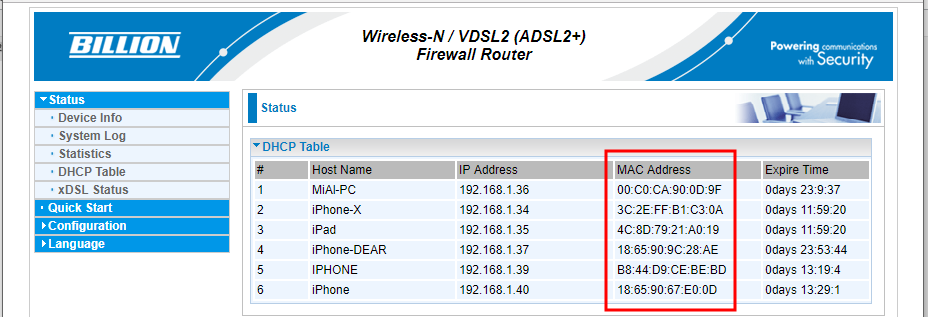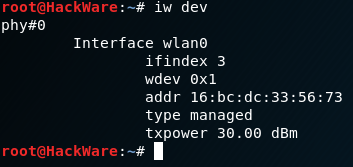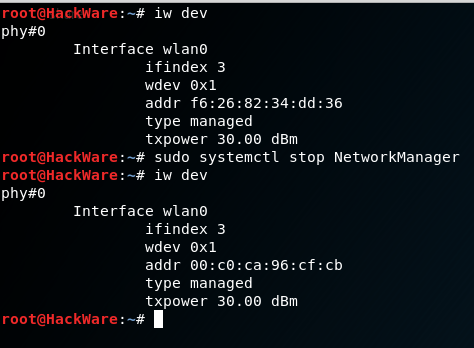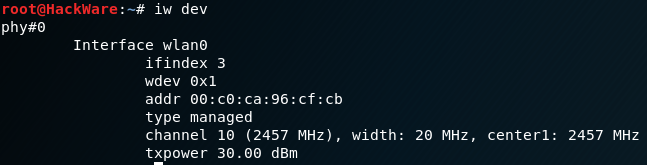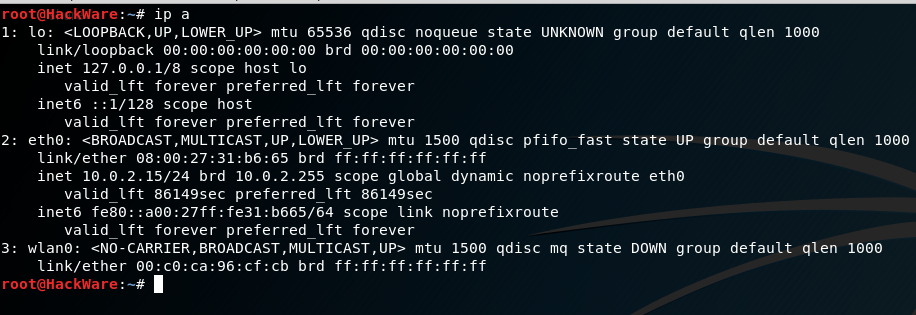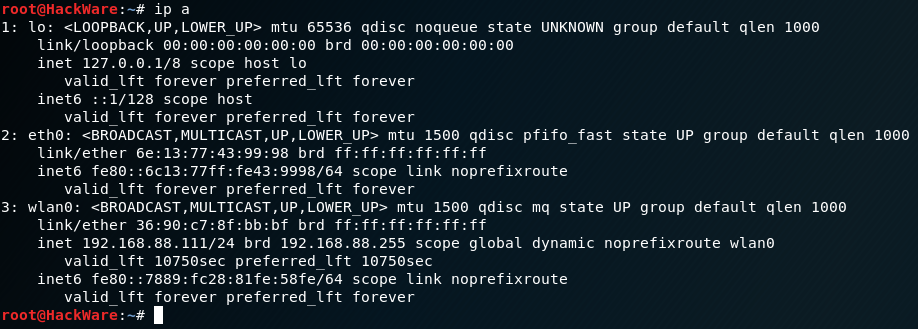как поменять mac адрес linux
ИТ База знаний
Полезно
— Онлайн генератор устойчивых паролей
— Онлайн калькулятор подсетей
— Руководство администратора FreePBX на русском языке
— Руководство администратора Cisco UCM/CME на русском языке
— Руководство администратора по Linux/Unix
Навигация
Серверные решения
Телефония
FreePBX и Asterisk
Настройка программных телефонов
Корпоративные сети
Протоколы и стандарты
🔥 Популярное
Руководство по команде grep в Linux
15 примеров команды PING для диагностики сети
Рекурсивно найти слово в файлах и папках Linux
15 примеров CURL в Linux
👌 Похожее
Установка локального сервера кеширования DNS на Linux
Права доступа к MySQL через Linux
Продвинутые CLI команды для разработчиков
Установка CentOS 7 Minimal
Как сменить mac – адрес в Linux
Меняем физический адрес
Усаживайтесь на кушетку поудобнее. Зачем, в первую очередь, вы хотите сменить mac – адрес у вашего сервера на базе Linux? Может хотите блочить его на фаерволе, или попробовать совершить «магию» с лицензиями, которые привязаны к маку?
Онлайн курс по Linux
Мы собрали концентрат самых востребованных знаний, которые позволят тебе начать карьеру администратора Linux, расширить текущие знания и сделать уверенный шаг к DevOps
В целом, дело ваше. Мы покажем способ, как это сделать. Давайте по шагам.
Находим текущий mac – адрес сетевого интерфейса
Сначала давайте посмотрим на текущий mac вашего сервера. Сделать это можно командой:
Меняем MAC с помощью Macchanger. Установка
Например, чтобы установить Macchanger на Fedora, CentOS или RHEL используйте команду:/p>
А если у вас Debian, Ubuntu, Linux Mint или даже Kali Linux, то установить ее можно вот так:
Как использовать Macchanger
Помните имя интерфейса, которое мы обсудили чуть раньше? Ага, мы про enp0s12e2
Например, чтобы присвоить этому интерфейсу рандомный mac, используйте команду:
Меняем MAC с помощью iproute
Делать это через macchanger, честно говоря, правильнее. Однако, если не получилось/не хотите, то можно поступить вот так. Первое, выключаем интерфейс:
Далее, присваиваем новый mac выключенному интерфейсу:
Не забываем включить интерфейс обратно:
Итоги
В статье мы обсудили два способа смены адреса: через утилиту macchanger и встроенную команду ip. Мы рекомендуем использовать macchanger, как более надежный способ. Однако, решать вам.
Онлайн курс по Linux
Мы собрали концентрат самых востребованных знаний, которые позволят тебе начать карьеру администратора Linux, расширить текущие знания и сделать уверенный шаг к DevOps
Как поменять MAC-адрес: Windows, Linux, Mac, Android, iOS
CHIP представляет шпаргалку, как поменять MAC-адрес сетевого адаптера на всех популярных операционках, включая Windows, Linux, Mac OS, а также iOS и Android.
Каждое устройство, через которое вы выходите в интернет, будь то сетевая карта компьютера или модуль Wi-Fi смартфона, имеет уникальный физический адрес, или MAC-адрес. Как поменять его (и зачем это нужно) читайте в нашей статье.
Зачем нужен MAC-адрес?
MAC-адрес ( Media Access Control, адрес управления доступом к среде ) записывается в заводскую прошивку сетевого адаптера при его изготовлении. Он нужен для того, чтобы идентифицировать конкретный сетевой адаптер в сети (в отличие от IP-адреса, который идентифицирует весь компьютер целиком). Каждый пакет данных, принимаемый адаптером, содержит его MAC-адрес, чтобы устройство могло «понимать», что эти данные предназначены именно ему.
На практике MAC-адрес используется для следующего:
МАС-адрес имеет формат из 16 знаков. В нем могут использоваться цифры и латинские буквы, которые разделяются двоеточиями. Он не должен начинаться с двух нулей, а заканчиваться должен на 2, 6, A или E (этого требует целый ряд сетевых карт). Например: AA:66:33:00:22:EE.
Как поменять MAС-адрес на Windows?
Способ одинаков для для всех версий Windows, включая Windows 10. Он заключается в изменении MAC через Диспетчер устройств.
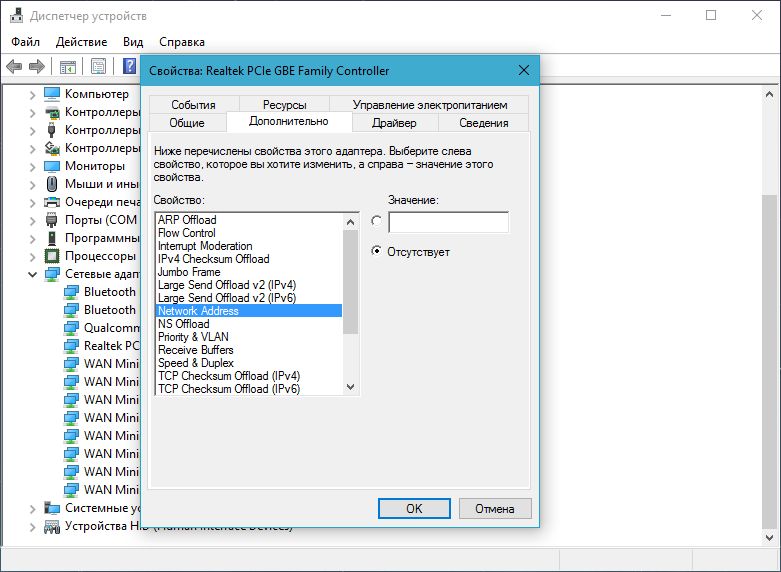
Как поменять MAC-адрес в Linux?
В популярных дистрибутивах Linux, например, в Ubuntu, изменить МАС-адрес можно с помощью менеджера сетей.
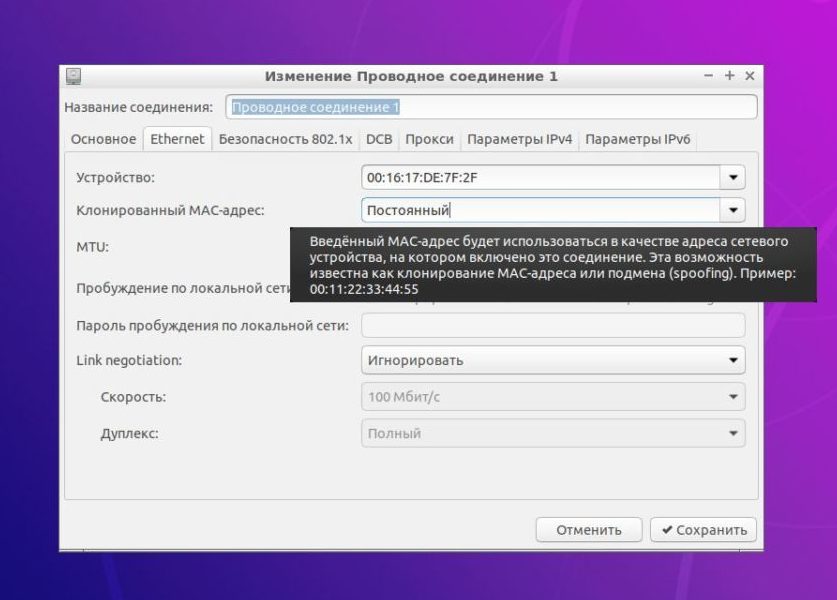
XX:XX:XX:XX:XX:XX — новый МАС-адрес.
Физический адрес адаптера будет изменен до первой перезагрузки. Можно сделать новый MAC постоянным, вписав его на место старого в конфигурационном файле /etc/network/interfaces.d/.
Как поменять MAC-адрес на Mac OS?
На Maс изменить физический адрес сетевого адаптера можно только через командную строку. Для этого нужно сделать следующее:
где en0 — имя вашего адаптера (узнается командой ifconfig),
XX:XX:XX:XX:XX:XX — новый МАС-адрес.
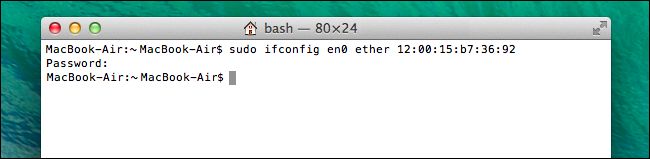
Как поменять MAC-адрес на Android?
Для того чтобы поменять МАС-адрес на смартфоне с Android, на устройстве должен быть получен root. Способов сделать это на устройстве без root-прав нет.
Если у вас есть root, сделайте следующее:
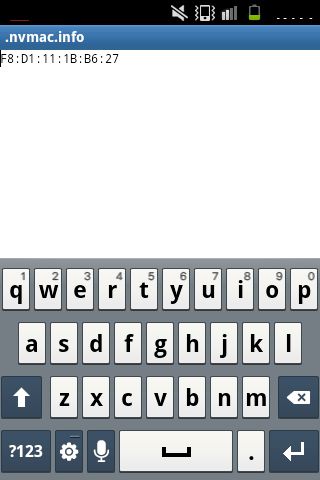
Как поменять MAC-адрес на iOS?
На iOS для изменения MAC-адреса также понадобится джейлбрейк и установленный альтернативный магазин приложений Cydia.
где en0 — имя вашего адаптера,
XX:XX:XX:XX:XX:XX — новый МАС-адрес.
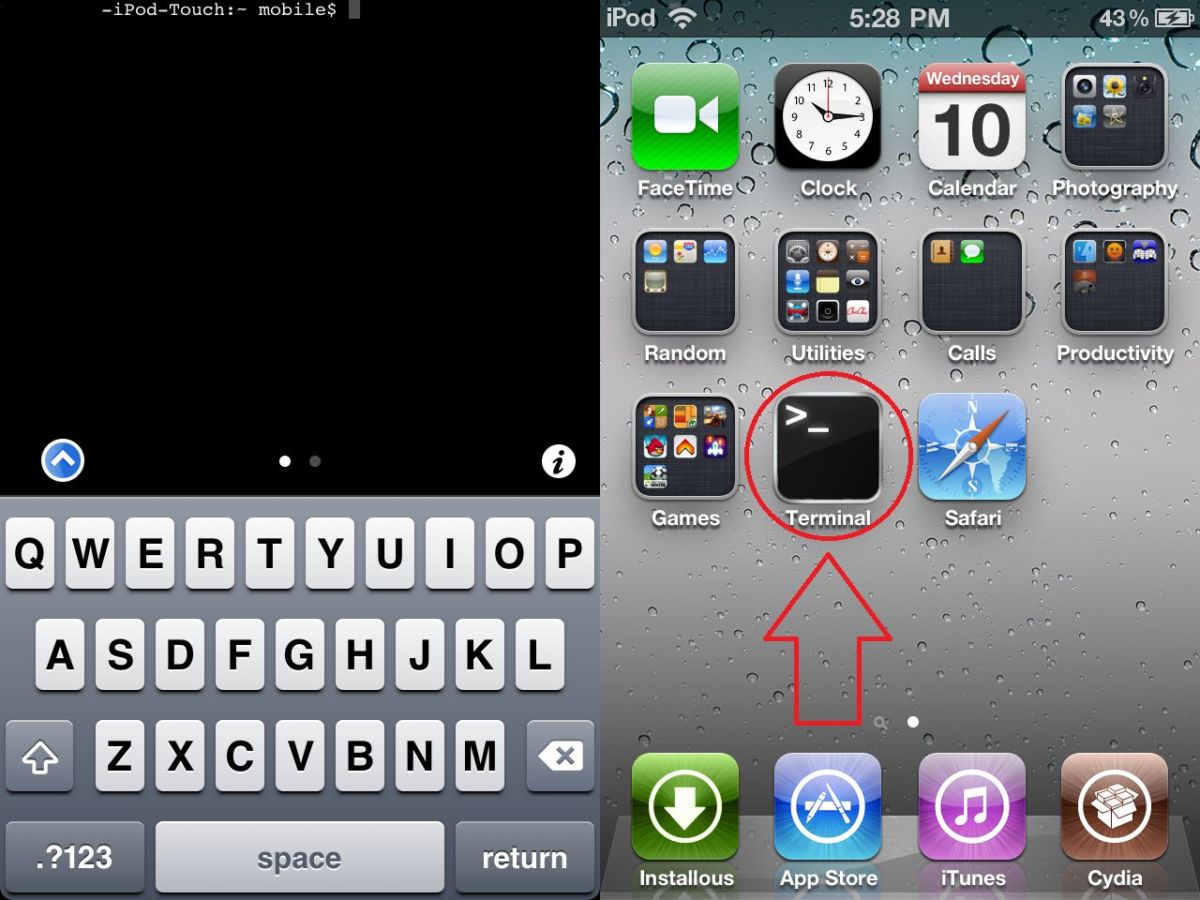
HackWare.ru
Этичный хакинг и тестирование на проникновение, информационная безопасность
Как поменять MAC-адрес в Linux, как включить и отключить автоматическую смену (спуфинг) MAC в Linux
Про то, что такое MAC-адрес и как его посмотреть уже говорилось в статье «Как узнать MAC-адрес и Как по MAC-адресу узнать производителя».
В этой статье мы рассмотрим, как поменять (подменить, спуфить) MAC-адрес на своём компьютере с Linux, а также как запретить автоматическую подмену MAC-адреса.
Зачем менять MAC-адрес?
MAC-адрес является (должен быть) уникальным для каждого сетевого интерфейса. Кстати, если у устройства несколько сетевых интерфейсов, то у каждого из них есть свой собственный MAC-адрес. Например, у ноутбуков минимум два сетевых интерфейса: проводной и Wi-Fi – у каждого из них по MAC-адресу. С настольными компьютерами обычно аналогичная ситуация. Т.е. когда мы говорим о «смене MAC-адреса», то нужно понимать, что этих адресов несколько. Кстати, у роутера или у свитча у каждого порта свой уникальный MAC-адрес, если устройство поддерживает беспроводные сети, то у каждого беспроводного интерфейса (2.4 ГГц и 5 ГГц) также свой MAC-адрес.
Итак, поскольку MAC-адрес должен быть уникальным, то он позволяет однозначно идентифицировать сетевое устройство. А поскольку это сетевое устройство является частью вашего компьютера, то это позволяет однозначно идентифицировать ваш компьютер. Причём MAC-адрес (также называют аппаратным, физическим адресом) не меняется при смене операционной системы – он вшит в сетевой интерфейс.
Для хакера понятно желание скрыть свой MAC-адрес – чтобы не допустить возможность доказать его идентичность с лицом, выполнившим атаку, но зачем обычным пользователям скрывать (спуфить) свой истинный MAC? Лично для меня ответ на этот вопрос не очевиден. Но проблема, судя по всему, важная, поскольку в новых прошивках Android и iOS MAC-адрес постоянно спуфится, т.е. подменяется на поддельный, причём для одного и того же устройства постоянно генерируются новые MAC-адреса.
Т.е. если коротко, подмена MAC-адреса нужна чтобы не было возможности отследить и идентифицировать устройство по MAC-адресу. Это вполне реальная проблема, например, с помощью iSniff-GPS можно отследить предыдущие географические расположения устройств.
Но имеется более важная причина (чем паранойя) узнать о MAC-адресах и о способах из подмены, либо запрета изменения в своей системе. На основе MAC-адресов может выполнятся идентификация пользователя при подключении через Перехватывающий Портал.
Пара слов о Перехватывающем Портале (англ. Captive Portal). Это способ принудить пользователя соблюсти определённые условия для предоставления доступа в Интернет. С примерами Перехватывающих Порталов вы чаще всего можете столкнуться в публичных местах, которые предоставляют услуги Интернет доступа через Wi-Fi неопределённому кругу лиц, но которые хотят идентифицировать пользователя и/или разрешить доступ только лицам, имеющим учётные данные. Например, в аэропорту вам может понадобиться подтвердить свой телефонный номер через СМС для доступа к бесплатной сети Wi-Fi. В гостинице вам предоставят логин и пароль для выхода в Интернет через Wi-Fi – это гарантирует, что услугами Wi-Fi могут воспользоваться только клиенты гостиницы. Сюда же относятся случаи предоставления доступа в глобальную сеть на коммерческой основе.
Из-за особенностей работы Перехватывающего Портала, идентификация пользователей выполняется на основе MAC-адресов. А начиная с версии NetworkManager 1.4.0 (популярная программа для управления сетевыми подключениями в Linux) теперь присутствует автоматический спуфинг MAC-адресов. И в случае неправильной настройки, вы можете столкнуться с проблемой Интернет-доступа, выполняемым через Перехватывающий Портал. Также возможны проблемы при настроенной фильтрации по MAC в роутере.
Ну и для хакеров, конечно, есть свои резоны поменять MAC-адрес: например, чтобы притворится другим пользователем, и воспользоваться его открытым доступом в волшебный мир Интернета, либо для повышения анонимности.
Кто может видеть мой MAC-адрес?
MAC-адрес используется для передачи данных в локальной сети. То есть он не передаётся при подключении к веб-сайтам и при выходе в глобальную сеть. Хотя имеются исключения: некоторые уязвимости позволяют лицу, не находящемуся в вашей локальной сети, узнать ваш MAC-адрес (это умеют некоторые скрипты Nmap).
Т.е. если вы подключаетесь к роутеру по локальной сети, то роутер знает ваш MAC-адрес (и может вести журнал подключений, в том числе сохраняя MAC-адрес), но если вы открываете сайт в Интернете, то владелец сайта не может узнать ваш MAC-адрес.
Все устройства, находящиеся в локальной сети, могут видеть MAC-адреса друг друга (имеется много сканеров, которые могут получить эти данные). Пример сканирования локальной сети, выполненное с помощью arp-scan:
Немного другая ситуация с беспроводными сетевыми интерфейсами. Если вы подключены к точке доступа (роутеру), то работают все правила локальной сети: роутер и другие устройства могут узнать ваш MAC-адрес. Но также любое лицо, которое находится в пределах досягаемости вашего Wi-Fi сигнала (от телефона, ноутбука) может узнать ваш MAC-адрес.
Спуфинг (подмена) MAC-адреса в NetworkManager
NetworkManager может переназначать MAC, установленный другими программами
Начиная с версии NetworkManager 1.4.0 эта программа поддерживает спуфинг MAC, причём имеет много различных опций.
Чтобы мы могли в них разобраться, нам нужно понять некоторые концепции.
Во-первых, сетевые адаптеры бывают:
Для каждой группы правила MAC настраиваются отдельно.
Во-вторых, беспроводной адаптер может быть в двух состояниях:
Для проводного интерфейса (устанавливается свойством ethernet.cloned-mac-address) и беспроводного интерфейса в состоянии подключения (устанавливается свойством wifi.cloned-mac-address) доступны следующие значения (режимы):
Если вы пытаетесь изменить MAC другими способами и у вас это не получается, вполне возможно, что виноват NetworkManager, который меняет MAC по своим собственным правилам. Поскольку в большинстве дистрибутивов Linux с графическим интерфейсом NetworkManager установлен и запущен по умолчанию, то для решения вашей проблемы необходимо в первую очередь понять, как работает и по каким правилам действует NetworkManager.
Файлы настройки NetworkManager
Настройку NetworkManager, в том числе настройки, связанные с MAC, можно делать в файле /etc/NetworkManager/NetworkManager.conf или добавив дополнительный файл с расширением .conf в директорию /etc/NetworkManager/conf.d (файл .conf может иметь любое имя). Крайне рекомендуется второй вариант, поскольку при обновлении NetworkManager обычно заменяет главный .conf файл и если вы внесли изменения в /etc/NetworkManager/NetworkManager.conf, то сделанные вами настройки будут перезаписаны (утеряны).
Как в Kali Linux отключить изменение MAC-адреса
Если к Kali Linux подключить беспроводную карту и проверить свойства беспроводного интерфейса командой:
то вы увидите, что MAC-адрес отличается от того, который написан на беспроводном адаптере (также здесь можно проверить и убедится, что показываемый аппаратный адрес не соответствует производителю устройства).
Мы уже знаем, что NetworkManager по умолчанию подменяет аппаратный адрес во время сканирования, но использует установленный MAC (если вы его не меняли, то значить используется истинный адрес, прошитый в устройстве) при подключении. Подключаемся к любой сети и видим свой истинный адрес. Отключаемся от сети и вновь видим, что адрес подменён на случайный:
Это не какая-то особая функция Kali Linux, это поведение NetworkManager по умолчанию со стандартными настройками.
Если вы хотите поменять данное поведение, то есть два способа:
Если остановить NetworkManager:
То MAC перестаёт подменятся:
Если вы хотите сделать так, чтобы MAC не подменялся при работающем NetworkManager, то создайте файл /etc/NetworkManager/conf.d/mac.conf
И добавьте туда строки:
Перезапустите службу NetworkManager:
Теперь даже на не подключённом адаптере MAC не меняется:
Как в Kali Linux сделать так, чтобы MAC подменялся при каждом подключении
Если вы хотите, чтобы при каждом подключении подменялся MAC-адрес, но при этом при соединении с одной и той же сетью использовался одинаковый MAC, то в файл /etc/NetworkManager/conf.d/mac.conf:
Строки с ethernet.cloned-mac-address и wifi.cloned-mac-address можно добавлять по отдельности или вместе.
Проверим текущие значения:
Выполним подключения к проводной и беспроводной сетям. Теперь вновь проверим значения MAC:
Как можно увидеть, MAC и для проводного, и для беспроводного интерфейса подменены.
Как уже было сказано, для одних и тех же сетей будут генерироваться одинаковые адреса, если вы хотите каждый раз разные MAC даже для одних и тех же сетей, то строки должны выглядеть так:
Как в Ubuntu и Linux Mint настроить автоматический спуфинг MAC
В Ubuntu и Linux Mint используются версии NetworkManager, которые поддерживают автоматический спуфинг MAC-адресов. Тем не менее, если подключить Wi-Fi карту к Ubuntu или Linux Mint, то вы увидите настоящий MAC. Это происходит из-за того, что в файле /etc/NetworkManager/NetworkManager.conf указано не выполнять спуфинг:
Чтобы это изменить, отройте файл:
либо закомментируйте их, чтобы получилось так:
либо поменяйте no на yes:
И перезапустите NetworkManager:
Аналогично вы можете добавить строки для подмены MAC (эти настройки создают новый адрес для каждого подключения, но при подключении к одним и тем же сетям используется одинаковый адрес):
Как установить определённый MAC
Откройте файл /etc/NetworkManager/conf.d/mac.conf
Если вы хотите поменять MAC для проводного соединения, то добавьте строки:
Если вы хотите поменять MAC для беспроводного соединения, то добавьте строки:
Внимание: замените Новый_MAC на настоящий желаемый MAC.
Если вы хотите поменять MAC и для проводного и для беспроводного соединения, то можно использовать сразу обе записи:
Обратите внимание, что особенностью данного метода является то, что MAC меняется только после подключения к сети. До подключения к сетям у интерфейсов будут их исходные MAC-адреса. Кроме, возможно, Wi-Fi интерфейса, поскольку, как это уже описано ранее, для него по умолчанию установлен спуфинг MAC. Для отмены спуфинга, как сказано ранее, добавьте в конфигурационный файл строки:
Чтобы изменения вступили в силу перезапустим службу:
Способы поменять MAC-адрес
Не только NetworkManager умеет менять MAC-адрес – на самом деле, существует довольно много способов сделать это, в том числе с помощью специализированных программ и системных служб. Далее будут рассмотрены некоторые из этих методов. Чтобы мы могли отслеживать сделанные результаты, NetworkManager настроен следующим образом:
Этими строками мы говорим NetworkManager, что не нужно спуфить MAC во время сканирования беспроводных сетей.
Поскольку в настройках NetworkManager отсутствуют параметры ethernet.cloned-mac-address и wifi.cloned-mac-address, то будет использоваться значение по умолчанию preserve, которое устанавливает использование текущего MAC адреса для соединений, даже если он был изменён другими программами.
Последующие примеры я буду выполнять в Kali Linux. Менять настройки я буду для Wi-Fi адаптера.
Особенность последующих способов в том, что изменения теряются после перезагрузки системы, либо после отключения-подключения устройства к компьютеру.
Изменение MAC с помощью iproute2
Мы будем использовать программу ip, которая включена в пакет iproute2.
Начнём с проверки текущего MAC адреса командой:
Где имя_интерфейса – это имя определённого сетевого интерфейса, который вы хотите посмотреть. Если вы не знаете имени, либо хотите посмотреть все интерфейсы, то команду можно запустить так:
В данный момент нас интересует часть, которая следует после «link/ether» и представляет 6-байтовый номер. Он будет выглядеть примерно так:
Первый шаг для спуфинга MAC адреса – это перевести интерфейс в состояние down. Это выполняется командой:
Где имя_интерфейса замените на настоящее имя. В моём случае это wlan0, тогда реальная команда выглядит так:
Далее мы переходим непосредственно к спуфингу MAC. Можно использовать любое шестнадцатеричное значение, но некоторые сети могут быть настроены не назначать IP адреса клиентам, чей MAC адрес не соответствует какому-либо известному вендору (производителю). В этих случаях, чтобы вы могли успешно подключиться к сети, используйте префикс MAC любого реального вендора (первые три байта) и используйте произвольные значения для последующих трёх байт.
Для изменения MAC нам нужно запустить команду:
Где XX:XX:XX:XX:XX:XX – это желаемый новый MAC.
Например, я хочу установить для своего адаптера аппаратный адрес EC:9B:F3:68:68:28, тогда команда выглядит так:
Последним шагом мы возвращаем интерфейс в состояние up. Это можно выполнить командой вида:
Для моей системы реальная команда:
Если вы хотите проверить, действительно ли MAC изменён, просто запустить снова команду:
Значение после «link/ether» должно быть тем, которое вы установили.
Изменение MAC с помощью macchanger
Другой метод использует macchanger (также известный как the GNU MAC Changer). Эта программа предлагает различные функции, такие как изменение адреса таким образом, чтобы он соответствовал определённому производителю, или полная его рандомизация.
Установите macchanger – он обычно присутствует в официальных репозиториях, а в Kali Linux установлен по умолчанию.
В момент смены MAC устройство не должно использоваться (быть подключённым каким-либо образом, или иметь статус up). Чтобы перевести интерфейс в состояние down:
Для спуфинга нужно указать имя интерфейса, в каждой следующей команде замените wlan0 на имя того интерфейса, MAC которого вы хотите поменять.
Чтобы узнать значения MAC выполните команду с опцией -s:
Будет выведено что-то вроде:
Строка «Current MAC» означает адрес в данный момент, а «Permanent MAC» означает постоянный (настоящий) адрес.
Для спуфинга MAC-адреса на совершенно произвольный адрес (опция -r):
Будет выведено примерно следующее:
Первые две строки уже объяснены, строка «New MAC» означает новый адрес.
Для рандомизации только байтов, определяющих уникальность устройства, текущего MAC-адреса (т.е. если проверить MAC-адрес, то он будет регистрироваться как от того же вендора) запустите команду (опция -e):
Для установки MAC-адреса на определённое значение выполните (опция -m):
Здесь XX:XX:XX:XX:XX:XX — это MAC, на который вы хотите сменить.
Наконец для возврата MAC-адреса к исходному, постоянной прописанной в железе величине (опция -p):
Заключение
Ещё раз заострю внимание на том, что поскольку NetworkManager по умолчанию присутствует и работает в большинстве дистрибутивов с графическим интерфейсом, то если у вас не получается сменить адрес, либо наоборот выполняется неожиданная смена адреса, то обратитесь в первую очередь к настройкам NetworkManager, поскольку на большинстве дистрибутивов эта служба запущена по умолчанию.
В настоящее время NetworkManager предоставляет довольно много возможностей спуфинга MAC, в том числе смены на случайный адрес, либо на определённый. Особенностью NetworkManager является разделение на режимы «сканирование» и «подключён», т.е. вы можете не видеть, что сделанные настройки уже вступили в силу, пока не подключитесь к какой-либо сети. NetworkManager поддерживает генерацию MAC-адресов по маскам (в этой статье не рассмотрено).
Если после смены MAC у вас появились проблемы с подключением (вы не можете подключиться к сетям – проводной или беспроводной), то это означает, что в сети присутствует запрет для подключения с MAC от неизвестного вендора (производителя). В этом случае нужно использовать первые три октета (байта) любого реального вендора, оставшиеся три октета могут быть произвольными.
Для Windows смотрите статью «Зачем и как поменять MAC-адрес в Windows. Настройка автоматической рандомизации в Windows».
Для пользователей Arch Linux дополнительная информация в статье «Автоматические методы смены MAC-адреса в Arch Linux / BlackArch».
Смена MAC адреса в Linux
Добрый день всем, кто оказался на данном сайте. MAC адрес, это, грубо говоря, неизменяемый номер вашего интернет соединения. Он присваивается всем устройствам которые способны подключатся к сети интернет. И бывают случаи, что нужно сменить MAC адрес вашего устройства. Это могут быть разные ситуации, например, вас заблокировали по MAC адресу. Сменить его в Linux системах не представляет особого труда. Для этого достаточно выполнить несколько команд в терминале. Но для начала давайте узнаем свой MAC адрес который нам присвоили. И так, переходим в терминал.
Узнаем свой MAC адрес
Что бы узнать ваш настоящий MAC адрес, можно выполнить команду:
В итоге вы увидите ваш MAC адрес. Он выглядит как набор цифр и букв “xx:xx:xx:xx:xx:xx”, на скриншоте он выделен:
Либо можно ввести другую команду, которая так же покажет ваш MAC адрес
MAC адрес так же выделен:
Смена MAC адреса
Теперь переходим к самому интересному, а именно, как его изменить. Первым делом запоминаем название нашего устройства, в моем случае это “enp0s3”. Для того что бы его изменить, вводим последовательность команд, после слова “ifconfig” вставляем имя вашего устройства:
Этой командой мы отключаем нашу сетевую карту:
Теперь давайте изменим MAC адрес, он должен выглядеть точно так же, то есть xx:xx:xx:xx:xx:xx. Набираем любое значение из цифр и букв. Например, я возьму 10:20:30:40:50:f1. Водим команду:
Ну и теперь осталось только включить сетевую карту и проверить результат. Для включения сетевого соединения выполните команду:
Для проверки результатов выполните уже известные команды:

Этот MAC адрес сохранится до перезагрузки вашего устройства. После чего вашему устройству снова вернется его заводской MAC адрес. Как видите, сменить MAC адрес не сложно. А это всего лишь один из нескольких способов. Не применяйте данную инструкцию в корыстных целях. Весь данный материал исключительно в ознакомительных целях.
А на этом сегодня все. Надеюсь данная статья будет вам полезна.
С уважением Cyber-X