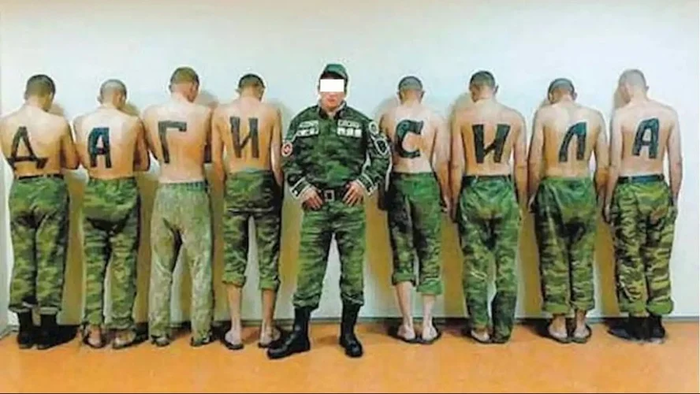как поменять расположение файла с одного диска на другой
Как перенести Документы, Загрузки, Рабочий стол на другой диск — 3 способа
Давайте посмотрим, как перенести папки «Документы», «Загрузки», «Рабочий стол» на другой диск компьютера в Windows разными способами. В операционной системе Windows системные пользовательские папки расположены на том диске, на котором установлена система (обычно это диск «C:»), они используются для работы компьютера.
Часть системных папок скрыта от пользователя по умолчанию. В обычной ситуации, у пользователя нет надобности для доступа к скрытым папкам, в том числе целях безопасности. Неправильные действия неопытного пользователя могут привести к сбою в работе Windows, из-за этого придется выполнить восстановление системы.
Другие системные папки: «Документы» (Мои документы), «Загрузки», «Рабочий стол» и т. д., наоборот открыты, потому что они необходимы для повседневного использования на компьютере. Данные папки находятся в профиле пользователя компьютера. Если на ПК несколько пользователей, то у каждого из пользователей есть свои системные пользовательские папки.
Папка «Документы» (Мои документы) используется для хранения сохраненных документов и файлов. В этой папке сохраняются файлы многих программ (профили браузеров, настройки и файлы программ и т. п.), если в настройках конкретного приложения не выбрано другое место для сохранения данных. Здесь же, при настройках по умолчанию, сохраняются компьютерные игры.
В папке «Загрузки» сохраняются скачанные из интернета файлы, пока пользователь не перенесет их в другое место на своем компьютере.
С папки «Рабочий стол» начинается работа в операционной системе Windows. Здесь пользователь выполняет повседневную работу: запускает приложения, входит в интернет и т. д., отсюда осуществляется управление компьютером, после перехода в параметры системы.
Когда требуется перенести системные папки на другой диск или раздел диска
Папки «Рабочий стол, «Загрузки», «Документы», «Изображения», «Видео», «Музыка» и т. д., по умолчанию, находятся на системном диске, на котором установлена операционная система Windows. В большинстве случаев, это оправданно и удобно, такое положение вещей зачастую полностью удовлетворяет пользователя.
В некоторых случаях, возникает необходимость для переноса системных папок на другой диск компьютера. Возможные причины для переноса пользовательских папок на другой диск (раздел диска):
Многие пользователи разделяют диск на два раздела и более, для удобного хранения информации на компьютере. Обычно, системный раздел жесткого диска делают сравнительно небольшого размера, по сравнению с разделом для хранения файлов.
Если пользователь активно работает с программами, сохраняет те или иные данные, или играет в игры на компьютере, в папке «Документы скапливается большой объем файлов. С течением времени, места на системном диске становиться все меньше, поэтому пользовательские данные необходимо перенести в другое место.
В случае отказа Windows, или воздействия вирусов, пользователю придется переустановить операционную систему на компьютере. От возникновения неполадок, вызванных разными причинами, не застрахован никто. В этом случае, пользователь потеряет все свои данные, которые находятся в пользовательских папках (обычно, на системном диске «C:»). Если бы эти данные находились на другом диске (разделе диска), то они не были бы потеряны.
На многих компьютерах (ноутбуках), используется скоростной SSD диск, на котором установлена операционная система. На подобных компьютерах, жесткий диск (HDD) служит для хранения файлов. Помимо всех своих преимуществ, твердотельный накопитель имеет одно слабое место: у SSD диска ограниченный цикл записи/перезаписи данных.
Если пользователь постоянно работе с программами или играет в игры, то на диске постоянно записывается, перезаписывается и стирается огромное количество новые данных, что негативно сказывается на продолжительности срока службы твердотельного диска (SSD). Исправить ситуацию можно следующим образом: нужно переместить системные папки (Документы, Рабочий стол, Загрузки, Видео, Изображения, Музыка и т. д.) на другой диск (жесткий диск) компьютера.
В статье я расскажу, как это происходит перемещение системных папок в Windows (Windows 10, Windows 8.1, Windows 8, Windows 7) на примере папок «Документы», «Рабочий стол» и «Загрузки». Мы рассмотрим 3 способа для переноса системных папок на другой локальный диск (том): используя свойства папки, перемещение в Проводнике, при помощи изменения реестра в Редакторе реестра.
Как перенести «Документы» на другой диск (1 способ)
Сначала посмотрим, как переместить папку «Документы» на другой диск с помощью первого способа. Другие папки из профиля пользователя перемещаются аналогично.
Для того, чтобы перенести «Документы» на другой диск компьютера, выполните следующие действия:
Войдите в профиль пользователя на системном диске («C:»), для того, чтобы убедиться, что папки «Документы» там уже нет.
Как перенести Рабочий стол на другой диск (2 способ)
Давайте разберем, как переместить Рабочий стол на другой диск другим способом. Папка «Рабочий стол» расположена в профиле пользователя на системном диске. Многие пользователи хранят на Рабочем столе папки и файлы, которые занимают много места, существует возможность потери этих данных, в случае переустановки системы. Поэтому имеет смысл перенести папку «Рабочий стол» на другой диск ПК.
Сейчас мы переместим папку «Рабочий стол» на другой диск с помощью Редактора реестра:
После перезагрузки, Рабочий стол окажется на другом диске компьютера.
Как переместить «Загрузки» на другой диск (3 способ)
Теперь, посмотрим, как перенести папку «Загрузки» на другой диск компьютера.
Перенести папку «Загрузки» на другой диск или раздел диска, совсем просто:
После завершения процесса переноса файлов, папка «Загрузка» окажется на другом локальном диске компьютера.
Выводы статьи
С помощью 3 разных способов пользователь может перенести системные папки из профиля пользователя (Документы, Загрузки, Рабочий стол, Музыка, Изображения, Видео и т. д.) компьютера на другой локальный диск (другой жесткий диск или раздел жесткого диска).
Как перенести игры и программы на другой диск — гайд
Порой на жестком диске компьютера остается совсем мало места, что влечет за собой замедление работы системы и критические ошибки в работе некоторых программ. Эту проблему можно довольно просто решить, переместив ПО Windows на другой диск или компьютер. В этом материале мы подробно объяснили, что нужно сделать, чтобы переместить программы.
Способ первый: перемещаем приложения с помощью настроек
Самым легким способом переноса программ является использование стандартных настроек Windows, но, к сожалению, этот метод порой не работает на некоторых программах. В любом случае у нас в запасе есть еще два способа, которые выручат при неудаче.
Итак, чтобы переместить программы делаем следующее:
Как уже говорилось выше, этот способ простой, но далеко не самый надежный, так как большинство приложений не дадут вам возможности переместить их. Поэтому если вы не смогли перенести неугодную вам программу этим методом, переходим к следующему.
Способ второй: смена стандартного пути установки
Если вам кажется, что проще всего просто взять и своими руками переместить игру или программу на другой диск, это не так. Переместив таким образом ПО, вы рискуете столкнуться с большим количеством ошибок, так как некоторые файлы программы могут храниться не в том месте, которое вы выбирали при установке. Компоненты приложения будут продолжать ссылаться на то расположение, которое вы выбрали изначально, но им там ничего не удастся найти, так как все файлы оттуда «переехали» в другое место.
Чтобы избежать таких проблем, можно просто переустановить программу на другой диск.
Для начала удалим программу, которую хотим переместить:
Теперь назначим для компьютера новое стандартное место для установки новых программ, чтобы вам потом не пришлось задаваться вопросом о том, как почистить системный диск.
Вы можете изменить и другие настройки в этом окне, например, назначить новое место для сохранения разных типов файлов.
После выполнения всех вышеописанных действий просто устанавливаем программу заново. Теперь она не забивает память системного диска.
Способ третий: использование стороннего софта
Если стандартные способы не подошли для нужной вам программы, или же у вас на компьютере слишком много приложений, которые нужно переместить, можно задействовать стороннее ПО.
Переместить программы можно, например, с помощью бесплатной версии EaseUS Todo PCTrans:
Помимо EaseUS Todo PCTrans есть еще много программ для переноса программ и игр, например Steam Mover или Application Mover. Весь софт работает практически одинаково, тут все зависит от ваших целей и предпочтений.
Перенос игр в Steam
Если вы хотите перенести свои игры в Steam в другую библиотеку, чтобы это сделать, вам даже не понадобится сторонний софт и параметры Windows. Для начала нужно будет изменить стандартную папку для установки игр:
Чтобы переместить уже установленные игры нужно сделать следующее:
После этих действий заходим снова в аккаунт и видим обновление клиента. Теперь все наши игры находятся в новом месте. Но даже это еще не все, если вы хотите переместить только одну игру, делаем следующее:
Как переместить игры в EGS
В Epic Games Store тоже есть возможность перемещения скачанных игр, но в этот раз все несколько сложнее.
Чтобы поменять «место жительства» нашей игры делаем следующее:
Готово, теперь EGS поймет, что игра уже установлена и и вам не придется снова ждать полного скачивания.
Переносим игры в GOG.Galaxy
Чтобы переместить игры в лаунчере от CD Projekt, необходимо сделать следующее:
После выполнения всех вышеописанных действий ваша игра спокойно будет находиться в новом каталоге.
Переносим игру в Origin
В случае с лаунчером от Electronic Arts тоже придется немного потанцевать с бубном:
Как перенести пользовательские папки на другой диск в «Windows 10»?
Стационарные пользовательские папки связанной учетной записи, закрепленные в операционной системе по умолчанию, можно переместить, при необходимости, в новое место на любой другой диск. И далее в данном руководстве мы рассмотрим, как в «Windows 10» осуществить востребованную операцию переноса профильных папок.
Как изменить заданное по умолчанию местоположение пользовательских папок в «Windows 10»?
Чтобы переместить папки учетной записи пользователя, расположенные по умолчанию на системном диске, в новое место хранения, пользователям предстоит выполнить следующий простой алгоритм последовательных пошаговых действий.
Откройте любым известным или наиболее удобным, исходя из личных предпочтений каждого конкретного пользователя, способом проводник файлов «Windows». Например, нажмите на закрепленной «Панели задач» в нижнем левом углу рабочего стола на кнопку «Проводник», представленную в виде схематического графического изображения «папки», и востребованное окно доступа к содержимому дисков и разделов персонального компьютера будет незамедлительно открыто.
В левой боковой панели навигации отображенного проводника файлов выберите раздел «Этот компьютер», щелкнув его левой кнопкой мыши для доступа к вложенным элементам.
В основной панели окна нажмите на текстовую ссылку «Устройства и диски» и отобразите доступные для дальнейшего взаимодействия разделы задействованных накопителей.
Последовательно перейдите к конечному новому будущему месторасположению пользовательских папок, применяя сдвоенный щелчок левой кнопкой мыши по наименованию каждой нужной директории из выбранного пути к требуемому раздел или диску.
На отображенном вложенном содержимом лены вкладки проводника «Главная» отыщите раздел «Создать» и нажмите на кнопку действия «Новая папка».
Присвойте созданной папке в соответствующем открытом изменяемом поле название «Документы» и нажмите на клавишу «Ввод» на клавиатуре для установки и сохранения заданного имени.
Повторите последовательно описанные шаги «№ 5» и «№ 6», чтобы создать оставшиеся, требуемые для дальнейшего переноса, папки. Например, «Рабочий стол», «Загрузки», «Изображения», «Видео» и «Музыка».
Совет. Пользователи также могут использовать одновременное сочетание клавиш «Ctrl + Shift + N», чтобы сразу напрямую создавать новые папки без постоянного обращения к ответственной кнопке действия «Новая папка» на ленте вкладки «Главная».
Откройте диалоговое окно «Выполнить», применяя любой из удобных или комфортных способов, доступных в функционале операционной системы «Windows 10». Например, нажмите совместно комбинацию клавиш «Windows + X» или щелкните правой кнопкой мыши по кнопке «Пуск», расположенной на закрепленной «Панели задач» в левом нижнем углу рабочего стола и исполненную в виде схематического графического изображения «проекции окна». В мгновенно открывшемся всплывающем вертикальном меню «Опытного пользователя» отыщите, в перечне представленных вариантов служебных инструментов и разрешенных системных действий, и выберите раздел «Выполнить», незамедлительно отображающий окно востребованного одноименного приложения.
Или щелкните совместно комбинацию клавиш «Windows + R», позволяющую сразу напрямую произвести запуск искомого диалогового окна «Выполнить» без дополнительного обращения к меню «Опытного пользователя».
В изменяемом исполняемом поле «Открыть» введите (или скопируйте и вставьте) следующий путь: «%HOMEPATH%», чтобы мгновенно осуществить переход к востребованной пользовательской заглавной папке с вложенными, закрепленными по умолчанию, системными папками персональной учетной записи.
Нажмите на кнопку «ОК» или клавишу «Ввод» на клавиатуре для моментального отображения отдельного окна проводника файлов «Windows» с искомой директорией.
В основной панели проводника щелкните правой кнопкой мыши папку, которую необходимо переместить, и во всплывающем контекстном меню выберите, из списка установленных вариантов дальнейших действий, раздел «Свойства», щелкнув по нему левой кнопкой мыши.
В верхней части отдельного всплывающего окна свойств выбранной папки перейдите во вкладку «Расположение».
На соответствующей связанной странице, под полем, содержащем адрес, нуждающейся в дальнейшем переносе, папки нажмите на кнопку управления «Переместить».
В дополнительном вспомогающем окне проводника «Выберите конечную папку» перейдите к предварительно созданной одноименной директории на стороннем накопителе или разделе, отметив соответствующую папку для установки ее в качестве конечного местоположения.
Нажмите на кнопку «Выбор папки».
После обновления конечного адреса системной пользовательской папки, отображенного в соответствующем поле вкладки «Расположение» окна свойств, нажмите на кнопку «Применить».
В мгновенно отображенном всплывающем системном окне сообщения «Переместить папку» подтвердите свое согласие на перенос выбранной, закрепленной по умолчанию, директории, выбрав кнопку «Да» в качестве ответа на вопрос «Вы хотите переместить все файлы из старого расположения в новое?».
18. Нажмите на кнопку «ОК» в окне свойств папки для сохранения установленных системных изменений.
Повторите последовательно все шаги с «№ 11» по «№ 18» включительно, чтобы переместить оставшиеся требуемые папки в новое месторасположение.
После выполнения представленного алгоритма последовательных пошаговых действий, пользовательские папки учетной записи, закрепленные первоначально на системном диске, будут перемещены в новое местоположение, и будущие файлы будут также сохраняться в указанном месте по умолчанию.
Хотя перемещение папок по одной подразумевает выполнение дополнительные шагов, такой порядок позволит пользователям избежать развития потенциальных проблем, которые могут возникнуть при выборе варианта перемещения папки основной учетной записи.
Восстановление расположения перемещенной системной пользовательской папки в изначально заданное место по умолчанию
Если пользователи передумали изменять конечное местоположение профильной пользовательской папки связанной учетной записи и решили восстановить, заданный первоначально в операционной системе, адрес по умолчанию, то можно отменить предпринятые изменения расположения папки, выполнив следующий упорядоченный алгоритм простых пошаговых действий.
Откройте проводник файлов «Windows», используя представленный ранее или другой, более удобный и привычный, способ. Например, нажмите в нижнем левом углу рабочего стола на кнопку «Пуск», расположенную на закрепленной «Панели задач» и представленную символьным графическим изображением «проекции окна», и откройте главное пользовательское меню «Windows». В упорядоченном последовательном списке в основной панели меню, применяя при для перемещения по вложенному содержимому колесо вращения компьютерной мыши или ползунок полосы прокрутки, отыщите и раскройте раздел «Служебные-Windows», щелкнув по его наименованию левой кнопкой мыши. В открывшемся скрытом дополнительном меню выберите раздел «Проводник» и востребованное окно доступа к внутреннему наполнению задействованных в компьютере запоминающих устройств будет незамедлительно отображено.
Перейдите к текущему местоположению пользовательских папок связанной учетной записи.
Щелкните правой кнопкой мыши одну из папок, изначальное местоположение которой необходимо восстановить, и во всплывающем контекстном меню, из списка допустимых вариантов действий, выберите раздел «Свойства».
Перейдите в верхней части открывшегося всплывающего окна свойств отмеченной папки во вкладку «Расположение».
На связанной странице под изменяемым полем, отображающем существующий адресный путь папки, нажмите на кнопку управления «По умолчанию».
Конечный адрес в изменяемом поле будет мгновенно изменен на стандартное, заложенное изначально в операционной системе, местоположение соответствующей папки связанной учетной записи.
Нажмите на кнопку «Применить» для внесения соответствующих изменений.
В системном предупреждающем сообщении «Переместить папку» на вопрос «Вы хотите переместить все файлы из старого расположения в новое?» дайте утвердительный ответ, нажав на кнопку «Да», и подтвердите свое желание осуществить перенос конкретной папки в стандартное, установленное изначально в операционной системе, местоположение.
По завершению, нажмите на кнопку «ОК» и сохраните заданные системные изменения.
После выполнения представленного упорядоченного алгоритма простых пошаговых действий, связанная папка учетной записи будет перемещена в исходное местоположение. Пользователям дополнительно может потребоваться повторить последовательно шаги с «№ 3» по «№ 9» включительно, если присутствует необходимость восстановить оставшиеся пользовательские профильные папки на прежнее место.
Найдены дубликаты
Я думал, что пользователь, который знает, что такое «пользовательские папки» умеет копировать файлы или папки, для этого не нужно «разжевывать, как идиоту». Но какой смысл переносить эти папки. По умолчанию любой сервисмен старается искать стандартные пользовательские папки в СТАНДАРТНЫХ местах их расположения и почти никогда не обращает внимания на другие места. Риск затереть их возрастает в РАЗЫ.
Это про что там видио на 8 минут 29 секунд?
Про то, как несколько раз щелкнуть мышкой?
про переменные среды не слышали
Зачем так сложно то?
1.создаешь на диске Д папку USER
2. Открываешь диск С, папку пользователи, своего пользователя
3. Вырезаешь видимые папки и вставляешь в папку USER на диске Д
Разве при простом переносе система увидит папки по новому месту располодения?
А как раз вот именно увидит. И в вин 7 и в вин 10
В Проводнике будут видны как обычные папки, а не служебные для системы и программ. Например, Опера при установке всё равно сложит свои файлы по старому пути. Если их переместить после установки Оперы, она не запустится. Легко можете проверить. Если требуется перенести отдельные папки пользователя, надо сделать символьные ссылки. Я так перенёс ту же Оперу. У меня Win7.
Вопрос был в том, чтобы перенести документы,рабочий стол, музыку, видео, избранное
Хозяин барин. Кстати, советую браузеры устанавливать после переноса этих папок, тогда папка на диске Д загрузки будет выбираться автоматически.
Перенесли папочку простым переименованием/копированием, и одновременно с этим, сами по себе, меняются пути в реестре в разделе HKEY_CURRENT_USER\Software\Microsoft\Windows\CurrentVersion\Explorer\Shell Folders
Именно оттуда, кстати, браузеры и берут путь по умолчанию для закгрузки.
А не из горних сфер путем телепатии.
Проверьте на своем пк
А какая от этого польза?
Это тянется со времен Win98, типа удобно переустанавливать ОС форматированием диска с
А не проще просто создать отдельные папки на другом диске?
Из этих слов следует, что пост абсолютно бесполезен, т.к. последним эта статья и не нужна.
Просто не пользуйтесь этими папками, если не хотите шифровать средствами винды.
Все что должно быть на раб столе это ярлыки.
Игра со своими учениками перед входом в класс
Унылая пора
Школьное дежавю
Однажды я обзавелся фобией
Как-то раз вечером после работы встретил жену у метро. Пришли домой. Поужинали. Ложимся спать. Как обычно – подергал входную дверь. Закрыто. Умылся, почистил зубы. На всякий случай подергал ещё раз. Закрыто. В Багдаде всё спокойно. Со спокойной душой лег спать.
Ранним утром проснулся от громкого и настойчивого стука в дверь. Слева на меня обеспокоенно смотрела жена. Справа встревоженно глядел кот. Мы посовещались и пришли к выводу, что никто из нас троих не ждёт гостей. Решили дверь не открывать. Стук прекратился. Мы заснули.
Ещё через полчаса стук повторился. Уже более настойчиво. Попытались игнорировать, но не тут-то было – в дверь начали уже откровенно барабанить. Ещё немного и начнут ломиться.
Подумав, вооружился четырехкилограммовой гантелей. Подкрался к двери. Сквозь глазок смог рассмотреть только чьё-то плечо крупным планом.
— Кто там?! – прорычал я в дверь. Стараясь интонационно передать, что с этой стороны находится двухметровый крупногабаритный серийный убийца. Кот взглянул на меня с уважением.
Я ожидал чего угодно. Угроз, жалоб на текущую с потолка воду и даже предложения купить набор ножей. Но только не этого. От неожиданности я открыл дверь.
Опрятный седой дедушка покосился на гантелю в моей руке. Потом опустил глаза на мои боксеры в красный горошек. Перевел взгляд на переминающегося с лапки на лапку кота.
Я повернулся на бок и был уже готов заснуть, когда мой внутренний голос прошептал:
«А вдруг за ночь они сделали дубликат и теперь могут войти, когда угодно?».
Сэкономил
Когда-то совсем давно я думал, если поставить человеку задачу и он её выполнит.
Ставлю задачу бригадиру:
– Вот лежит плита, её уберут в течение дня, тут нужно пробурить отверстие, 2,5 метра глубиной.
– Вот колышки, забил геодезист, перекрестие это центр отверстия. Вот номер телефона, это бур, он в курсе, ждёт звонка.
– Напомни ему, что нужен шнек 400. Позвони ему заранее, как начнут убирать плиту.
– Да что тут непонятного!
На следующий день вместо отверстия диаметром 400 мм и глубиной 2,5 метра яма.
Яма размером метр на два и глубиной почти 3 метра.
– А, дак чо звонить, я экскаватор попросил, он копнул за пару минут, что деньги тратить на бур этот?!
– Ладно, это я виноват, не объяснил. Как думаешь, почему мы бурим отверстия под фундаменты, а не копаем?
– Потому что так быстрее.
– А ещё так дешевле. Смотри, на отверстие диаметром 400 мм и глубиной 2,5 метра уйдет 0,2*0,2*3,14*2,5 бетона. Или 0,3 метра кубических. А на яму эту 2*1*3 или 6 кубов бетона.
– Ну, или 1200 рублей на отверстие, а на яму 24 000 рублей.
– Как что? Зальем бетон, а разницу из зарплаты вычтем у тебя.
– Ннненадо! Может, варианты есть?
Варианты есть всегда. Грунт засыпали обратно с уплотнением, вышло довольно быстро и не очень дорого. Отверстие пробурили. Опыт получен.
Строительная история №128
Мастер подкатов
Коротко о моём плейлисте
Нас готовили к жестокому миру как могли
В Брянске ужаснулись издевательствам призывника из Дагестана над офицерами и позой военной прокуратуры
Как ранее сообщали «Брянские новости», призывник из Дагестана держал в страхе офицеров брянской части. Как стало известно, конфликт произошел в брянской войсковой части 12721, расположенной в Клинцах.
Призывник из республики Дагестан Яхья Яхьяев повздорил с офицерами части, которые сделали ему замечание по поводу внешнего вида. Кроме того, находясь в кабинете командира танкового батальона войсковой части подполковника Куликовских, будучи недовольным высказанным замечанием, он взял с письменного стола канцелярские ножницы и приставил их к горлу подполковника. При этом он требовал, чтобы начальник перестал делать ему замечания.
Капитан Шкерин, который находился в кабинете подполковника Куликовских перед началом конфликта, сообщил, что видел продолжение истории. По его словам, рядовой Яхьяев взял со стола карандаш и быстро направился за подполковником, который уже вышел из кабинета. Поскольку Яхьяев находился в неадекватном состоянии, он предположил, что последний хочет нанести Куликовских какие-либо телесные повреждения. В связи с этим он направился вслед за ними и проследил, чтобы не допустить продолжения конфликта.
Все издевательства рядового над офицерами были описаны военным судом в приговоре. В итоге призывника осудили за сопротивление начальнику, сопряженное с угрозой применения насилия. Яхьяева приговорили к 2 годам лишения свободы условно, доказать исправление осужденный должен за 1 год испытательного срока.Согласно статье 333 Уголовного кодекса России «Сопротивление начальнику или принуждение его к нарушению обязанностей военной службы», деяние, совершенное призывником из Дагестана, относится к преступлениям средней тяжести. Деяние может наказываться лишением свободы на срок до пяти лет.
Примечательно, что условный приговор устроил военную прокуратуру Брянского гарнизона, которая не стала обжаловать судебный акт. Судебное решение по делу Яхьяева вступило в законную силу.