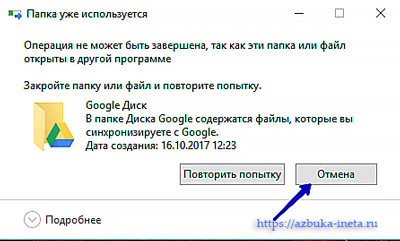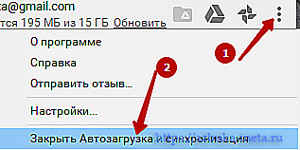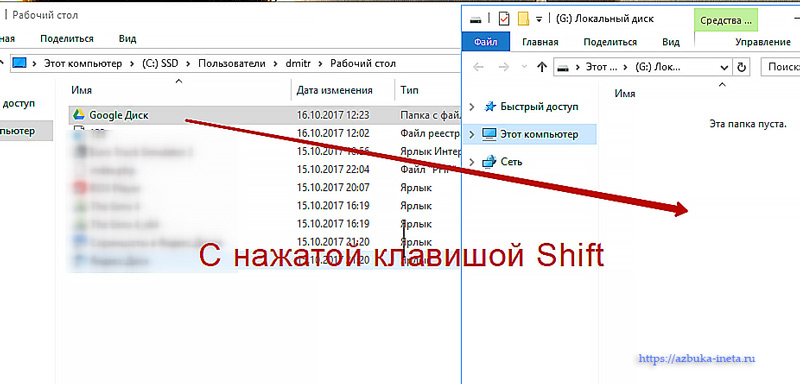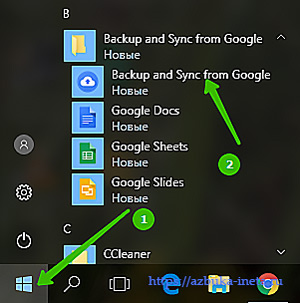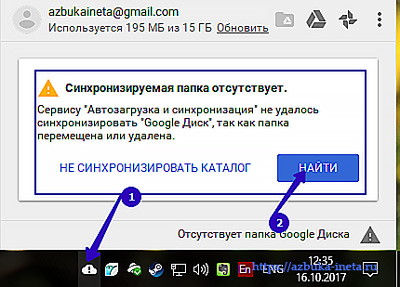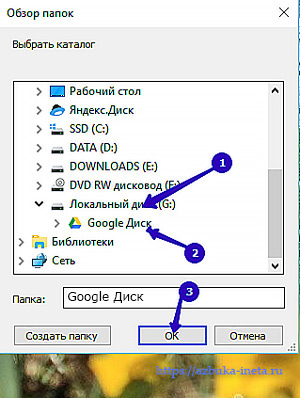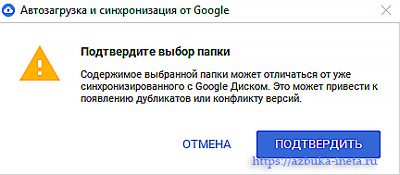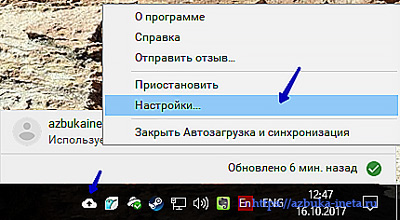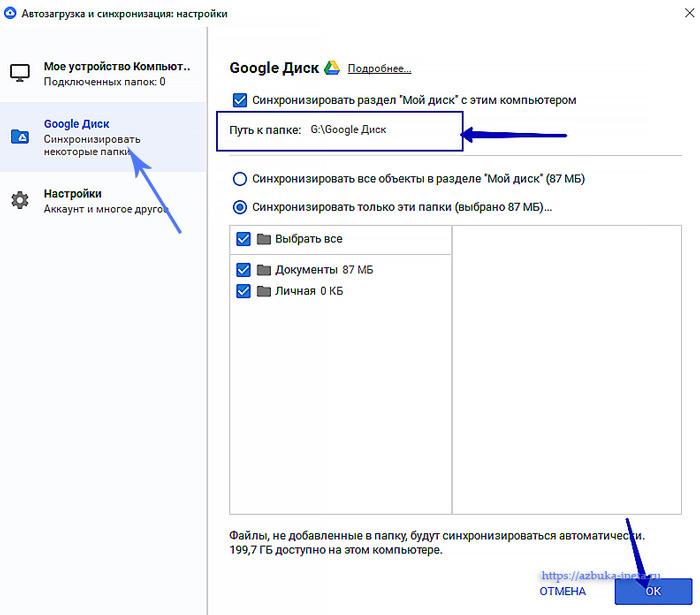как поменять расположение google диск
Изменить локальную папку на Google Диске
Можно ли изменить папку Google Диска из папки по умолчанию на то, чего нет на рабочем столе?
Например, я хочу использовать в D:\Data качестве своей локальной папки Google Drive.
(На самом деле это проще, чем кажется, поэтому после того, как вы это сделали, вы можете повторить это навсегда на любом другом компьютере / переустановить, что вы делаете, без необходимости гуглить, как я только что сделал. :))
Эта процедура была взята из комментария на уже связанном сайте http://www.poweraxess.com/internet/change-google-drive-default-folder-location-in-windows, и я попробовал для себя и суммировал шаги здесь для проще справка.
У меня не получилось просто выйти из Google Диска, как говорится в некоторых ответах. При выборе местоположения он жаловался, что это не было оригинальное местоположение Google Drive.
Чтобы изменить локальное местоположение, мне нужно было удалить, а затем переустановить Google Drive. В настройках установки я выбрал Дополнительные настройки, а затем можно выбрать локальную папку.
Это должно вам помочь, и папка google drive на самом деле не находится на вашем рабочем столе, это просто псевдоним к реальной папке в вашей пользовательской папке.
Есть новый способ изменить это. Простое и эффективное решение:
Удалить папку «Google Диск»
Нажмите диск и выберите вход
После входа в систему будет показан небольшой первый урок.
На последней странице будет кнопка «Параметры синхронизации».
Вот шаги, которые я использовал:
Невозможно выбрать двойную загрузку (Win8.1) GD в диалоговом окне «Дополнительные настройки» для учетной записи отключения / повторного подключения. Мне это удалось:
Я полагаю, что я мог бы Отключить → выйти → операции с папками → запустить и переподключиться → Расширенные настройки: Местоположение, но то, что я сделал, сработало.
Как перенести Гугл диск на другой диск
В 2017 году настройки облачного диска от компании Google начали отличаться от того как это было ранее, когда можно было выбрать место установки и место для синхронизаии хранилища.
Теперь Google самостоятельно решает установить приложение на системный диск и не предоставляет возможности выбрать место дислокации хранилища на компьютере после установки через настройки самого приложения.
Обычно пользователи стараются не нагружать и не засорять системный диск файлами, тем более которые имеют свойство постоянно копироваться, меняться, создаваться. В случае наличия твердотельного диска (SSD) как хранилища такой динамичное чтение-запись, может существенно сократить срок работы диска. Поэтому часто задаются вопросом как перенести Google Диск например на диск D.
Что же делать и как перенести Гугл диск на другой диск ПК, отличный от системного.
Общая процедура переноса Гугл диска. Установка приложения и выбор места хранения.
После установки, прохождения процедуры идентификации, на ЧЕТВЕРТОМ этапе будет предложено выбрать «Параметры синхронизации» и выбрать путь к папке с облачным хранилищем.
Нажимаем изменить и выбираем папку на другом диске, которая должна будет стать местом хранения и синхронизации файлов и папок. Нажимаем «Синхронизировать».
Альтернативная процедура переноса Гугл диска.
Бывает, что в процессе инсталяции пункт выбора папки для синхронизации не появился или же пользователь увлекся кликаньем мыши по стрелке «Продолжить» и пропустил этап выбора места хранения данных. В таком случае перенести Гугл диск на другой диск будет немного сложнее.
Таким образом мы смогли оптимизировать рабочее пространство на системном диске и перенести динамичную файловую среду в более емкий диск.
Изменение локальной папки Google Диска
можно ли изменить папку Google Drive по умолчанию на то, чего нет на вашем рабочем столе?
например, я хочу использовать D:Data в качестве локальной папки Google Диска.
6 ответов
самый простой способ, чтобы позволить ему «иметь это путь» при установке, а затем:
(Это на самом деле проще, чем кажется, так что после того, как вы сделали это один раз, вы можете повторить этот предшественник на любом другом компьютере/переустановить, что вы делаете без необходимости google для него, как я только что сделал. :))
эта процедура была взята из комментария на уже связанном сайте http://www.poweraxess.com/internet/change-google-drive-default-folder-location-in-windows и я попробовал для себя и подытожил шаги здесь для более легкой справки.
для меня это не сработало, чтобы просто выйти из Google Drive, как некоторые из состояний ответа. При выборе места он жаловался, что это не было первоначальное местоположение Google Drive.
то, что я должен был сделать для того, чтобы изменить локальное местоположение было удалить, а затем переустановить Google Drive. В установке установки я выбрал дополнительные настройки, а затем можно выбрать папку local location.
Это должно помочь вам, и папка Google drive на самом деле не на рабочем столе, это просто псевдоним к фактической папке в папке пользователя.
существует новый способ изменить его. Простое и эффективное решение:
Отключить учетную запись
удалить папку «Google Drive»
нажмите диск и выберите вход
после входа в систему был впервые учебник.
будет кнопка на последней странице называется «параметры синхронизации».
вот шаги, которые я использовал:
Не удается выбрать двойную загрузку (Win8.1) GD из диалога дополнительных настроек при отключении/повторном подключении учетной записи мне это удалось:
I рисунок, который я мог бы отключен → выход → операции с папками → запустить и восстановить → Дополнительные Настройки: Местоположение но то, что я работал.
Перенос папки Google Диск
В прошлый раз мы с вами познакомились с облачным хранилищем Google Диск. Рассмотрели, что это такое, для чего он нужен, как загружать файлы в него, затем скачали приложение Google Диск для Windows, которое позволяет загружать, редактировать, удалять файлы, не заходя на сервер. Для этого хранилища мы создали специальную папку на Рабочем столе. В нее мы и закидываем важную информацию для резервного копирования.
Однако, по мере того, как мы в каталог отправляем свои файлы, его объем увеличивается. Соответственно она забирает свободное пространства на диске С (именно там установлена система Windows). А это не есть хорошая практика – для стабильной работы системы раздел (или диск) «С» должен иметь 25% свободного места от своего номинального объема, а лучше – 30%.
Поэтому лучше всего нашу папку Google Диск перенести на другой раздел вашего винчестера или на подключенный внешний жесткий диск. Таким образом мы освободим пространство диска «С» для более стабильной работы системы.
Краткий обзор действий
А теперь об этом более подробней.
Но если мы с вами попробуем сейчас «Вырезать» (CTRL + X) каталог Google Диск, а затем «Вставить» (CTRL + V) в другом разделе, то мы увидим вот такую ошибку
Как видим, перенос нашей папки невозможен. Что же делать в таком случае? Нажимаем «Отмена», чтобы закрыть это уведомление об ошибке. И давайте совсем закроем облачное хранилище. Для этого щелкаем по иконке в трее (там, где часы), нажимаем на 3 вертикальные точки справа и выбираем «Закрыть Автозагрузка и Синхронизация»
Поскольку на примере из предыдущей статьи мы ее установили на Рабочий стол, то мне нужно зайти в эту папку (В каталоге имени вашего профиля заходим в «Рабочий стол».) В английском варианте она называется «Desktop».
В саму «Google Диск» не заходим.
Открываем еще окно Проводника и открываем тот раздел или жесткий диск, куда мы хотим перенести. На примере это будет раздел «G»
Нажимаем левой кнопкой по каталогу и, не отпуская кнопку мыши, переносим в другое окно Проводника. В этом случае произойдет копирование. А нам надо переместить. Для этого во время переноса нажимаем клавишу «Shift». Можно также воспользоваться стандартными командами – «Вырезать» и «Вставить».
Все, Google Disc успешно перенесена в другой раздел жесткого диска. Теперь можно запустить приложение и посмотреть, что там. Для этого заходим в панель «Пуск»
И находим «Backup and Sync from Google». Нажимаем на него, приложение запуститься, об этом нас уведомит иконка в трее. Щелкаем по ней и видим снова сообщение об ошибке.
Приложение не может найти нашу папку. И это логично. Она ищет ее по старому адресу, а там ее нет. Поэтому давайте укажем новый путь, по которому мы перенесли наш каталог. Для этого нажмем по кнопочке «Найти».
И указываем новое расположение нашей папки. В вашем случае вы указываете свой путь. После чего нажимаем «ОК»
Приложение попросит нас подтвердить наше действие. Подтверждаем.
Теперь, если мы щелкнем по иконке и нажмем кнопку «Открыть папку Диска Google», то откроется тот самый каталог, который мы перенесли. Как видим, все работает.
Чтобы убедиться, что путь прописан правильно, зайдем в Настройки (щелчок по иконке, далее три вертикальные точки)
Далее заходим во вкладку «Google Диск»
И смотрим «Путь к папке». Все верно, путь прописан правильно.
Теперь можно спокойно продолжать пользоваться Google Диском и не беспокоиться о свободном месте в разделе «С» и работы системы Windows.
На этом на сегодня все. Свои вопросы, если возникли, задавайте в комментариях. До новых встреч и всем хорошего настроения.
У человека можно отнять всё, кроме одного: последней свободы человека — выбирать собственное отношение к любым обстоятельствам, выбирать собственный путь.
Если вам понравилась наша статья, поделитесь с вашими друзьями.
Руководство по изменению местоположения папки Google Диска в Windows 10
Google Диск – один из самых популярных поставщиков услуг облачного хранилища. У большинства из нас уже есть учетная запись Gmail, которая дает нам автоматический доступ к Google Диску, а также к другим приложениям и службам Google. Большинство пользователей не обращают внимания на расположение папки Google Диска во время установки. Что делать, если вы хотите изменить расположение папки на Google Диске позже?
Пользователи Google Диска обычно выбирают диск по умолчанию в процессе установки, которым является диск C в Windows. Там же по умолчанию установлена ОС Windows. Это не лучшая идея, поскольку она создает единую точку отказа на вашем системном диске как для файлов системного уровня, так и для важных документов, которые вы сохранили на Диске.
Давайте посмотрим, почему вам следует подумать об изменении местоположения папки Google Диска и как это сделать.
Зачем менять расположение папки на Google Диске
Как отмечалось ранее, местом по умолчанию для установки всех приложений и программного обеспечения на компьютере с Windows является диск C, будь то сама ОС или сторонние приложения, которые вы, возможно, захотите установить отдельно. Так было всегда, но есть несколько причин пересмотреть расположение папки на Google Диске.
Допустим, системные файлы повреждены, что приводит к ситуации, когда вам нужно отформатировать диск C и переустановить ОС Windows. Вам придется переустановить все приложения, которые вы установили на этот диск, включая Google Диск. А затем вам нужно будет повторно загрузить и синхронизировать все эти данные, которые могут занимать гигабайты (гигабайты), если не ТБ (терабайты). Добавьте к этому медленное интернет-соединение, и вы столкнетесь с потенциальной головной болью.
Причины повреждения могут включать ошибки, вредоносное ПО, вирусы, устранение неполадок и иногда даже обновления Windows. Как правило, рекомендуется хранить системные файлы уровня ОС, пользовательские файлы и сторонние приложения отдельно на разных дисках.
Обратное также возможно, когда ошибка в одном из сторонних приложений может вынудить вас отформатировать диск. Опять же, что привело к ужасной ситуации.
Современные настольные компьютеры и ноутбуки сегодня содержат как минимум SSD или HDD. SSD имеют более высокую скорость чтения / записи, но также более дорогие. Вот почему пользователи выбирают комбинацию того, где они используют SSD меньшей емкости для установки Windows и повышения повседневной производительности, а также HDD / s большей емкости для редко используемых файлов. Поскольку к этим файлам обращаются нечасто или они не требуются часто, скорость не имеет большого значения. Еще одна причина, по которой вы хотите изменить расположение папки Google Диска и переместить ее на жесткий диск.
Мы рассмотрели, как перемещение папки Google Диска на отдельный диск может быть выгодно в будущем. Вы можете установить отдельный диск или разбить существующий перед перемещением, если вы еще не создали раздел или вам нужен новый.
Как изменить расположение папки на Google Диске
Шаги просты и не займут больше нескольких минут.
Шаг 1: Щелкните правой кнопкой мыши значок клиента Google Диска в области уведомлений на панели задач и нажмите кнопку меню с тремя точками. Выберите там Предпочтения.
Шаг 2: На вкладке «Настройки» нажмите кнопку «Отключить учетную запись», чтобы удалить свой Google (идентификатор Gmail) из приложения «Диск», установленного в Windows. Снова нажмите «Отключиться» во всплывающем окне, чтобы подтвердить свое решение.
Шаг 4: После входа в систему вам будет предложено выбрать папки, для которых вы хотите создать резервную копию. Выберите папки в соответствии с вашими потребностями. Щелкните Далее.
Шаг 5: На следующем экране нажмите «Изменить» рядом с путем к папке, чтобы изменить расположение папки Google Диска по умолчанию на компьютере с Windows на то, которое вы предпочитаете. Вы можете выбрать существующую папку или создать новую, например «Мой диск».
Шаг 6: Путь к папке теперь должен отображаться в окнах настроек. Подтвердите его правильность и нажмите «Пуск», чтобы начать процесс синхронизации.
Новый домашний адрес
Все файлы и папки Google Диска, хранящиеся на Google Диске, должны легко перемещаться в новое расположение папки Google Диска. Поскольку все данные хранятся в облаке, нет риска их потерять. Вы можете удалить старые данные, находящиеся в последнем месте на диске, если они еще там остались.
Вот хитрый трюк. Почему бы вместо этого не переместить важные файлы и папки на внешний жесткий диск? Таким образом, теперь у вас есть резервная копия, которую вы можете убрать в автономном режиме для доступа в чрезвычайных ситуациях и сохранения.
Следующий:
Устали ждать, пока Google Диск заархивирует ваши файлы? Знайте, как загружать несколько файлов с Диска, не архивируя их.