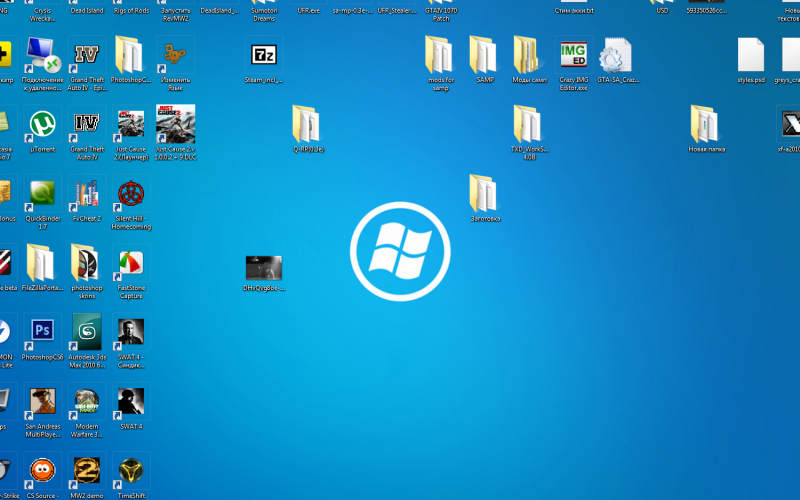как поменять расположение иконок на рабочем столе
Упорядочение и перемещение значков на рабочем столе
Аннотация
В этой статье описано, как упорядочить, переместить и изменить значки на рабочем столе.
Дополнительная информация
Упорядочение и перемещение значков
Удаление значков
Изменение изображений значков
У некоторых значков есть возможность изменить рисунок, представляющий значок. Этот параметр доступен не для всех значков. Чтобы изменить рисунок значка, выполните указанные ниже действия.
Щелкните правой кнопкой мыши значок и выберите пункт Свойства.
Откройте вкладку ярлык (если она доступна) и нажмите кнопку изменить значок.
Щелкните значок, который вы хотите использовать в списке, нажмите кнопку ОК, а затем — кнопку ОК.
Если в списке нет значков, изготовитель может не предоставлять дополнительные значки. Чтобы найти другие значки, выполните те же действия, что и на другом значке, найдите его исходный файл (обычно это ICO-файл), а затем вернитесь к исходному значку, который вы хотите изменить. Выполните те же действия, но при нажатии кнопки » изменить значок » найдите расположение исходного файла на другом значке. Примечание: для настройки значков можно использовать сторонние инструменты. Чтобы получить дополнительные сведения об изменении изображений значков, щелкните следующий номер статьи, чтобы просмотреть статью в базе знаний Майкрософт:
253689 Не удается изменить значки папок по умолчанию в проводнике Windows
TweakUI
Примечание: TweakUI является неподдерживаемым средством. Ниже приведены сведения, которые можно получить только в информационных целях. Служба поддержки продуктов Майкрософт не может ответить на вопросы о TweakUI. Если вы используете Windows Power-User, вы можете использовать TweakUI 1,33 для управления значками. Однако это неподдерживаемый инструмент. Внимательно прочтите документ, который сопровождается TweakUI, прежде чем загружать и использовать средство.
Чтобы получить дополнительные сведения о поиске дополнительных сведений о значках, щелкните приведенные ниже номера статей базы знаний Майкрософт.
262885 Значки на рабочем столе неправильно отображаются при изменении параметров
132668 Значки случайным образом меняются на разные значки
Как упорядочить значки на Рабочем столе в любой Windows. Урок 25
Сегодня мы поговорим о том, как упорядочить значки на рабочем столе в любой операционной системе Windows. Казалось бы, не такая уж и проблема. Некоторые вообще любят, чтобы рабочий стол был совершенно чист, но начинающим пользователям такой минимализм пока не очень удобен и даже страшен.
Я тоже считаю, что некоторые ярлыки или файлы всегда должны быть под рукой. Вот только порядок их расположения хочется навести свой, а не такой, который система устанавливает по умолчанию, т.е. все значки по левому краю. Оказывается, всё это возможно и совсем просто сделать.
Почему все значки на Рабочем столе выстраиваются по левому краю и как это изменить
Как уже говорилось выше, по умолчанию в операционных системах Windows все значки рабочего стола автоматически выстраиваются строго по левому краю. И как бы вы их не старались перетащить на другое место, они всё равно будут возвращаться.
Для того, чтобы изменить этот порядок вам необходимо кликнуть правой кнопкой мыши по любому свободному от значков и папок месту и выбрать в появившемся контекстном меню пункт «Вид», а потом в следующем открывшемся меню снять галочку с пункта «Упорядочить значки автоматически».
Теперь вы можете свободно перетаскивать значки в любое место рабочего стола.
Как выровнять все значки Рабочего стола в строгом порядке
Если вы хотите, чтобы ваши значки на рабочем столе были выстроены строго по вертикали и горизонтали, то тогда кликните правой кнопкой мыши по свободному месту вашего рабочего стола и выберите в пункте «Вид» выпадающего контекстного меню подпункт «Выровнять значки по сетке».
Теперь все ваши значки, файлы и папки будут выровнены по невидимой сетке.
Как выровнять значки на Рабочем столе в произвольном порядке
Для того, чтобы можно было расположить значки рабочего стола в произвольном порядке, необходимо просто убрать галочки с пункта «Упорядочить значки автоматически» и пункта «Упорядочить значки автоматически».
Вот таким образом можно навести порядок на своем Рабочем столе по своему усмотрению.
Видео о том, как упорядочить значки рабочего стола:
Удачи!Сбивается расположение ярлыков windows 10
Некоторое время назад, на моём компьютере, заметил, что при перезагрузке сбивается расположение ярлыков на рабочем столе. 
Почему сбивается расположение ярлыков?
Если вы столкнулись с проблемой перемещения ярлыков на рабочем столе, то в первую очередь нажмите правой кнопкой мышки в любом свободном месте рабочего стола, наведите курсор на пункт Вид и справа в раскрывающемся меню проверьте не установлена ли галочка в пункт Упорядочить значки по умолчанию.
В моём случае расположение ярлыков сбивалось после перезагрузки компьютера из-за того, что разрешение монитора заново инициализировалось при каждом перезапуске системы. Связано это было с тем, что драйвер монитора был установлен не совсем правильный. Дело в том, что Windows 10 при обновлении на новую версию установило свой универсальный драйвер для мониторов. В диспетчере устройств монитор определялся как Универсальный монитор PnP. Отсюда следовало, что нужно обновить драйвер для монитора.
Сбиваются ярлыки? Обновите драйвер монитора
Как это сделать? Расскажу на своём примере. У меня монитор от компании Samsung.
Мне это помогло. Если вам не помог данный способ, то приведу парочку других, которые могут помочь.
Не сохраняется расположение ярлыков? Правим системный реестр.
Это решение связано с правкой системного реестра. Я вообще не рекомендую редактировать реестр без бэкапа реестра, а ещё лучше без образа системы, с помощью которого можно вернуть систему в исходное положение.
Чтобы изменения проделанные в системном реестре вступили в силу, необходимо перезагрузить компьютер.
Итоги:
Настоятельно рекомендую сначала воспользоваться первым способом и только потом и только при наличии образа (бэкапа) для восстановления системы лезть в системный реестр.
На этом все! До новых встреч на страницах нашего проекта.
Как создать значки рабочего стола Windows, а потом закрепить и уменьшить-увеличить
На рабочем столе каждого компьютера есть несколько ярлыков, располагаемых по умолчанию («Этот компьютер» и «Корзина»), а также пользовательские иконки. Они необходимы для обеспечения быстрого доступа к программам и файлам. В рабочую область можно поместить не только отдельные файлы, но и папки с ними. У пользователей есть возможность настроить значки рабочего стола Windows 10 по своему желанию. Для этого предусмотрено несколько стандартных возможностей. Пользователи могут:
В большинстве случаев достаточно лишь отметить маркерами нужные опции в контекстном меню рабочего стола, но иногда от пользователя потребуются дополнительные действия. Разберемся с каждой возможностью отдельно.
Изменение размера значков рабочего стола Windows
Для того чтобы изменить размер значков рабочего стола Windows 10 достаточно воспользоваться стандартными опциями. Способа изменения размеров значков всего два:
Как видите размер значков рабочего стола Windows 10 очень легко изменить стандартными возможностями, вы затратите на это всего лишь несколько секунд. Управление другими функциями не менее просто.
Как добавить и скрыть значки на рабочем столе?
Располагать значки в рабочей области очень удобно – нужные вам программные компоненты м файлы будут всегда под рукой. Добавить значки на рабочий стол Windows 10 очень просто. Для этого можно:
Если вы хотите видеть на своем рабочем столе стандартные системные каталоги, то необходимо действовать по инструкции:
Если вы хотите наслаждаться видимым на рабочем столе фото, а не видом множества иконок, то стандартные возможности помогут вам скрыть их. Для этого необходимо убрать маркер со строки «Отображать значки рабочего стола» контекстного меню. В любой момент их можно вернуть произведя обратное действие. Если у вас были маленькие значки на рабочем столе Windows 10, то они такими же и останутся после использования этой функции. Заново настраивать их не придется.
Расположение иконок
Есть два варианта расположения значков:
Также они могут размещаться с автоматическим упорядочиванием и без него. Регулируется это при помощи двух маркеров в контекстном меню. Откройте его, щелкнув правой клавишей мыши на свободном пространстве. Выберите строки: «Упорядочить значки» и «Выровнять». Включите нужный вам параметр, либо снимите с него маркер. Если вы оставите маркер на слове «Выровнять», то любая добавленная иконка будет автоматически размещена в нужной виртуальной ячейке. Аналогично происходит при выборе строки «Упорядочить».
Выбрать, как отобразить значки рабочего стола Windows 10, вы можете еще одним способом – при помощи редактирования реестра. Для этого вам нужно:
Этот способ более сложен, после его использования необходимо перезагрузить ПК. Если параметра FFlags в папке нет, то его нужно создать самостоятельно.
Персонализация стандартных иконок рабочего стола
У вас есть несколько способов изменить значки рабочего стола Windows 10:
Разберемся, как это сделать:
Если вы хотите сделать свой компьютер максимально индивидуальным, то можно для создания необычных значков воспользоваться утилитой IcoFX. Она распространяется бесплатно с ресурса pixabay, где вы также можете скачать изображения, которые можно превратить в иконки. Каталог сайта включает в себя порядка тысячи разных вариантов. Эта утилита поможет превратить в значок практически любое изображение.
Что делать, если значки рабочего стола исчезли?
Если у вас исчезли значки с рабочего стола Windows 10, то необходимо действовать одним из способов:
Если ничего из описанного не помогло, то возможно вам придется переустановить систему. Это свидетельствует о том, что системный файлы вашего компьютера сильно повреждены. Чтобы не возникало проблем с процессом explorer, необходимо установить на ПК антивирусную программу и регулярно проводить проверку с ее помощью.
Теперь вы знаете, как работать со значками рабочего стола. Вы можете придать своему ПК индивидуальность или решить имеющиеся проблемы. Делитесь информацией с друзьями, оставляйте комментарии. Мы готовы ответить на ваши вопросы – обратная связь приветствуется.
Как закрепить значки на рабочем столе windows 10 чтобы они не перемещались?
Добрый день, друзья. Как закрепить значки на рабочем столе Windows 10? Вы замечали, как только вы установили определённую игру или как только вы её запустили, в Виндовс 10 можно заметить, что экранное разрешение может стать иным? Затем, большее число значков рабочего стола на автомате может переместиться в левую сторону экрана.
Все правила, которые до этого были настроены системными администраторами, могут быть нарушены. Подобное нарушение в расположении ярлыков иногда появляется, когда к компьютеру подключают телевизор или иное устройство. Чтобы установить правильно значки на экране компьютера, нужно изучить следующие советы.
Настройка расположения папок на рабочем столе
Привет всем! Начинаем новый курс по освоению операционной системы Windows 10 и первый урок посвятим изучению рабочего стола и все что с ним связано. Здесь мы зададим рабочему столу нужный вид и настроим его так, чтобы работа за компьютером стала более удобной.
Рабочий стол это графическая среда, где отображаются папки ярлыки элементы управления системой и прочее. Снизу по умолчанию располагается Панель задач с кнопкой ПУСК. Для удобства пользователя была предусмотрена возможность менять внешний вид рабочего стола.
Панель задач это элемент интерфейса по умолчанию расположенный внизу рабочего стола предназначенный для быстрого запуска программ, а так же для управления запущенными приложениями.
Упорядочить ярлыки автоматически
Возможно, что ваши ярлыки перестали перемещаться из-за того, что у вас активна функция упорядочивания. Попробуем её выключить:
Панель задач
Начнем с Панели задач и рассмотрим ее основные элементы.
Меню ПУСК
Познакомимся чуть ближе с меню ПУСК.
При нажатии левой кнопкой мыши по данному меню откроется область, в которой отображаются установленные программы, часто используемые программы, плитки и прочее. Отсюда можно получить доступ к параметрам системы. Здесь находится кнопка выключения компьютера.
При нажатии правой кнопкой мыши по меню ПУСК откроется следующее меню:
Здесь выведены наиболее важные элементы системы к которым можно получить быстрый доступ. В процессе изучения курса мы затронем многие пункты данного меню.
Основные настройки Панели задач
Ну и раз уж мы взялись за панель задач давайте рассмотрим наиболее важнее ее настройки. Щелкните правой кнопкой мыши по свободному месту данной панели и выберите Параметры. В результате откроется следующее окно.
Поработайте с данными настройками и приведите панель задач к желаемому виду.
Проверяем мышку и тачпад
В начале протестируем мышку и сенсорную панель. Если данные приборы не функционируют как положено, разумеется, будут тормозить и ярлыки при перемещении.
Кроме этого, можно подключить иную мышку. Если её нет, то нужно проверить работоспособность тачпада, применив любой текстовый редактор. К примеру, открываем Ворд или WordPad, Блокнот и набираем небольшой текстовый абзац. Затем, выделяем несколько строк и кликнем ПК по нему, для проверки, есть ли ниспадающее меню. Используя данный метод проверяем правую кнопку и левую кнопочку, затем прокрутим колесо.
Как сохранить (и восстановить) позиции иконок ярлыков на рабочем столе
Многие пользователи компьютера прибегают к расстановке иконок ярлыков, дабы на рабочем столе был логический порядок, и в целом было удобно. Однако по тем или иным причинам возникают ситуации, когда аккуратно расставленные ярлычки лишаются своих позиций, и грубо сбиваются в кучу в левой области рабочего стола.
Почему это может происходить? Причины бывают разными:
Естественно, избежать этих событий, которые приводят к нарушению расположения иконок ярлыков на рабочем столе, практически невозможно. Однако можно заблаговременно сохранить все позиции расставленных ярлычков, файлов и папок, что располагаются на рабочем столе, и моментально их восстановить в пару кликов. Давайте рассмотрим, каким образом это можно сделать, дабы в будущем сэкономить время, не тратя его на «ручное» восстановление расположения позиций всех элементов, что располагаются на вашем рабочем столе.
Проводим изменения в реестре
Если данный сбой вам решить не удалось, тогда начнём проводить изменения реестре. Перед этим, желательно создать «Точку восстановления ОС».
Расстояние между значками Виндовс задаёт шаблон дизайна, он на автомате устанавливает параметры по умолчанию. Итак, если мы решили ручным методом поменять промежуток между ярлыками, нужно выполнить дальнейшие действия:
Впишем в строку поиска слово regedit и перейдём по появившемуся элементу.
У нас открывается окошко редактора реестра, в котором нам нужно пройти по следующему адресу:
Наводим порядок
Очистка рабочего стола является первым шагом на пути полноценного наведения порядка на всем компьютере. Тем более что ненужные данные на нем чрезмерно грузят систему и тормозят ее.
Совсем неудивительно, что пользователи любят запускать все с рабочего стола, но при этом не понимают, почему ПК работает слишком медленно. Многим людям попросту лень сделать пару лишних кликов чтобы получить доступ к тому или иному документу.
Рабочий стол – это полноценное место работы, и от этой самой деятельности ничего не должно вас отвлекать. Именно поэтому не рекомендуется, чтобы на нем размещались ненужные элементы, ведь они только зря занимают свободное место и могут располагаться в любом другом месте.
Как правило, на главной «странице» ПК размещаются ярлыки разных папок, которые содержаться на локальных дисках. Количество ярлыков зависит исключительно от вас, ваших пожеланий и предпочтений. Кому-то нравится чистота и полный порядок, когда на видном месте располагается минимум знаком.
Другие любят быстрый доступ к нужным программам, ввиду чего их стартовый экран выглядит как минное поле. Когда одно неправильное нажатие той или иной иконки приведет к запуску ненужной утилиты. Как показывает практика, необходимости в ярлыках всех имеющихся на ПК утилит нет. Минимальный набор – «Мой компьютер», «Корзина» и «Мои документы». Все остальное следует делать по вашему вкусу.
Как установить вид папок по умолчанию для всех папок в Windows 10/8/7
В Проводнике Windows вы могли заметить разные настройки макета папок для разных папок. Некоторые из папок имеют меньшие значки, в то время как другие отображают большие значки. В Windows 10/8/7 доступно несколько макетов папок, которые вы можете выбрать для любой папки. Хотя Windows установила эти значения по умолчанию в зависимости от характера файлов в папке, при желании вы можете установить вид папок по умолчанию для всех папок. В этом посте мы узнаем, как установить и применить те же настройки просмотра текущей папки, что и по умолчанию, для всех других папок на вашем компьютере.
Что такое шаблоны папок
Настройка меню Пуск
Как правило, пользователями Windows 10 становятся те, кто перешел на свежую версию операционной системы с Windows 7. И первое время владельцы компьютера на базе актуальной ОС испытывают проблемы при взаимодействии с меню Пуск. Если в «семерке» оно представляет собой небольшую область, то в «десятке» интерфейс занимает весь экран, когда человек делает клик по соответствующей иконке в Панели задач.
Однако после перехода в меню у пользователя появляется возможность изменить его размер. Для этого достаточно зафиксировать курсор мыши на одном из краев, а затем потянуть окно к центру. Тогда оно уменьшится и станет привычным.
Ссылки
Ваше мнение важно для нас: Поделитесь своим мнением об этих статьях, используя поле комментариев внизу. Вы поможете нам улучшить содержимое. Большое спасибо!
Примечание Это «быстро публикующаяся» статья, сведения для которой получены непосредственно от службы технической поддержки Майкрософт. Информация в ней приводятся «как есть» для устранения возникших проблем. Из-за спешки при подготовке материалов они могут содержать опечатки и периодически подвергаться изменениям без предупреждения. Другие аспекты см. в условиях использования.