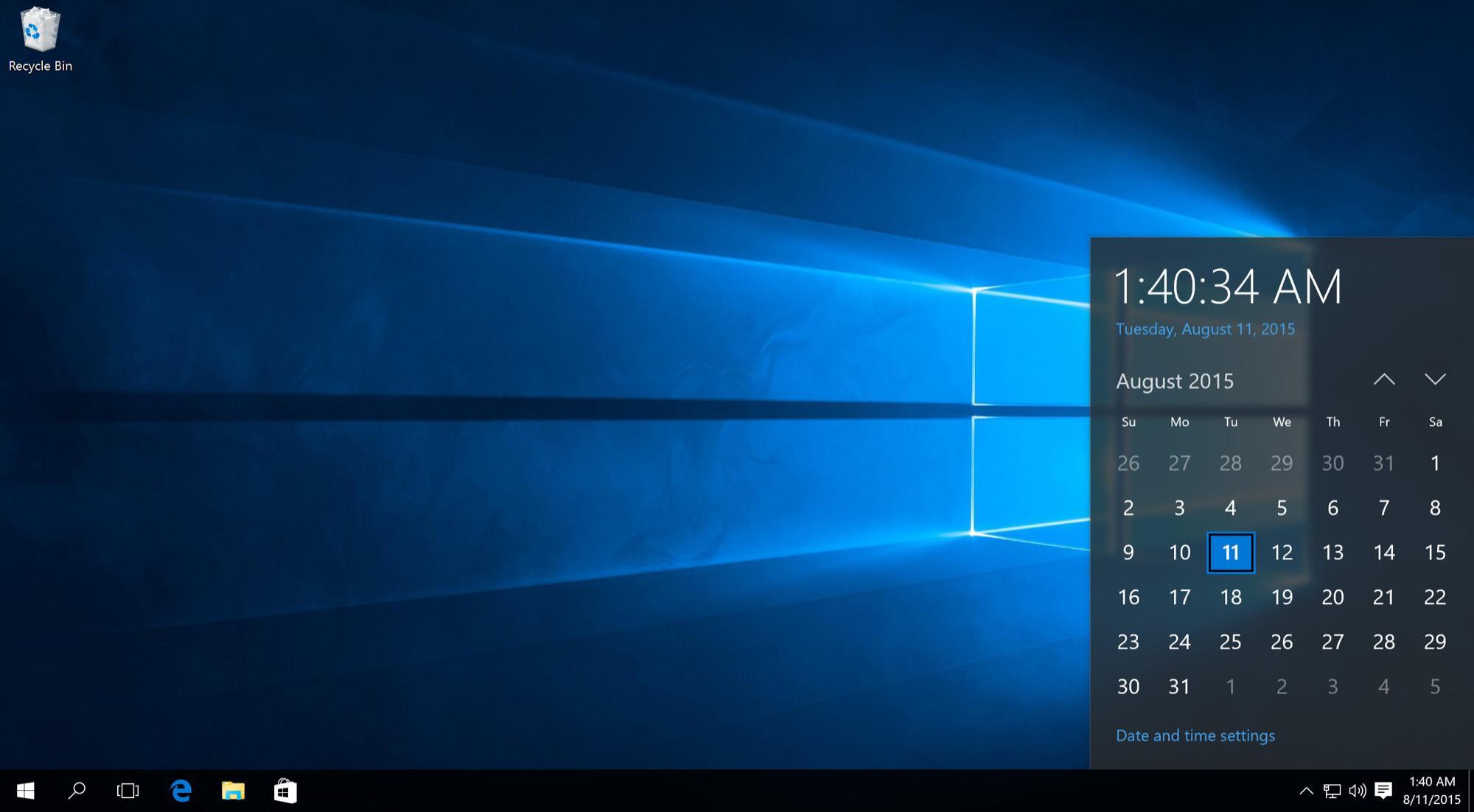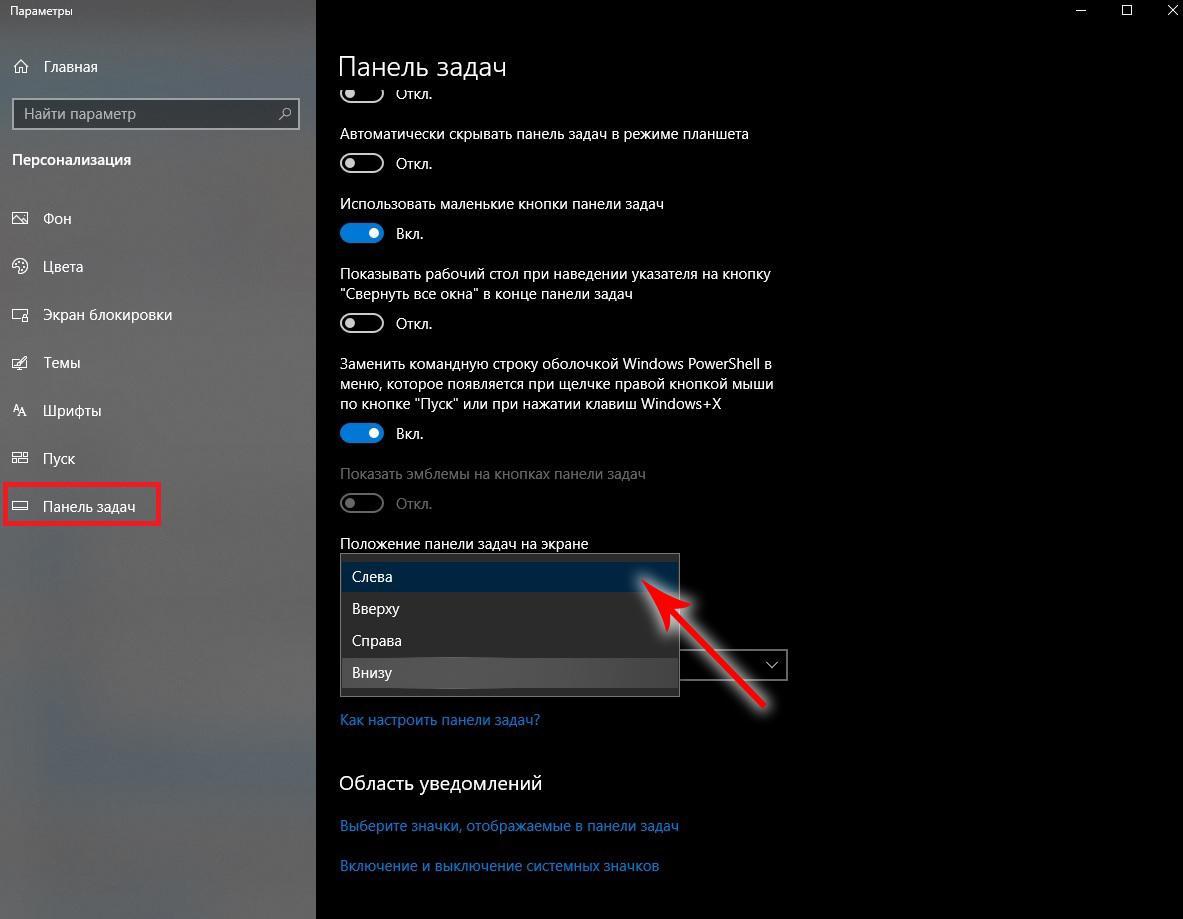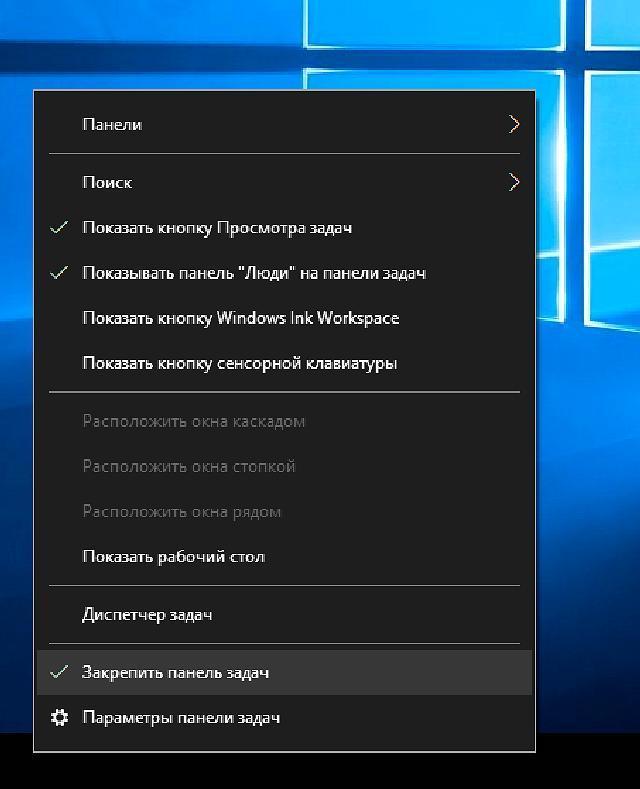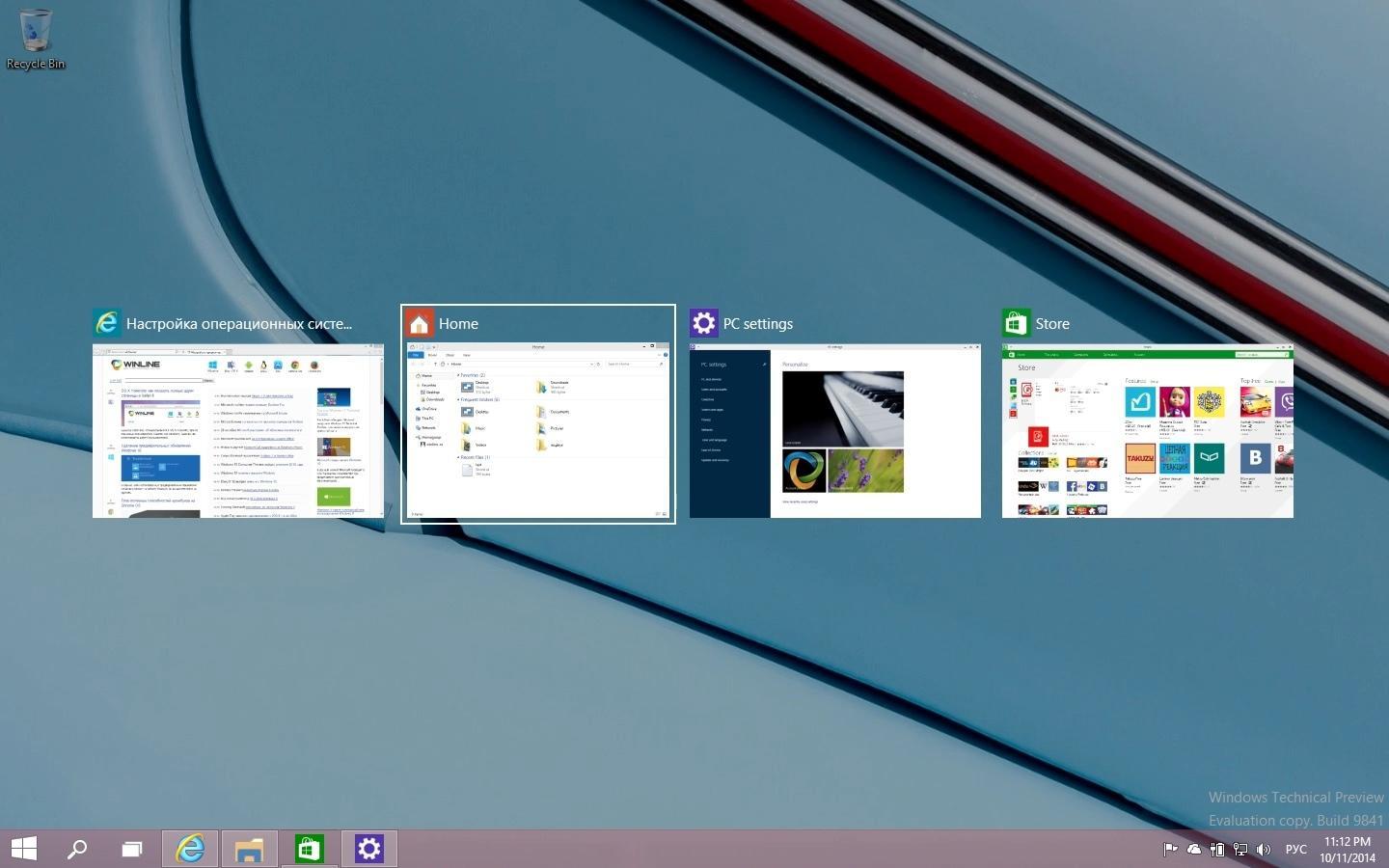как поменять расположение нижней строки на рабочем столе
Как изменить положение панели задач в Windows 10
Прочитав данную статью и выполнив несколько несложных действий, можно изменить положение панели задач в операционной системе Windows 10.
По умолчанию панель задач располагается внизу дисплея. Но при необходимости можно прикрепить ее к любой границе дисплея: левой, правой, верхней или нижней.
Как изменить положение панели задач в Windows 10
Чтобы настроить расположение панели задач, щёлкните правой кнопкой мыши на панели задач, и в появившемся контекстном меню выберите пункт Параметры панели задач.
И выберите необходимое вам расположение панели задач Слева, Вверху, Справа, Внизу
Ниже представлены скриншоты, показывающие примеры расположения панели задач на экране.
Положение панели задач внизу (по умолчанию).
Положение панели задач вверху.
Положение панели задач слева.
Положение панели задач справа.
С помощью рассмотренных выше действий, можно легко изменить положение панели задач на экране.
Как переместить панель задач вниз экрана
Возможно вы столкнулись с проблемой как переместить панель задач вниз экрана, вбок или наверх. Допустим вы или кто-то другой случайно сдвинули панель инструментов влево, вправо или наверх.
Я и многие пользователи привыкли, когда панель задач находится внизу экрана, но есть и такие, кто привык её видеть в других местах. Данная статья поможет вам сдвинуть вашу панель инструментов в нужное место рабочего стола.
Возвращаем панель задач на прежнее место экрана
План сегодняшнего обзора:
Предлагаю посмотреть видеоурок на тему нашей статьи
Мышь наш помощник
Первым делом предлагаю воспользоваться мышкой и попробовать передвинуть панель инструментов. Данный метод сработает, если панель инструментов не закреплена на рабочем столе.
Нажимаем правой кнопкой мыши по свободному пространству панели инструментов и смотрим стоит или нет галочка возле закрепить панель задач.
Если галочка стоит, то её можно легко убрать, просто нажмите на закрепить панель задач один раз левой кнопкой мыши.
Как убрали галочку, найдите свободное место на панели инструментов, нажмите и держите левую кнопку мыши, перемещая панель в необходимое место своего экрана.
Вот так можно передвигать панель.
Меняем параметры панели задач
Заходим в панель инструментов, нажимаем правой кнопкой мыши на свободном месте панели и открываем параметры панели задач с шестеренкой.
Находим опцию расположения панели инструментов на вашем экране и выбираем нужный из четырех пунктов: слева, справа, внизу или вверху.
Как попасть в панель инструментов
Второй способ открытия панели. Нажимаем правой кнопкой мыши по свободному пространству рабочего стола. Во всплывающем контекстном меню заходим в персонализацию.
В персонализации открываем нижнюю левую вкладку панель задач.
Меню пуск
Третий способ открытия через меню пуск. Заходим в меню пуск — > параметры.
В параметрах Windows находим вторую вкладку — персонализация: фон, экран блокировки, цвета.
Переходим к панели и настраиваем.
Панель управления
Четвертый способ, открываем через значок панель управления на рабочем столе, если у вас такой есть. Если у вас его нет, и вы хотите добавить, читайте обзор мой компьютер на рабочий стол в windows 10.
Открываем иконку панели управления — изменение параметров и настройка функциональных возможностей данного компьютера.
Переходим к оформлению и персонализации — меняем внешний вид элементов рабочего стола, применяем темы оформления, экранные заставки, панель задач.
Отрываем панель инструментов и навигация, или свойства навигации — настройка панели, изменяем список отображаемых элементов и внешний вид.
Поиск в виндоус
Пятый способ, используем поиск в Windows. Нажимаем на лупу возле меню пуск и набираем текст — панель задач.
Заходим в параметры панели инструментов.
Окно выполнить
Шестой способ, запускаем панель задач через окно выполнить.
Открываем его, нажатием двух кнопок на клавиатуре, «Win + R».
Вводим команду без кавычек: «control /name Microsoft.TaskbarAndStartMenu» и жмем OK.
Производим свои настройки.
Настраиваем панель инструментов
Панель можно настроить под свои нужды, здесь обширные настройки:
Если вы работаете дизайнером, архитектором и при работе вам мешает панель, то можно её убирать, переместить ползунок на скрывать панель.
Так же можно уменьшить значки панели задач, перетащите ползунок задействовать маленькие кнопки панели инструментов.
Итоги
Сегодня мы с вами научились как перемещать панель задач вниз экрана и любое место рабочего стола. Узнали шесть способов открытия панели инструментов и настроили её под себя.
Возможно у вас появились вопросы, связанные с тем, как переместить панель задач вниз экрана. Можете спрашивать об этом ниже в комментариях к данной статье или воспользоваться формой обратной связи со мной.
Так же, можете задавать любые вопросы, связанные с компьютерной тематикой на странице задать вопрос.
Благодарю вас, что читаете меня в Твиттере.
Оставайтесь на связи — мой канал You Tube.
Если приведенная выше информация оказалась для вас полезной, тогда рекомендую подписаться на обновления моего блога, чтобы всегда быть в курсе свежей и актуальной информации по настройке вашего компьютера.
Не забудьте поделиться этой информацией с вашими знакомыми и друзьями. Нажмите на социальные кнопки — поблагодарите автора.
С уважением, Дмитрий Сергеев 26 октября 2017
Как переместить Панель задач вниз экрана
Панель задач является одним из основных элементов интерфейса операционной системы Windows. На данной панели размещается кнопка Пуск, открытые окна, иконки свернутых программ, а также часы и календарь.
Обычно данная панель находится внизу экрана, но из-за ошибки пользователя или программного сбоя она может переместиться вправо, влево или вверх экрана. Столкнувшись с подобной ситуацией, пользователи очень часто не знают, как переместить Панель задач обратно вниз экрана.
В данном материале мы расскажем о том, как можно решить эту проблему. Несмотря на то, что приведенные в статье скриншоты были сделаны в Windows 10. Описанные ниже способы решения будут актуальны для всех версий операционной системы Windows, включая Windows XP, Windows 7 и Windows 8.1.
Перемещение панели задач с помощью ее настроек
Итак, если вы хотите переместить Панель задач вниз экрана, то это можно сделать несколькими способами. Первый способ заключается в использовании настроек Панели задач. Для этого нужно кликнуть правой кнопкой мышки по панели задач и в открывшемся меню выбрать пункт « Свойства ».
После этого откроется окно под названием « Свойства Панели задач и меню Пуск ». Здесь есть выпадающее меню, в котором можно выбрать положение панели задач на экране. Откройте данное меню и выберите там вариант « Снизу ».После чего закройте окно нажатием на кнопку «Ok».
Дополнение. В последних версиях Windows 10 в контекстном меню Панели задач нет пункта « Свойства », вместо него есть пункт « Параметры панели задач », который выполняет те же функции.
Кликните по « Параметры панели задач » и пролистайте открывшиеся настройки в самый конец.
Там будет выпадающее меню для перемещения Панели задач.
Перемещение панели задач в низ экрана с помощью мышки
Второй способ переместить Панель задач вниз экрана это перемещение с помощью мышки. Для того чтобы воспользоваться данным способом кликните правой кнопкой мышки по Панели задач и обратите внимание на пункт меню « Закрепить панель задач ». Если напротив данного пункта меню установлена отметка, то вам нужно кликнуть по данному пункту меню и снять ее. Таким образом вы открепите панель задач от ее текущего расположения.
После того как вы открепили Панель задач, вы можете переместить ее в низ экрана или в любое другое положение при помощи мышки. Для этого нужно просто кликнуть левой кнопкой мышки по пустому пространству на Панели задач и не отпуская кнопку мышки переместить Панель задач в нужное положение, например в них экрана.
После того как Панель задач займет нужное вам положение не забудьте закрепить ее на этом месте с помощью меню. Это позволит избежать подобных проблем в будущем.
Перемещение панели задач через Редактор реестра
Также расположение Панели задач можно изменить через Редактор реестра. Данный способ стоит использовать только в том случае, если предыдущие по каким-то причинам не работают.
После этих манипуляций панель задач должна занять выбранное вами положение.
Другие возможные проблемы с Панелью задач
Кроме внезапного перемещения в положение вверху экрана или сбоку, с Панелью задач бывают и другие проблемы. Некоторые наиболее распространенные мы рассмотрим ниже.
Создатель сайта comp-security.net, автор более 2000 статей о ремонте компьютеров, работе с программами, настройке операционных систем.
Не понимаю как люди работают с панелью задач вверху экрана или сбоку. Это же жутко не удобно…
Согласен я привык снизу)
нажала, и никакой Кнопки свойства там нет! что делать.
Похоже, что в последних версиях Windows 10 пункт «Свойства» пропал из контекстного меню Панели задач. Выбирайте «Параметры панели задач» и там будет почти тоже самое, только в новом интерфейсе Windondows 10.
А как переместить Панель задач вниз в Vista? указанные выше способы не действуют.
Кликаете правой кнопкой мышки по панели и проверяете выключена ли опция «Закрепить панель». Если выключена, то просто перетаскиваете панель задач вниз. Это должно работать и в Windows Vista.
Нет этой программы под рукой чтобы посмотреть. Логика подсказывает, что эта панель должна включаться либо в верхнем меню «Window», либо где-то в настройках программы.
Статья простая,доступная — переместил панель задач за секунды. Только вот интересно каким образом эта панель при работе с интернетом вертикально встала? Специально не чего не нажимал.
Если панель не закреплена, то ее можно переместить случайным движением мышки.
Спасибо за помощь. Все получилось.
Отлично! Мне помогло)
Добрый день! Проблема, кликаю правую кнопку, а там окно начинается «назад вперед перезагрузить», а свойств нет. Как быть?
Вы куда-то не туда кликаете. Покажите скриншот.
Перемещение панели задач Windows или восстановление ее расположения по умолчанию
Аннотация
В этой статье описано перемещение панели задач из положения по умолчанию. и восстановления ее расположения по умолчанию.
Перемещение панели задачи из положения по умолчанию
Чтобы переместить панель задач из положения по умолчанию внизу экрана к любому другому краю экрана, выполните указанные ниже действия.
Щелкните в пустом месте на панели задач.
Удерживая нажатой левую кнопку мыши, перетащите указатель в то место экрана, где необходимо расположить панель задач. Например, панель задач можно расположить вертикально у правого края экрана.
После перемещения указателя в нужное место экрана отпустите кнопку мыши.
Если в системе Windows 98 или Windows Me не удается переместить панель задач, убедитесь, что включен параметр перемещения. В Windows XP или Windows Vista необходимо убедиться, что параметр Закрепить панель задач отключен. Чтобы проверить состояние панели задач, выполните указанные ниже действия.
Нажмите кнопку Пуск, выберите пункт Настройки, а затем — Панель управления.
Дважды щелкните элемент Панель задач и меню «Пуск».
В Windows ME откройте вкладку Дополнительно и убедитесь, что в списках под заголовками «Меню «Пуск» и «Панель задач» установлен флажок Разрешить перемещение и изменение размера. Если этот флажок не установлен, установите его, нажмите кнопку ОК и закройте окно панели управления. Если этот флажок установлен, нажмите кнопку Отмена и закройте окно панели управления.
В Windows XP или Windows Vista откройте вкладку Панель задач и убедитесь, что флажок Закрепить панель задач не установлен. Если этот флажок установлен, снимите его, нажмите кнопку ОК и закройте окно панели управления. Если этот флажок не установлен, нажмите кнопку Отмена и закройте окно панели управления.
ПРИМЕЧАНИЕ. Панель задач можно закрепить слева, справа, а также вверху или внизу экрана. Кнопку Пуск или Windows Orb невозможно переместить на панели задач.
Перемещение панели задач в исходное положение
Чтобы переместить панель задач в исходное положение, загрузите компьютер в безопасном режиме. Для этого перезагрузите компьютер, после завершения проверки POST нажмите и удерживайте нажатой клавишу CTRL и выберите безопасный режим в меню загрузки. После перезагрузки компьютера расположение панели задач по умолчанию будет восстановлено.
ПРИМЕЧАНИЕ. Если нажать и удерживать нажатой клавишу CTRL во время загрузки компьютера, может появиться сообщение об ошибке клавиатуры. На это сообщение можно не обращать внимания.
Как в Windows 10 переместить панель задач вниз экрана
На рабочем столе пользователь может менять опции, местоположение ярлыков программ, файлов. Так он настраивает главный экран под себя, работать становится удобнее. Чтобы понять, как переместить Панель задач вниз экрана Windows 10, читают простые подсказки. Это осуществимо за несколько кликов. Главное – не ошибиться, иначе можно сбить основные параметры.
Как в Windows 10 переместить Панель задач вниз экрана
Когда пользователь приобретает персональный компьютер, ноутбук или меняет операционную систему, Панель задач локализована в самом низу рабочей зоны. Это классическое месторасположение, которое было задумано разработчиками. Но бывают случаи, когда пользователь изменяет локализацию строки. Перенос возможен в двух вариациях – горизонтальная и вертикальная. Если становится неудобно работать, ищут, как перенести Панель задач вниз экрана на Windows 10.
Стандартное расположение строки
В каких случаях необходимо переместить панель
Большинство хозяев компьютеров привыкли, что строка располагается снизу. Переместиться она может в следующих случаях:
Так как большинство людей привыкли использовать строку снизу, появляются неудобства. Другие люди хотят найти, как переместить нижнюю панель в Windows 10, так как снизилась ее функциональность.
Важно! При работе с компьютером любой пользователь часто использует нижнее меню. Это основная строка, призванная помочь ему использовать открытый файл или папку, чтобы сохранить комфортные условия. Поэтому важно ее место расположения.
Перемещение с помощью настроек панели
Чтобы зайти в опции Виндовс, благодаря которым меняют функциональность и месторасположение нижней строки, кликают правой кнопкой мыши. Это открывает контекстное меню, где последовательно выбирают папки и файлы, чтобы поменять опции. Если пользователю удобнее, можно перейти в Параметры панели задач.
ПКМ – свойства (или Параметры панели задач)
Чтобы открыть меню для изменения основных опций, кликают по кнопке меню «Пуск». Она расположена в левом нижнем углу в виде четырех квадратов. Кликают по ней правой кнопкой, чтобы произошла активация контекстного меню. Там выбирают «Свойства», чтобы открыть окошко настроек.
Если пользователю удобно использовать другой вход, рекомендуется активировать «Панель управления», в не выбирают «Панель задач» и меню «Пуск».
Свойства панели задач и меню Пуск
Когда пользователь открывает «Дополнительные настройки», перед ним появляется 3 раздела. Внимательно рассматривают выделенные пункты в первом из них. Там есть функция оформления, положение кнопок, уведомления.
Вариант отображения «Снизу» + Ok
Если пользователь посмотрит на пункт «Положение панели задач на экране», он увидит выдвигающуюся строку. Кликают левой кнопкой 1 раз, чтобы выбрать место расположения. Нажимают на раздел «Снизу». После этого требуется кликнуть по кнопке «Применить», чтобы сохранились выбранные настройки. Затем нажимают на Ok.
Перемещение с помощью мышки
Многие хозяева компьютеров думают, что переместить нижнюю строку можно только с помощью настроек. Это заблуждение. Еще 1 вариант перемещения – использование мыши. Для применения этого способа требуется, чтобы строка не была закреплена. Эту функцию устраняют, после чего используют мышь для установления новой локализации.
ПКМ – закрепить панель задач
У нижней строки есть контекстное меню. Для его открытия нужно нажатие правой кнопки, смотрят в самый низ появившегося раздела. Выявляют строку Закрепить панель задач. При отсутствии галочки дальнейшие действия не выполняют. Когда она присутствует, ее требуется устранить. Для этого однократно нажимают левой кнопкой.
Открепить от текущего положения
Когда хозяин компьютера однократно кликнул по строке «Закрепить панель задач», галочка исчезает. Раздел становится неактивированным. Это означает, что сроку можно перемещать в любую локализацию на компьютере.
Как отключить закрепление
Переместить панель в новое положение
Когда строка не зафиксирована, можно поменять её настройки. Ее можно перевернуть, передвинуть, перетаскивать. Благодаря этим действиям доступны следующие функции:
Наводят курсор на нижнюю строку, фиксируя ее двойным щелчком на тачпаде ноутбука или однократным – с помощью мыши. Ее можно вручную повернуть, передвинуть в место, где она должна располагаться, то есть снизу.
Интересно! Если направить курсор на край, его расширяют или сужают.
Типичные проблемы с настройками Панели задач
С нижней строкой периодически случаются проблемы. Сбиваются настройки, которые требуется восстановить. Выделяют следующие возможные ошибки:
Настройки могут сбиваться на более серьезном уровне, что значительно ухудшает опции ПК. Это лишь самые распространенные проблемы, устранимые при перезагрузке.
Способы устранения проблем и ошибок панели задач
У нижней строки есть меню для смены функций, открывающееся с помощью мыши. Выбирают раздел Параметры панели задач, где можно настроить основные функции. Компьютер мог зависнуть, из-за чего не открываются различные файлы и папки, исчезает приложение. Если проблема незначительна, ее решит обычная перезагрузка системы.
Важно! Если проблема серьезная, рекомендуется воспользоваться откатом ПК. То есть вернуться к тем функциям, на которых была сформирована последняя точка доступа.
Если хозяин компьютера не знает, как восстановить утерянные данные, устранить неполадки настроек, консультируются с профессиональным мастером. Это позволит вернуть все функции к норме, не повредив системных данных.
Нижняя строка монитора содержит основные разделы, часто используемые хозяином компьютера. С этим разделом случаются неполадки. Например, пользователь мог переместить меню вверх или вбок, после чего исчезать функциональность меню «Пуска» или других разделов. Реже пропадают кнопки. Чтобы строка находилась только снизу, постоянно функционировала, требуется лишь переделать часть опций через Параметры панели задач, перезагрузив компьютер.