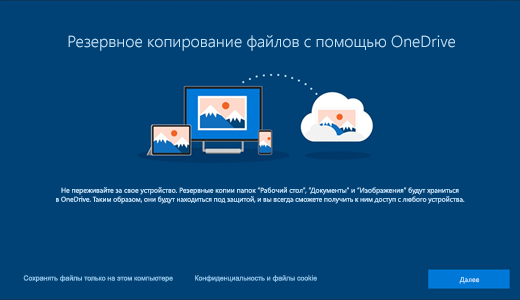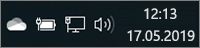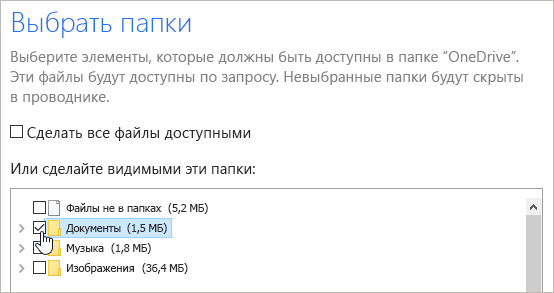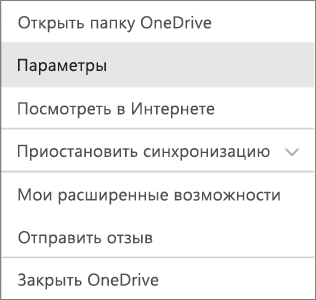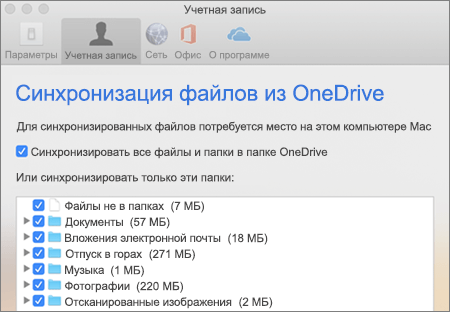как поменять расположение папки onedrive на компьютере
Изменение расположения папки OneDrive
Щелкните значок Microsoft OneDrive Cloud облака на панели задач или в строке меню.
Выберите параметры 
На вкладке учетная запись выберите Удалить связь с этим компьютером или Удалить связь с Mac. Появится экран настройки OneDrive, который будет игнорироваться.
Затем переместите OneDrive для папки «Главная» или » OneDrive для работы или учебы «. С помощью проводника или средства поиска Mac перетащите папку OneDrive в нужное место.
Вернитесь на страницу настройки OneDrive, нажмите кнопку Начало работы, а затем следуйте инструкциям, пока не появится экран, на котором можно изменить расположение папки OneDrive. Нажмите кнопку изменить, выберите новое расположение папки, а затем нажмите кнопку ОК.
Вы увидите сообщение о том, что в папке OneDrive в новом расположении уже есть файлы. Выберите использовать это расположениеи затем завершить настройку OneDrive.
Вам потребуется выполнить эти настройки для личных OneDrive и OneDrive для работы или учебы.
Дополнительные сведения
Справка в Интернете
См. другие страницы справки по OneDrive и OneDrive для работы и учебы.
Для мобильного приложения OneDrive см. Устранение неполадок мобильного приложения OneDrive.
Поддержка по электронной почте
Если вам нужна помощь, встряхните мобильное устройство, когда на нем открыто приложение OneDrive, или отправьте сообщение группе поддержки OneDrive по электронной почте. Чтобы обратиться в службу поддержки OneDrive, на ПК или компьютере Mac щелкните значок OneDrive в области уведомлений либо строке меню, а затем выберите Другое > Отправить отзыв > Мне кое-что не нравится.
Советы
Если вы укажете свое местоположение, мы, скорее всего, сможем устранить проблему быстрее.
Все работает? Если вы обратились к нам и OneDrive снова работает, сообщите нам, ответив на электронное письмо, которое мы вам отправили.
Примечание: Эта страница переведена автоматически, поэтому ее текст может содержать неточности и грамматические ошибки. Для нас важно, чтобы эта статья была вам полезна. Была ли информация полезной? Для удобства также приводим ссылку на оригинал (на английском языке).
Перенос папки OneDrive на диск D
Возможно я чего-то не соображу, но никак не могу понять: как переместить папку OneDrive на другой диск? Кликаю правой кнопкой мыши на значок OneDrive в проводнике, выбираю «свойства», но в открывшемся окне нет закладки «расположение», где я бы мог выбрать новое местоположение.
Установлена Windows 10 (10162)
Сообщение о нарушении
Ответы (8)
Посмотрите настройки в меню «параметры», в десятке настройки расположения OneDrive переехали туда.
Сообщение о нарушении
2 польз. нашли этот ответ полезным
Был ли этот ответ полезным?
К сожалению, это не помогло.
Отлично! Благодарим за отзыв.
Насколько Вы удовлетворены этим ответом?
Благодарим за отзыв, он поможет улучшить наш сайт.
Насколько Вы удовлетворены этим ответом?
Благодарим за отзыв.
Здравствуйте Cris_Redfield, да в свойствах не возможно изменить расположение этой папки, но кликом ПКМ выбрать «отправить» и затем диск «D», ради интереса проверил и отправился без проблем.
Что касается настройки OneDrive в параметрах, я там ничего не нашёл.
Сообщение о нарушении
3 польз. нашли этот ответ полезным
Был ли этот ответ полезным?
К сожалению, это не помогло.
Отлично! Благодарим за отзыв.
Насколько Вы удовлетворены этим ответом?
Благодарим за отзыв, он поможет улучшить наш сайт.
Насколько Вы удовлетворены этим ответом?
Благодарим за отзыв.
В меню «параметры» также ничего не нашел насчет перемещения. Непонятно.
В итоге, чтобы не забивать системный диск, пока отключил синхронизацию клиента OneDrive на компе, до выяснения, так сказать.
Сообщение о нарушении
5 польз. нашли этот ответ полезным
Был ли этот ответ полезным?
К сожалению, это не помогло.
Отлично! Благодарим за отзыв.
Насколько Вы удовлетворены этим ответом?
Благодарим за отзыв, он поможет улучшить наш сайт.
Насколько Вы удовлетворены этим ответом?
Благодарим за отзыв.
Сообщение о нарушении
Был ли этот ответ полезным?
К сожалению, это не помогло.
Отлично! Благодарим за отзыв.
Насколько Вы удовлетворены этим ответом?
Благодарим за отзыв, он поможет улучшить наш сайт.
Насколько Вы удовлетворены этим ответом?
Благодарим за отзыв.
Для того чтобы изменить расположение папки OneDrive в Windows 10 необходимо удалить связь с OneDrive и повторно выбрать расположение Вашей папки OneDrive. Для этого:
Щёлкните правой кнопкой мыши значок OneDrive в области уведомлений справа на панели задач, а затем выберите Параметры
Следуйте процедуре настройки и выберите расположение вашей папки OneDrive. Подождите, пока Ваши файлы будут синхронизированы с новым расположением.
Как переместить папку OneDrive на другой диск?
Вот небольшая инструкция как переместить папку OneDrive на другой диск.
1. Щелкните правой кнопкой мыши на значке OneDrive в Панели задач и выберите Параметры.
2. На вкладке Учётная запись нажмите на ссылку Удалить связь с этим компьютером. Далее появится экран Первоначальной настройки OneDrive. Проигнорируйте его или закройте.
3. Теперь откройте Проводник и найдите папку OneDrive. Если ранее папка никуда не была перемещена, то искать её нужно по пути C:\Users\[ваше имя пользователя]\OneDrive.
4. Переместите папку любым удобным для Вас способом. Например, выделите папку OneDrive и нажмите на панели инструментов Проводника кнопку Переместить в и выберите новое расположение для папки.
В зависимости от размера папки OneDrive процесс перемещения может занять некоторое время.
5. Далее после завершения перемещения щёлкните по папке OneDrive левой кнопкой мыши, запуститься окно первоначальной настройки OneDrive.
Или щёлкните на значке OneDrive в Панели задач и выберите Параметры. Далее в открывшемся окне на вкладке Учётная запись нажмите на кнопку Добавить учётную запись.
6. В окне настройки OneDrive введите адрес электронной почты Microsoft и нажмите Войти. Далее введите пароль и нажмите Вход.
7. Далее измените местоположение папки OneDrive на новое, нажав ссылку Изменить расположение.
8. После выбора новой папки OneDrive в следующем диалоговом окне нажмите кнопку Использовать это расположение.
9. Теперь папка OneDrive станет доступной по новому пути. Нажмите кнопку Далее.
10. Выберите какие папки необходимы для дальнейшей синхронизации и нажмите кнопку Далее.
11. В следующем окне нажмите кнопку Открыть папку OneDrive. Перед Вами появится окно проводника с содержимым папки OneDrive, которая тут же начнёт синхронизироваться с интернет хранилищем.
Сохранение файлов в OneDrive по умолчанию (в Windows 10)
Вы можете выбрать расположение, где хотите сохранить созданный файл, но в параметрах компьютера для соответствующих файлов указаны папки сохранения по умолчанию: «Рабочий стол», «Документы» и «Изображения».
Во время настройки Windows 10 отображается экран «Создание резервной копии файлов с помощью OneDrive», рассказывающий о преимуществах сохранения файлов в OneDrive. (До июля 2019 г. на экране было сообщение «Защита файлов с помощью OneDrive».) Если вы нажали кнопку «Далее», в качестве места сохранения по умолчанию установлен OneDrive. Если вы выбрали вариант «Сохранять файлы только на этом компьютере», в качестве места сохранения по умолчанию установлен ваш компьютер. Это место сохранения по умолчанию можно изменить в любой момент.
Независимо от того, сохраняются ли файлы по умолчанию на компьютере или в OneDrive, все они доступны на компьютере. Приложение OneDrive, входящее в состав Windows 10, синхронизирует файлы между хранилищем OneDrive и компьютером, чтобы обеспечить их резервирование, защиту и возможность открытия на любом устройстве. Можно использовать функцию «Файлы по запросу», чтобы освободить место или обеспечить постоянный доступ к файлам или папкам на своем устройстве даже без подключения к Интернету.
Совет: Чтобы переместить файл между папкой на компьютере и папкой хранилища OneDrive, перетащите их в проводнике или в приложении OneDrive.
Настройка расположения для сохранения файлов
Расположение для сохранения по умолчанию можно в любой момент изменить с помощью параметров приложения OneDrive, указанных ниже. Если вы хотите переместить все хранилище OneDrive в другое расположение (например, на внешний диск), см. статью Изменение расположения папки OneDrive.
Щелкните правой кнопкой мыши значок облака OneDrive в области уведомлений в правой части панели задач.
Примечание: Возможно, вам потребуется щелкнуть стрелку Отображать скрытые значки 
Выберите 
На вкладке Архивация в разделе Важные папки выберите Управление архивацией и следуйте инструкциям, чтобы создать резервную копию папок «Документы», «Изображения» и «Рабочий стол» с помощью OneDrive.
Независимо от того, какое расположение по умолчанию выбрано для сохранения файлов, при сохранении каждого файла можно указать другое расположение. Выбрав команду Сохранить для нового файла или команду Сохранить как для уже существующего, щелкните элемент OneDrive или Этот компьютер и выберите папку для сохранения файла.
Важно: Если отключить защиту папки, она может стать пустой на компьютере. Это связано с тем, что папки Рабочий стол, Документы и Изображения есть в обоих расположениях ( Этот компьютер и OneDrive), так что иногда их можно перепутать. При отключении защиты папки существующие файлы остаются в OneDrive, а новые сохраняются на компьютере.
Дополнительные сведения
Справка в Интернете
См. другие страницы справки по OneDrive и OneDrive для работы и учебы.
Для мобильного приложения OneDrive см. Устранение неполадок мобильного приложения OneDrive.
Поддержка по электронной почте
Если вам нужна помощь, встряхните мобильное устройство, когда на нем открыто приложение OneDrive, или отправьте сообщение группе поддержки OneDrive по электронной почте. Чтобы обратиться в службу поддержки OneDrive, на ПК или компьютере Mac щелкните значок OneDrive в области уведомлений либо строке меню, а затем выберите Другое > Отправить отзыв > Мне кое-что не нравится.
Хотите поделиться мнением?
OneDrive Воспользуйтесь UserVoice, чтобы предложить функции, которые вы хотели бы увидеть в OneDrive. Хотя мы не можем гарантировать добавление какой-либо определенной функции в конкретные сроки, мы, однако, ответим на все предложения, набравшие 500 голосов.
Выбор папок OneDrive для синхронизации с компьютером
Если вы не хотите синхронизировать все папки в OneDrive со своим компьютером, вы можете выбрать нужные папки.
Эта возможность поддерживается только новым клиентом синхронизации OneDrive. Какое приложение OneDrive?
Вы используете Windows 10 или Mac 10.14? Тогда не нужно больше ждать! Сэкономьте место с помощью функции «Файлы по запросу» для Windows или для Mac уже сегодня!
Щелкните белый или синий значок облака OneDrive в области уведомлений на панели задач Windows.
Примечание: Возможно, вам потребуется щелкнуть стрелку Отображать скрытые значки 
Выберите 
На вкладке Учетная запись нажмите кнопку Выбрать папки.
Когда появится диалоговое окно Синхронизация файлов OneDrive с компьютером, снимите флажки с папок, которые не хотите синхронизировать со своим компьютером, и нажмите кнопку ОК.
Примечание: Вы не можете добавлять папки, не относящиеся к OneDrive (такие как C: и D:).
Щелкните значок облака OneDrive в области уведомлений на панели задач Mac.
Выберите 
На вкладке Учетная запись нажмите кнопку Выбрать папки.
Когда появится диалоговое окно Синхронизация файлов с OneDrive, снимите флажки с папок, которые не хотите синхронизировать со своим компьютером, и нажмите кнопку ОК.
Примечание: Вы не можете добавлять папки, не относящиеся к OneDrive (такие как C: и D:).
Если снять флажок с папки, которую вы не хотите синхронизировать, она будет удалена с компьютера. Тем не менее, эта папка останется в Интернете вместе со своим содержимым.
Параметры синхронизации уникальны для каждого компьютера, если только вы не синхронизируете все данные на всех устройствах. Кроме того, если вы выбрали синхронизируемые папки на двух компьютерах, а затем создаете на компьютере А еще одну папку, которую нужно синхронизировать с компьютером Б, то вам потребуется выбрать новую папку на компьютере Б.
Подробнее
Дополнительные сведения
Справка в Интернете
См. другие страницы справки по OneDrive и OneDrive для работы и учебы.
Для мобильного приложения OneDrive см. Устранение неполадок мобильного приложения OneDrive.
Поддержка по электронной почте
Если вам нужна помощь, встряхните мобильное устройство, когда на нем открыто приложение OneDrive, или отправьте сообщение группе поддержки OneDrive по электронной почте. Чтобы обратиться в службу поддержки OneDrive, на ПК или компьютере Mac щелкните значок OneDrive в области уведомлений либо строке меню, а затем выберите Другое > Отправить отзыв > Мне кое-что не нравится.
Хотите поделиться мнением?
OneDrive Воспользуйтесь UserVoice, чтобы предложить функции, которые вы хотели бы увидеть в OneDrive. Хотя мы не можем гарантировать добавление какой-либо определенной функции в конкретные сроки, мы, однако, ответим на все предложения, набравшие 500 голосов.