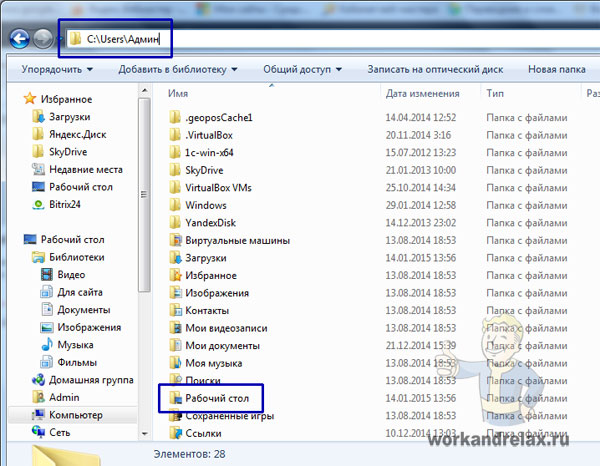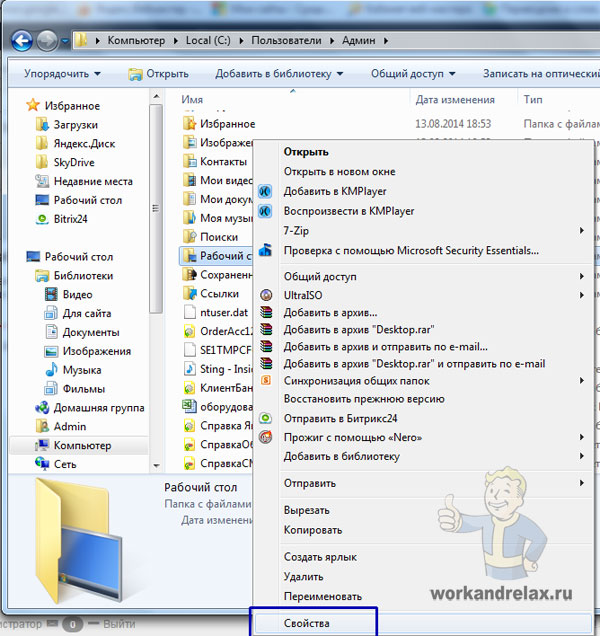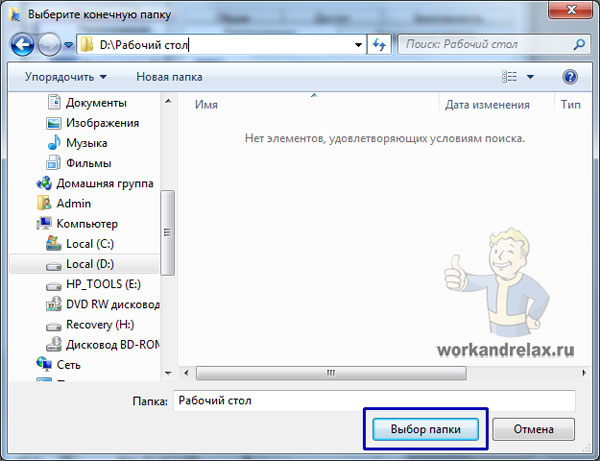как поменять расположение рабочего стола
Как перенести рабочий стол на другой диск
Перенести рабочий стол на другой диск например «D» не составит труда и в придачу вы получите от этого несколько преимуществ. Как правило у большинства пользователей системный диск С:\ имеет не такой большой объем памяти, а как известно все файлы находящиеся на рабочем столе занимают объем именно данного диска, соответственно с переносом рабочего стола на другой диск, память на нем освободится. И это конечно не единственный плюс.
Так же перенос рабочего стола на другой локальный диск, способствует сохранению ваших данных, а именно файлов находящихся на нем при серьезном сбое вашей системы. То есть если потребуется переустановить windows в связи со сбоем системы, вам не нужно будет прибегать к переносу всех файлов находящихся на рабочем столе, т.к все они будут находится на другом диске. Кстати с помощью описанного в данной статье способа, можно будет перенести папки мои документы и загрузки точно так же, в данных папках тоже могут храниться нужные файлы.
Как перенести рабочий стол на другой диск
Перенос рабочего стола на другой диск во всех версиях windows выглядит одинаково за исключением разве что XP. Итак, для начало перейдем в локальный диск С:\, далее нас интересует папка пользователи (users).
Здесь открываем папочку с названием вашей учетной записи, в моем случаем это папка itremont.info.
Находим папку рабочий стол и переходим в его свойства.
В открывшемся окне свойств нас интересует вкладка расположение. В строке виден путь по которому расположена наша папка рабочего стола, его нам и нужно изменить.
Для изменения расположения, нужно ввести нужный путь указывающий на другой локальный диск, либо выбрать нужную папку расположения, нажав на кнопку переместить. После нажать кнопочку применить.
Если папка на другом диске еще не создана, поступит предложение о ее создании, где нажимаем да.
Далее система выведет сообщении о перемещении всех фалов в новую папку, где так же соглашаемся с этим, нажав на кнопку да. Вскоре начнется процесс переноса всех данных рабочего стола на другой диск.
Перенос рабочего стола на другой диск с помощью реестра windows
Существует еще один способ переноса рабочего стола на другой локальный диск, путем изменения значения в реестре windows. Для это открываем реест сочетание клавишь 
В открывшемся редакторе, переходим по пути HKEY_CURRENT_USER\Software\Microsoft\Windows\CurrentVersion\Explorer\User Shell Folders. Где необходимо открыть параметр Desktop и ввести в поле значение новый путь расположения рабочего стола.
О ставляйте своё мнение о данной статье, ну и конечно же задавайте свои вопросы, если у вас что-то вдруг пошло не так.
IT миниблог
О том что нужно не потерять
Перемещаем рабочий стол на другой локальный диск в Windows 8.1, 8, 7
1) Первое, что необходимо сделать – это создать папку, которая будет использоваться для хранения файлов и ярлыков рабочего стола:
2) Далее переходим в папку пользователя. Если в Windows 7 это было довольно просто (необходимо просто открыть пуск и в правой колонке выбрать имя пользователя), то начиная с Windows 8 необходимо пройти путь:
Попадаем в папку, содержащую в себе следующее:
3) Кликаем правой клавишей мыши по папке “Рабочий стол” и открываем её свойства:
4) Переходим на вкладку “Расположение” и жмём кнопку “Переместить”:
5) Идём в нашу папку, созданную в первом пункте и жмём клавишу “Выбор папки”:
6) Нажимаем кнопку “ОК” для применения изменений:
И соглашаемся на перенос файлов и папок, нажав “Да”:
7) Файлы и ярлыки успешно перемещены, и теперь всё то, что вы сохраняете на рабочий стол, сохраняется на другом разделе.
Как перенести
Рабочий стол на другой диск
Все файлы, расположенные на Рабочем столе, фактически хранятся на системном диске компьютера. Как правило, это диск C. В то же время, настройки компьютера лучше изменить таким образом, чтобы содержимое Рабочего стола сохранялось в другом месте.
Этому есть несколько весомых причин. Во-первых, пространство системного раздела обычно ограничено, поэтому на Рабочий стол не рекомендуется копировать много больших файлов (фильмы, музыка и т.д.). Во-вторых, если Windows компьютера выйдет из строя, вероятность потери файлов, находящиеся на системном разделе, значительно выше, чем файлов, хранимых на других дисках.
Перенести Рабочий стол на другой диск можно, как минимум, двумя способами.
Способ 1
Перенос путем изменения свойств папки «Рабочий стол».
1. Зайти в папку своего пользователя на системном диске. Для этого нужно пройти по пути «C:\Пользователи (Users)» и там открыть папку, название которой соответствует именем Вашего пользователя.
2. В указанной папке найти папку «Рабочий стол», щелкнуть по ней правой кнопкой мышки и в появившемся контекстном меню выбрать пункт «Свойства».
3. Откроется окно, в котором нужно перейти на вкладку «Расположение». Там Вы увидите путь к текущей папке Рабочего стола.
Чтобы переместить Рабочий стол в другое место, необходимо нажать кнопку «Переместить» и в открывшемся проводнике указать новое место его расположения. Затем нажать кнопку «Применить» и подтвердить перемещение файлов в новое место. Это займет какое-то время (длительность переноса зависит от количества и размера файлов, находящихся в данный момент на Рабочем столе).
Способ 2
Если по каким-то причинам первый способ не работает, перенести Рабочий стол на другой диск можно путем правки системного реестра Windows.
1. Открыть Редактор реестра.
2. В Редакторе реестра открыть ветку:
HKEY_CURRENT_USER\Software\Microsoft\Windows\CurrentVersion\Explorer\User Shell Folders
Если Вам не известно, как работать в Редакторе реестра, необходимую информацию ищите здесь.
3. Открыв указанную ветку и выделив в проводнике Редактора папку «User Shell Folders», в правой части окна Редактора найти двоичный параметр с названием «Desktop» и дважды щелкнуть по нему мышкой.
Откроется окно, в котором в поле «Значение» необходимо изменить путь к Рабочему столу на новый, и нажать кнопку «ОК». Например, если нужно, чтобы Рабочий стол находился на диске D, здесь нужно написать «D:\Desktop» (см. изображение).
После внесения указанных изменений в реестр компьютер необходимо перезагрузить.
В статье речь пойдет о том, как настроить автоматическую смену фоновых изображений рабочего стола с определенной периодичностью.
В операционной системе Windows предусмотрена возможность изменения фонового рисунка рабочего стола. При этом, можно использовать как предустановленные в системе изображения, так и фотографии, созданные пользователем самостоятельно, загруженные им из Интернета или полученные из других источников.
В то же время, штатные средства для смены обоев есть не во всех версиях Windows. Например, в Windows 7 Starter поменять фоновый рисунок рабочего стола можно только при помощи стороннего программного обеспечения или путем ручной правки системного реестра. Подробнее о смене обоев в версиях Windows начального уровня читайте здесь.
Ну а о способах изменения фона рабочего стола в остальных версиях Windows речь пойдет в этой статье.
В Windows 7 Starter, а также в некоторых других начальных версиях Windows, есть много ограничений. Одним из них является отсутствие штатных средств для смены обоев рабочего стола.
В «урезанных» версиях Windows поменять фоновый рисунок возможно только при помощи дополнительного программного обеспечения или путем правки системного реестра.
Многие пользователи компьютера иногда попадают в ситуацию, когда изображение на мониторе переворачивается. Это может стать следствием шалости детей, случайного нажатия определенной комбинации клавиш, активности программ-шуток и т.д.
По понятным причинам, работать с «перевернутым» монитором весьма неудобно и проблему нужно решать. Порядок необходимых действий зависит от версии Windows компьютера.
В Windows 10 гаджеты отсутствуют. Разработчики отказались от их включения в новые версии Windows по причине возможности их использования злоумышленниками.
Тем не менее, установить гаджеты в Windows 10 все-таки можно.
Чтобы сделать скриншот экрана, удобно использовать специальные программы, которых существует достаточно много. Неплохим вариантом является программа Screenshot Creator. Она не требует установки, очень проста в использовании, имеет низкие системные требования. Существуют аналогичные программы, ничем не уступающие Screenshot Creator.
Хочу обратить внимание, что создать скриншот экрана можно вообще без каких либо программ, используя лишь штатные средства Windows. Но такой способ не предоставит пользователю столько вариантов, как предложенный в этой статье.
ПОКАЗАТЬ ЕЩЕ
Как перенести рабочий стол на другой диск в Windows 10
Рабочий стол в Windows 10 для некоторых пользователей является проблемным местом, так как на нем могут хранится множество файлов и папок, что со временем засоряет пространство на диске «C». Также, велика вероятность потерять файлы и папки на рабочем столе при переустановке Windows 10 или, когда система дает сбой и мы не можем загрузиться на рабочий стол. И встает вопрос, как сделать, чтобы рабочий стол фактически сохранял папки и файлы на другом диске, а не рабочем столе?
Изменить месторасположения сохранения файлов рабочего стола в Windows 10
Шаг 1. Нажмите сочетание кнопок Win+R и введите %userprofile%, чтобы открыть расположение рабочего стола вашего профиля. Далее найдите папку «Рабочий стол» и нажмите по ней правой кнопкой, после чего выберите «Свойства«.
Шаг 2. Создайте предварительно папку на другом диске, чтобы её потом указать. Перейдите во вкладку «Расположение» и снизу нажмите на кнопку «Переместить. «. Укажите место, куда-бы вы хотели переместить файлы и папки с рабочего стола.
В моем случае, у меня все файлы на рабочем столе будут храниться на диске E и диск C не будет больше забиваться. Я также не потеряю важные файлы, если Windows 10 будет переустановлена или сломается. Вы также, можете указать облачное хранилище OneDrive для переноса файлов и папок с рабочего стола.
Как поменять расположение рабочего стола
Если операционная система Windows расположена на диске С и на нем осталось мало места, есть возможность поменять расположение рабочего стола, чтобы файлы и папки, находящиеся на нем были расположены на диске D или другом (если у вас несколько локальных дисков). Как перенести рабочий стол описано в этой статье.
Изначально папка рабочего стола находится на диске С в папке «Пользователи» по такому пути: C:\Users\»Ваше имя пользователя»\Desktop:
Заходим в свойства этой папки, для этого щелкаем правой кнопкой по названию и нажимаем «Свойства»:
Переходим во вкладку расположение, видим там текущий путь, о чем я писал выше, и нажимаем «Переместить»:
Теперь нажимаем применить и ждем окончания переноса рабочего стола Windows 7: