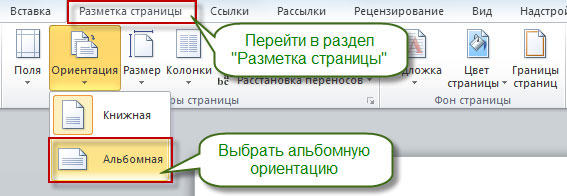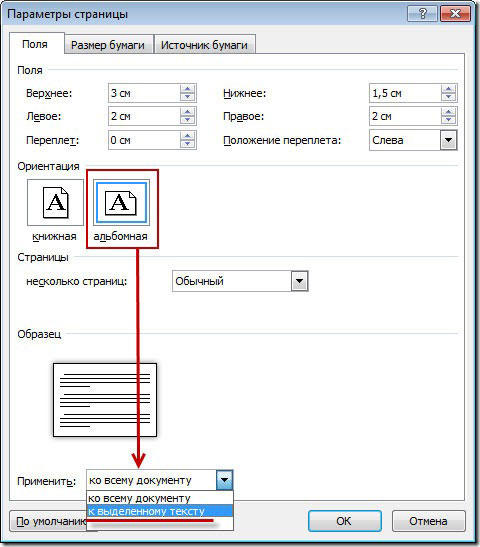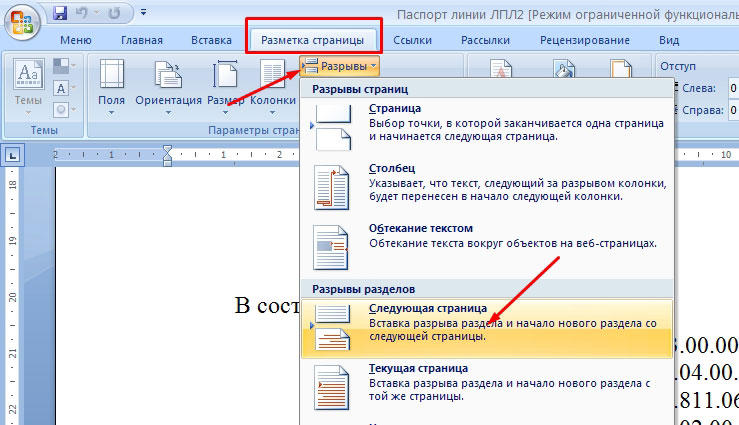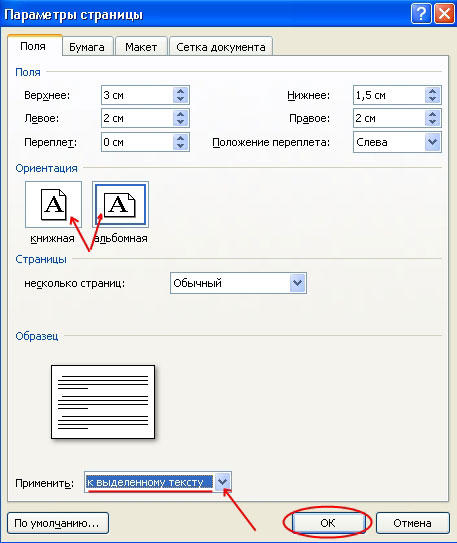как поменять расположение страниц в ворде
Как изменить ориентацию страницы в Microsoft Word
Как правило, при создании текстового файла страница занимает книжную или портретную ориентацию. Иногда работая с документом, вы можете столкнуться с проблемой, когда нужная вам информация в виде таблицы или диаграммы растягивается и просто не помещается. Идеальным вариантом решения этой проблемы будет преобразование формата отдельной страницы.
Пользователь имеет возможность выбрать между книжным и альбомным разворотом
Разворот в настройках печати
Самым очевидным действием может быть изменение поворота листа при установке параметров печати. Однако, если вам нужно сохранить документ и переслать его другому человеку, этот вариант не подходит, так как форматирование придётся делать по новой.
Регулировка положения во всём документе
Не трудно догадаться, что наименее трудоёмким процессом будет переворот всех листов в документе. Для этого вам необходимо найти область «Разметка страницы» и выбрать там нужный формат из выпадающего меню, в котором приведены 2 варианта — «Альбомная» и «Книжная» развёртки. Стоит обратить внимание на то, что единожды принятое положение будет применено и к последующим страницам документа, что говорит об их сильной взаимосвязи между собой.
Изменение позиции одного листа
Очевидно, что разнообразные таблицы или информативные картинки большого разрешения могут занимать много места. Тем более, их нужно органично вставить в текст.
Для достижения этой цели выделите весь текст на странице, положение которой следует видоизменить. Нелишне отметить, что если вы выделите не всю информацию, то оставшаяся будет перемещена на следующую или предыдущую страничку. Также можно назначить место перехода ориентации, поставив курсор перед текстом, который вы желаете оставить без изменений. Таким образом, лист будет разорван, и нужная информация окажется на следующем.
Затем переходим на вкладку «Разметка страницы» и выбираем опцию «Поля», пункт «Настраиваемые поля». В открывшемся меню находим нужное положение и ниже определяем, к какой части документа будут применены выбранные параметры. В нашем случае выбираем пункт «К выделенному тексту».
Если вы предпочли метод, заключающийся в разрыве листа, нужно точно также перейти на вкладку «Разметка страницы», но там выбрать пункт «Разрывы», а в нём — «Следующая страница». После этого необходимо назначить место окончания форматируемого листа, поставив курсор на позицию за последним словом, и проделать вышеописанную процедуру, указав другой вид ориентации.
Изменение разворота в Word 2003
Если в относительно современных версиях программы Word, выпущенных с 2007 по 2016 год, настройка рассматриваемых параметров не сильно отличается, то в более ранних версиях, например, 2003 года, есть некоторые нюансы. Суть в том, что там отсутствует привычные в последних версиях программы области, что может вызвать у вас некоторое недоразумение. На самом деле всё просто. Надо выбрать опцию «Файл» и в появившемся списке отметить предпочитаемый разворот. Если вам необходимо изменить ориентацию только одного листа, следует выделить всё его содержимое перед выполнением указанных выше действий.
Учитывая то, что многие материалы могу быть достаточно широкими или длинными, применение перечисленных выше методов и изменение таким образом текста или картинки может значительно облегчить работу и упорядочить ваш документ. Теперь вы знаете, как именно это сделать.
Как быстро поменять ориентацию 1 страницы в Word’e 2003-2016 в 2021 году?
Одним из самых популярных и многофункциональных текстовых редакторов является Microsoft Word. Благодаря ему можно без особого труда оформить любой тип документа, экспериментируя со стилем и объектами форматирования.
Нередко для лучшего восприятия информации необходимо поменять ориентацию всех или отдельных страниц. Создатели позаботились об этом и разработали несколько простых способов, которые смогут удовлетворить творческие амбиции каждого пользователя.
Виды ориентаций в любом Ворде
Книжный формат – первое, что появляется при открытии программы Microsoft Word. С ним чаще всего приходится работать при изготовлении книг, курсовых, лабораторных или выпускных работ. Однако, случаются ситуации, которые требуют изменить расположение информации на экране.
Чтобы провести операцию, необходимо кликнуть на вкладыш «Разметка страницы», выбрать в ней «Параметры», в появившемся окне кликаем «Поле», переходим на блок «Ориентация» и отмечаем необходимый формат.
Альбомная обычно применяется при создании методических пособий, которым она придает более наглядный вид. Такой вариант расположения также подходит для создания таблиц, размещения картинок и объявлений, которые будут выглядеть намного привлекательнее, чем в «книжном» варианте.
Чтобы придать документу альбомный формат, нужно навести курсов на вкладку «Разметка страницы», вызвать информационное окно «Параметры страницы» и отметить «Альбомная».
Простые способы, как поменять ориентацию страницы в Ворде
Работая над созданием определенного текстового документа, человек пытается расположить информацию так, чтобы донести смысл сказанного до каждого читателя. Помочь ему в этом сможет смена ориентации, которую можно выполнить несколькими способами.
На альбомную с помощью разрывов раздела
Сначала курсор устанавливают в конце предыдущего листа, переходят в раздел “Разметка”, кликают по отметке «Разрыв» и выбирают «Следующая страница». Затем процедуру повторяют с листом, расположение которого следует изменить.
Когда она изолирована, можно приступать к главной части. Все в том же разделе выбрать иконку «Ориентация» и «Альбомная». Если все этапы процедуры сделаны правильно, то страница примет горизонтальное расположение.
Через “Параметры страницы” в середине документа
Существует еще один способ изменить расположение страницы в текстовом редакторе. Курсор располагают в конце предшествующей страницы, переходят к вкладке «Разметка страницы» и нажимают «Параметры страницы».
В появившемся окне выбирают необходимую ориентацию, обязательно указывают, что изменения нужно провести «До конца документа» и подтверждают свои действия. Благодаря этому все страницы, находящиеся ниже курсора, примут горизонтальное положение.
Затем курсор устанавливается на странице, которая должна в конечном варианте изменить свое месторасположение и повторяем всю процедуру описанную ниже. Отличие состоит в том, что вместо «Альбомной» возвращают «Книжную» ориентацию.
Отдельных страниц
Нередко появляется необходимость в изменении несколько страниц в документе. Самый простой способ выделить всю информацию, расположенную в заданном диапазоне и перейти в меню изменения разметки страницы.
В ней нужно выбрать раздел «Параметры», который появится, если нажать на маленькую стрелочку в нижнем правом углу.
В сплывшем диалоговом окне отмечается нужная ориентация, в данном случае «Альбомная». На следующем этапе стоит заострить особое внимание, так как без него не получить должного эффекта. В строке «Применить» нужно указать «к выделенному тексту» и нажать «ОК».
Все выбранные листы приобретут горизонтальное расположение, а остальные сохранят вертикальное.
В выделенном разделе
Метод позволяет спокойно изменять ориентацию фрагментов в разных частях текста. Процедура довольно простая:
Особенности ориентаций в Вордах разных годов
Текстовый редактор претерпел значительные изменения с ранних 2000-х годов. Изменение интерфейса повлекло за собой необходимость заново разбираться в базовых принципах работы.
В Ворде 2003 и 2007
Старая версия внешне отличается от существующих, поэтому процесс изменения некоторых параметров также имеет другой алгоритм действий. Открыв новый документ, следует перейти на меню «Файл» и кликнуть на соответствующую графу для изменения параметров.
Открывшееся поле дает возможность вручную задать размер полей и установить ориентацию листа. Достаточно нажать левой кнопкой мыши на соответствующей отметке «Альбомная».
Версия 2007 года первая представила пользователю новый интерфейс текстового редактора. Теперь все задачи разбиты по логическим параметрам и определены в блоки. Чтобы изменить ориентацию документа, нужно перевести взгляд на панель инструментов и выбрать «Разметка страницы».
Нажатие на поле «Ориентация» вызовет контекстное меню, в котором следует выбрать необходимый тип.
В Ворде 2010-2016
Все последующие версии программы не имеют серьезных отличий между собой, поэтому и изменение параметров листов проходит по одному алгоритму. Необходимо выбрать соответствующую вкладку для разметки и в выехавшем меню выбрать одну из предложенных вариаций.
Благодаря офисной программе Microsoft Word появилась возможность на профессиональном уровне работать с текстом. Правильно выбранная ориентация страницы увеличивает качество подаваемой информации, особенно в случае больших таблиц или иллюстративного материала.
Изменение ориентации одного листа в документе Word
Способ 1: «Параметры страницы»
В текстовом редакторе Майкрософт Ворд присутствует возможность изменения ориентации страниц в документе с книжной на альбомную и наоборот. Проблема заключается в том, что по умолчанию данное действие применяется ко всем страницам, хотя иногда может потребоваться повернуть только одну или несколько из них. Проще всего сделать это следующим образом:
Важно! При выполнении вышеописанных действий иногда в документ может быть добавлен пустой лист. Если это произойдет, удалите его, воспользовавшись следующей инструкцией.
Пролистав текстовый документ, вы увидите, что ориентация выделенного листа (или листов) была изменена, а остальные сохранили свое прежнее расположение.
Способ 2: Добавление разрыва раздела
У озвученной в заголовке статьи задачи есть еще одно решение, несколько более радикальное, но находящее свое применение в случаях, когда требуется задать разное форматирование (включая не только оформление текста, но и нумерацию, колонтитулы и т. д.) для разных страниц в документе. Делается это путем создания разрыва раздела.
Удалить пустые страницы, которые появятся в документе, поможет инструкция, ссылка на которую дана в предыдущей части статьи.
Пролистайте документ и убедитесь, что все сделано правильно.
Помимо этой статьи, на сайте еще 12216 инструкций.
Добавьте сайт Lumpics.ru в закладки (CTRL+D) и мы точно еще пригодимся вам.
Отблагодарите автора, поделитесь статьей в социальных сетях.
Как поменять ориентацию одной страницы в Ворде 2007, 2010, 2013 и 2016
При работе с текстом не редко возникает необходимость поменять ориентацию страниц с книжной на альбомную или наоборот.
В текстовом редакторе Word это делается за несколько кликов и обычно не вызывает проблем у пользователей.
Но, если необходимо поменять ориентацию не всех страниц в документе, а только одной конкретной страницы, то это уже намного сложнее и далеко не все пользователи знают, как это делается.
В этой статье мы рассмотрим, как раз такой вариант. Здесь вы узнаете, как это делается в Word 2007, 2010, 2013 или 2016.
Изменяем ориентацию одной страницы с помощью разрывов раздела
Если вам необходимо поменять ориентацию только одной страницы в документе Word, то самый простой вариант, это воспользоваться разрывами раздела. Такой разрыв необходимо установить перед и после страницы, для которой необходимо поменять ориентацию. После того, как страница будет отделена от остального документа разрывами, можно будет изменить ее ориентацию на альбомную или книжную, в зависимости от того, что конкретно вам необходимо.
Теперь, когда вы знакомы с теорией, приступим к практике. Предположим у вас уже есть готовый текстовый документ и есть одно из страниц, для которой необходимо поменять ориентацию. Для того чтобы сделать это вам необходимо сначала установить курсор в конце предыдущей страницы, то есть сразу над необходимой вам страницей. После установки курсора необходимо перейти на вкладку «Разметка страницы», нажать на кнопку «Разрывы» и выбрать «Следующая страница». Таким образом, вы установите разрыв раздела перед страницей, ориентацию которой необходимо изменить.
Дальше необходимо установить курсор в конце следующей страницы, то есть в конце страницы ориентацию которой необходимо изменить, и еще раз вставить разрыв раздела с помощью кнопки «Разрывы – Следующая страница». Таким образом вы отделите нужную страницу от остального документа. Для того чтобы убедиться, что разрыв установлен и он стоит именно там, где необходимо, перейдите на вкладку «Главная» и включите там отображение всех знаков.
После включения данной функции вы сможете видеть непечатаемые символы (пробелы, отступы и разрывы разделов). На скриншоте внизу показано, как должен будет выглядеть разрыв раздела. Если разрывы установлены неправильно, вы можете их удалить и установить заново.
После того, как оба разрыва раздела установлены на своих местах, можно приступать к изменению ориентации страницы. Для этого установите курсор на страницу, ориентацию которой вы хотите поменять, перейдите на вкладку «Разметка страницы, нажмите на кнопку «Ориентация» и выберите один из вариантов.
Если вы сделали все верно, то ориентация должна измениться только для одной из страниц. Если же ориентация изменилась для нескольких страниц, то вам необходимо проверить как размещены разрывы разделов.
Изменяем ориентацию одной страницы через параметры страницы
Есть и другой способ поменять ориентацию одной страницы в Word. Чтобы воспользоваться этим способом вам необходимо установить курсор на страницу, которая предшествует той, ориентацию которой необходимо поменять. Другими словами, курсор необходимо установить на одну страницу выше. После того, как курсор установлен, откройте вкладку «Разметка страницы» и нажмите на кнопку «Параметры страницы» (либо откройте «Параметры страницы» с помощью двойного клика по линейке документа).
В результате у вас должно открыться окно «Параметры страницы». Здесь необходимо поменять ориентацию документа, выбрать вариант применения «До конца документа» и сохранить настройки с помощью кнопки «Ok».
В результате, все страницы, которые будут ниже той где был установлен курсор, изменят свою ориентацию. Дальше вам необходимо установить курсор на страницу, ориентацию которой необходимо поменять, и снова поменять ориентацию всех листов до конца документа. Только в этот раз необходимо выбирать исходную ориентацию.
В результате этих манипуляций, вы поменяете ориентацию только одной страницы документа Word.
Альбомная ориентация страницы в word 2007 и word 2010
Как в Ворде сделать разные ориентации страницы
Меняем местами страницы в документе Microsoft Word
Нередко во время работы с документами в программе MS Word возникает необходимость перенести те или данные в пределах одного документа. Особенно часто такая потребность возникает, когда вы сами создаете большой документ или же вставляете в него текст из других источников, по ходу структурируя имеющуюся информацию.
Бывает и такое, что вам просто нужно поменять страницы местами, сохранив при этом исходное форматирование текста и расположение в документе всех остальных страниц. О том, как это сделать, мы расскажем ниже.
Самое простое решение в ситуации, когда необходимо в Ворде поменять листы местами, это вырезать первый лист (страницу) и вставить его сразу после второго листа, который после этого станет первым.
1. Выделите с помощью мышки содержимое первой из двух страниц, которые вы хотите поменять местами.
2. Нажмите “Ctrl+X” (команда “Вырезать”).
3. Установите указатель курсора на строке, следующей сразу после второй страницы (которая должна стать первой).
4. Нажмите “Ctrl+V” (“Вставить”).
5. Таким образом страницы поменяются местами. Если между ними возникнет лишняя строка, установите на ней курсор и нажмите клавишу “Delete” или “BackSpace”.
К слову, точно таким же образом вы можете не только поменять страницы местами, но и переместить текст из одного места документа в другое, а то и вовсе вставить его в другой документ или другую программу.
- Совет: Если текст, который вы хотите вставить в другое место документа или в другую программу, должен остаться на своем месте, вместо команды “Вырезать” (“Ctrl+X”) используйте после его выделения команду “Копировать” (“Ctrl+C”).
Вот и все, теперь вы знаете еще больше о возможностях Word. Непосредственно из этой статьи вы узнали о том, как поменять местами страницы в документе. Желаем вам успехов в дальнейшем освоении этой продвинутой программы от Microsoft.
Помимо этой статьи, на сайте еще 12216 инструкций.
Добавьте сайт Lumpics.ru в закладки (CTRL+D) и мы точно еще пригодимся вам.
Отблагодарите автора, поделитесь статьей в социальных сетях.