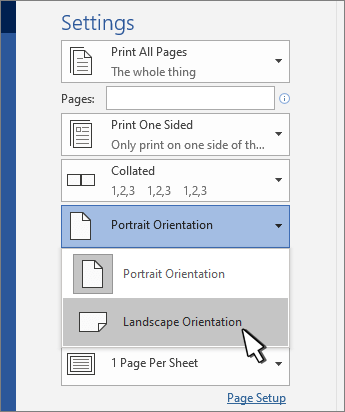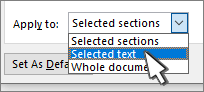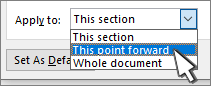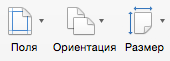как поменять расположение страницы в ворде на альбомную
Изменение ориентации страницы с книжной на альбомную в Word
В Microsoft Word, как и во многих других подобных программах, существует два вида ориентации страницы — это книжная (заданная по умолчанию) и альбомная (ее можно установить в настройках). Как раз о втором пойдет речь в нашей сегодняшней статье.
Альбомная ориентация страницы в Майкрософт Ворд
Зачастую работа с документами осуществляется именно в вертикальной (книжной) ориентации, но иногда страницу нужно повернуть горизонтально, то есть как в альбоме. Сделать это можно как со всем документом MS Word в целом, так и с отдельными его элементами. О каждом из доступных вариантов подробнее расскажем далее, но прежде чем к этому приступить, уточним один нюанс: содержимое документа, если таковое имеется, тоже будет повернуто в выбранном направлении (относительно ориентации страницы), но его позиционирование на экране останется прежним, то есть горизонтальным.
Важно: Нижеизложенная инструкция применима ко всем версиям текстового процессора Майкрософт Ворд. Воспользовавшись ею, вы сможете сделать альбомную ориентацию страниц или страницы в программе 2003, 2007, 2010, 2013, 2016 и 2019 года. Мы же в качестве примера используем актуальную версию пакета Microsoft Office 365. Описанные ниже шаги, а точнее элементы, к которым потребуется обращаться, могут отличаться визуально, но лишь в незначительных мелочах, которые мы обозначим.
Вариант 1: Альбомная ориентация для всех страниц
Чаще всего требуется изменить ориентацию страницы с книжной на альбомную для всего документа (будущего или уже имеющегося, это не столь важно). Делается это следующим образом.
Вариант 2: Альбомная ориентация для некоторых страниц
Если же в текстовом документе вам необходимо иметь и вертикальные страницы, и горизонтальные, то есть совместить два типа ориентации, потребуется выполнить следующее.
Примечание: Если вам необходимо сделать альбомную (или книжную) ориентацию для части текста на книжной (или альбомной) странице, в результате выполнения процедуры поворота выделенный фрагмент текста будет расположен на отдельной странице, а текст, который расположен рядом с ним (до и/или после) будет помещен на окружающих страницах.
Примечание: Перед фрагментом текста, ориентацию которого вы изменили, будет автоматически добавлен разрыв раздела. В случае если документ уже разбит на разделы, вы можете кликнуть в любом месте необходимого раздела либо же выделить несколько, после чего можно будет поменять ориентацию только выделенных вами разделов.
Печать документа с измененной ориентацией
Некоторые пользователи задаются вопросом касательно того, как распечатать текстовый документ, ориентация страниц в котором была изменена на альбомную или же она соседствует с книжной. То, что кому-то может показаться проблемой, на деле таковой не является — и Microsoft Word, и операционной системе и подключенному к компьютеру принтеру абсолютно не важно то, в каком направлении повернут весь документ в целом или отдельные его элементы. То есть вы просто отправляете документ на печать, а затем забираете и собираете его бумажную копию. Подробнее о том, как это делается, рассказано в представленной по ссылке ниже статье.
Заключение
Как видите, нет ничего сложно в том, чтобы сделать в Microsoft Word альбомный лист, а точнее страницу, причем как для всего текстового документа, так и для отдельных его частей.
Помимо этой статьи, на сайте еще 12216 инструкций.
Добавьте сайт Lumpics.ru в закладки (CTRL+D) и мы точно еще пригодимся вам.
Отблагодарите автора, поделитесь статьей в социальных сетях.
Как сделать альбомный лист в Ворде за пару кликов
Зная, как сделать альбомный лист в Word, пользователь упростит и печать, и нумерацию листов, и другие параметры, которые должны быть общими у всего документа.
Пользователь офисного пакета MS Office не может не обратить внимания на то, что для всех страниц по умолчанию установлена «книжная» ориентация. То есть такая, в которой высота больше ширины — для стандартного формата А4 первое значение составляет 29,7 см, второе — 21 см.
Для работы над большинством документов менять ориентацию страницы не требуется — но только в тех случаях, когда в него не нужно вставить рисунок или таблицу, которые не помещаются по ширине. Решить проблему можно, создав отдельный файл.
Изменение ориентации для всего документа
Самый простой способ, который поможет перевернуть лист на альбомный в Ворде — сделать поворот для всего документа целиком. Для этого в последних версиях текстового редактора (Word 2016 и позже) следует перейти на вкладку «Макет» и найти команду «Ориентация». Для старых версий MS Word — перейти на вкладку «Разметка страницы» — «Ориентация» — «Альбомная». После выбора соответствующего пункта все страницы документа становятся альбомными — с шириной больше, чем высота.
Но такой вариант подходит далеко не всегда. Альбомную ориентацию для целого документа можно установить при создании отчета, состоящего только из таблиц. Но, если некоторые листы должны отображаться в обычном виде («книжном»), придется выбирать отдельное форматирование для разных частей. Это можно сделать и из меню параметров страницы, и с помощью разрывов в файле.
Использование разрывов страниц
Этот способ установки альбомной ориентации в Ворде для одной страницы позволяет решить две задачи. Во-первых, установить для каждого (или для конкретного) листа свой формат. Во-вторых, сразу указать, какая часть текста и других элементов документа (изображений, диаграмм, таблиц) будет отображаться в альбомной ориентации. Порядок действий следующий:
Действия в версиях Word 2007 и 2010 ничем не отличаются — но настройка разрывов и выбор ориентации выполняются через вкладку «Разметка страницы». В старых редакторах (Ворд 2003) для установки формата нужно перейти к разделу «Файл» — «Параметры страницы». Разрывы устанавливаются из меню «Вставка».
Изменение параметров страницы
Еще один способ сделать в Ворд один лист книжным, а другой альбомным, требует перехода к «Параметрам страницы». Настройка состоит из таких этапов:
После этого выделенные данные окажутся на странице, ориентация которой будет отличаться от остального документа. Если область не поместилась на перевернутых листах, их количество увеличится.
Как сделать альбомный лист в ворде
В этой статье я покажу, как сделать альбомный лист в ворде для всех версий и как создать только одну альбомную страницу во всем документе.
Установка альбомной ориентации листа это самая распространенная задача, с которой сталкивается каждый пользователь при работе с текстовым редактором Word. Разобраться, как поменять формат для всего документа очень просто, но то, как сделать только одну страницу альбомной в большом файле, может не понять и опытный пользователь. Ну обо всем по порядку читайте ниже.
Если есть желание изучить самые распространенные функции Word, то советую скачать бесплатное руководство «Microsoft Word 2016 Шаг за Шагом». Сейчас уже вышел Word 2019, но информация в этой книге актуальна, так как самые распространенные функции пакета не изменились. Да и у кого он стоит?
Альбомная ориентация в Word 2003
Сделать альбомный лист в ворде 2003 очень просто. В верхнем меню жмем по пункту «Файл» и выбираем там «Параметры страницы». В нем меняем ориентацию листа с книжной на альбомную и жмем кнопку ОК, чтобы применить изменения.
Так мы повернем все листы в ворд 2003 на альбомные во всем документе. Как сделать одну альбомную страницу во всем документе ворд 2003 и более поздних версиях, читайте ниже.
Альбомный формат в Ворд 2007, 2010, 2013, 2014, 2016, 2019
Верхняя панель управления в текстовом редакторе Word для всех вышеприведенных версий не претерпела значительных изменений, поэтому нижеописанные методы, как развернуть страницу на альбомную, актуальны для всех. Примеры привожу на Word 2016.
То же самое можно сделать другим способом.
Как в word сделать одну страницу альбомной
Ну вот мы и добрались до самой интересной темы. Как нам сделать альбомную ориентацию одной страницы word. Если лень читать, то смотрите видео.
Здесь нам придется задействовать такой функционал текстового редактора, как разрывы. Если сказать более просто, то разрывы как бы создают документ в документе. С их помощью мы можем превратить одну или несколько страниц многостраничного документа, в отдельную единицу. Для этого нам нужно только задать границы. Смотрите на примере.
Я создал 5-ти страничный документ с таблицей внутри. Таблица у нас широкая и нам надо ее развернуть в альбомный вид.
Печать с альбомной ориентацией в Word
Изменение ориентации страниц в документе
Щелкните документ или коснитесь его.
Щелкните Файл > Печать.
В Параметрыориентации убедитесь, что в поле ориентации есть альбомная ориентация.
Изменение ориентации отдельных страниц
Выделите весь текст на страницах, которые нужно изменить.
Перейдите в окно«Макет» и выберите в диалоговом окке «Настройка страницы» 
В области Ориентациявыберите Кентная или Альбомная.
В меню Файл выберите элемент Печать.
Изменение ориентации курсора вперед
Щелкните или коснитесь того места, где нужно начать новую ориентацию страницы.
Перейдите в окно«Макет» и выберите в диалоговом окке «Настройка страницы» 
В области Ориентациявыберите Кентная или Альбомная.
Рядом с пунктом Применить квыберите Этот пункт вперед.
Изменение ориентации определенного раздела
Чтобы можно было изменить ориентацию определенного раздела, в документ должен быть разделен разрывами разделов. Узнайте, как добавлять разрывы разделов.
Перейдите на главная и выберите Показать или скрыть 
Дважды щелкните разрыв раздела, следующий за разделом, который нужно изменить.
В группе Ориентация выберите вариант Книжная или Альбомная.
Рядом с разделом Применить квыберите Этот раздел, а затем выберите ОК.
В меню Файл выберите элемент Печать.
Изменение ориентации страниц в документе
На вкладке Макет выберите ориентацию, а затем выберите К портретная или Альбомная.
В меню Файл выберите элемент Печать.
Изменение ориентации отдельных страниц
Выделите весь текст на страницах, которые нужно изменить.
В меню Формат выберите пункт Документ.
В нижней части диалогового окна выберите «Настройка страницы».
Рядом с вариантомОриентация выберите ориентацию, а затем выберите ОК.
В меню Файл выберите элемент Печать.
Изменение ориентации всех страниц после курсора
Щелкните или коснитесь того места, где нужно начать новую ориентацию страницы.
В меню Формат выберите пункт Документ.
Выберите Настройка страницы, выберите ориентацию, а затем выберите ОК.
Рядом с пунктом Применить квыберите Этот пункт вперед.
Изменение ориентации определенного раздела
Чтобы можно было изменить ориентацию определенного раздела, в документ должен быть разделен разрывами разделов. Узнайте, как добавлять разрывы разделов.
Чтобы отобразить непечатаемые символы, например маркеры абзацев (¶), выберите на вкладке Главная 
Дважды щелкните разрыв раздела, следующий за разделом, который нужно изменить.
Щелкните Параметры страницы.
Рядом с вариантомОриентация выберите ориентацию, а затем выберите ОК.
Рядом с разделом Применить квыберите Этот раздел, а затем выберите ОК.
В меню Файл выберите команду Печать.
Важно: Если вам нужны сведения об устранении неполадок принтера или драйверах, см. инструкции по эксплуатации принтера или на веб-сайте его изготовителя.
Переворачиваем лист в Word горизонтально
По-умолчанию при создании нового документа в программе Word лист располагается вертикально (книжная ориентация). Переворот листа в горизонтальный (альбомный) вид, часто необходим, когда требуется создать презентацию или при работе с широкими таблицами, когда все столбцы не помещаются по ширине страницы.
В этой статье вы узнаете, как в ворде перевернуть лист горизонтально (альбомная ориентация).
Перевернуть лист в Word 2003
Смена ориентации всех страниц документа
Для того, чтобы перевернуть все страницы в Word 2003 необходимо сделать следующее.
Смена ориентации нескольких страниц документа
Для того, чтобы в Word 2003 перевернуть горизонтально лишь несколько страниц документа сделайте следующее.
Таким образом, ориентация изменится на горизонтальную (альбомную) только на тех страницах, которые были выделены.
Перевернуть лист в Word 2007, 2010, 2013, 2016
Изменяем ориентацию всех страниц в документе Word 2007, Word 2010
Для изменения ориентации с книжкой на альбомную на всех страницах документа сделайте следующее.
После выбора горизонтальной (альбомной) ориентации, все страницы документа изменят свою ориентацию. Как перевернуть только некоторые страницы, читайте ниже.
Изменяем ориентацию некоторых страниц в документе Word 2007, 2010, 2013, 2016
Для того, чтобы перевернуть только одну или несколько страниц в документе сделайте следующее.
Для того, чтобы перевернутая осталась только эта страница, поставьте курсор в конце последнего символа страницы и сделайте очередной разрыв, как уже было показано выше.
Теперь, можно вернуть ориентацию всех последующих страниц. Для этого установите курсор в самом начале следующей странице и выберете «Разметка страницы» — «Ориентация» — «Книжная».
Таким образом мы добились того, что только одна страница в документе имеет альбомную ориентацию, а остальные книжную.