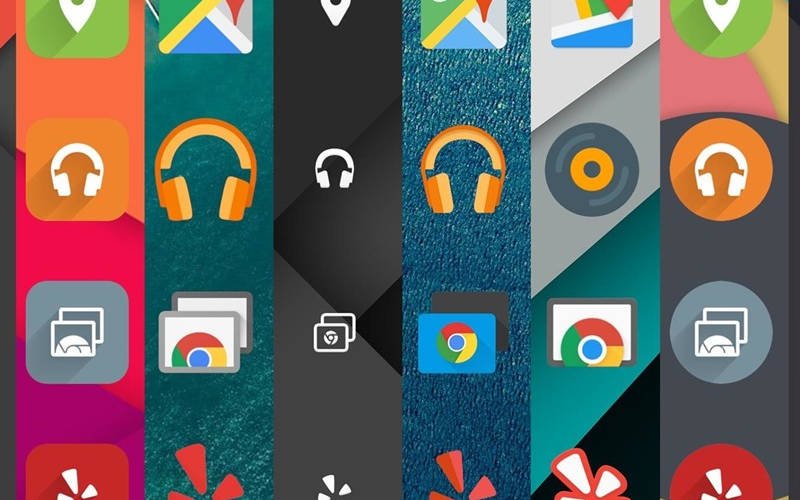как поменять расположение значков на экране телефона
Изменение порядка кнопок панели навигации на Android
Способ 1: Системные средства
Многие производители расширяют в своих оболочках функциональные возможности, в том числе позволяя изменять порядок кнопок навигационной панели.
Samsung
На смартфонах Самсунг процедура выполняется следующим образом:
Изменения применяются моментально.
Huawei
В оболочке Хуавей тоже нельзя произвольно выбирать расположение кнопок.
Xiaomi
На устройствах Сяоми тоже имеется соответствующая опция.
К сожалению, в чистом Android нет никаких системных возможностей изменить расположение кнопок.
Способ 2: ADB
Необычным способом перемещения элементов навигационной панели будет использование средства Android Debug Bridge.
Подробнее: Как запустить «Командную строку» от имени администратора в Windows 7 и Windows 10
Должен появиться список, в котором будет отображаться подключённое устройство.
settings put secure sysui_nav_bar «space,recent;home;back,space»
Проверьте правильность ввода и нажмите Enter.
Вариант с Android Debug Bridge подходит владельцам чистого «зелёного робота».
Помимо этой статьи, на сайте еще 12216 инструкций.
Добавьте сайт Lumpics.ru в закладки (CTRL+D) и мы точно еще пригодимся вам.
Отблагодарите автора, поделитесь статьей в социальных сетях.
Как поменять кнопки местами на андроид — настройка нижней панели
Разработчики операционной системы андроид и производители телефонов часто прибегают к использованию различных кнопочных и жестовых навигационных систем для управления техникой. Жесты — это будущее, но пока что они не так функциональны, как обычные клавиши навигации. Еще эффективнее они становятся после их настройки. В связи с этим многие часто интересуются, как поменять кнопки местами на андроид и как убрать кнопки навигации на андроид полностью.
Настройка нижней панели навигации на Android
Настройка панели навигации на андроиде позволяет переназначить некоторые действия и добавить дополнительные клавиши для создания скриншотов, управления программами, а также многое другое.
Навигация с помощью кнопок очень удобная
Обратите внимание! Процесс конфигурирования может помочь в случае, если пропали кнопки внизу экрана андроид-устройства.
Если пользователь ищет ответ на вопрос, как поменять местами кнопки на андроид 9, необходимо выяснить, какими средствами он хочет пользоваться. Можно попробовать заменить назначение клавиш с помощью стандартного функционала, а можно изменить их внешний вид или вообще удалить навигацию через сторонние программные продукты.
Раздел, содержащий работу с навигацией
Как поменять кнопки местами на андроид
Прелесть экранных кнопок в том, что их можно поменять местами и переназначить. Процесс выглядит проще, чем работа с аналоговыми клавишами. В примере ниже дана инструкция для телефонов Huawei и Honor, но ее также можно применять и на других девайсах. Выглядит она следующим образом:
На некоторых версиях андроид соответствующие разделы и пункты могут называться по-другому, но находятся по аналогичному пути. Если найти их не получается, можно воспользоваться встроенным поиском по конфигурациям телефона.
Важно! Достаточно указать одно из следующих ключевых слов: «кнопки», «клавиши», «навигация». Далее просто выбирают подходящий пункт и работают в нем.
Сменить кнопки можно в стандартных настройках некоторых моделей
Как убрать кнопки навигации на Android
Часто пользователи интересуются вопросом, как скрыть кнопки навигации на андроид. Некоторые больше предпочитают управление жестами. Сделать это можно таким способом:
Обратите внимание! Основное ее преимущество заключается в том, что для работы не требуются рут-права, а сама система при этом нисколько не теряет в производительности. Достаточно войти в нее и добавить программу в автозагрузку.
Убрать нижнюю панель на андроид можно с помощью GMD Full Screen Immersive Mode
Как вернуть кнопки внизу экрана на андроид
Часто проблема с исчезнувшими кнопками решается очень просто. Достаточно перейти в раздел настроек телефона, в котором производилось отключение или переназначение, и активировать управление устройством с помощью навигационных клавиш. То есть необходимо следовать той же инструкции, что была дана выше, только выполнить деактивацию тумблера.
Иногда ситуация, когда пропала кнопка «Домой» на андроиде, случается непосредственно после обновления прошивки или каких-либо сбоев. Для решения проблемы потребуются ПК, специальные USB-драйвера, а также программы Android SDK и ADB, которая уже имеется в первом ПО.
Процесс выглядит следующим образом:
Что делать, если пропала кнопка «Домой»
Еще одна частая проблема заключается в том, что кнопка «Home» («Домой») на смартфоне или планшете может исчезать. Восстановить ее чаще всего можно без дополнительных средств, но все упирается в причину, вызвавшую неисправность.
Обратите внимание! Если виртуальная клавиша исчезла или перестала выполнять свои функции из-за изменения настроек, то следует вернуться в тот же пункт приложения «Параметры» и вернуть все как было или выполнить переназначение навигационных клавиш.
Часто пропажа кнопки «Домой» с дисплея мобильного устройства случается из-за критического бага операционной системы, который был вызван тем или иным сбоем в прошивке. В такой ситуации рекомендуют перепрошить девайс новой и стабильной версией ОС андроид или попытаться выполнить полный сброс до заводских параметров.
Второй вариант менее радикальный и часто помогает избавиться от последствий сбоев, которые могли быть вызваны конфликтами пользовательских и предустановленных программ.
Как скрыть верхнюю панель на андроиде
Если вопрос о том, как убрать панель навигации в Android, уже решен, то можно рассмотреть процедуру, позволяющую спрятать или полностью убрать верхнюю панель уведомлений. На новых телефонах для этого достаточно открыть шторку уведомлений, нажать на значок «Конфигурации», перейти в пункт «System UI Tuner» и деактивировать все параметры подраздела «Status bar».
На более старых смартфонах замена верхней и нижней панелей на время или навсегда осуществляется через сторонние программы. В качестве примера GMD Full Screen Immersive Mode.
К сведению! Приложение доступно для скачивания во многих проверенных сервисах, но из Google Play Market по неизвестным причинам было удалено. Несмотря на это, его можно спокойно найти на 4PDA.
После процесса загрузки и установки начинается работа. Для конфигурирования достаточно просто открыть программу, активировать режим GMD Immersive и выбрать один из трех вариантов отображения:
Сразу же после этого выбранный интерфейс пользователя будет скрыт из операционной системы до тех пор, пока не захочет выполнить его возврат. Восстанавливать UI также просто: выбирают стиль GMD Immersive, который позволяет отобразить верхний прямоугольник уведомлений.
Возвращать внешний вид панели порой приходится только через сброс настроек
Настроить панель навигации можно не только стандартными настройками, но и специализированными программами. Они позволяют не только отключать панель полностью, но и изменять ее внешний вид. Иногда кнопки могут сами отказать работать. В этом случае рекомендуют перепрошить гаджет или выполнить сброс его настроек.
Упорядочивание значков в меню приложений телефона Samsung
Рассмотрим как можно упорядочить значки в Меню приложений. Войдем в меню через значек на главном экране.
Если установлено больше приложений, чем может поместиться на экране, то остальные значки перемещаются на соседнюю страницу справа.
По умолчанию стоит Пользовательский порядок значков, т.е. как пользователь переместил значки в Меню приложений, так они и будут располагаться. Попробует отсортировать по алфавиту. Жмем на меню в виде вертикального троеточия вверху экрана справа.
И выпадающего списка выбираем Сортировать.
И переключаем переключатель на В алфавитном порядке.
Посмотрим, что еще можно сделать со значками. Жмем на вертикальное меню.
И выбираем пункт меню Изменить
Если нажать на папку со значками, то можно изменить содержимое и внешний вид папки.
К примеру добавить еще значек приложения в папку
Находим нужное приложение и просто жмем на него. После чего опять возвращаемся в режим редактирования папки.
Можно задать цвет папки нажав на значек акварели.
К примеру сменим цвет на зеленый. Можно также изменить название папки. После чего для сохранения изменений нажмем на кнопку ГОТОВО вверху экрана справа
И как видим цвет папки изменился.
Если нажать на значек МИНУС над папкой, то можно удалить папку, а все значки из папки перенесутся в Меню приложений. Если нажать на значек МИНУС над каким-нибудь приложением, то можно удалить его и вовсе с телефона.
Если необходимо собрать определенные значки приложений в отдельную папку, то жмем на приложение и удерживаем
Перемещаем его над другим значком приложения пока не появится форма папки вокруг значков. После чего отпускаем значек.
Сразу же после перемещения и создания папки попадает в режим его редактирования, где можно задать папке имя и выбрать цвет.
После чего нажимаем на кнопку ГОТОВО, чтобы сохранить изменения.
Небольшое примечание.
Значков в Меню приложений по умолчанию намного больше, после сброса телефона на заводские настройки. Ранее по ссылке все ненужные приложения были остановлены, чтобы увеличить длительность работы батареи телефона.
Как поменять иконки на рабочем столе смартфона на Андроид
Читайте, как изменить иконки на рабочем столе телефона Android. Какие лаунчеры это поддерживают, где скачать интересные пакеты иконок. Система Андроид обладает гибкими настройками, поэтому она очень нравится пользователям. При помощи нескольких приложений вы можете управлять иконками, изменять их и настраивать по своему желанию. Если у вас не специальных приложений, способных поменять иконки на рабочем столе Андроид, то вы можете их скачать из Play Market.
Какие приложения помогут изменить иконки в на рабочем столе смартфона?
В стандартноv Андроид, если он не модифицирован производителем смартфона, нет возможности изменять иконки по своему желанию. Вы можете лишь переместить их в папки, распределить по рабочим столам. Но существует несколько видов приложений, которые могут изменить внешний вид стандартных иконок, придать им новый стиль.
Вам придется сначала скачать любой лаунчер, а затем добавить к нему пакет иконок. Многие лаунчеры оборудованы собственными пакетами или средством для их скачивания.
Лучшие среди лаунчеров с возможностью замены иконок на рабочем столе:
Наиболее прост в управлении Nova Launcher, который распространяется бесплатно через официальный Play Market.
Все виды приложений для изменения внешнего вида смартфона отличаются простым интерфейсом. Вам нужно лишь зайти, выбрать подходящий вариант визуализации и установить его одним нажатием. В некоторых случаях требуется еще и подтверждение действий, но эта манипуляция также не займет у вас много времени.
Лучшие приложения для замены иконок
В Play Market представлено несколько десятков приложений, которые помогут вам решить проблему, как установить иконки на Андроид. Каждое из них имеет свои особенности – некоторым для работы нужен лаунчер, а другие запускаются без его помощи. Мы выбрали из них 6 лучших вариантов.
Beautiful Icon Styler
После запуска приложения вам будет предложено выбрать один из нескольких десятков ярлыков, представленных в бесплатных пакетах. Если вам этого недостаточно, то придется доплатить. На каждый пакет установлена своя стоимость. Для использования приложения не нужны права суперпользователя, что является еще одним несомненным его плюсом.
Плюс этого приложения в том, что оно работает с лаунчерами. Иконки переносятся без потерь. Если вы будете использовать пакеты со стандартной оболочкой, то оформление изменится только на рабочем столе. В основном меню иконки будут стандартными. Вы можете самостоятельно выбрать в какой, из имеющихся у вас на телефоне лаунчеров, добавить пакеты иконок.
Awesome Icons
Еще одно бесплатное приложение не требующее root-прав от пользователя. В нем вы можете задать значок для каждого приложения, используя предложенные шаблоны или создав его самостоятельно. Иконки для Андроид можно сделать из любой картинки или фото.
Это приложение чаще всего используют, чтобы изменить внешний вид иконок электронных кошельков и банковских приложений. Все программы, которые вы хотите скрыть, при помощи этого приложения можно изменить. Исключения составляют лишь стандартные приложения от Google – их иконки не меняются при использовании этой программы.
Rondo
Это приложение позволяет изменить оформление иконок 85% приложений, установленных на вашем смартфоне. Эта программа распространяется бесплатно. Она включает в себя не только несколько вариантов иконок, но и 20 вариантов обоев для рабочего стола. Все ярлыки выполнены в высоком разрешении 192 на 192 пикселя, они имеют округлую форму и тень. Интересно, что картинки обоев отлично подходят к иконкам.
Часть контента предлагается платно. Также вам придется отвлекаться на рекламные баннеры, но они не слишком навязчивы. Регулярно для этого приложения выпускаются обновления, которые дадут вам возможность изменять иконки у большего количества приложений, а также выбирать из более широкого круга эскизов.
Этот пакет выбирают те, кто любит современное искусство и ценит обратную связь. В нем собрано порядка 300 иконок для разных приложений, но регулярно библиотека пополняется новыми видами. К тому же, у всех скачавших программу, есть возможность обратиться к разработчикам и попросить создать изображения специально для одной из любимых программ.
Это приложение способно придать вашему смартфону законченный вид. Оно предназначено для тех, кто любит минимализм. Суть визуализации в том, что обои становятся одного цвета с иконками, выделяющимися более интенсивными оттенками. Ярлыки имеют круглую форму и белую пиктограмму, помогающую идентифицировать приложение. Выглядят они достаточно оригинально, но если у вас на рабочем столе есть ярлыки приложений, не поддерживаемые пакетом, то придется их убрать. Только в этом случае вы придадите законченный вид своему рабочему столу.
Еще один пакет иконок в стиле минимализм. Значки у него белые, со сглаженными краями, а пиктограммы нарисованы будто росчерком карандаша. Производители не забыли оснастить это приложение обоями и подходящими виджетами. Вы можете для визуализации выбрать вариант часов или календаря. Все элементы идеально сочетаются между собой. К тому же у вас будет выбор одного из нескольких вариантов оформления.
Разработчики продумали все, чтобы можно было порекомендовать это приложение наиболее широкому кругу пользователей. Распространяется оно бесплатно, а существует за счет рекламы, присутствующей на его страницах. Всего в пакете вы найдете более 2000 иконок, которые подходят большинству приложений на вашем рабочем столе. Нет специальных значков только для малораспространенных программ, но мало кто держит такие на основных экранах телефона.
Теперь вы знаете, как поменять иконки на Андроид и где взять оригинальные пакеты. Мы не будем подробно рассказывать о работе пакетов и лаунчеров, так как они работают все по единому принципу. Интерфейс интуитивно вам подскажет, куда нажать. Задать вопросы по использованию программ вы можете в комментариях. Делитесь списком оригинальных пакетов и приложений с друзьями, приглашайте их к обсуждению.
Упорядочивание значков на главном экране Samsung
Рассмотрим как организовать значки на главном экране на примере телефона Samsung.
После сброса на заводские настройки и первого запуска на экране могут быть разные значки и папки со значками приложений. Удалим с экрана не нужные значки.
Удерживая пальцем на папке и при перемещении его по экрану наверху отобразиться меню с вариантами действий Удалить или Переместить приложения.
Перетаскивая на нужное меню, к примеру на Удалить, можно удалить папку со значками приложений с главного экрана. Для удаления необходимо подтвердить действия нажав на УДАЛИТЬ.
Если на главном экране несколько страниц, в основном справа от главной страницы, по которым можно перемещаться проведя пальцем по экрану справа налево и обратно, то можно их также изменить. Удерживаем пальцем по пустому месту экрана, пока не появится меню управления экраном.
Слева будет Briefing, которое можно отключить через управление службами или настроить, если нужно.
Справа от главного экрана все остальные дополнительные страницы. Если удержать пальцем по странице, то вверху экрана появится значек корзины, переместив страницу на значек корзины можно удалить ее с главного экрана.
Если необходимо добавить новую страницу, то перейдя в самый конец справа увидим значек ПЛЮС, нажав на который можно создать дополнительную страницу на главном экране
Значки в нижней части главного экрана также можно удалить, кроме значка МЕНЮ.
Можно также переставить местами их. Нажав на нужный значек и удерживая его перемещаем на нужную позицию.
Если нужно добавить значек другого приложения на главный экран, то заходим в меню приложений и удерживая пальцем на нужном значке при перемещении его переходим на главный экран.
При переходе на главный экране определяемся с местом, где будет находится приложение и убираем палец со значка. Если по ошибке перенесли значек приложения на главный экран, то перемещаем его на одну из верхних меню. Выключить — это означаем, что приложение будет выключено и пропадет с меню приложений. Для его включения необходимо зайти в Приложения и включить его. Отмена — означает отменить перемещение значка на главный экран.
Подобный образом можно вручную перенести и другие значки приложений на главный экран и упорядочить их нужным образом.