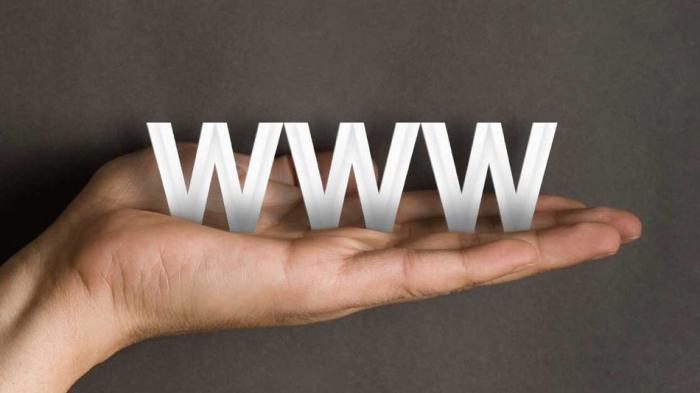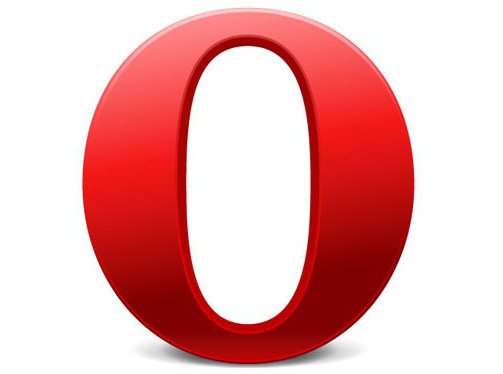как понять адрес строка 1
Что такое адресная строка? Расположение адресной строки и ее элементы в популярных браузерах
«Что такое адресная строка?» – иногда неопытные пользователи задают вопросы, ответы на которые, казалось бы, лежат на поверхности. Например, некоторые «юзеры» не могут запомнить, как открыть «Диспетчер задач», другие не умеют переключаться между учетными записями пользователей.
В общем, ситуации бывают самые разные, и как раз на такую аудиторию рассчитан материал данной статьи, ведь прочитав ее, новички узнают, что такое адресная строка браузера и познакомятся с ее возможностями.
Что такое адрес сайта?
Прежде всего необходимо разобраться с таким понятием, как «адрес сайта», так как именно его зачастую пишут в адресной строке, хотя в популярных веб-обозревателях можно прописать запрос или название ресурса.
Итак, каждый сайт и его страница имеют уникальный веб-адрес. Двух одинаковых адресов не может быть. Состоит он из нескольких частей:
Указав адрес сайта в соответствующей строке и кликнув кнопку «Энтер», вы откроете нужный вам ресурс. Кстати, чтобы не записывать где-нибудь в блокноте адреса сайтов, можно добавлять их в закладки браузера.
Что такое адресная строка?
Несложно понять, что речь идет о графе, в которой прописывается адрес интернет-ресурса. «Где адресная строка расположена?» – такой вопрос, как правило, можно услышать от совсем «зеленых» пользователей. Найти ее легко, так как абсолютно во всех браузерах она находится в верхней области окна.
Это поле включает в себя следующие элементы:
Названия кнопок могут отличаться в зависимости от веб-обозревателя и его версии. Но в любом случае адресная строка включает в себя все эти элементы.
Браузер «Гугл Хром»
Теперь, на примере двух популярных веб-обозревателей, посмотрим, как выглядит адресная строка в каждом отдельном случае. В итоге вы увидите, что отличия будут минимальными.
Итак, начнем с браузера Google Chrome. Слева от поля, куда непосредственно вводится адрес интернет-ресурса, вы заметите стрелочки, с помощью которых можно переключаться между посещенными страницами сайта. Здесь же расположены кнопки «Обновить» и «Главная страница» ( если в настройках веб-обозревателя отмечена соответствующая опция).
В самой адресной строке есть кнопка в виде звездочки «Добавить страницу в закладки», а также кнопка «Сведения о сайте», кликнув по которой, вы получите информацию о типе соединения на текущей странице.
Адресная строка браузера Opera
В «Опере» этот элемент веб-обозревателя практически идентичен «Хрому». Разница лишь в названии кнопок.
Здесь также есть кнопки переключения между посещенными страничками ресурса, кнопка «Обновить». Однако опция «Главная страница» (в «Гугл Хром») имеет другое название – «Начальная страница» и выглядит она иначе. Что касается кнопки «Добавить в закладки», то в «Опере» по-другому оформлена – на ней изображено сердце.
Как видите, отличий практически нет. Исключения составляют всего несколько элементов.
Заключение
Итак, теперь вы, начинающий пользователь, знаете, что такое адресная строка и где она расположена в браузере. Кроме того, вы узнали о составных элементах адреса сайта. Конечно, опытные «юзеры» ничего нового для себя не открыли, однако новичкам эта информация, возможно, будет полезна.
Что такое адресная строка, что такое поисковая строка браузеров
Что такое адресная строка и как ей пользоваться мы рассмотрим в этой статье. Эта статья предназначена для новичков. Поскольку в процессе проведения марафонов, выяснились, что многие новички, кому за 50, не знают, что это такое, и как использовать адресную и поисковую строку в браузере.
Что такое поисковая строка браузера

Её можно встретить в Яндексе, Гугле, Мазиле, Опере и других браузерах. Как она выглядит? Это длинная строка поиска, которая расположена прямо на главной странице браузера. Например, в Яндексе её можно заметить после слова Яндекс, и там где она заканчивается есть кнопка «Найти» (Скрин 1).
Чтобы воспользоваться этой поисковой строкой, достаточно прописать в неё какое-нибудь слово, и нажать на клавиатуре «Enter». Как видите, пользоваться поисковой строкой просто. Дальше, рассмотрим, что такое адресная строка в браузерах.
Что такое адресная строка
Итак, адресная строка – это поле для ввода доменов и текста, которое находится вверху всех вкладок браузеров. Обычно в этом поле можно увидеть домен какого-либо сайта. Например, доменное имя «yandex.ru» расположен, как раз в адресной строке (Скрин 2).
По большому счёту, адресные строки, нужны не только для ввода доменных имён сайтов. Там же можно писать и текст. Для этого, нажимаем кнопку удаления на клавиатуре и убираем домен сайта из адресной строки. Далее, пишем – «Как заработать в Интернете» и нажимаем снова Энтер (Скрин 3).
Теперь мы знаем, что такое адресная строка, и как её использовать. Поиск в браузере не заставит себя долго ждать. После ввода информации поисковая система выдаст Вам то, что нужно найти.
Функции адресной строки
Практически у каждого браузера, есть адресная строка. Она имеет ряд полезных функций, о которых мы сейчас поговорим. Пожалуй следует их перечислить:
И многие другие полезные функции, которые пригодятся во время использования адресной строки браузера.
Как скопировать адрес сайта с адресной строки
На самом деле, скопировать адрес любого сайта или блога с адресной строки не сложно. Действуйте по инструкции, которая будет представлена ниже. Итак, начинаем процесс копирования. Открываем браузер, и заходим на какой-нибудь сайт. Например, я покажу, как Вы сможете достаточно быстро копировать мой адрес сайта. Для этого наводим левой кнопкой мыши на адрес блога, далее он выделяется синим цветом. Затем, жмёте правую кнопку мыши, и левой кнопкой жмём на – «Копировать» (Скрин 4).
Или можно использовать горячие клавиши – CTRL+C для копирования. Всё, мы скопировали адрес сайта из адресной строки. Вы можете его снова вставить в адресную строку, или другой документ. Но, только из меню уже выбирайте кнопку «Вставить». А клавишами CTRL+ V вставка.
Заключение
Итак, в статье мы рассмотрели, что такое адресная строка браузера и поисковая. Новичкам, эта информация пригодится. Поскольку во время работы в Интернете нужно уметь пользоваться браузером, чтобы найти необходимую для этого информацию. Инструкция, которая была рассмотрена выше, поможет новичку не только правильно искать данные в Интернете, но и использовать возможности адресной строки. Спасибо и удачи Вам!
Что такое адресная строка, что такое поисковая строка браузеров
Содержание
Что такое адресная строка браузера
Адресная строка в любом браузере вне зависимости от его производителя или версии — это обычное текстовое поле, которое располагается в верхней части окна и содержит URL
текущей страницы.
Единый указатель ресурсов (URL
) (англ. URL — Uniform Resource Locator) — стандартизированный способ записи адреса сайта или отдельной страницы в сети Интернет.
Фактически, причина ее появления во всех браузерах — использование уникальных адресов для интернет-страниц.
Возможности адресной строки в современных браузерах
Помимо хранения URL
текущей страницы, адресная строка в современных браузерах часто предлагает различные дополнительные возможности:
Пример отображения в адресной строке информации о зашифрованном соединении (браузер Google Chrome):
Кнопка в адресной строке браузера Google Chrome, показывающая информацию о соединении.
Почему не работает строка поисковика в браузере?
Адресная строка браузера Яндекс порой не откликается (кликается), на что нередко жалуются пользователи. Она также может не показывать результаты поиска или перенаправлять на страницу с ошибкой. Причинами подобных сбоев становятся системные и человеческие ошибки:
Если «умная строка» не откликается на действия пользователя, скорее всего просто пропал интернет. После выполнения «Диагностики неполадок» и проверки выхода в сеть, доступ должен возобновиться. Когда обозреватель полностью не реагирует на действия пользователя, его нужно перезагрузить или переустановить, а в крайних случаях придется выполнить откат системы.
Умная строка в Яндекс.Браузере
Набор функций Умной строки не ограничивается только лишь вводом запросов. Умной её называют не просто так. Теперь она совмещает адресную строку и поле для ввода запросов, как в поисковой системе. А также целый набор полезных «плюшек». Спустя десятилетия она претерпела большое количество нововведений и улучшений.
Подсказки при вводе
Когда мы начинаем вводить туда какой-то запрос, уже после 2-3 буквы обозреватель как будто предугадывает, что мы ищем и предоставляет список рекомендаций на основании самых распространенных запросов. Ввели несколько букв и браузер уже подсовывает нам подходящий полный ключ.
Быстрый переход на сайт
При вводе названия известного сайта в списке рекомендаций мы видим сразу ссылку для быстрого перехода на него. И другие, похожие ссылки, если сайт многостраничный. А также несколько запросов, подходящих по контексту. В правой части, если мы уже посещали эту страницу, она будет подсвечена серой точкой в виде маркера. Если данный сайт находится у нас в коллекциях, также это будет отображено в виде флажка в конце запроса.
Все эти возможности предоставляет Умная строка без перехода в саму поисковую систему. Сюда же добавили и Табло, которое открывается при фокусировке курсора в этой строке.
«Копировать»/«Поделиться»
Находясь на любом сайте на «Умной» строке слева в серой рамке отображается домен или URL, а после тайтл (метаданные страницы). При фокусировке курсора мыши отображается полный адрес страницы и справа появляются кнопки «Копировать»/«Поделится».
Функция «Копировать» не требует представления. Мы все её используем либо через комбинации горячих клавиш, либо через контекстное меню. Длинные адреса раньше было неудобно полностью захватить (выделить, а затем скопировать), можно было пропустить часть символов. В итоге при передаче ссылок они были не полными, а соответственно, не работали. Сейчас ссылка полностью подсвечивается синим цветом. Плюс кнопка «Копировать» позволяет поместить этот адрес в буфер обмена и потом его уже вставить где угодно. Хоть в письме, хоть в текстовом редакторе.
Автопереводчик
Если сайт англоязычный (или имеет язык интерфейса, отличный от установленного в браузере по умолчанию), то справа, в конце строки, появляется кнопка автопереводчика. Браузер автоматически переводит сайт, если язык интерфейса поддерживается самим браузером.
Яндекс.Коллекции
Изменения коснулись и закладок. Пользователи сетуют по тому поводу, что из Умной строки пропала звездочка, а вместо неё теперь непонятный флажок. Спешим вас успокоить. Функция закладок осталась без изменений. Только теперь сюда добавили ещё и Яндекс.Коллекции. Со временем мы привыкнем к этому, весьма, удобному и интересному сервису и будем его активно использовать: искать изображения, сохранять там свои коллекции сайтов, изображений и многое другое.
Защита Protect
В левой части умной строки перед адресом мы можем увидеть различные иконки: закрытый и открытый замок, иконка планеты. Это графическое изображение, показывающее нам степень защиты сайта протоколом криптографического шифрования SSL. Если его нет идентификатор домена будет выглядеть как — http. Защищенные сайты имеют идентификатор — https. Кликнув на эту иконку, открывается окно с настройками технологии защиты Protect. Здесь мы сразу видим уровень защиты сайта. А также можем дополнительно настроить: включить/отключить Турбо, рекламу на сайте. Перейти в раздел настроек Protect, настроить разрешения и посмотреть настройки содержимого.








Настройка поисковой системы
По умолчанию поиск в Яндекс.Браузере осуществляется в системе Яндекс, что логично. Но мы по желанию можем изменить её на ту, к которой привыкли. И даже ходить далеко не нужно. Открыть опции Яндекс.Браузера Умная строка позволяет из контекстного меню самой строки.
Вы можете установить альтернативную систему
Например: для добавления поисковой системы Bing:
Остальные возможности в контекстном меню умной строки открываются также при клике на свободном месте правой клавишей мыши:
Что такое умная строка в Яндекс браузере?
«Умная строка» – это уникальная разработка в браузере от Яндекса, включающая одновременно несколько функций:
При помощи «умной строки» легко перейти на любой сайт по адресу, имени или воспользоваться поиском по фразе. Есть и несколько дополнительных возможностей: поиск внутри определённого сайта, нахождение по имени или отдельным словам в названии сайта, изменение базовых настроек поиска через специальные символы.
10 крутых функций адресной строки Chrome, о которых вы не знали
Мы часто воспринимаем адресную строку браузера исключительно как место, куда мы вводим URL страницы, на которую мы хотим перейти. При этом с её помощью можно делать немало на самом деле полезных вещей, о которых сегодня и поговорим.
Использовать как конвертер величин и калькулятор
Если вам нужно срочно выполнить какую-то несложную математическую операцию, например перевести градусы Цельсия в градусы Фаренгейта, минуты в часы или метры в мили, не стоит искать калькулятор на своём компьютере или онлайн-конвертер в Интернете. Это сможет сделать за вас Chrome, нужно лишь ввести интересующую операцию в адресную строку. Например, 50 c = f посчитает нужную температуру, а 50 feet = inches — дистанцию.
Превратить браузер в блокнот
Искать на конкретных сайтах
Ветераны Google наверняка знакомы со старым поисковым оператором site:. Использовать его сейчас стало гораздо проще. Для этого переходим на нужный веб-сайт и, поставив курсор в конец адресной строки, нажимаем Tab. После этого дописываем, что именно хотим найти. Поиск будет осуществляться исключительно в пределах нужной страницы.
Искать внутри Gmail или Google Drive
Переход в отдельное веб-приложение, чтобы что-то найти, занимает несколько кликов и точно не будет быстрее поиска через строку браузера. Для этого нужно один раз выполнить следующую инструкцию:
В следующий раз, когда вам понадобится найти что-либо в одном из сервисов, просто введите в адресную строку gmail.com или drive.google.com и нажмите Tab.
Открыть окно отправки почты
Заходить в Gmail или сторонний клиент и нажимать на кнопку «Составить новое письмо», оказывается, гораздо медленнее, нежели ввести mailto: в строку браузера. Если нужно срочно отправить электронное сообщение, воспользуйтесь этим советом.
Узнать больше о безопасности сайта
Если сайт, который вы посещаете, кажется подозрительным, то контролируйте всё, что он будет делать в вашем браузере, нажав на иконку страницы, расположенную слева от адреса веб-сайта. Там вы сможете узнать информацию об используемых cookies, а также заблокировать JavaScript, всплывающие окна и многое другое.
Убрать форматирование текста
Если вам часто приходится копировать текст из сторонних источников, значит, проблема форматирования точно не обошла вас стороной. Быстро вернуть привычный цвет, размер и шрифт копируемого текста поможет именно адресная строка. Вставляем туда нужный нам текст, а после копируем его уже оттуда. Все настройки форматирования будут убраны.
Опробовать файловый менеджер
Это не будет самой востребованной функцией Google Chrome, но тем не менее использовать свой браузер как файловый менеджер также можно. Просто вводим C:/ на Windows или file://localhost на Mac и Linux. На последних двух платформах можно также использовать удобное сокращение file:///.
Найти что-либо, используя drag-n-drop
Если вы ненавидите использовать привычные комбинации клавиш Ctrl + C и Ctrl + V так же, как и правый клик мыши, то в Google Chrome есть решение для вас. Любое слово с веб-страницы можно легко найти в Интернете. Нужно просто перетащить его в адресную строку и нажать Enter.








Определить конкретное место для новой вкладки
Если же вы одержимы определённым местоположением вкладок вашего браузера, просто перетащите любую ссылку или URL в нужное место на панели вкладок.
TLS handshake
Механические способы удаления одуванчиков с участка
В основном пользуются тяпкой или лопатой, но есть еще множество инструментов для быстрого и эффективного избавления от вредителя:
| Инструменты | Применение | Эффективность |
|---|---|---|
| Тяпка | Плоскую загнутую часть вкалывают в землю на 10-15 см и отводят на себя клубок земли. Если в почве появляются корни сорняков, убирают в отдельную емкость для последующего сжигания. | Недостаточно действенная. Корни зачастую обрубаются на половину, а верхушка корешков остается глубоко в земле. |
| Культиватор | Состоит из длинной ручки, соединенной с металлическим наконечником в виде штопора. Прокручивая рукоять конец внедряется на глубину в 20-30 см, взрыхляя землю и вытаскивая корни наружу. | Удаляет все части растения. Очень эффективен для садового применения. |
| Вилы | Деревянный черенок прикреплен к части из металла в виде вил. Углубляют инструмент в землю, опираясь на верхние крайние части, и накалывают землю. Клуб почвы разрыхляют и достают корешки. | Эффективны на легких почвах (песчаная, супесчаная). На глинистых и суглинистых части могут разрушаться под действием тяжести земли. |
| Газонокосилка | Проста в применении. Ручной прибор имеет ручку и основной режущий механизм. Срезается только верхний слой травы, корни при этом остаются неповрежденными. | Малоэффективен. Удаляются только бутоны с семенами и цветки растения. Корешки газонокосилка не задевает. |
| Корнеудалитель | Используют для извлечения растений из земли или подготовки лунок для посадки саженцев. Внедряют в почву рядом с сорняком так, чтобы боковые усы прибора охватывали культуру. Давят на поршень и усы уходят в землю. Корень цепляется за часть инструмента и извлекается. | Высокая. Инструмент легкий по весу. Не нужна большая сила, чтобы пользоваться приспособлением. Сорняк полностью выкорчевывается из грунта, без обламывания органов растения. |
Что такое умная строка в Яндекс браузере?
«Умная строка» – это уникальная разработка в браузере от Яндекса, включающая одновременно несколько функций:
При помощи «умной строки» легко перейти на любой сайт по адресу, имени или воспользоваться поиском по фразе. Есть и несколько дополнительных возможностей: поиск внутри определённого сайта, нахождение по имени или отдельным словам в названии сайта, изменение базовых настроек поиска через специальные символы.
Общие
Это первый блок settings. Который дает возможность настроить поиск, ленту и
синхронизацию.
Общие
Это первый блок settings. Который дает возможность настроить поиск, ленту и синхронизацию.

Способ 2. Вручную через системные папки
Открыть профиль Яндекс.Браузера вручную по умолчанию нельзя. Для доступа к системным ресурсам перед поиском файлов в проводнике выбрать раздел «Вид» в настройках и поставить галочку напротив «Скрытые элементы». Теперь открыть диск, куда установлена система Windows (обычно это диск C:\) и проследовать по следующему пути: C:\Users\СЮДА ВСТАВИТЬ ИМЯ УСТРОЙСТВА\AppData\Local\Yandex\YandexBrowser\Application
Если ник неизвестен, то вот как проследовать вручную, куда устанавливается браузер:
Почему не работает строка поисковика в браузере?
Адресная строка браузера Яндекс порой не откликается (кликается), на что нередко жалуются пользователи. Она также может не показывать результаты поиска или перенаправлять на страницу с ошибкой. Причинами подобных сбоев становятся системные и человеческие ошибки:
Если «умная строка» не откликается на действия пользователя, скорее всего просто пропал интернет. После выполнения «Диагностики неполадок» и проверки выхода в сеть, доступ должен возобновиться. Когда обозреватель полностью не реагирует на действия пользователя, его нужно перезагрузить или переустановить, а в крайних случаях придется выполнить откат системы.
Секреты живучего сорняка
Это многолетник, который рассеивается от любого дуновения ветра. Белым парашютом достаточно легкого увлажнения земли, чтобы они проросли. Кроме того, сорняк на редкость живуч и выместить его, срубив тяпкой, не получится. Из разрезанного корня вырастает несколько растений.
Цветок способен адаптироваться к погоде и климату. Он не вымерзает в морозы и может прорастать, попадая даже в компост, если он окажется на поверхности. Садоводы стараются выкапывать его до того момента, пока он не начинает цвести. Но редко его удается выкопать полностью. Даже маленького кусочка корневища хватит для того, чтобы выросло новое растение.
Корень это один из секретов живучести цветка. Он ломкий и имеет длину до 25 сантиметров, поэтому вытащить из грунта полностью его непросто. Цветет растение по 2–3 раза в сезон, рассеиваясь.
Как скопировать ссылку в адресную строку браузера?
В Интернете часто можно встретить такую рекомендацию: «Чтобы открыть ссылку, скопируйте ее в адресную строку своего браузера.»
статьи:1) Открываем новую вкладку в браузере2) Выделяем ссылку, которую надо скопировать
3) Копируем выделенную ссылку в память компьютера4) Курсор мыши ставим в чистую адресную строку браузера
5) Вставляем скопированную ссылку в адресную строку6) Открываем скопированную ссылку-версия статьи
Предположим, что в своей почте Вы открываете письмо, в котором содержится примерно такой текст:
«О том, где найти официальные сайты самых распространенных браузеров, можно узнать в статье «5 официальных браузеров»:https://www.inetgramotnost.ru/?p=747 (Если Вы не можете перейти по этой ссылке, скопируйте ее в адресную строку своего браузера и попробуйте снова).»









Начнем с того, что копировать ссылку в адресную строку браузера надо только в том случае, если НЕ открывается основная ссылка.
Если у Вас ссылка открывается (другими словами, ссылка кликабельная или ссылка активная), тогда можно ничего не копировать и никак не реагировать на это предложение.
Ссылка не открывается, она не активная и не кликабельная, если она, например, имеет такой вид:
Тогда для того, чтобы открыть такую ссылку, надо ее копировать в адресную строку своего браузера. Для этого следует пройти 6 шагов:
1) Открываем новую вкладку в браузере
Если у Вас уже есть открытые вкладки в браузере, тогда нужно открыть чистую вкладку. Это для того, чтобы адресная строка браузера была чистой, свободной от всего лишнего.
Если адресная строка браузера у Вас чистая, то никаких новых вкладок открывать не надо.
Рис. 1. Как открыть новую вкладку в браузере Google Chrome
Как показано на рис. 1, в браузере Google Chrome для того, чтобы открыть новую вкладку, надо просто кликнуть по кнопке, обозначенной цифрой 1.
Рис. 2. Как открыть новую вкладку в Мозилле
На рис. 2 приведен скриншот браузера Мозилла. Кнопка для того, чтобы открыть новую вкладку в Mozilla Firefox, выделена цифрой 1.
2) Выделяем ссылку, которую надо скопировать
Теперь надо выделить ссылку, чтобы компьютер понял, с чем именно ему дальше работать.
Для выделения ссылки ставим курсор в начало ссылки (или в ее конец) и выделяем ссылку “синим цветом”, то есть, “закрашиваем синим цветом”.
3) Копируем выделенную ссылку в память компьютера
После того как ссылка выделена (закрашена синим цветом), надо ее скопировать.
Для этого сделайте одно из двух:
После того, как ссылка будет скопирована, она автоматически будет помещена в буфер обмена, то есть, временно будет храниться в оперативной памяти компьютера. При этом на компьютере не появится никаких сообщений о том, что ссылка скопирована. И, вообще, ничего не произойдет, …но ссылка будет до поры до времени храниться в памяти компьютера.
4) Курсор мыши ставим в чистую адресную строку браузера
Затем переходим в открытую вкладку браузера (см. пункт 1).
Подводим курсор мыши к адресной строке браузера и кликаем там. Таким образом, курсор мыши находится в чистой адресной строке браузера.
5) Вставляем скопированную ссылку в адресную строку
Теперь надо вставить в адресную строку браузера ссылку, которая была скопирована в оперативную память компьютера на шаге 3.
Для этого можно выполнить одно из двух:
У Вас должна появиться ссылка в адресной строке браузера.
6) Открываем скопированную ссылку
Нажмите Enter для запуска той ссылки, что стоит теперь в адресной строке браузера.
Вы при этом попадете на ту же страницу, которая открывается, если просто кликнуть по активной ссылке.
-версия статьи
Резервная ссылка на просмотр видео: https://www.youtube.com/watch?v=eswIpgzHtxQ









P.S. Про браузеры можно много рассказывать:
Обновление Яндекс браузера до последней версии
Топ 10 горячих клавиш, которые полезно знать каждому пользователю ПК
Как просто и быстро очистить кеш Google Chrome?
Продвинутый веб-серфинг: «тюнингуем» браузер Opera расширениями
Системные
Это пятый последний блок настроек. Один из самых маленьких

Запускать браузер вместе с Windows выбираем никогда. Это очень ускорит вашу загрузку системы.
Оставляем по умолчанию. Более подробно о прокси сервере, отличие http от https и сертификатах мы расскажем Вам в другой статье.
Производительность
Важно убрать галочку со строки «Разрешить приложениям работать в фоновом режиме». Тем самым мы увеличим производительность
Ставим галочки на против оптимизировать изображение, использовать аппаратное ускорение, выгружать из памяти не используемые вкладки.
Обновлять браузер, даже если он не запущен ставим галочку, чтобы иметь возможность обновить Яндекс.Браузер
Персональные данные
Если Вам нужно больше приватности и не хотите делиться статистикой использования, то тут можете снять все галочки. Кроме последнего пункта.
Очистить историю. Здесь вы можете очистить историю посещения сайтов за определенный период времени.
Сбросить все настройки при на нажатий на эту строку вы сбросите все до стандартных.
Желаем Вам приятного и быстрого сёрфинга в Яндекс.Браузере.
Когда в чем-то разбираешься, это кажется очевидным. Для автора данной статьи не стало исключением и понятие адресной строки браузера. Часто приходится видеть, как, вместо того, чтобы зайти сразу на нужный сайт, используя адресную строку и ее возможности в современных браузерах по запоминанию истории посещений сайтов, пользователи сначала открывают поисковик, затем вводят название сайта и только потом переходят по полученной ссылке.
Как интернет-проект, миссией которого является получение полной независимости и самостоятельности в плане использования компьютеров для бытовых задач абсолютно всеми пользователями, мы не могли обойти вопрос с адресными строками стороной.
В данной статье будет максимально подробно описано, что представляет собой адресная строка, как ее найти, как скопировать url страницы и как отобразить адресную строку в случае, если ее не видно, на примерах во всех наиболее популярных современных браузерах.
История
Что такое умная строка в Яндекс браузере?
«Умная строка» – это уникальная разработка в браузере от Яндекса, включающая одновременно несколько функций:
При помощи «умной строки» легко перейти на любой сайт по адресу, имени или воспользоваться поиском по фразе. Есть и несколько дополнительных возможностей: поиск внутри определённого сайта, нахождение по имени или отдельным словам в названии сайта, изменение базовых настроек поиска через специальные символы.









Где находится адресная строка браузера
Только начиная пользоваться интернетом, человек может не знать, где находится адресная строка в веб-обозревателе. И это не страшно, поскольку всему можно научиться. Эта статья как раз создана для того, чтобы малоопытные пользователи могли правильно искать информацию в вебе.
Местонахождение поля для поиска
Адресная строка (иногда её называют «универсальное окно поиска») находится вверху слева или занимает большую часть по ширине, выглядит это так (Google Chrome).
Вы можете напечатать слово или фразу.
Также можете ввести определённый веб-адрес (начинается с «http://», но при точном написании можно обойтись и без этого обозначения). Таким образом Вы будете переходить сразу же на указанный Вами сайт.
Как видите, найти и использовать адресную строку в обозревателе очень просто и продуктивно. Вам нужно лишь указать в поле свой запрос.
Начиная пользоваться интернетом, Вы уже можете столкнуться с назойливой рекламой, но следующая статья поможет избавиться от неё.
Мы рады, что смогли помочь Вам в решении проблемы.