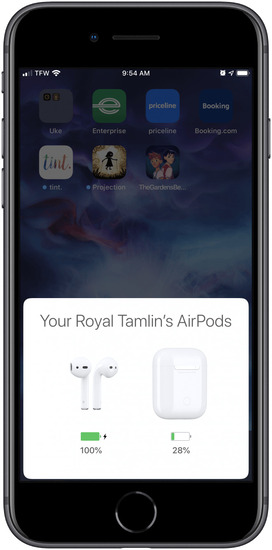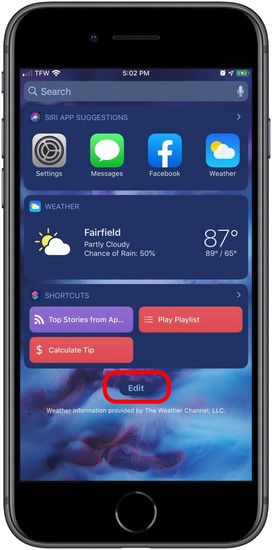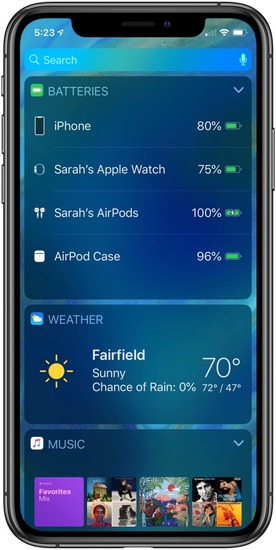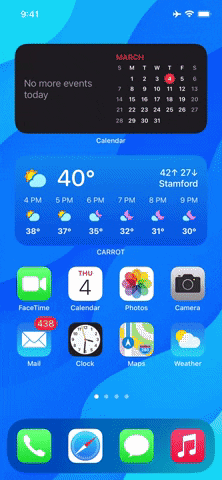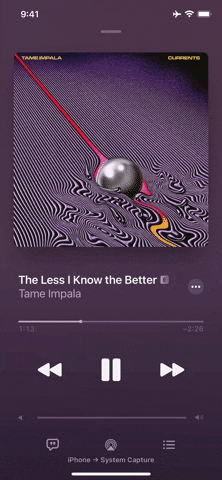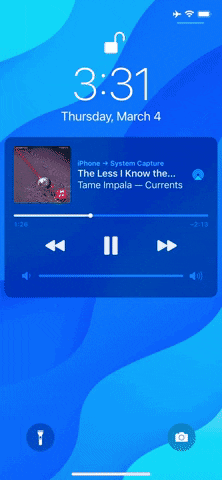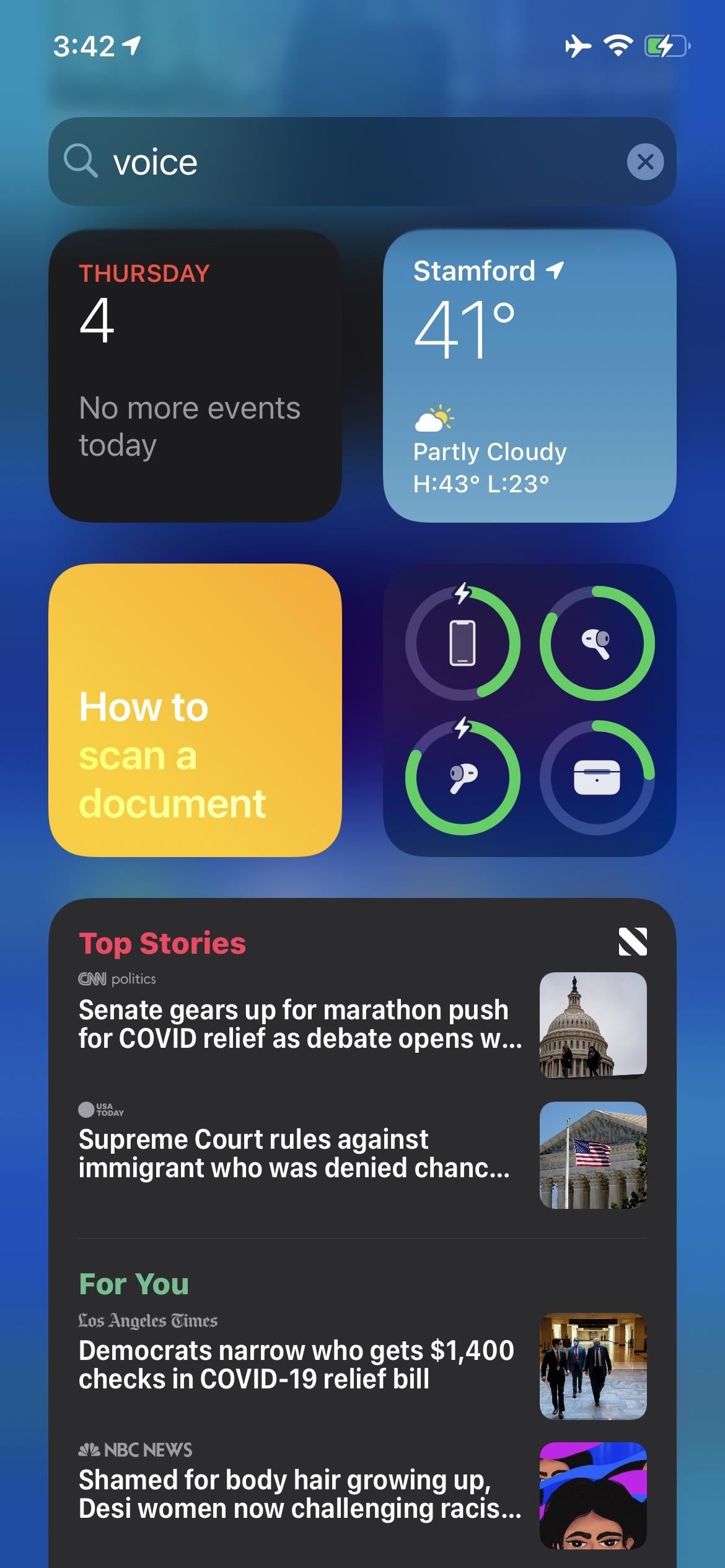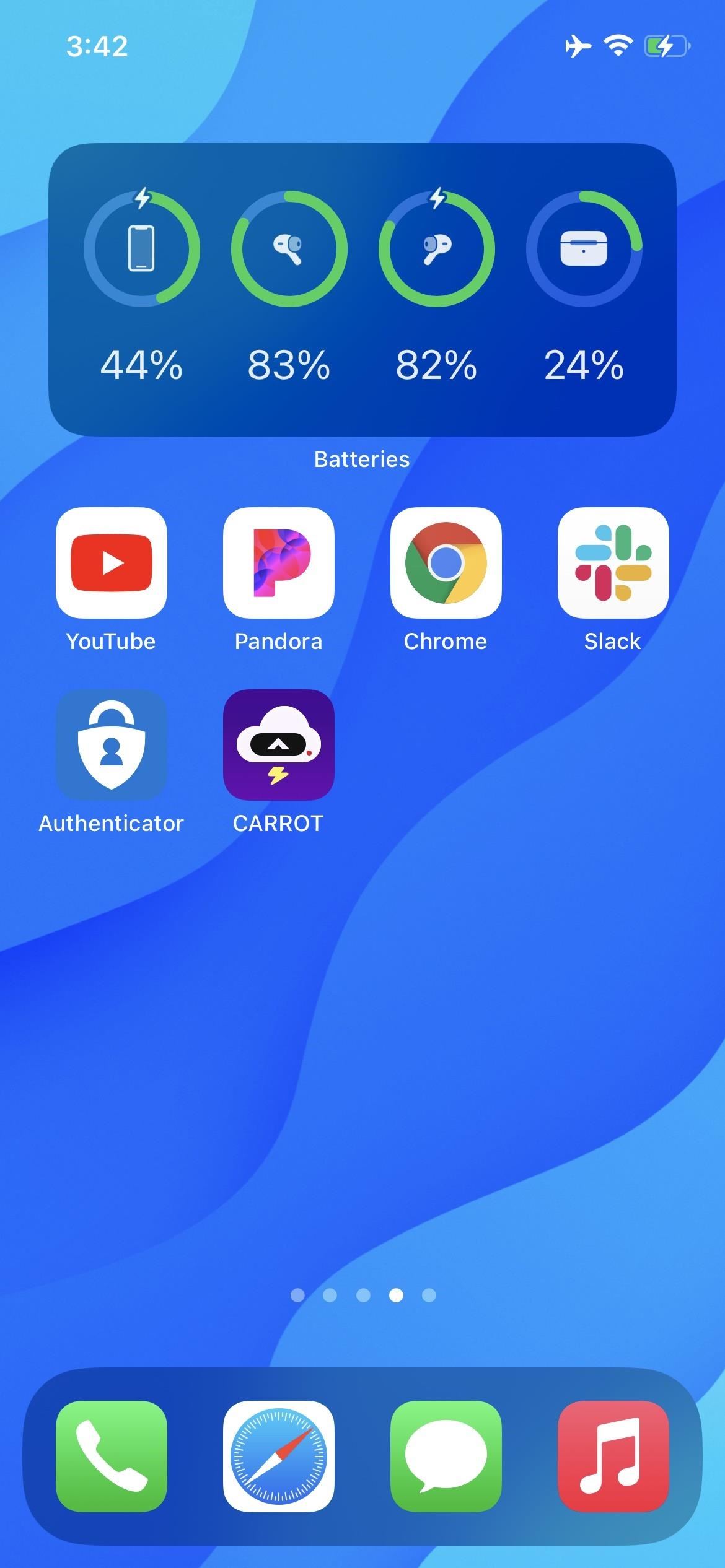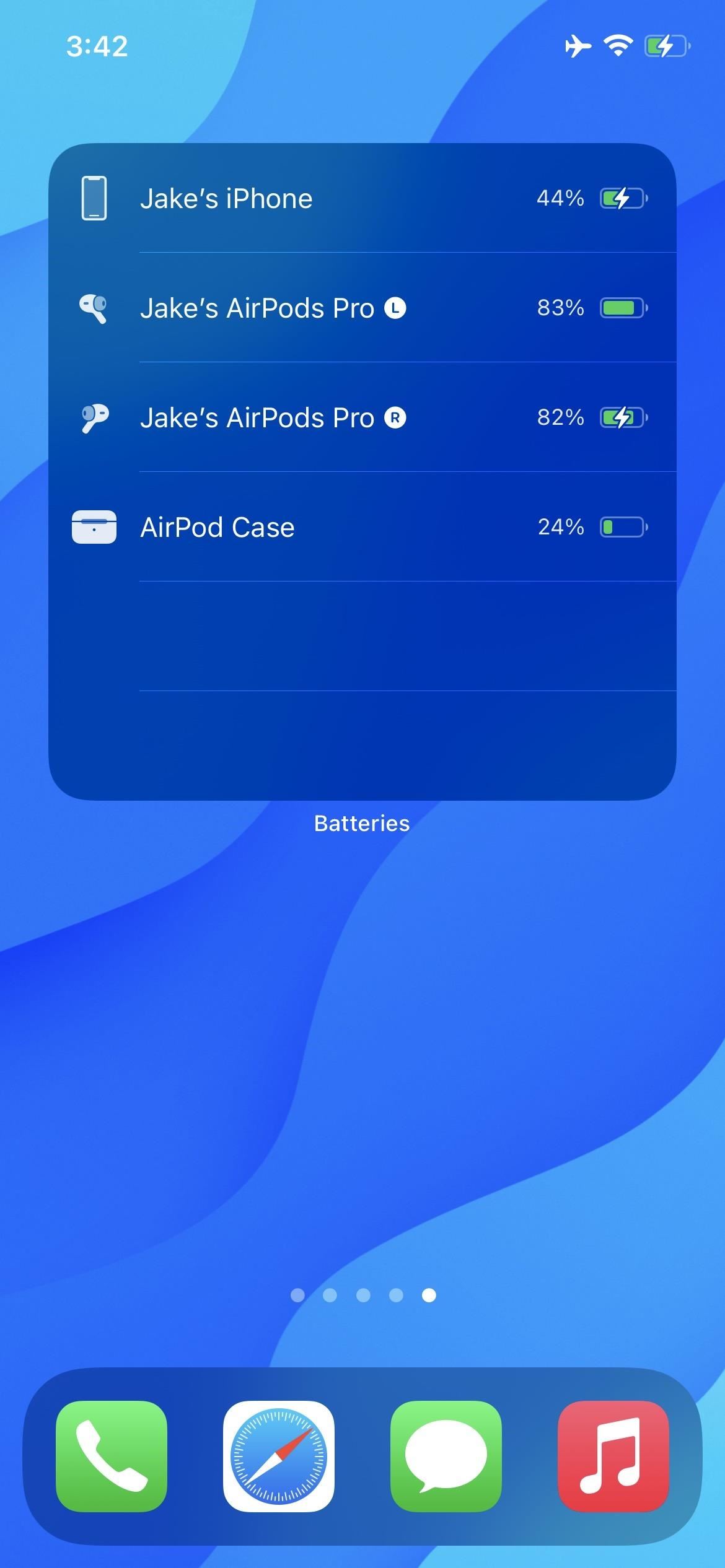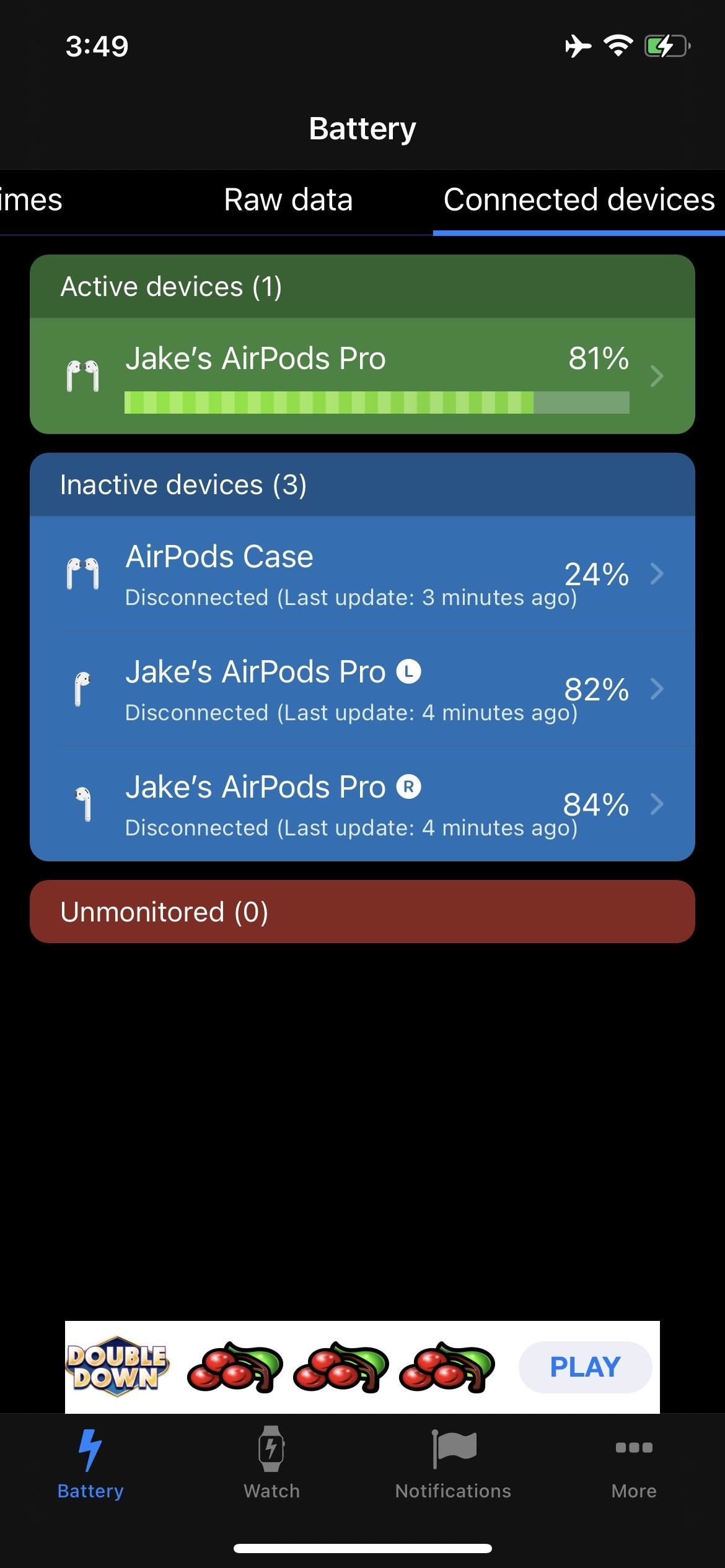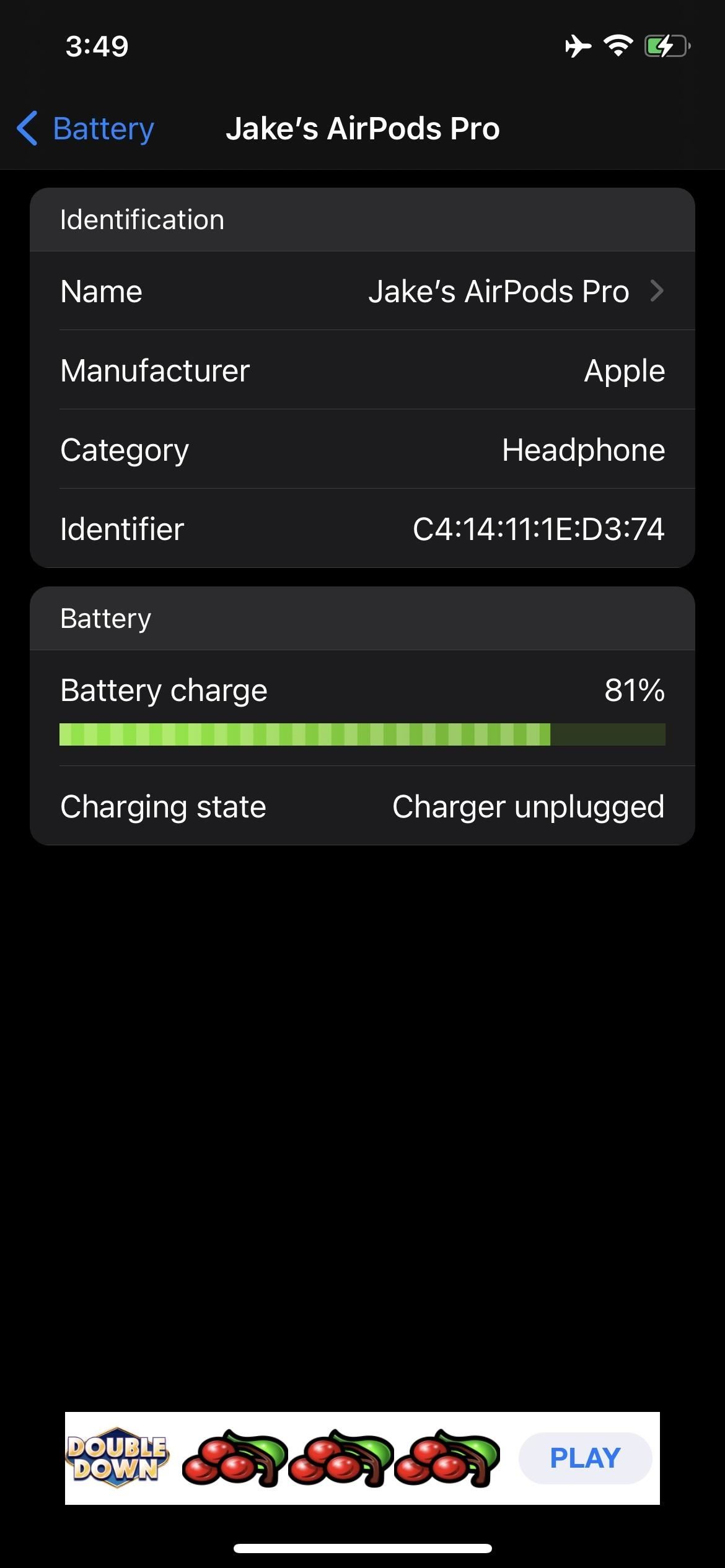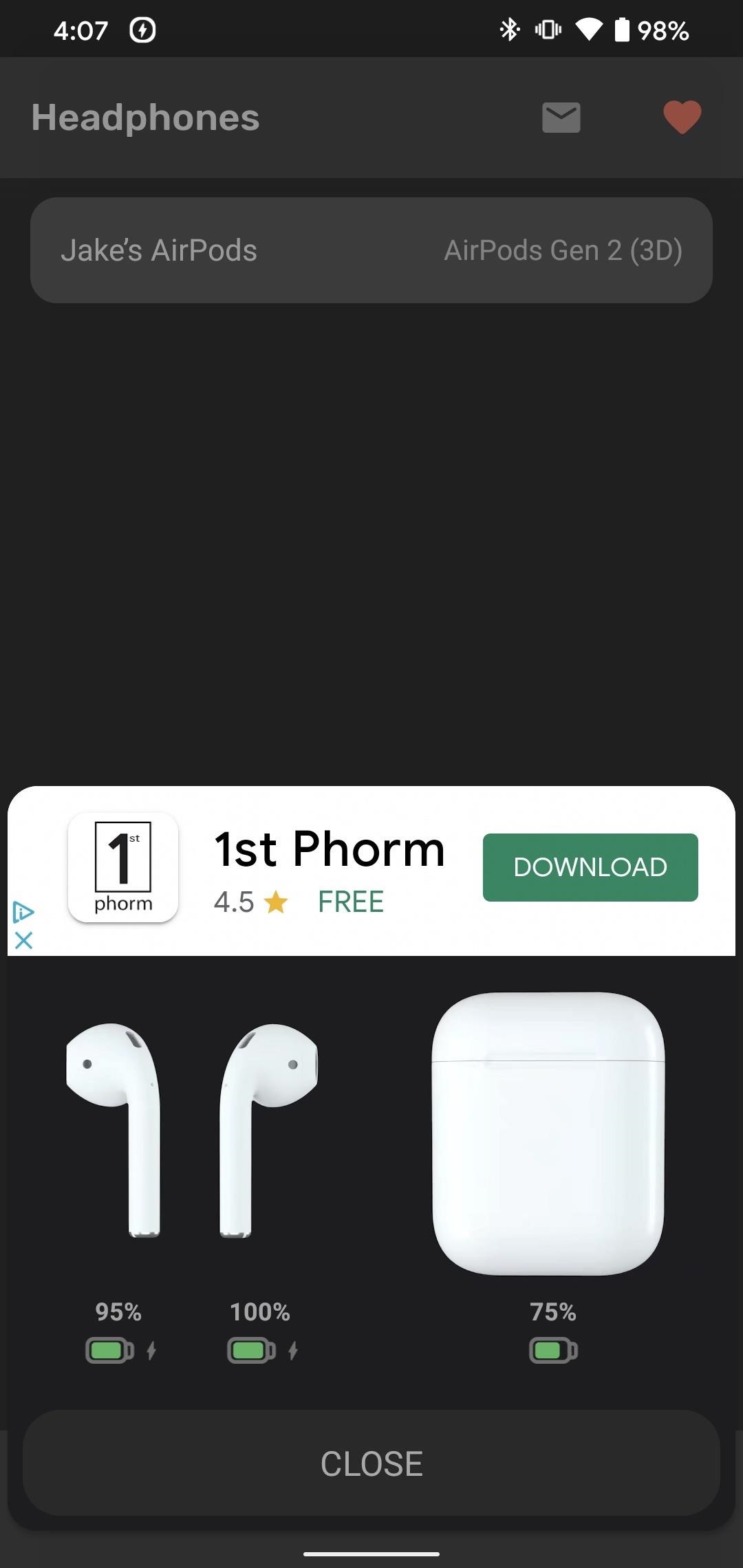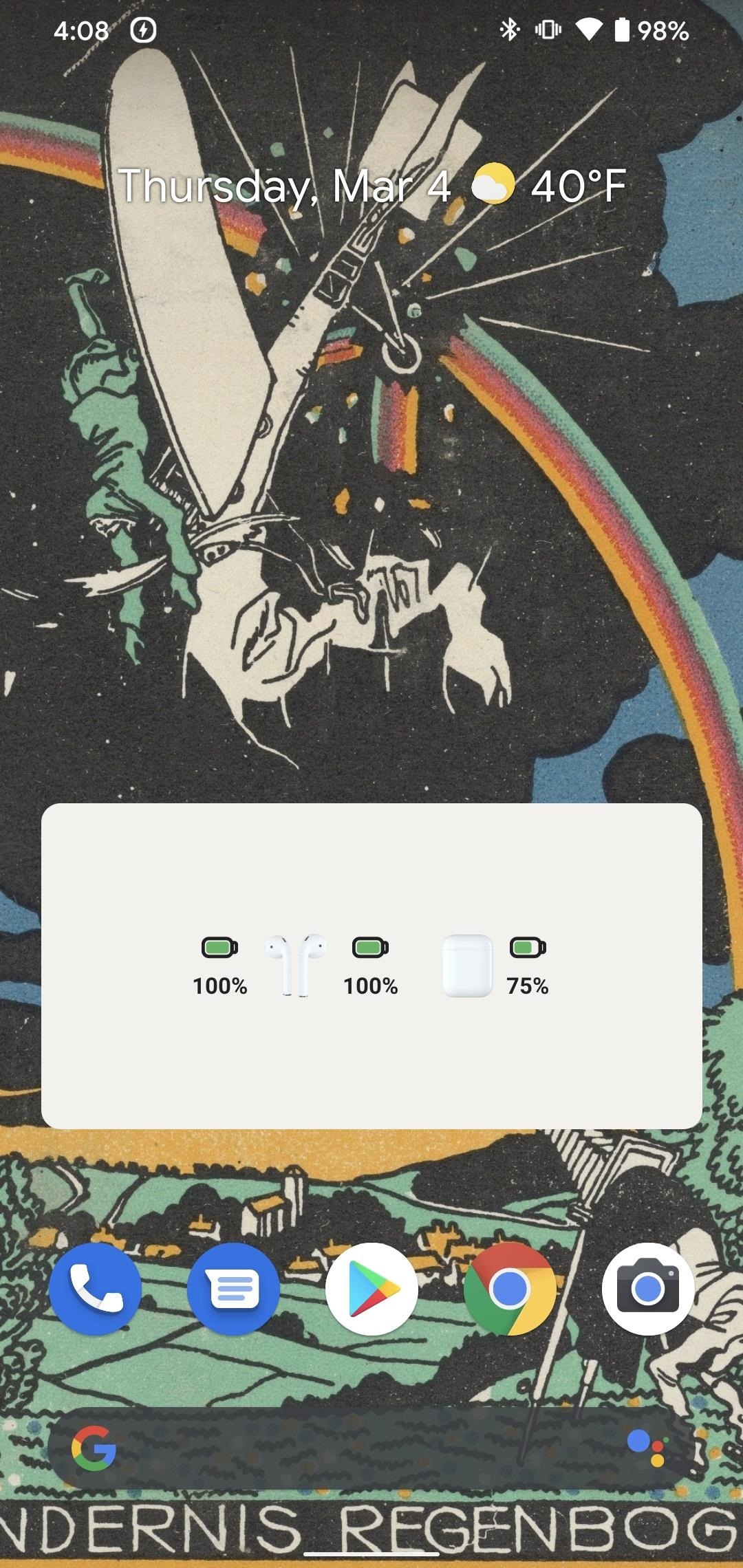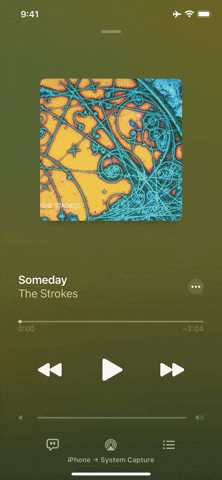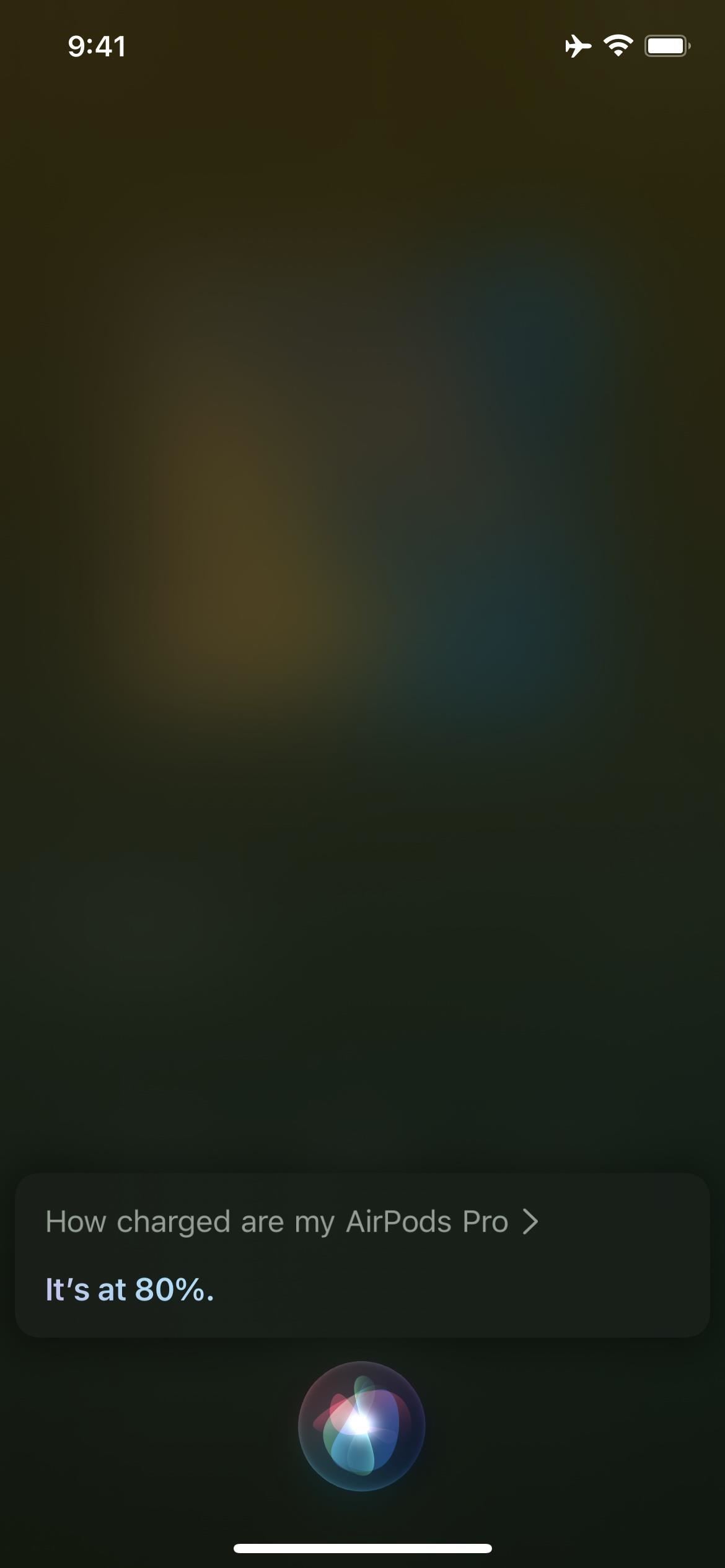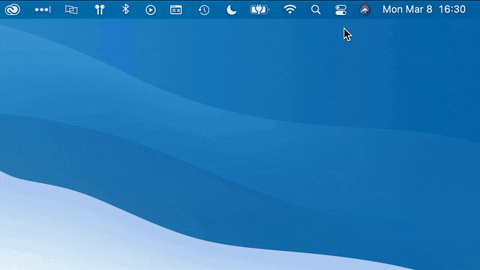как понять что аирподсы заряжены
Как узнать заряд AirPods?
Сегодня я отвечу на еще один важный и популярный вопрос «Как узнать заряд AirPods?». Для проверки уровня заряда кейса AirPods можно использовать iPhone — это быстрый способ узнать, заряжается ли ваш кейс и наушники AirPods, а также сколько времени осталось до конца работы. Начну я, пожалуй, с того, как на iPhone контролировать состояние наушников и кейса AirPods.
Кстати, ранее я уже давал рекомендации как правильно заряжать AirPods.
👑Популярные наушники👑
Я представлю 3 способа проверки заряда AirPods. Но для этого наушники обязательно должны быть подключены к смартфону!
Как проверить заряд AirPods на iPhone?
Обратите внимание на маленькую черную молнию рядом со значком батареи. Это указывает на активную зарядку.
Как узнать, заряжаются ли AirPods и кейс?
Есть еще один способ. Вы можете проверить заряд с помощью виджета «Батарея».
Теперь вы можете просматривать уровень заряда аккумулятора AirPods в разделе «Батареи» на Today View в любой момент.
Как узнать, что AirPods и кейс заряжаются?
И, наконец, 3 способ! Проверить степень работы AirPods и зарядного чехла можно с помощью Siri. Просто спросите Siri: «Сколько заряда у AirPods?» и она ответит о состоянии обеих батарей. Но, если вы используете наушники, нужно будет спросить конкретно об уровне заряда батареи Airpods или зарядного кейса.
Как понять, что AirPods зарядились
Важно! Изложенные ниже инструкции применимы ко всем АирПодс – первого и второго поколения, а также модели Про. Различия, на которые следует обратить внимание, мы обозначим отдельно.
Способ 1: Индикатор статуса
Футляр для АирПодс наделен индикатором статуса, который на моделях 1-го и 2-го поколения без поддержки беспроводной зарядки находится внутри, между наушниками, а в обновленной версии с беспроводной зарядкой и модели Про – снаружи, на лицевой стороне корпуса. У него есть всего два состояния – зеленый и желтый (оранжевый). Первый говорит о полном заряде, второй – о том, что аксессуар заряжается или нуждается в подзарядке. Но, в зависимости от того, подключен он к питанию или нет, отображаются данные для разных элементов.
Примечание: Индикатор статуса еще может быть белым – это происходит при перезагрузке и/или сбросе настроек AirPods, а потому не имеет отношения к нашей теме.
Вариант 1: Кейс не подключен к питанию
Если AirPods находятся внутри кейса, светодиодный индикатор статуса отображает состояние их аккумулятора. Зеленый, как уже было сказано выше, означает, что он полностью заряжен, а желтый – осталось менее одного цикла, устройство заряжается.
Чтобы понять, в каком состоянии находится батарея футляра, необходимо извлечь из него наушники. Как и в рассмотренном выше случае, зеленый цвет светодиода говорит о полном заряде или близком к нему значении, желтый – осталось менее одного цикла, чего зачастую достаточно для того, чтобы еще несколько раз подзарядить АирПодс.
Вариант 2: Кейс подключен к питанию
Если футляр с помещенными в него наушниками поставить на зарядку, светодиод будет показывать состояние батареи первого. Если аксессуар подключен к питанию, но без AirPods или только с одним из них внутри, а затем в него вставить наушник, индикатор будет показывать состояние его аккумулятора до тех пор, пока не завершится процедура зарядки, а затем снова «переключится» на заряд кейса. То, что значит каждый из цветов, мы уже неоднократно обозначили выше.
Резюмируя все вышесказанное, отметим, — понять, что AirPods зарядились, можно по зеленому цвету индикатора статуса, когда наушники находятся в кейсе.
Способ 2: Сопряженное устройство
Рекомендации из предыдущей части статьи позволяют получить общее представление о том, в каком состоянии находится аккумулятор наушников и их футляра, но не дает точные сведения. Получить их можно только на iPhone, iPad и/или любом другом устройстве, к которому подключены AirPods. Все доступные варианты просмотра заряда нами ранее были рассмотрены в отдельной статье, ссылка на которую дана ниже. В контексте данной темы следует учесть всего один нюанс – если возле изображения наушника(ов) или кейса вы видите значок молнии, значит, он еще заряжается.
Помимо этой статьи, на сайте еще 12482 инструкций.
Добавьте сайт Lumpics.ru в закладки (CTRL+D) и мы точно еще пригодимся вам.
Отблагодарите автора, поделитесь статьей в социальных сетях.
Зарядка наушников AirPods (1-го, 2‑го или 3‑го поколения)
Зарядка наушников AirPods
Поместите наушники AirPods в прилагаемый к ним футляр.
Когда наушники AirPods находятся в футляре с закрытой крышкой, они выключаются для выполнения зарядки.
AirPods (1-го и 2‑го поколения)
AirPods (3‑го поколения)
Зарядка футляра AirPods
Чтобы зарядить футляр AirPods (1-го, 2‑го или 3‑го поколения), выполните одно из следующих действий.
Зарядка с помощью кабеля. Подключите футляр к розетке с помощью кабеля Lightning — USB и совместимого адаптера питания USB.
Беспроводной зарядный футляр. Положите футляр индикатором состояния вверх в центр беспроводного зарядного устройства MagSafe или зарядного устройства стандарта Qi.
Если чехол выровнен относительно зарядного устройства, индикатор загорится на несколько секунд, а затем погаснет, при этом зарядка футляра будет продолжаться.
Проверка уровня заряда
Уровень заряда наушников AirPods можно проверить на iPhone, iPad, iPod touch или Mac.
iPhone, iPad или iPod touch. Не вынимая наушники AirPods из футляра, откройте его крышку и поднесите футляр к устройству. Подождите несколько секунд, пока на экране не отобразится уровень заряда наушников AirPods.
Уровень заряда наушников AirPods можно также проверять в виджете «Элементы питания». Уровень заряда футляра отображается только тогда, когда хотя бы один из наушников AirPods находится в футляре. См. статью Добавление виджета «Элементы питания» на экран «Домой» в Руководстве пользователя iPhone.
Mac. Откройте крышку или выньте наушники AirPods из футляра. На Mac нажмите 
Зарядка наушников AirPods
Как заряжать
Наушники и кейс имеют отдельные аккумуляторы и их можно заряжать независимо друг от друга:
Существует несколько вариантов как можно подзаредить устройство:
Длительность зарядки
Используя наушники AirPods можем до 5 часов прослушивать музыку или 2 часа разговаривать от одной полной зарядки от кейса.
Чехол позволяет зарядить наушники несколько раз. Поэтому время прослушивания увеличивается до более чем 24 часов, а время разговора до 12 часов.
Быстрая подзарядка — держим их в чехле в течение 15 минут и слушаем музыку еще 3 часа, а для разговора этого времени заряда хватит на один час.
В среднем, достаточно заряжать кейс один раз в 2-3 дня.
Как продлить время работы
Чтобы продлить длительность зарядки соблюдайте правила:
Как заряжать в чехле
Чтобы зарядить наушники AirPods, помещаем их в футляр. Заряда футляра хватает на несколько полных циклов зарядки наушников AirPods, поэтому можем заряжать их в пути.
Можно ли заряжать кейс без наушников
Да, футляр можно заряжать, даже, если нет в них наушников. Чехол заряжается за считанные минуты — как и наушники.
А вот наушники без футляра заряжать нельзя.
Как заряжать кейс
Чтобы зарядить футляр, подсоединяем кабель Lightning, входящий в комплект поставки наушников AirPods, к разъему Lightning на чехле. Затем подсоединяем другой конец кабеля в сеть через вилку (зарядку для iPhone или iPad) или порту USB компьютера Mac/Windows.
Как понять что AirPods заряжаются Индикация зарядки
В зарядном кейсе видим индикатор. Он показывает уровень заряда наушников, когда они находятся внутри, или состояние заряда самого чехла, когда наушники вытащены из чехла.
Цвет индикатора означает:
При низком уровне заряда аккумулятора один или оба наушника AirPods воспроизведут звуковой сигнал. В случае низкого уровня заряда аккумулятора, мы услышим:
Состояние зарядки наушников AirPods с чехлом для зарядки проверяем с помощью устройства iPhone, iPad, iPod touch или компьютера Mac.
На устройстве iPhone открываем крышку чехла, содержащего наушники AirPods, и располагаем чехол в непосредственной близости от устройства. Подождем несколько секунд, пока на экране не отобразится состояние зарядки наушников AirPods с чехлом для зарядки.
Кроме того, состояние зарядки AirPods с чехлом для зарядки проверяем при помощи виджета «Элементы питания» на устройстве iOS. Уровень заряда чехла отображается, только если в чехле находится хотя бы один наушник AirPods.
11 способов проверить заряд батареи на AirPods, AirPods Pro, AirPods Max
Если вы владелец AirPods, то знаете звук постепенно ослабевающих коротких гудков. Он означает, что беспроводные наушники близки к разрядке. Кроме этого звука не совсем понятно, как проверить уровень заряда наушников AirPods, AirPods Pro или AirPods Pro Max. В этой статье мы расскажем, как делается проверка.
Модели AirPods работают с множеством различных устройств и поэтому существует множество способов проверить уровень заряда их батареи. Независимо от того, слушаете ли вы AirPods, AirPods Pro или AirPods Max на своём iPhone, iPad, Mac, Apple Watch или даже на Android, вы всегда можете легко узнать, сколько энергии осталось в ваших беспроводных наушниках.
Вариант 1. Откройте чехол (AirPods, AirPods Pro)
Когда AirPods или AirPods Pro лежат в футляре, можно узнать уровень заряда с помощью встроенной светодиодной подсветки. На обычных AirPods индикатор находится на внешней стороне корпуса, прямо под отверстием крышки. На AirPods Pro вы найдёте его внутри корпуса между AirPods Pro.
Откройте чехол с AirPods или AirPods Pro и увидите один из двух цветов. Зелёный означает, что беспроводные наушники полностью заряжены, жёлтый означает, что они заряжаются. К сожалению, вы не узнаете процент оставшегося заряда батареи, когда цвет жёлтый, но есть другие способы узнать это.
AirPods заряжены/зелёный (слева); AirPods Pro заряжаются/желтый (справа)
Примечание: если вы откроете чехол без AirPods или AirPods Pro внутри, светодиодный индикатор сообщит о состоянии самого чехла. Если он зелёный, чехол полностью заряжен; жёлтый означает, что осталось менее одного полного заряда.
Вариант 2. Нажмите кнопку управления шумом (AirPods Max)
В отличие от AirPods и AirPods Pro, у AirPods Max нет зарядного футляра. Вместо этого в правый наушник встроен светодиод, который также использует зелёный и жёлтый цвета в качестве индикаторов. Индикатор находится рядом с портом зарядки и вы можете увидеть его после нажатия кнопки управления шумом. Значение зависит от того, заряжаете ли вы сейчас AirPods Max или нет.
Вариант 3. Подойдите ближе к своему устройству на iOS (AirPods, AirPods Pro)
Когда вы открываете чехол AirPods или AirPods Pro рядом с iPad, iPhone или iPod touch, на экране появляется окно состояния заряда. Это всплывающее окно показывает процент заряда батареи для левого и правого AirPods или AirPods Pro вместе, а также процент заряда чехла.
Вариант 4. Подойдите ближе к своему устройству на iOS (AirPods Max)
Как и в случае с AirPods и AirPods Pro, вы можете поместить AirPods Max рядом с iPad, iPhone или iPod touch, чтобы увидеть текущий уровень заряда аккумулятора. Если окно состояния заряда не появляется на экране, когда два устройства находятся рядом, нажмите кнопку управления шумом на AirPods Max, которая должна запустить проверку.
Вариант 5. Нажмите кнопку AirPlay (все модели AirPods)
На iOS и iPadOS в окнах «Сейчас воспроизводится» есть значок AirPlay 2 для выбора аудиовыхода. Если вы коснётесь значка, когда к вашему устройству подключены AirPods, AirPods Pro или AirPods Max, увидите на экране процент оставшегося заряда батареи.
Вариант 6. Используйте виджет батареи (все модели AirPods)
Частью новых виджетов домашнего экрана в iOS 14 и iPadOS 14, которые есть и на экране блокировки, является обновлённый виджет батареи. Он показывает процент оставшегося заряда батареи для iPad, iPhone или iPod touch, а также подключенных аксессуаров с поддержкой этой возможности.
Вариант 7. Используйте стороннее приложение для iOS / iPadOS (все модели AirPods)
Методы по умолчанию в iOS и iPadOS для проверки уровня заряда батареи AirPods, AirPods Pro или AirPods Max могут быть недостаточно хороши. Стороннее приложение может обеспечить больше возможностей. Эти специальные приложения, такие как Battery Life, обычно показывают гораздо больше информации о батарее, чем стандартные приложения Apple.
Убедитесь, что приложение показывает уровень заряда AirPods, AirPods Pro или AirPods Max, а не только устройства на iOS или iPadOS. Многие приложения для аккумуляторов в App Store ориентированы только на устройства на iOS или iPadOS.
Вариант 8. Используйте приложение для Android (все модели AirPods)
Если у вас есть устройство на Android, вы не можете использовать ни один из вышеперечисленных методов, применимых к iOS и iPadOS. Помочь смогут приложения для Android. Хотя было бы неплохо, если бы Apple сделала собственное приложение для батарей для Android, эти варианты тоже справляются со своей задачей.
Такие приложения, как AirBattery, PodAir и MaterialPods, могут показать уровень заряда батареи ваших левых и правых AirPods, AirPods Pro или AirPods Max, а также зарядного футляра. Вы даже можете установить виджет на главном экране, чтобы проверять время автономной работы, не открывая приложение.
Вариант 9. Спросите Siri (все модели AirPods)
Независимо от того, слушаете ли вы AirPods, AirPods Pro или AirPods Max на iPad, iPhone, iPod touch, Mac (macOS Sierra и новее) или даже на Apple Watch, вы можете попросить Siri сообщить, какой у аккумулятора уровень заряда. Вот некоторые из возможных способов заставить Siri дать информацию:
Однако, если вы изменили имя AirPods, AirPods Pro или AirPods Max в настройках Bluetooth, Siri не сможет ответить и не сможет распознать заданное имя. По крайней мере, в последних тестах пользовательские имена не работают. Казалось бы, настраиваемое имя будет похоже на ярлык, где заголовок может быть ссылкой для Siri, но это не срабатывает.
Вариант 10. Проверьте панель меню Mac (все модели AirPods)
Если вы используете AirPods, AirPods Pro или AirPods Max с MacBook или другим компьютером Mac, проверьте панель меню. Убедитесь, что они подключены. Чтобы узнать процент заряда батареи в macOS Big Sur и более поздних версиях, попробуйте одно из следующих действий:
Если вы не видите последние два параметра в панели меню, откройте «Системные настройки», нажмите «Док и панель меню», затем убедитесь, что для «Bluetooth» и «Звуки» установлен флажок «Показать в панели меню». Вы также можете выбрать «Звук» или «Bluetooth» непосредственно в Системных настройках, а затем установить флажок «Показывать громкость в панели меню» или «Показывать Bluetooth в панели меню» соответственно.
В более старых версиях macOS по умолчанию вы должны видеть значки Bluetooth и Звук в панели меню. Если нет, вы можете перейти в «Системные настройки», затем «Звук» или «Bluetooth» и установить флажок «Показывать громкость в панели меню» или «Показывать Bluetooth в панели меню» соответственно.
Вариант 11. Проверьте Apple Watch (все модели AirPods)
Если наушники подключены к часам Apple Watch, на циферблате проведите вверх от нижней части дисплея, чтобы открыть Центр управления, затем нажмите на процент заряда батареи. На этой странице вы увидите не только уровень заряда батареи Apple Watch, но и уровень заряда AirPods, AirPods Pro или AirPods Max.