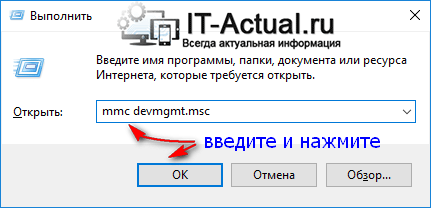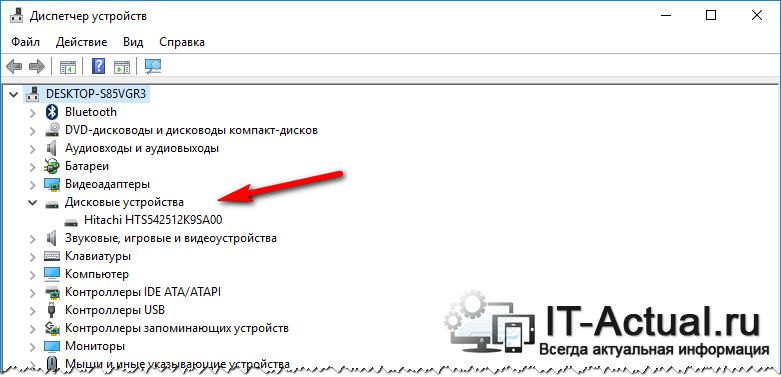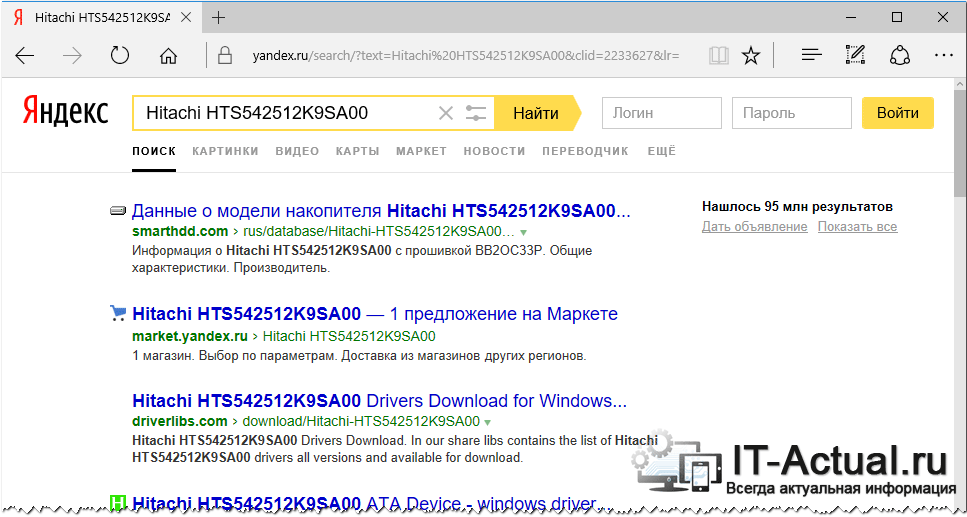как понять что диск ssd
Как узнать, SSD или HDD диск у меня установлен?
Компьютером пользуюсь уже не мало, но совершенно никогда не задумывалась о дисках. Почти все специалисты сейчас рекомендуют переходить с HDD на SSD для ускорения системы.
В общем, подскажите, как узнать какой у меня диск: SSD или HDD (или еще что)?
Вопрос типовой (в общем-то), ниже приведу несколько вариантов его решения.
Способы узнать тип диска
👉 Вариант 1
В её окно нужно скопировать нижеприведенную команду и нажать Enter.
👉 Вариант 2
Оптимизация дисков — тип носителя
👉 Вариант 3
Сейчас достаточно популярны сервисные утилиты для просмотра характеристик ПК, его тестирования и пр. Одна из таких AIDA 64.
В ней достаточно открыть вкладку «хранение данных/ATA» и вы сможете просмотреть свойства любого из установленных накопителей. Пример ниже. 👇
Спец. утилит для просмотра характеристик компьютера — моя подборка
AIDA 64 — вкладка «хранение данных/ATA»
👉 Вариант 4
В диспетчере устройств нужно раскрыть вкладку «Дисковые устройства» : в ней будут представлены все диски, подключенные к системе.
Если открыть свойства нужного диска и скопировать его ИД — то в Google (Яндексе) в большинстве случаев можно найти все характеристики данного накопителя. См. скрины ниже 👇.
Диспетчер устройств — свойства диска — копируем его ИД
На «Никсе» нашли полное описание диска.
👉 Вариант 5
Как войти в BIOS (UEFI) на компьютере или ноутбуке [инструкция]
Как правило, информация о накопителе находится сразу же на первом экране. Достаточно посмотреть подраздел «Storage»/»Disk». Парочка примеров ниже. 👇
UEFI (BIOS) ноутбука ASUS — установлен SSD
Ноутбук ASUS — установлен жесткий диск
Как узнать какой диск на компьютере: SSD или HDD
24.12.2019 Компьютер 549 Просмотров
Пользователи, которые приобрели готовый собранный ПК или ноутбук, часто не знают, какой диск установлен на их компьютере, SSD или HDD.
В этом материале мы рассмотрим несколько простых способов, как определить тип накопителя в операционной системе Windows 7, Windows 8 или Windows 10.
Как узнать SSD или HDD в Windows 10
Если вы пользуетесь операционной системой Windows 8 или Windows 10, то вы можете узнать какой диск на компьютере буквально за пару кликов мышкой. Для этого нужно открыть меню «Пуск» или нажать комбинацию клавиш Windows-S (если у вас Windows 8) и ввести в поиск слово «Дефрагментация».
В результатах поиска должна появиться программа «Дефрагментация и оптимизация ваших дисков». Откройте ее и вы увидите список всех дисков, которые установлены на вашем компьютере. При этом рядом с каждым из этих дисков будет указан тип данного диска, SSD или HDD.
Если указано «Твердотельный накопитель», то это SSD, а если «Жесткий диск», то HDD.
Как узнать SSD или HDD в Windows 7
Если вы пользуетесь операционной системой Windows 7 или описанный выше способ вам по каким-то причинам не подошел, то вы можете определить какой диск на компьютере с помощью сторонних программ. Например, можно использовать программу HWiNFO. Запустите данную программу на своем компьютере, перейдите в раздел «Drives» и выберите диск, тип которого вам нужно определить как SSD или HDD.
Если данный накопитель является жестким диском, то есть HDD, то в правой части окна, в строке «Media Rotation Rate» будет указана скорость его вращения (например, 7200 RPM).
Если же накопитель является твердотельным диском, то есть SSD, то в строке «Media Rotation Rate» будет написано «SSD Drive (Non-ratation)».
Также вы можете какой диск установлен на компьютере при помощи программы Piriform Speccy. Запустите данную программу на своем компьютере и обратите внимание на данные в блоке «Storage». Здесь будет информация о всех дисках, которые подключены к ПК.
При этом рядом с твердотельными дисками (SSD) будет соответствующая пометка.
Если нет возможности установить указанные программы, то можно просто узнать название модели диска и поискать информацию о нем в интернете. Для того чтобы воспользоваться данным вариантом нужно открыть «Диспетчер устройств». Это можно сделать разными способами, самый простой и универсальный – нажать комбинацию клавиш Windows-R и выполнить команду «mmc devmgmt.msc».
В окне «Диспетчер устройств» нужно открыть раздел «Дисковые устройства». Здесь вы увидите список всех дисков на вашем компьютере.
Введите название нужного диска в любую поисковую систему и изучите информацию о нем. Таким образом вы сможете без проблем определить тип накопителя SSD или HDD.
HDD vs SSD in Games: сравнение времени загрузки и производительности
Жесткий диск. Как выбрать? На что смотреть? Какой надежнее?
Как определить SSD или HDD установлен в компьютере
Приветствую!
Если вам необходимо быстро определить тип установленного на ПК носителя данных – HDD (жёсткий диск) или SSD (твердотельный накопитель), то данное руководство поможет вам в этом.
Данный способ универсален и позволяет узнать необходимую информацию в любой версии Windows.
Прежде всего мы узнаем марку и полное имя модели диска. Для этого нажмите на клавиатуре комбинацию клавиш Win + R.
В открывшемся окне Выполнить введите в строку «mmc devmgmt.msc» (без кавычек), а после нажмите клавишу ОK.
В результате будет открыто системное окно Диспетчер устройств, в котором кликните по раскрывающемуся списку Дисковые устройства.
В нём будут отображены все установленные на ПК носители.
После того, как вы узнали полное имя носителя, следует его вписать в строку поиска популярного интернет поисковика.
В первых строчках результатов поиска можно подчеркнуть не только тип носителя (HDD или SSD), но и его прочие технические параметры.
Данный способ хорош ещё и тем, что для определения установлен SSD или HDD на компьютер, не надо прибегать к использованию стороннего программного обеспечения.
На этом всё. Если имеются какие-либо уточняющие вопросы – добро пожаловать в комментарии!
В свою очередь, Вы тоже можете нам очень помочь.
Просто поделитесь статьей в социальных сетях и мессенджерах с друзьями.
Поделившись результатами труда автора, вы окажете неоценимую помощь как ему самому, так и сайту в целом. Спасибо!
4 способа проверить наличие SSD на ноутбуке с Windows 10
Как узнать модель и размер жесткого диска
Для начала будем использовать уже знакомую нам утилиту «Сведения о системе». Плюсы этого способа в том, что мы получаем не только модель и размер винчестера, но можем увидеть и другую полезную информацию о самом диске и его разделах/локальных дисках.
1. Чтобы открыть нужную нам утилиту, используйте горячие клавиши Win+R и в появившееся поле «Открыть» введите «msinfo32«.
3. У вас откроется окно «Сведения о системе», в левой его части выберите «Компоненты/Запоминающие устройства/Диски». Первый пункт «Диски» показывает информацию о локальных дисках. Второй – о ваших физических жестких дисках, в том числе и внешних.
Если у вас несколько жестких дисков, то они также будут представлены в этой таблице.


Значения ресурса выработки SSD
Ресурс выработки производители SSD обычно указывают в виде значений: — TBW – гарантируемого общего объёма перезаписываемых данных; — MTBF – гарантируемого общего времени работы устройства.
TBW (Total Bytes Written) – это значение ресурса выработки ячеек памяти SSD. Оно выражается в гарантируемом производителем общем объёме записи данных на диск. И этот объём измеряется в Тб (терабайтах). Т.е. TBW – это конкретное количество Тб, которое может быть записано на SSD на протяжении его срока службы. При достижении этого общего объёма ячейки памяти накопителя теоретически должны износиться, и дальнейшая запись в них данных производителем устройства не гарантируется.
Каждая ячейка SSD рассчитана на какое-то количество циклов перезаписи данных, но если бы производители указывали в качестве значения ресурса твердотельного накопителя это число циклов, то большинству пользователей это значение мало о чём сказало бы. Да и в чистом виде это значение было бы неточным, поскольку у разных SSD разные механизмы записи данных, которые могут влиять в целом на срок службы устройства. Поэтому производители SSD предлагают нам просчитанный ими общий объём гарантируемой записи данных, в расчёт которого ложатся возможное количество циклов перезаписи ячеек и число самих ячеек. Чем больше ячеек, тем больше будет значение TBW. Ну и, соответственно, у SSD-дисков с большим объёмом ресурс TBW будет больше, чем у дисков с меньшим объёмом.
Вот, к примеру, на упомянутом сайте Nix.Ru для одной из моделей SSD Western Digital на 250 Гб указан ресурс 100 TBW.
Т.е. это 100 Тб – общий объём записи данных, которые гарантирует производитель. Много это или мало? Для обывателя это более чем достаточно. Если мы эти 100 Тб разделим, скажем, на 10 лет срока службы SSD, то в год это получится 10 Тб, а в месяц – 833 Гб. Ну и разделим это число на 30 календарных дней и получим 27,76 Гб перезаписи данных каждый день.
Но далеко не все производители указывают в характеристиках SSD значение TBW. Часто указывают только общее время работы диска MTBF (Mean Time Between Failure), т.е. время его наработки на отказ. Как вот, к примеру, на том же сайте Nix.Ru для одной из моделей накопителя Silicon Power на 120 Гб указано MTBF 1,5 млн. часов. 1,5 млн. часов – это 62 500 дней, и это более 170 лет.
Общее время работы SSD – это всё то время, которое диск теоретически может проработать вне зависимости от факта произведения им каких-либо операций. Это всё то время, что диск теоретически может проработать, не беря в учёт износ ячеек памяти, повреждение контроллера и прошивки, выход из строя в результате проблем с питанием и пр. MTBF – не более чем информация к сведенью, голая теория, ни один диск не проработает 170 лет, если его полноценно эксплуатировать, он придёт в непригодность гораздо ранее в силу одного из указанных факторов.
Значение MTBF в основу реальных расчётов срока службы SSD не положишь, так что если стоит вопрос в покупке SSD-диска, то желательно брать такую модель, чтобы для неё производитель указывал в характеристиках значение TBW.
Как узнать какой стоит жесткий диск – способ 2
На этот раз мы воспользуемся другой системной утилитой под названием «Диспетчер устройств». Этот метод позволяет быстро посмотреть модель жесткого диска, а спустя пару кликов мышкой, узнать объем жесткого диска и его разделов. В данном случае, размер указан в мегабайтах.
1. Нажмите комбинацию клавиш Win+Pause и в левой части открывшегося окна выберите «Диспетчер устройств».
2. Далее перейдите в раздел (разверните его двойным кликом мышки) «Дисковые устройства». Вы увидите жесткие диски, подключенные к вашему компьютеру (внутренние и внешние). Их имена состоят из названий моделей.
3. Теперь кликните по нужному винчестеру двойным кликом мыши, либо нажмите по нему правой кнопкой мышки и выберите «Свойства».
4. В открывшемся окошке перейдите на вкладку «Тома» и нажмите кнопку «Заполнить». Через несколько секунд появится информация о размере жесткого диска и его разделов.
Разбираемся
Способ простой и справится любой! Даже скажу больше — сама Windows вам четко и просто, русским языком скажет какой у вас тип накопителя стоит на ПК. Их несколько? Ничего, Windows скажет по каждому, на русском)) Интересно? Тогда поехали:

Но вы можете нажать по любому!

Вкладка Сервис есть как в десятке, так и в семерке. Не переживайте, ничего оптимизировать не будем, кнопка просто откроет новое окошко.

В колонке Тип носителя мы четко видим — где жесткий, а где твердотельный. Внимание — вы тут видите разделы, а не диски. У вас диск может быть один — а разделов много. Но главное вы узнаете — какой тип диска установлен.
Как видите из скриншота — у меня стоит SSD и жесткий. При этом система на SSD, зарезервировано системой — также там (таковы правила виндовс). Кстати зарезервировано — нужный системный диск, там служебные данные, он скрытый и его трогать не стоит.
Как узнать жесткий диск в Windows 10
В десятке получить информацию о модели и объеме диска можно с помощью «Диспетчера задач».
1. Откройте Диспетчер задач.
2. Перейдите на вкладку «Производительность» и выберите нужный диск.
Как узнать оставшийся ресурс SSD
С выбором нового SSD понятно: нужно брать модель с указанием значения TBW и с расчётом такого на выполнение своих задач. А как узнать оставшийся ресурс накопителя, который у нас уже приобретён и усиленно трудится на борту нашего компьютера? Нужно противопоставить гарантируемым производителем значениям ресурса перезаписи данных или времени наработки на отказ значения уже исчерпанного ресурса. А как узнать исчерпанный ресурс? Узнать можно с помощью профильных программ для диагностики жёстких дисков.
Одна из таких программ – бесплатная CrystalDiskInfo. В блоке данных справа окна она показывает в нижней графе общее время работы, а в верхней – общий объём записанных данных в Тб. Но последний отображается не для всех моделей SSD, в нашем случае вот, например, не отображается. Но мы можем проанализировать исчерпанный ресурс времени – 6 706 часов. И сделать вывод, что до времени теоретической выработки на отказ, а это 1,5 млн. часов, нам ещё очень далеко.
Ну а если всерьёз рассматривать параметр исчерпанного ресурса времени, то мы просто можем его противопоставить, например, общему сроку службы жёстких дисков, измеряемому 5-ю годами в режиме работы 24/7. 5 лет – это 1825 дней, и это 43 800 часов. В случае с нашим SSD выходит, что он по факту израсходовал немногим менее шестой части своего ресурса времени.
Другая программа-диагност – бесплатная SSD-Z. Она более профильная и показывает больше детализированных характеристик твердотельных накопителей. Она не по всем моделям SSD может показать отдельные характеристики, но она показывает оба значения ресурса выработки. В её основной вкладке графа «POH» — это по факту отработанное диском время, указывается в днях и часах. А графа «Bytes Written» — это по факту перезаписанный объём данных в Тб.
И вот здесь, в графе «Bytes Written» мы видим цифру более 26 Тб. Если бы для этого SSD производителем был указан TBW, например, 70 TBW (т.е. 70 Тб), то можно было бы констатировать, что накопитель изношен чуть больше, чем на треть. А поскольку производитель TBW не указал, мы можем лишь предполагать, анализируя указанные производителями значения TBW для других моделей SSD с таким же типом памяти MLС и таким же объёмом диска.
Прочее способы
Приведенных выше методов вполне достаточно для получения нужной нам информации. Но уже по сложившейся традиции не обойдемся без упоминания сторонних программ помогающих узнать модель и размер жесткого диска, а также проанализировать и проверить состояние жесткого диска.
Также, посмотреть размер винчестера и его разделов можно в окне «Управление компьютером».
Как и ранее, всё достаточно легко, и как видите, большинство способов определения параметров устройств повторяются. Запомнить их, из-за этого, тоже проще.
См. также: Как узнать модель процессора, как узнать модель материнской платы, 5 способов узнать версию Windows.
Что такое ресурс выработки SSD
Ресурс выработки на самом деле есть у любого типа носителя информации – и у SSD, и у SD-карт, и у флешек, и у HDD. Равно как у флеш-носителей от перезаписи информации изнашиваются ячейки памяти, так же и сектора на магнитных пластинах HDD со временем изнашиваются и приходят в непригодность. Просто для SSD стало стандартом указание его производителем такого пункта характеристик, как ресурс выработки. А уже диванные эксперты, сделав на этом акцент и приправив тему искажёнными фактами, понесли эту тему в массы – мол, ресурс перезаписи ограничен, надо экономить его, отказаться от лишних операций, правильно оптимизировать Windows и т.п. Ничего обычному домашнему пользователю экономить не нужно, как и не нужно ничего специально оптимизировать в Windows, начиная с версии 7. В актуальных версиях операционной системы от Microsoft по умолчанию под работу SSD оптимизировано всё, что нужно.
Ресурс выработки твердотельных накопителей – это пункт его характеристик, и на самом деле он является одним из критериев, определяющих его качество. Он в совокупности с другими характеристиками даёт пользователю возможность сравнить одну модель с другой, понять, почему при одинаковом объёме одна стоит дороже, другая – дешевле. Срок службы SSD зависит от типа флеш-памяти, контроллера и прошивки. Тип памяти TLC будет обладать меньшим ресурсом выработки, чем тип памяти MLС. А у последней будет, соответственно, меньший ресурс, чем у типа памяти SLC.
Необходимо понимать, что ресурс выработки – это только теоретические расчёты. Это тот ресурс, который гарантирует производитель устройства, исходя из расчётов износа ячеек флеш-памяти в результате перезаписи информацией и общего износа устройства. Накопитель по факту может проработать дольше указанного производителем ресурса выработки. А может проработать меньше и прийти в непригодность из-за проблем с контроллером, прошивкой или в результате сбоя питания.
Узнать ресурс выработки конкретной модели SSD можно на сайте его производителя, либо же на веб-сервисах, специализирующихся на сборе детальных характеристик различных комплектующих, типа Nix.Ru.
Виды SATA
Для работы с любым интерфейсом SATA применяются 2 кабеля: на 7 контактов для обмена информацией и на 15 контактов для подключения питания. Вместо последнего может применяться разъём Molex с 4 контактами. Силовой кабель отдает напряжение 5 и 12 В. Ширина провода составляет 2,4 см.
Отличия между видами состоят в скорости передачи данных и частоте работы шины. Рассмотрим существующие поколения:
После выхода данного интерфейса были выпущены еще 2 его модификации:
— 3.1 (2011 год). Из нововведений: Zero-power оптического дисковода (не потребляет энергию в спящем режиме), mSATA (разъем для портативных и твердотельных винчестеров, нетбуков и мобильных гаджетов), Queued TRIM Command (повышает продуктивность SSD-накопителей), Hardware Control Features (выполняет хост-идентификацию возможностей девайса). Данные передаются с той же скоростью, что и в 3 поколении.
— 3.2 — SATA Express (2013 год). Произошло слияние этого семейства и PCIe, то есть интерфейс по программному обеспечению совместим с SATA, но несущим разъемом считается PCIe.
Физически данная модель выполнена в качестве двух рядом расположенных портов SATA, поэтому можно одновременно подключать устройства, предназначенные для интерфейсов предыдущих поколений и — непосредственно для Express. Скорость передачи данных существенно повысилась: до 8 Гб/с, если задействован 1 разъем, и до 16 Гб/с — если оба.
Выводы
Теперь вы знаете как определить какая версия сата используется на материнской плате. Приобретая новый накопитель для своего компьютера, нужно понимать, к какому интерфейсу он будет подключаться и с какой скоростью будет работать. Быстрые жёсткие и SSD-диски рекомендуется подключать к интерфейсу SATA 3, способному максимально использовать их быстродействие. Устаревшие модели наиболее рационально подключать к SATA 2, если есть свободные порты. К SATA 3 их подключать тоже можно, но производительности, характерной для этого интерфейса, ожидать не стоит.
Если вы нашли ошибку, пожалуйста, выделите фрагмент текста и нажмите Ctrl+Enter.