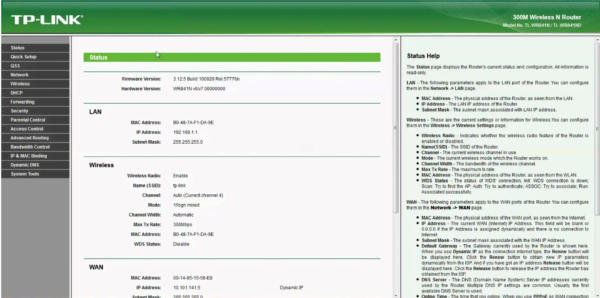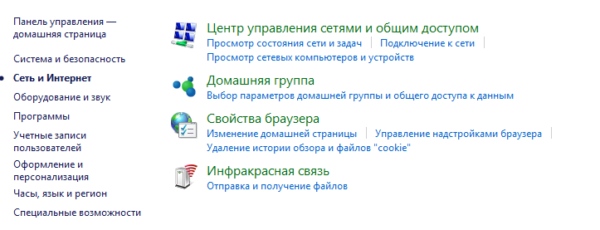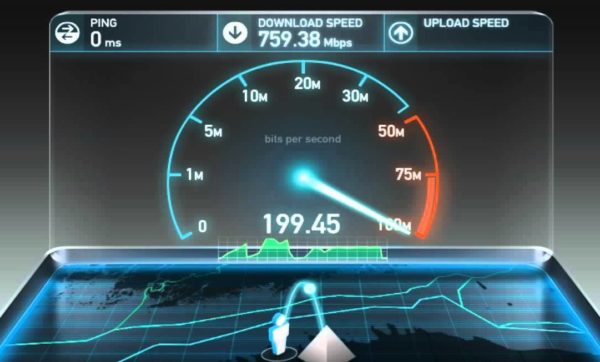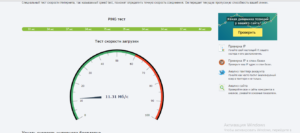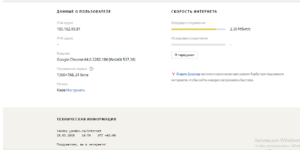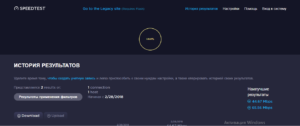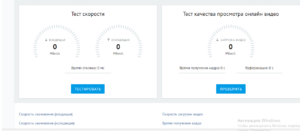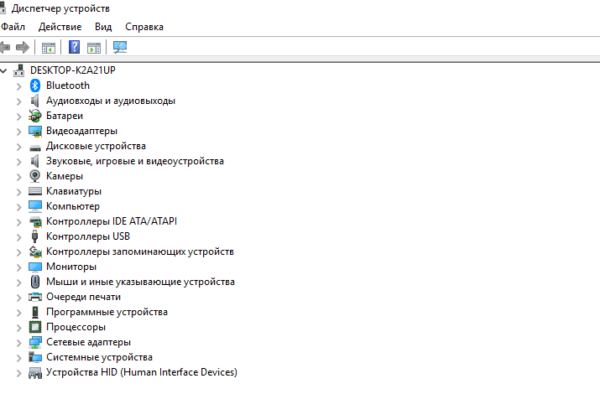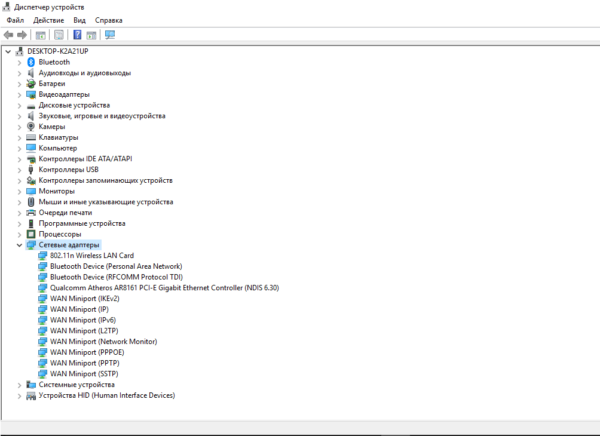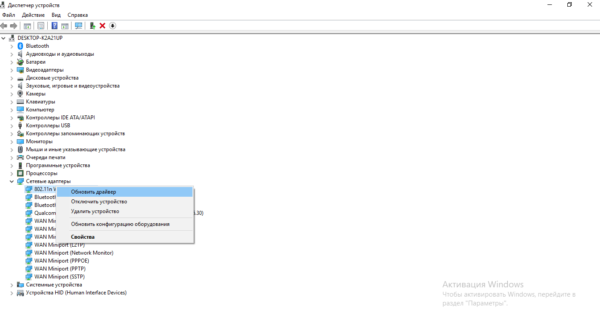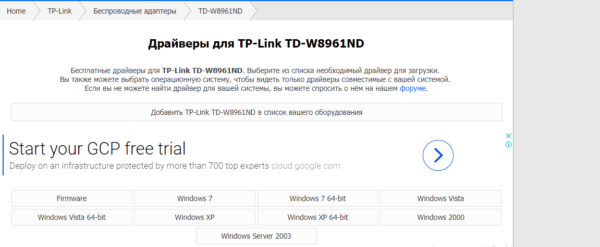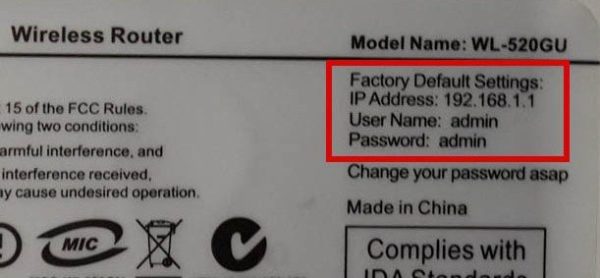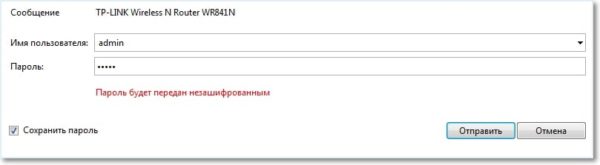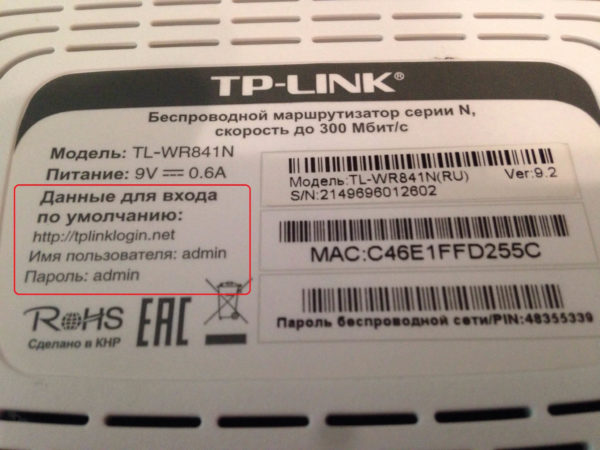как понять что роутер неисправен tp link
Как проверить сетевое подключение с помощью Диагностики на Wi-Fi роутерах (новый логотип)?
1. Войдите в веб-интерфейс роутера. Если вы не знаете, как это сделать, обратитесь к инструкциям:
2. Перейдите в раздел Дополнительные настройки > Системные инструменты > Диагностика.
3. Введите данные с помощью подсказок на странице:
1) Выберите Ping или Трассировка в качестве диагностического инструмента для проверки сетевого подключения;
2) Введите IP-адрес или Доменное имя тестируемого узла.
4. Нажмите Начало, чтобы начать диагностику.
Нажмите Дополнительные настройки, здесь вы можете изменить Счетчик Ping, Размер Ping-пакета или Трассировку Max TTL. Рекомендуется сохранить значение по умолчанию.
На рисунке ниже показано правильное соединение между роутером и сервером Яндекс (www.yandex.ru), протестированное через Ping.
На рисунке ниже показано правильное соединение между роутером и сервером Яндекс (www.yandex.ru), протестированное через инструмент Трассировка.
Чтобы получить подробную информацию о каждой функции и настройке оборудования, перейдите на страницу Загрузки для загрузки руководства пользователя к Вашей модели устройства.
Как проверить роутер на исправность

Если у вас возникли проблемы с интернет-соединением, проблема может крыться в неисправности роутера. Существует несколько способов проверить работоспособность данного устройства.
Первое, что нужно сделать – удостовериться в том, что неисправность касается именно роутера. Сделать это очень просто, попробуйте подключиться к сети как минимум с двух устройств. Также обязательно нужно прибегнуть к стандартной перезагрузке роутера путём нажатия кнопки.
Как проверить роутер на исправность
Основные проблемы функционирования роутеров и пути их решения
Проверяем правильно ли включен Wi-Fi модуль или кнопка питания на роутере
Проверяем аппаратные части роутера
Проверяем прошла ли оплата за интернет-услуги
Проверяем настройки роутера
Меняем канал маршрутизатора через «Панель управления»
Проверка качества интернета
Это – очередная проблема, которая по ошибке может быть принята за неисправность маршрутизатора. Подобные проверки должны осуществляться согласно следующему алгоритму:
Важно! Перед проверкой рекомендуется выключить устройство и снова включить его только примерно через 5 минут.
Извлекаем из роутера Ethernet-кабель, и подсоединяем его к ноутбуку или компьютеру
Проверяем скорость интернета
Сайты для проверки скорости Интернета
Это сайт, основное достоинство которого заключается в качестве проверки. Так, по времени 2ip может осуществлять проверку несколько дольше, чем аналоги. Тем не менее на экране обязательно появятся результаты определения как входящей, так и исходящей скорости
Проверка работы драйверов на маршрутизаторе
Выбрав один из вариантов, вы можете безошибочно определить, действительно ли с вашим Wi-Fi роутером что-то не так. Если же результаты теста скорости интернета на компьютере и на роутере оказались одинаковыми, значит, проблема может крыться в неисправности драйвера.
Этот шаг займёт у вас буквально пару минут:
Заходим в папку «Диспетчер устройств»
Переходим во вкладку «Сетевые адаптеры»
Нажимаем на название драйвера правой кнопкой мыши и выбираем функцию «Обновить драйвер»
Если драйвера не обнаружены, заходим на официальный сайт производителя модели роутера и скачиваем их
Важно! Для успешного осуществления этих действий вам всё же нужно подключение к Интернету. Отправьтесь туда, где можно установить соединение с Wi-Fi или временно раздайте интернет с мобильного устройства.
Установка драйвера потребует последующей перезагрузки компьютера, поскольку в противном случае продукты не смогут функционировать в полной мере.
Определение правильности настроек Wi-Fi роутера
Для того чтобы быстро осуществить смену настроек, необходимо перейти в браузер.
Важно! Для реализации этого шага нам не понадобится интернет-соединение.
Какие действия необходимо осуществить?
Ищем IP-адрес маршрутизатора на обратной стороне роутера и вводим в поиск браузера
Водим логин и пароль, нажимаем кнопку «Отправить»
На обратной стороне роутера находятся данные логина и пароля
После этого считается, что базовые настройки роутера были произведены.
Все вышеописанные шаги предоставляют вам возможность исправить ту или иную неполадку в маршрутизаторе. Если же проблема так и не была решена, это может говорить о том, что устройство нуждается в более глубоком ремонте. Для этого необходимо доверить ремонт роутера квалифицированному специалисту.
Видео — Почему отключается интернет через роутер
Что делать, если не работает интернет?
1) Проверить подключение кабелей
Кабель провайдера (кабель, протянутый из подъезда в квартиру) должен быть подключён в порт WAN роутера (синий порт).
Компьютер должен быть подключён кабелем в порт LAN (жёлтый порт) либо по Wi-Fi к беспроводной сети роутера.
2) Проверить иникацию
Проверьте, горит ли индикатор «Интернет» на роутере:
Если он не горит – проблема в скорее всего в кабеле провайдера нужно сделать следующую проверку – отключить кабель от порта WAN (синий) и подключить в порт LAN (жёлтый).
Горит оранжевым – возможна проблема как в настройках роутера, так и в предоставлении интернета провайдером, смотрите пункт 4
Горит зелёным. Если вы переключали кабели в пункте 1, то проверьте доступ в интернет сейчас – интернет должен работать. Если кабели не трогали, надо проверить настройки компьютера, смотрите пункт 3.
Если не горят вообще никакие индикаторы – проблема в питании роутера. Проверьте, подключён ли блок питания в розетку, вставлен ли штекер питания в роутер полностью. Точно ли в розетке есть электричество? Проверьте работу роутера в другой розетке. Если есть возможность, поменяйте блок питания на аналогичный по характеристикам (амперы/вольты). Если ничего не помогло – роутер необходимо сдать в сервисный центр.
3) Проверить настройки подключения на компьютере
Проверьте, подключено ли кабельное или беспроводное соединение.
Зайдите в «Панель управления» – «Сеть и интернет» – «Центр управления сетями и общим доступом» – «Изменение параметров адаптера».
1. Если вы используете кабельное соединение между компьютером и роутером, то найдите в списке «Ethernet» или «Подключение по локальной сети»
1.1 Если вы видите на нём красный крестик – значит кабель не подключён, проверьте соединение, переподключите кабель как со стороны компьютера, так и со стороны роутера.
2. Проверка беспроводного подключения
2.1. Если вы используете Wi-Fi, найдите в списке «Беспроводная сеть»
2.2. Если вы видите на нём красный крестик – значит вы не подключились к Wi-Fi, откройте список беспроводных сетей, выберете вашу и подключитесь
2.3. В списке нет вашей сети? Проверьте индикатор Wi-Fi на роутере. Если не горит, нажмите кнопку Wi-Fi на задней стороне роутера
3. Проверка соединений от провайдера.
3.1. Если ваш провайдер использует PPPoE, PPTP или L2TP, то в списке подключений может отображаться дополнительное подключение. Это соединение должно быть обязательно отключено.
Дальше необходимо проверить получаемый IP-адрес и шлюз. Дважды кликаете на вашем подключении (проводном или беспроводном), нажимаете «Сведения», проверяете строки, которые должны быть следующими:
Адрес IPv4 – 192.168.X.Y, где X – 0 или 1, а Y – обычно 100
Шлюз по умолчанию – 192.168.X.1, где X – 0 или 1
4) Проверить настройки в веб-интерфейсе роутера
С компьютера или ноутбука (на крайний случай – с планшета) открываем браузер
Мы рекомендуем Google Chrome, Mozilla Firefox, Safari, Internet Explorer.
В адресной строке (не в поиске, а именно в строке адреса)
Или просто переходим по ссылке: http://192.168.0.1/
Если не открывается, то попробуйте: http://192.168.1.1/
В открывшемся меню вводим имя пользователя и пароль. Стандартные значения:
Имя пользователя – admin
Если стандартные admin\admin не подходят, значит вы ранее меняли эта данные на свои. Если эта данные найти не представляется возможным, в этом случае придётся полностью сбрасывать настройки на заводские. Перед сбросом настройки обязательно убедитесь, что вы знаете все ваши данные по договору с оператором связи (тип подключения, логин, пароль и т.д.).
ⓘ Не получается войти в веб-интерфейс управления? Перейдите сюда.
После этого откроется меню настройки роутера.
Классический Бирюзовый интерфейс (или старый зелёный):
Заходим слева Сеть – WAN
Если Новый синий\голубой интерфейс:
Заходим сверху «Дополнительные настройки» – слева «Сеть» – «Интернет».
Самый важный шаг:
Вы должны знать, какие настройки требует ваш провайдер: тип подключения, логин/пароль, адрес сервера. Во всех этих параметрах вы должны быть уверены на 100%. Если есть сомнения – обращайтесь к провайдеру и требуйте сообщить вам все верные настройки.
Логин и Пароль должны быть строго по договору с провайдером. Даже неверно выбранный регистр приведёт к тому, что роутер не подключится.
Также стоит уточнить нет ли у провайдера привязки по MAC-адресу, если есть, то попросить их проверить привязку вашего роутера, корректный ли MAC-адрес видят они.
Если уверены, что данные верные:
Если ваш провайдер Билайн, то этот оператор мог перевести вас на новый тип подключения и по какой-то причине не проинформировать вас об этом. Тогда это будет выглядеть так:
В этом случае меняем L2TP/L2TP Россия на Динамический. IP-адрес:
Для всех провайдеров:
Если в момент проблемы в меню «Состояние» – таблица «WAN» (Интернет) вы видите там ip: 0.0.0.0
Значит роутер потерял связь с провайдером. В большинстве случаев в таких ситуациях проблема на стороне провайдера. В этом случае обязательно нужно проверить работу интернет без роутера. Для этого выключаете роутер, подключаете кабель провайдера напрямую в ПК, или ноутбук.
Если без роутера интернет точно работает, а с роутером – нет, то есть роутер не подключается к интернету, а все данные введены верно, и индикаторы горят как надо, то вам нужно сохранить системный журнал и прислать его нам на почту техподдержки support.ru@tp-link.com, подробно описав вашу проблему и указав модель устройства:
Мы изучим системный журнал и ответим по почте в течение рабочих суток.
Как проверить роутер на работоспособность, Wi-Fi диагностика
Проверка перед покупкой
Базовая диагностика девайса сводится к его включению в питающую сеть и проверке работы индикаторов. Если есть возможность, стоит попросить продавца подключить к маршрутизатору интернет-канал и провести быструю настройку, чтобы убедиться, что устройство действительно создает беспроводную сеть. С помощью мобильного телефона вы сможете убедиться в отсутствии ошибок в работе роутера и понять, подходит ли вам скорость, которую он обеспечивает. А постепенно отходя от роутера и периодически замеряя скорость на телефоне с помощью утилиты Speedtest вы сможете оценить мощность и стабильность Wi-Fi сигнала.





Проблемы у начинающих
Выяснить, есть ли вина модема в различных неполадках с доступом к глобальной сети, можно, применяя некоторые специальные методы.
Осмотр лампочек
Когда устройство подключено к источнику питания, имеет соединение с Интернетом и работает беспроводной модуль, то на панели загораются или гаснут различные световые сигналы. Проверить функционирование модема или маршрутизатора можно таким образом:
Сигнал Wi-Fi
Любая проверка роутера должна начинаться с проверки работоспособности его Wi-Fi модуля. Протестировать сигнал можно с помощью компьютера, телефона или планшета. Иногда может возникать сбой программы. Нормальный рабочий режим нарушается при проблемах с настройками устройства.
Проверку роутера на работоспособность лучше начать с таких действий:
Чтобы включить Wi-Fi на компьютере или ноутбуке, следует войти в «Пуск» и открыть «Панель управления». Далее нужно выбрать «Сеть и интернет». Можно также воспользоваться значком, который расположен в панели задач на рабочем столе. Следующий шаг – необходимо выбрать «Центр управления общим доступом и сетями», перейти в «Изменение параметров адаптера» и выключить его. Далее нужно найти название сети, созданной роутером, и подключиться к ней. Если роутер включен в сеть, но соответствующую ему беспроводную сеть не удается найти ни с ноутбука, ни с телефона – стоит проверить ее настройки в роутере.






Характерные признаки
Подключение телевизора к wifi через роутер или модем
Даже когда очевидных подозрений нет, всё равно проверить чистоту своей сети, которую могут занимать соседи и другие посторонние люди.
Чаще всего на это обращают внимание, когда скорость работы Интернета существенно падает. Да, проблема может быть со стороны самого провайдера, что также следует исключить, либо подтвердить
Схематическое представление роли роутера в домашней сети
Нельзя исключать, что причиной снижения быстродействия оказались посторонние гости, решившие воспользоваться вашей беспроводной сетью, подключившись к Wi-Fi.
Существует несколько характерных признаков, указывающих на подобное. А именно:
Если кто-то решил подключиться к вашей сети, что-нибудь загрузить с торрента или просто смотреть разные видео, это обязательно скажется на работоспособности Интернета. Всё же есть определённая скорость, которая равномерно распределяется между подключаемыми устройствами. Чем таких устройств больше и чем выше нагрузка на сеть, тем медленнее в итоге будет работать Интернет.
Дополнительно рекомендуется сделать тест скорости работы Интернета, а также обратиться к провайдеру. Если с поставкой услуг проблем нет, тогда высока вероятность, что вашей плохо защищённой сетью кто-то решил воспользоваться.
Повторная настройка устройства
В некоторых случаях вернуть работоспособность роутера или модема поможет сброс настроек. Сброс настроек в большинстве роутеров выполняется кнопкой Reset. На некоторых моделях она представляет собой обычную кнопку, но на большинстве современных роутеров она «утоплена» в отверстии в корпусе. Ее необходимо зажать и удерживать в течение 20 секунд. «Утопленную» кнопку нужно нажимать длинным тонким предметом, к примеру, зубочисткой, булавкой или разогнутой скрепкой. По прошествии этого времени произойдет переход в аварийный режим. После сброса настроек устройство начнет мигать. Это означает, что можно отпускать кнопку и перенастраивать роутер.
Многие модели маршрутизаторов поддерживают сброс до заводских настроек из административной веб-панели. Обычно найти эту опцию можно в разделах «Система» или «Расширенные настройки».
Что делать, если ничего не помогло
Если выполнение всех вышеприведённых инструкций не принесло желаемого результата, остаётся два варианта: проблема возникает из-за поломки физической части роутера или ошибок на стороне провайдера. Во-первых, стоит позвонить в компанию, предоставляющую вам интернет, и рассказать им о своей проблеме и способах, которые уже не помогли её решить. Во-вторых, роутер стоит отнести в специальный сервис, чтобы его осмотрели специалисты.
Заражение вирусом роутера — редкое явление, но опасное. Избавиться от вируса можно двумя способами: сбросив настройки и обновив прошивку. Также необходимо убедиться в том, что вредонос не остался на компьютере.
Драйвера
При нерабочем состоянии маршрутизатора следует обратить внимание на драйвера. Если накануне выполнялась переустановка, есть вероятность, что необходимая программа просто отсутствует. Поэтому может не быть интернета.
Еще одна причина – устаревшие драйвера. В любом случае нужно найти и скачать программу. Лучше использовать драйвера с сайта производителя ноутбука или ПК. Если пользоваться сомнительными источниками, есть вероятность скачать вместе с программой вирус.
Как уберечь роутер от вирусов в будущем
Единственный способ уберечь роутер от вирусов — не дать проникнуть им на компьютер. Защита компьютера осуществляется посредством антивируса. Установите и ни при каких условиях не отключайте какой-нибудь современный антивирус. Подхватить вредоносное программное обеспечение при активированном антивирусе практически невозможно. Необязательно даже использовать платные защитные программы, в наше время достаточно качественных бесплатных аналогов.
ЧИТАТЬ ДАЛЕЕ: Рейтинг бензопил по качеству и надежности 2020 (ТОП 10 лучших)
Утилита Ping необходима для проверки сетевого соединения. Чтобы ее запустить, нужно открыть командную строку на своем ПК. Сделать это можно через «Пуск». Далее вводят CMD и подтверждают клавишей Enter.
При появлении черной консоли набирают команду Ping и через пробел сетевой адрес маршрутизатора (обычно это 192.168.0.1 или 192.168.1.1). Если используется ключ «t», утилиту следует останавливать сочетанием Ctrl+C. После выполнения команды появятся строки с такой информацией:
Время отклика означает скорость передачи и приема информации. В норме значение должно быть меньше одной мс, если значение выше – значит есть проблемы с сетевой картой, роутером или соединяющим их сетевым кабелем. Если процент потерянных пакетов больше нуля, устройство следует заменить или сдать в сервисный центр.
С помощью пингования может выполняться диагностика роутера TP-Link, Zyxel, Huawei, Xiaomi и любого другого производителя.
Тест скорости
В дом может поступать скорость до ста мегабит, однако конечные абоненты могут получить намного меньше. Провести проверку скорости проводного и беспроводного соединения, а также его стабильность, можно при помощи специальных сервисов в Интернете. Для этого требуется выполнить:
Если в результатах получилась слишком большая разница между заявленной и получаемой скоростью, то проблема заключается в оборудовании поставщика услуг.
Важно! Рекомендуется выполнить проверку скорости несколько раз с определенным интервалом.
Достаточно важное значение также имеет скорость локального соединения, то есть между маршрутизатором и конечным устройством. В этом случае Интернет не играет роли, поскольку данные передаются между приборами. Тогда следует сделать так:
Будет указана наиболее возможная теоретическая возможность роутера, которая на самом деле имеет намного меньшее значение. С ее помощью можно узнать, с какой скоростью информация передается между изделиями в локальной сети.



Прошивка
Исправность устройства зависит от прошивки. Возможно, потребуется перепрошить маршрутизатор. Для этого необходимо подключить ноутбук или ПК к модему.
Далее нужно найти на задней части корпуса название модели. Набрав ее имя на официальном сайте производителя, нужно скачать программу и извлечь ее из архива. Местоположение распакованного файла следует запомнить.
Через веб-интерфейс, который используется для настройки маршрутизатора, выполняется обновление ПО. Эта функция находится в «Системных инструментах». Чтобы обновить ПО, потребуется указать в открывшемся окне путь к скачанному файлу. По окончании прошивки проблема должна исчезнуть.
Каким образом вирус проникает в роутер
Роутер предоставляет интернет всем устройствам, к нему подключённым. Значит, все устройства и сам роутер находятся в одной домашней сети. Этим и пользуется вирус: он попадает на компьютер с какого-нибудь сайта или скаченного файла, а после по сети передаётся в роутер, где и начинает пакостничать. Процесс зависит от модели вируса, например, одни вредоносы специально не обнаруживают себя на компьютере, а начинают действовать, только попав в роутер, а другие — успевают навредить и операционной системе, и прошивке роутера одновременно.
Сетевая карта
Чтобы знать, как проверить или восстановить работу роутера, следует учитывать, что на подключенном ПК должна быть правильно настроена сетевая карта. Потребуется инструкция к прибору, в которой есть информация о IP.
Все роутеры поддерживают автоматическое назначение сетевых адресов подключенных устройств. Поэтому важно включить автоматическое получение IP на клиентском ПК. Для этого нужно открыть «Центр управления сетями и общим доступом», открыть «Изменение параметров адаптера», нажать правой кнопкой мыши на используемом подключении (обычно это «Подключение по локальной сети»), выбрать «Свойства», найти пункт «Протокол Internet TCP/IP», выбрать «Свойства» и установить флажки на автоматическое получение IP и DNS.
В очень редких случаях может помочь назначение адреса ПК вручную из адресного пространства локальной сети маршрутизатора. Для этого нужно:
Далее нужно подтвердить указанные параметры с помощью кнопки ОК. Через 2 минуты статус должен смениться на «онлайн».
Приборы для тестирования Ethernet сетей
После того как сеть была развернута, необходимо проверить, правильно ли все было сделано, правильно ли были настроены маршрутизаторы, нет ли где плохого контакта или обрыва. Могут не работать какие-то видеокамеры в автобусе. Вот тут для проверки и необходимы приборы. Зачастую случается так, что все не работает и непонятно почему. С помощью приборов можно быстро выявить причину и место неисправности.
На аэродромах, в портах, важных административных зданиях системы связи должны работать без сбоев. Обеспечение этого должно контролироваться с помощью приборов, внесенных в государственный реестр средств измерений.
Можно выделить следующие группы устройств, используемых для проведения измерений:
Тестовый трафик формируется и обрабатывается на ПЛИС (программируемой логической интегральной схеме). Прибор не передает во время тестирования никакого лишнего трафика с измерительного порта, который мог бы повлиять на результаты проведения теста. Отправляемые пакеты снабжаются временными метками в области данных. Благодаря этому можно, при получении тестового пакета, определить задержку пакета, пакетный джиттер с точностью до 8 наносекунд.
По результатам проведенных измерений, формируют отчеты.
Примеры оборудования для тестирования сетей:
Двухпортовый прибор МАКС-ЕМК, работает от аккумулятора. Отличительная особенность – это то, что он достаточно компактен. Может долго работать от аккумулятора без подзарядки. Поддерживает большое количество тестов. С помощью удаленного управления можно подключиться к прибору и сохранить результаты проведенных тестов в формате pdf.
Шлейф МАКС-ЕМВК так же работает от аккумулятора. У него нет экрана, но есть возможность подключиться к нему через порт управления с помощью специальной программы и произвести тонкую настройку. Можно использовать его в качестве прибора, запуская некоторые простейшие тесты. Но основная задача – это заворот трафика. Настраиваем с помощью кнопок на корпусе основные параметры шлейфа. Светодиоды отображают его состояние.
Двухпортовый прибор HST-3000C, работает от аккумулятора. Поддерживает много тестов.
Двухпортовый прибор MTS-5800, есть аккумулятор, работает от сети 220 В. Это настольный прибор, к которому можно подключить компьютерную мышь. Так же можно подключить флешку и на нее скинуть отчеты о проведенных тестах.
Однопортовый зонд МАКС-ЕМК С1, возможна установка в стойку, работает от сети 220 В.
Измерения могут быть:
Двухсторонние измерения – это когда генерируемые пакеты отправляются на «Шлейф». Шлейф получает пакеты и пересылает их назад отправителю. Таким образом, канал тестируется в обе стороны сразу. В качестве устройства заворота трафика может служить как второй порт двухпортового прибора, так и удаленно расположенное устройство заворота трафика.
Для односторонних измерений используется двухпортовый прибор. Трафик генерируется с одного порта прибора, а на втором порте анализируется. Есть варианты асимметричного теста трафика, который проводится с одного прибора на другой и вычисляет потери кадров в одном направлении.
Очень сложно проводить односторонние измерения временных характеристик при тестировании с удаленным прибором. Это такие параметры как задержка пакетов, джиттер. Для проведения таких тестов необходимо очень точно синхронизировать внутренние часы приборов. Этот функционал используется в зондах. Один из примеров такой синхронизации – это использование сигнала 1PPS, рассчитанного по информации со спутников ГНСС.