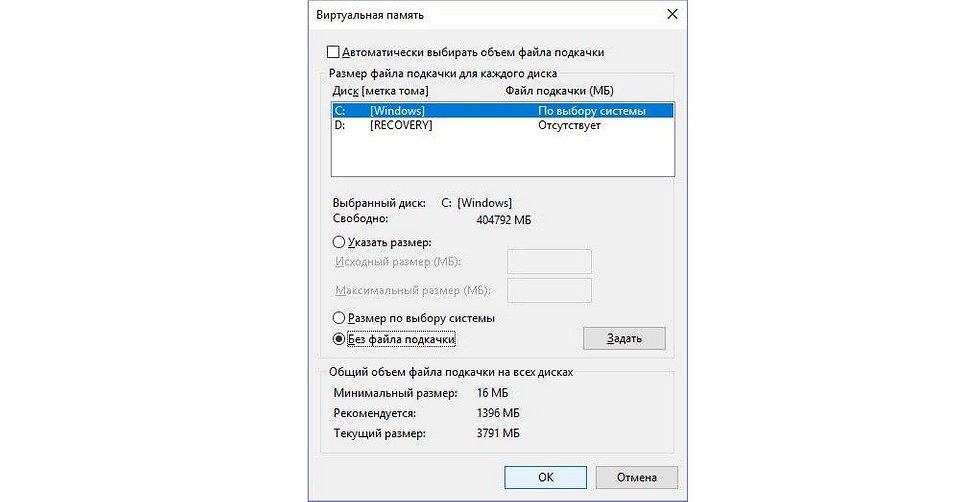как понять что ссд накрылся
5 явных признаков, что SSD скоро «накроется»
Рассказываем о том, какие новые признаки в работе ОС намекают на то, что ваш SSD может скоро сломаться. 5 случаев, когда стоит обратить внимание на состояние SSD, чтобы не потерять данные в самый неподходящий момент.
Твердотельные накопители (SSD) обладают рядом приятных для пользователя качеств. Они, как правило, быстрее, надежнее и менее энергозатратны, чем традиционные жесткие диски (HDD). Однако бывают и случаи выхода из строя раньше, чем истекает срок эксплуатации (в идеале служат по 5-7 лет). Но лучше, конечно, быть готовым к «кончине» техники, поэтому ориентируйтесь на признаки, их мы опишем дальше. Подобные советы мы регулярно публикуем в нашем Telegram-канале.
Каким образом работают SSD?
SSD не страдают типичными «болячками» жестких дисков, хотя есть определенные нюансы.
Например, если компонент хранения не склонен к повреждениям, то очагом могут стать конденсатор и источники питания. Так происходит при скачке напряжения или сбое питания – тогда SSD тоже теряют данные, даже если сам диск не ломается полностью.
Еще одна загвоздка заключается в ограниченности циклов записи. Так или иначе, SSD должны стабильно и долго служить. Поэтому долой паранойю, дорогой друг! А мы двигаемся дальше!
Как протестировать работоспособность SSD?
В сравнении с жесткими, твердотельные накопители не гудят, оповещая таким способом о неполадках. Поэтому, чтобы узнать, имеются ли сбои, надо скачать программу для проверки и отслеживания проблем. Для Windows это может быть CrystalDiskMark, а для MacOS – Smart Reporter Lite.
Итак, переходим к признакам, свидетельствующим о неисправностях.
1. Проблемы с обработкой файлов
Это когда ПК делает попытку прочитать/сохранить файл, но процесс затягивается и заканчивается оповещением об ошибке. Вот подобные «симптомы»: файл не читается/не пишется на диск, приложения регулярно виснут или вылетают, происходят сбои при перемещении файлов, замедляется работа.
Заметили? Пробуйте запустить CrystalDiskMark, Smart Reporter Lite или Hard Disk Sentinel и смотрите на результат. Если проблема есть, советуем заморочиться над резервной копией незамедлительно и начать подыскивать замену.
2. Файлы не прочитываются и не записываются
Есть два варианта развития событий: система либо находит сбойный блок во время записи, либо после. Короче говоря, вас ожидает провал и в том, и в том случае.
Первый вариант не так плох, ведь еще можно сохранить файл в альтернативном месте или скопировать его в облако, а после перезагрузки компьютера вернуть обратно на диск. Во втором случае получить данные удается не всегда, обычно это значит, что они безвозвратно утеряны.
3. Файловая система «жаждет» восстановления
Вам попадалось на глаза сообщение-ошибка на синем фоне экрана Windows или MacOS? Стоит радоваться, если оповещение спровоцировано неправильным выключением ПК. В некоторых случаях – это уже явное свидетельство того, что с SSD произошла беда.
К счастью, проблема решается просто. Windows, МacOS и Linux имеют встроенные инструменты для целей восстановления поврежденной системы файлов. В подобном случае любая ОС предложит запустить специальный инструмент – просто следуйте инструкциям! Хотя вероятность потери некоторых данных сохраняется.
4. Частые сбои во время загрузки
Если компьютер сбоит еще на стадии загрузки, но потом работает после нажатия кнопки сброса, то с большой вероятностью, виноват диск. Поспешите прибегнуть к резервному копированию на всякий случай. Проверить именно ли диск виновен можно благодаря программам, которые мы упоминали выше.
5. Диск доступен исключительно для чтения
Это более редкий случай, но все же вариант с этим столкнуться возможен. Доступный исключительно для чтения диск с виду кажется мертвым. Не огорчайтесь, еще есть методы восстановления!
Перед тем, как выкинуть твердотельный накопитель, который, казалось бы, уже нельзя использовать, постарайтесь подключить его к другому ПК. В случае, если SSD продолжает работать в режиме исключительно чтения, извлекайте свои файлы.
Как сделать так, что SSD прослужил дольше?
Есть способы сделать эксплуатацию более длительной и спокойной для пользователя, например, избегать воздействия экстремальных температур и перебоев в подаче электроэнергии.
Тогда можно поддержать её лайком в соцсетях. На новости сайта вы ведь уже подписались? 😉
Или закинуть денег на зарплату авторам.
Или хотя бы оставить довольный комментарий, чтобы мы знали, какие темы наиболее интересны читателям. Кроме того, нас это вдохновляет. Форма комментариев ниже.
Что с ней так? Своё негодование вы можете высказать на zelebb@gmail.com или в комментариях. Мы постараемся учесть ваше пожелание в будущем, чтобы улучшить качество материалов сайта. А сейчас проведём воспитательную работу с автором.
Если вам интересны новости мира ИТ также сильно, как нам, подписывайтесь на наш Telegram-канал. Там все материалы появляются максимально оперативно. Или, может быть, вам удобнее «Вконтакте» или Twitter? Мы есть также в Facebook.
Как понять что ссд накрылся
Покупаете ли вы ноутбук или настольный компьютер, сегодня целесообразнее использовать твердотельный накопитель (SSD) по сравнению с традиционным жестким диском (HDD).
Твердотельные накопители работают быстрее, стабильнее, и потребляют меньшую мощность, что делает их превосходящими во всех отношениях (кроме цены).
Но это не значит, что твердотельные накопители являются безупречными.
Полное руководство по твердотельным накопителям (SSD)
В этом руководстве мы рассмотрим самые новые типы запоминающих устройств, сравним их с другими формами памяти, изучим, как они работают, рассмотрим доступные типы, разберем элементы их работы и обслуживания, которые вы должны знать.
Подробнее
Как ломаются SSD-накопители?
В отличие от жестких дисков, в твердотельных накопителях нет физического перемещения пластин, это создает иммунитет от большинства проблем старых жестких дисков. Тем не менее, несмотря на то что сам по себе компонент хранения не восприимчив к механическому разрушению, другие его компоненты могут дать сбой.
Твердотельные накопители требуют конденсатор и источник питания, которые подвержены неисправностям — особенно в случае скачка напряжения или сбоя питания. На самом деле, в случае отключения электропитания, имеющихся на твердотельных накопителях данные, могут быть повреждены, даже если сам диск останется полностью исправным.
Другой возможной проблемой с твердотельными накопителями является то, что они имеют ограниченное число циклов чтения/записи — проблема, которая существует со всеми видами флэш-памяти.
В среднем SSD-накопители могут использоваться многие годы, так что вы не должны беспокоиться или быть параноиком. В самом деле, если вы купили SSD в последние пару лет, то исследования показали, что новые твердотельные накопители менее восприимчивы к проблемам чтения/записи, чем старые.
Однако, если вы хотите знать, о признаках приближающегося конца жизни SSD-накопителя, чтобы успеть сделать резервные копии важных данных, вот некоторые симптомы, на которые следует обратить внимание.
Предупреждающие знаки умирающего SSD
Скачать: Crystal Disk Mark для Windows (бесплатно)
Скачать: Smart Reporter Lite для Mac ОС x (бесплатно)
Кроме того, есть некоторые признаки неисправности секторов хранения диска, и что можно с этим сделать.
Ошибки, связанные с повреждением секторов хранения SSD
Как правило, это ситуации, когда компьютер пытается прочитать или сохранить файл, но это занимает слишком много времени и заканчивается плачевно, так что система в итоге выдает сообщение об ошибке.
Общие симптомы повреждения секторов хранения (bad blocks):
В случае, если вы наблюдаете любой из этих симптомов, то лучше всего запустить Crystal Disk Mark или Smart Reporter Lite или Hard Disk Sentinel и проверить, если есть какие-либо физические проблемы с диском. Если есть, то сделайте резервные копии файлов прямо сейчас и начните думать о покупке нового SSD для замены.
Файлы не могут быть прочитаны или записаны
Есть два способа, в которых неисправность секторов хранения может повлиять на ваши файлы:
В первом случае, ваши данные вообще не запишутся, поэтому и не будут повреждены. Как правило, система автоматически закроет доступ к неисправным блокам, и в последующих записях будет их игнорировать. В случае, если это не происходит автоматически, вам, вероятно, потребуется сохранить файл в другую папку или скопировать ее в облако, перезагрузить компьютер, а затем сохранить его туда куда нужно.
Во втором случае, к сожалению, ваши данные не смогут быть легко получены. Вы можете попробовать несколько методов для восстановления данных с поврежденного SSD-накопителя, но не восстановить их будет достаточно сложно. Плохие блоки обычно означают что данные на них теряются навсегда.
Файловая система нуждается в восстановлении
Никогда не видели, как это сообщение об ошибке всплывает на вашем экране, в Windows или Mac? Иногда это может произойти просто из-за неправильного отключения вашего ПК (не через «Завершение работы»). Однако, в другие времена, это может быть признаком развивающихся плохих блоков вашего SSD или проблем в порте или разъеме.
К счастью, решить эту проблему достаточно просто. В Windows, Mac и Linux есть встроенные инструменты для ремонта поврежденных файлов системы. После такой ошибки, каждая операционная система предложит вам запустить их с помощью соответствующего инструмента, так что просто следуйте инструкциям по восстановлению файловой системы.
При этом процессе есть шанс потерять какие-то данные, и восстановление может оказаться долгим. Это еще одна хорошая причина, периодически делать резервное копирование важных файлов.
Частые вылеты во время загрузки
Если ваш ПК вылетает в процессе загрузки, но после нескольких попыток перезапуска начинает нормально работать, тогда скорее всего виноват ваш диск. Это может быть повреждение секторов хранения или признак умирающего диска, так что лучше сделать резервную копию данных прежде чем вы потеряете их навсегда.
Чтобы проверить, так ли это, скачайте и запустите одну из вышеупомянутых выше диагностических программ. Если вы создали резервную копию ваших данных, вы также можете попробовать отформатировать диск и переустановить ОС.
7 Советов, о том как получить максимальную отдачу от ваших твердотельных накопителей и избежать их преждевременного износа
Без надлежащего обслуживания быстрый SSD со временем начнет замедляться и выдавать ошибки вплоть до полного отказа работы. Вот мои лучшие 7 советов для получения максимальной отдачи от ваших SSD.
Подробнее
Диск доступен только для чтения (не для записи)
Это случается не так часто, но некоторые пользователи с этим сталкивались. Твердотельный накопитель может отказать вам выполнять любые операции, которые требуют записи данных на диск. Тем не менее, он все еще может работать в режиме только для чтения. Для всех изменений и целей, диск кажется мертвой, но ваши данные легко могут быть перенесены в другое место хранения!
Прежде чем выбросить такой SSD, попробуйте подключить его как внешний жесткий диск или дополнительный жесткий диск к другому компьютеру. Убедитесь, что Вы не загружаете операционную систему с твердотельного накопителя.
В случае если SSD по-прежнему функционирует в режиме только для чтения, вы можете восстановить все ваши файлы прежде, чем его форматировать.
Подводили ли вас когда-нибудь ваши SSD-накопители?
Я хочу услышать от тех из вас, у кого были сбои их SSD. Вам удалось восстановить ваши данные? Были ли предупреждающие знаки? Какой совет вы могли бы дать другим?
Еще лет 10 назад твердотельные накопители воспринимались многими чуть ли в качестве предмета роскоши и служили лишь в роли системного накопителя, способного ускорить загрузку операционной системы и работу ПК в целом. Но со временем SSD становились все дешевле, а их емкость росла все больше. И теперь твердотельные накопители начинают уверенно вытеснять обычные жесткие диски.
Поскольку твердотельный накопитель устроен иначе, чем традиционный жесткий диск, то и правила корректного обращения с ним отличаются.
Как узнать остаток ресурса SSD?
Ресурс твердотельного накопителя определяется параметром TBW (Total Byte Written), описывающим гарантированный объем данных, который можно записать на SSD до исчерпания его ресурса. Причем он зависит не только от модели накопителя, но и его объема — чем выше емкость SSD, тем больше его ресурс.
К примеру, ADATA Ultimate SU650 емкостью 120 Гбайт имеет ресурс 70 TBW, а у этого же накопителя объемом 240 Гбайт он увеличивается до 140 TBW. Т.е. в первом случае он гарантированно позволяет записать 70 Тбайт, а во втором — 140 Тбайт данных.
Итак, мы знаем ресурс нашего накопителя. Осталось понять, сколько данных на него уже записано, т.е. сколько ему осталось жить. Для этого можно воспользоваться простенькой, но весьма информативной утилитой CrystalDiskInfo. Обратите внимание на параметр «Всего хост-записей». Это и есть объем уже записанной на SSD информации. Вычтите эту цифры из заявленного ресурса своего накопителя, и вы узнаете оставшийся срок его жизни.
Хотя, конечно, стоит понимать, что при исчерпании ресурса накопитель не обязательно сразу же начнет изображать из себя умирающего лебедя. Практика показывает, что некоторые модели SSD легко выдерживают и 2-кратное превышение параметра TBW.
Как продлить срок службы SSD
Как мы и говорили в самом начале, принципы работы твердотельного накопителя сильно отличаются от того, к чему привыкли владельцы HDD. Поэтому вам стоит придерживаться нескольких простых правил для того, чтобы продлить срок работы своего накопителя.
Не увлекайтесь тестами в бенчмарках
При покупке новенького SSD, а особенно если речь идет о каком-то сверхбыстром накопителе, многие пользователи хотят убедиться в том, что он действительно стоит потраченных на него денег, а иногда и хотят похвастаться его рекордной скоростью работы перед друзьями и знакомыми. Не стоит. Нет, правда, не стоит. Всевозможные бенчмарки крайне негативно сказываются на ресурсе твердотельного накопителя, записывая на него огромные массивы данных. И, если вы действительно хотите продлить срок службы SSD, не злоупотребляйте бенчмарками, особенно если они нужны лишь для того, чтобы потешить ваше самолюбие.
Не используйте SSD для торрентов
Использовать SSD для скачивания торрентов — не самая удачная идея. Конечно, если вам не жалко твердотельный накопитель, то связка SSD и широкого канала доступа в интернет поможет поднять скорость скачивания до невероятных значений. Но, как мы и писали, ресурс SSD небезграничен, и вы рискуете «убить» его за очень короткий срок. Если же ваш канал ограничен стандартными для многих провайдеров 100 Мбит/с, никакого выигрыша в скорости вы, скорее всего, не получите.
Не проводите дефрагментацию
Бытует мнение, что сразу после покупки и установки SSD в систему вам необходимо отключить функцию дефрагментации, но на самом деле это не более, чем миф. Нет, мы не спорим, что дефрагментация очень вредна для любого твердотельного накопителя. Она серьезно уменьшает срок его жизни, способствуя быстрому износу диска все из-за того же ограниченного ресурса на запись. Но дело в том, что любая современная операционная система прекрасно видит, что перед ней именно SSD и отлично умеет с ним обращаться. Никакую дефрагментацию она проводить не будет, и отключение этой опции вручную ничего не изменит.
Просто не занимайтесь дефрагментацией самостоятельно, используя для этого многочисленные сторонние утилиты.
Перенесите файл подкачки
Любая операционная система семейства Windows предусматривает использование файла подкачки, который вступает в игру при исчерпании доступного объема оперативной памяти. Файл подкачки можно перенести с твердотельного накопителя на жесткий диск, это продлит срок эксплуатации SSD.
Но тут есть нюанс: HDD, разумеется, гораздо медленнее SSD, так что такой перенос замедлит систему. Поэтому стоит сначала разобраться с приоритетами: например, если ресурс вашего накопителя уже почти исчерпан, а скорость работы системы не так важна, перенос на HDD имеет смысл. В остальных случаях — скорее нет.
Если у вас огромный объем оперативки, вы можете полностью отключить файл подкачки без ущерба для скорости работы ПК. Как это сделать, мы рассказали здесь.
Отключите режим гибернации
Если ваш SSD установлен на обычном настольном компьютере, использование режима гибернации лишено особого смысла, а его работа снижает ресурс накопителя — в этом режиме операционная система записывает на SSD содержимое оперативной памяти для быстрого возобновления работы ПК. Более того, учитывая большие объемы оперативки современных компьютеров, ущерб ресурсу накопителя может быть весьма серьезным.
И SSD умирают: так вы можете узнать, когда придет черед вашего накопителя
Главное — без паники! Если вы используете ваш SSD-накопитель «нормальным» образом, вы вряд ли достигнете границ износа. Тем не менее: чем чаще вы производите запись в ячейки Solid State Disk (твердотельного диска), тем быстрее он достигнет конца живучести. Циклами записи эти ячейки как бы изнашиваются. В зависимости от модели SSD-накопителя и типа используемой в нем памяти, каждая отдельная ячейка выдерживает от 1000 до нескольких десятков тысяч циклов перезаписи, прежде чем она выработает свой ресурс.
При этом отличают TLC-модели с примерно 1000, MLC-память с 3000 и SLC-накопители, чье количество циклов перезаписи ячейки достигает отметки в 100000. Кроме того, со времен первых SSD кое-что изменилось не только в технике, но и в технологии. Так, например, функция «Wear Leveling», которую поддерживают многие современные модели, обеспечивает равномерное распределение циклов записи по всем доступным Flash-ячейкам. Благодаря этому исключается ситуация, когда одни и те же блоки ячеек будут многократно перезаписываться, в то время как некоторые так и останутся нетронутыми.
Правильно вычитываем остаток ресурса SSD
Даже если опасность потери данных вследствие старения SSD скорее невероятна, все-таки стоит время от времени окинуть взглядом ключевые характеристики накопителя. Самый простой путь лежит через так называемые S.M.A.R.T.-данные. За этими буквами стоит «Self-Monitoring, Analysis and Reporting Technology». Такой набор данных содержит информацию о самых важных аспектах эксплуатируемого SSD-накопителя и она может быть считана с помощью специальных утилит настолько легко, что с таким делом справится даже дилетант. Хорошую базу для этого предлагает бесплатное программное обеспечение под названием SSDlife Free. Утилита в наглядном виде выдает самую интересную информацию в маленьком окошке и надежно оценивает состояние диска.
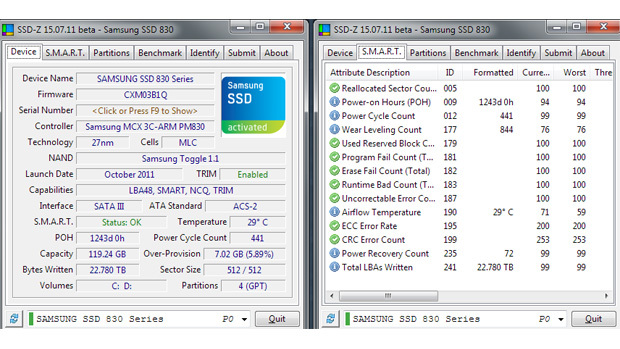
Здесь можно найти сведения о том, сколько часов отработал накопитель, насколько часто он включался и его пропускную способность при записи, если ваша модель выдает и такое. Исходя из этого программа прикидывает предполагаемый остаточный ресурс. Расширенную информацию вы получаете в платной версии утилиты, которая в большинстве случаев необходимой не является. Хорошей и такой же бесплатной альтернативой с большим количеством детальной информации для специалистов мы можем назвать SSD-Z.
Нужен новый SSD? Вот — лучшие модели
Даже если не исходить из того, что ваш SSD-накопитель скоро испустит дух, существуют и другие веские причины для того, чтобы приобрести новую модель. Прежде всего дело в дисковом пространстве: в настоящее время даже большие накопители уже можно найти по вполне адекватным ценам. Прекрасный пример — это Crucial MX300 емкостью 512 Гбайт, который стоит около 150 евро.
Во время тестовых испытаний данный SSD-накопитель с интерфейсом SATA продемонстрировал хорошую скорость передачи данных и превосходное соотношение цены и качества. Если эта модель по каким-то причинам показалась вам недостаточно убедительной, в нижеприведенной таблице мы представляем вашему вниманию пять лучших SSD, отсортированных по соотношению цены и качества. Полный же список протестированных наши моделей вы можете посмотреть в нашем рейтинге твердотельных накопителей.
5 предупреждающих знаков, что ваш SSD вот-вот сломается и выйдет из строя
Твердотельные накопители (SSD) быстрее, стабильнее и экономят больше энергии, чем традиционные жесткие диски (HDD). Но твердотельные накопители не безупречны и могут выйти из строя до ожидаемого срока их службы от пяти до семи лет.
Лучше быть готовым к возможной неудаче. Если вы знаете, как определить, работает ли SSD и как себя защитить, вы не станете жертвой проблем с SSD.
Как работают SSD?
В отличие от жестких дисков, в SSD нет физических движущихся пластин, поэтому он защищен от старых проблем с жесткими дисками. Однако, хотя сам компонент хранения не подвержен механическому повреждению, другие компоненты тоже.
Для SSD требуются конденсатор и источники питания, которые подвержены сбоям, особенно в случае скачка напряжения или сбоя питания. Фактически, в случае сбоя питания, как известно, твердотельные накопители также повреждают существующие данные, даже если сам диск не вышел из строя полностью.
Другая возможная проблема с твердотельными накопителями состоит в том, что они имеют ограниченные циклы чтения/записи, что существует во всех видах флэш-памяти.
Теперь, несмотря на это, твердотельные накопители должны работать в среднем много лет. чтобы не волноваться и не быть параноиком. На самом деле, если вы купили SSD в последние пару лет, то исследования показали, что новые SSD менее подвержены этим проблемам чтения/записи, чем старые.
В любом случае цикл чтения/записи будет влиять на возможность записи на SSD. Поскольку вы по-прежнему сможете читать свои данные, все они могут быть восстановлены. Тем не менее, вы все еще хотите знать, когда он приближается к концу своей жизни, чтобы вы могли обновить.
Вот важные симптомы, о которых следует знать.
Как проверить работоспособность SSD
Непрерывное жужжание или тиканье жесткого диска — это простой способ узнать, не работает ли он. Однако, в отличие от жестких дисков, твердотельные накопители не будут шуметь, сообщая, что что-то идет не так.
Самый простой и надежный способ выяснить, работает ли ваш диск без сбоев, — это установить программное обеспечение, которое проверяет его и бесшумно отслеживает его недостатки. Пользователи Windows могут попробовать CrystalDiskMark, а пользователи MacOS могут взглянуть на Smart Reporter Lite.
Загрузить: CrystalDiskMark для Windows (бесплатно)
Загрузить: Smart Reporter Lite для MacOS (бесплатно)
Кроме того, вот некоторые признаки, на которые следует обратить внимание, признаки плохого состояния SSD и то, что вы можете с этим поделать.
1. Ошибки, связанные с плохими блоками
Подобно «плохим секторам» на жестких дисках, на SSD есть «плохие блоки». Обычно это сценарий, когда компьютер пытается прочитать или сохранить файл, но это занимает необычно много времени и заканчивается неудачей, поэтому система в конечном итоге сдается с сообщением об ошибке.
Общие симптомы плохих блоков:
Если вы обнаружите какие-либо из этих симптомов, лучше всего запустить Crystal Disk Mark, Smart Reporter Lite или Hard Disk Sentinel и проверить, нет ли каких-либо физических проблем с вашим диском. Если есть, то сделайте резервную копию ваших файлов сразу и начните делать покупки для замены SSD.
Скачать: Hard Disk Sentinel для Windows | Linux (бесплатно)
2. Файлы не могут быть прочитаны или записаны
Есть два способа, которыми плохой блок может повлиять на ваши файлы:
В первом сценарии ваши данные никогда не записывались, поэтому они не повреждены. Обычно система разрешает это автоматически. Если это не так, вы, вероятно, можете это исправить, попытавшись сохранить файл в другом месте или скопировав его в облако, перезагрузив компьютер, а затем сохранив его обратно на диск.
Во втором случае, к сожалению, ваши данные не могут быть легко получены. Вы можете попробовать некоторые методы для восстановления данных с неисправного SSD, но не теряйте надежду. Плохие блоки обычно означают, что любые данные, содержащиеся в этих блоках, теряются навсегда.
3. Файловая система нуждается в восстановлении
Вы когда-нибудь видели сообщение об ошибке, подобное этому, на экране Windows или MacOS? Иногда это может происходить просто из-за неправильного выключения компьютера. Однако в других случаях это может быть признаком того, что на вашем SSD возникли поврежденные блоки или проблема с портом разъема.
К счастью, решение легко. Windows, macOS и Linux поставляются со встроенными инструментами восстановления поврежденной файловой системы. В случае такой ошибки каждая ОС предложит вам запустить соответствующий инструмент, поэтому следуйте инструкциям и восстановите файловую систему.
В этом процессе есть вероятность потери некоторых данных, и восстановить их может быть сложно. Это еще одна веская причина периодически создавать резервные копии всех ваших файлов.
4. Частые сбои во время загрузки
Если ваш компьютер дает сбой во время загрузки, но работает несколько раз после нажатия кнопки сброса несколько раз, скорее всего, виноват ваш диск. Это может быть плохой блок или признак умирающего диска, поэтому лучше сделать резервную копию ваших данных, прежде чем вы потеряете их.
Чтобы проверить, является ли это диск, загрузите и запустите один из вышеупомянутых диагностических инструментов. Если вы сделали резервную копию своих данных, вы также можете попробовать отформатировать диск и переустановить ОС.
5. Ваш диск становится доступен только для чтения
Это случается не так часто, но некоторые пользователи сталкивались с этим. Ваш SSD может отказать вам в выполнении любых операций, требующих записи данных на диск. Тем не менее, он все еще может работать в режиме только для чтения. В любом случае диск кажется мертвым, но, к удивлению, ваши данные все еще можно восстановить!
Прежде чем выбросить твердотельный накопитель, который, по вашему мнению, вышел из строя, попробуйте подключить его в качестве внешнего жесткого диска или дополнительного жесткого диска к другому компьютеру. Убедитесь, что вы не загружаете операционную систему с SSD; для этого вам нужно использовать основной диск компьютера.
Как продлить жизнь вашим SSD
Если ваш SSD находится на грани отказа, или если у вас есть один на протяжении более пяти лет, то самое безопасное, что нужно сделать, это начать делать покупки для замены. Между тем, вы можете сделать несколько вещей, чтобы продлить срок его службы, пока не получите замену: