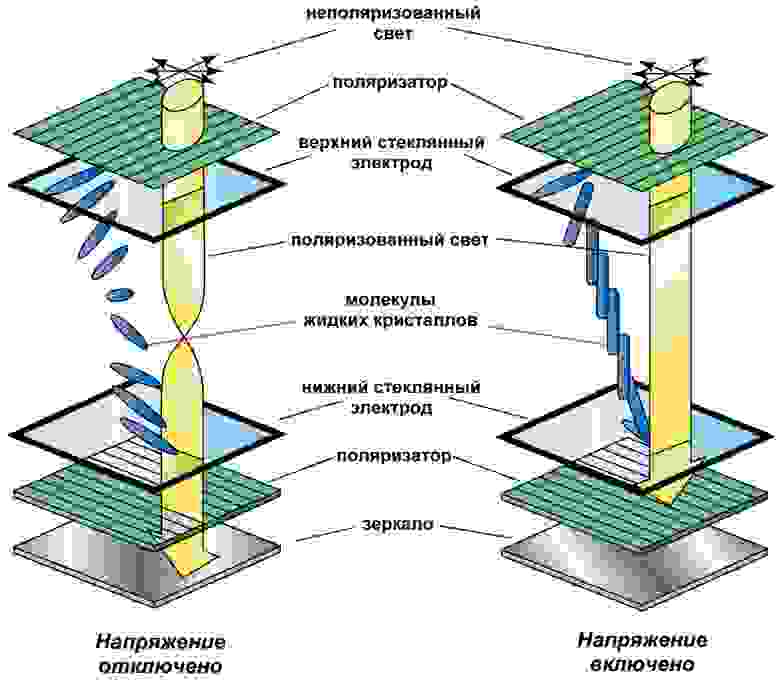как понять что у тебя 144 гц
Как быстро узнать сколько реально герц в мониторе?
Одной из существенных характеристик монитора является частота обновление экрана, так называемая герцовка. Чем она выше, тем чаще происходит обновление картинки, и тем плавнее смотрятся динамические сцены.
Современные мониторы имеют частоту обновления минимум 60 Гц. Но как узнать реальное значение этого параметра для вашего монитора именно в данный момент времени? Не те цифры, которые указаны в инструкции монитора, а именно текущие, прямо сейчас!
Правой клавишей мыши кликаем на рабочем столе и выбираем опцию Параметры экрана :
В открывшемся окошке кликаем на ссылку Дополнительные параметры дисплея :
В разделе «Сведения о дисплее» вы можете посмотреть текущую частоту обновления экрана в герцах:
Для Windows 7 доступ к данным сведениям осуществляется по пути: Пуск – Панель управления – Экран – Дополнительные параметры.
Второй способ – универсальный, онлайн
Открою вам один секрет: через настройки видеодрайвера вы можете для своего монитора выставить практически любую герцовку! Продемонстрирую это на примере Nvidia Display Driver:
Для своего LG 24MP76, который по паспорту поддерживает лишь 60Hz, я могу выставить хоть 120 или 240. Монитор при таких завышенных значениях просто переходит в черный экран, а некоторые (чаще всего старые модели) исправно продолжают работать, отображая не реальную частоту обновления экрана, а указанную в драйвере! Работает на 60 Гц, а показывает 120 Гц, например.
И вот чтобы проверить реальные показатели, на помощь приходит онлайн сервис testufo.com.
Именно на стольких герцах в настоящее время работает ваш монитор, какие бы другие значения он не показывал в настройках Windows или видеодрайвера!
Также отмечу, что есть такое понятие как разгон монитора. Да, да, не смейтесь – разгонять можно не только процессор, видеокарту или память, но и монитор. Я тоже изначально очень скептически отнесся к этому, пока сам на личном примере не разогнал свой монитор до 75 Гц, хотя по паспорту он поддерживает максимум 60 Гц. И проверять его корректную работу при завышенных герцах мне помог как раз testufo.com при помощи целого набора тестов.
Почему это возможно, как это сделать, есть ли при этом какие-либо риски – обо всем этом я могу написать отдельную статью со скриншотами и пошаговыми действиями. Если вам интересна такая публикация – пишите в комментариях.
Монитор не работает на частоте 75, 120, 144 Гц, почему? В свойствах монитора нет нужной герцовки. Как выбрать кабель для работы на 144 Гц
Помогите с одной «непоняткой». В общем, сменил свой старенький монитор ViewSonic на Samsung Odyssey G3 F24G35 на 144 Гц. Изображение, конечно, в разы лучше стало, глаза отдыхают!
Всё в нем хорошо, но я не могу выставить 144 Гц в свойствах — там просто нет такой герцовки. Странно, ведь в паспорте на монитор точно указано, что он ее поддерживает.
Мой ПК: Ryzen 5 3400G, встроенная Vega 11, 16 ГБ ОЗУ (готовая сборка, на корпусе логотип HP). Может это быть из-за каких-то преднастроек производителя?
Тем не менее, ниже постараюсь привести универсальный ответ всем, кто столкнулся с нечто подобным.
На что обратить внимание, если в свойствах монитора нет строки с 100, 120, 144 Гц и т.д.
Первое
Как проверить текущее разрешение и развертку (Гц)
Для начала я порекомендую вам открыть настройки дисплея в Windows. Для этого нужно нажать сочетание Win+R и использовать команду desk.cpl (работает во всех совр. версиях Windows).
Далее посмотрите свойства дисплея: какое разрешение и частота выставлены (в моем примере ниже: 2560 на 1440, при 75 Гц). Попробуйте вручную указать новую нужную вам частоту. 👇
Windows 11 — настройка режима работы монитора
Кстати, в разделе расширенных настроек, обычно, можно открыть свойства видеоадаптера : там во вкладке «Монитор» тоже можно сменить частоту! Стоит попробовать! 👇
И еще один момент : для диагностики попробуйте уменьшить разрешение экрана, а потом установить новую частоту. Возможно, что с более низким разрешением удастся установить заветные 120/144 Гц (в любом случае, для полноты «понимания картины» — эта информация лишней не будет).
Windows 11 — дисплей
Таблица для основных интерфейсов: разрешение / герцовка
Обратите пристальное внимание на интерфейс (кабель), которым вы подключили монитор к ПК. Вероятнее всего вы выбрали что-то из этого: VGA (D-Sub), DVI-D, HDMI, DisplayPort.
👉 Дело в том, что у каждого интерфейса есть свои «максимумы» по разрешению и частоте обновлению.
Чтобы вам было проще — я собрал информацию в небольшую табличку. Сравните свое подключение с нижеперечисленными цифрами. Т.е. если вы подключили монитор с помощью VGA (D-Sub) — можно не ожидать никаких 144 Гц. 😥
Разумеется, за все данные я не могу поручиться (это данные из справочников, и не все устройства их офиц. поддерживают!). Рекомендую перепроверять их на офиц. сайтах производителей своих устройств.
( Для справки : 1080p = 1920×1080; 1440p = 2560×1440; 4k = 3840×2160; 8k = 7680×4320)
| № | Интерфейс | Макс. «герцовка» и разрешение |
| 1 | VGA (D-Sub) | До 1920×1200 и 75Hz |
| 2 | Dual-Link DVI-D (двуканальные разъемы) | До 1920×1080 при частоте 144Hz или 2560×1440 при частоте 75Hz. |
| 3 | HDMI (1.4) 📌 Важно! (* Информации о новой версии пока относительно мало) |
👉 Еще один важный момент:
Второе
Допустим использованный вами интерфейс допускает 144 Гц (ну или того значения, которое вам нужно).
Теперь другой вопрос : а выдаст ли нужный режим компьютер (видеокарта)?
Здесь я вам посоветую следующее:
Возможность подключения — DisplayPort 1.4 // Скрин с сайта AMD // Спецификация к видеокарте RX 560
Спецификация мат. платы — макс. разрешение и Гц
Характеристики ноутбука — скрин с сайта DNS
👉 Что касается монитора: я бы также порекомендовал (на всякий случай) узнать его точную модель, открыть офиц. сайт производителя и посмотреть спецификацию.
Просто может так стать, что заветные 144 Гц производитель «заложил» только на определенный тип подключения (такое бывает, например, с HDMI — физически интерфейс поддерживает 144 Гц, а у конкретного монитора может быть «ограничение» только в 60 Гц. ).
Скрин с сайта LG — характеристики монитора (спецификация)
Третье
На офиц. сайте производителя монитора (помимо спецификации) посмотрите наличие драйвера. Разумеется, хорошо, если он там есть — рекомендую загрузить!
Дело в том, что в некоторых случаях Windows не позволяет задать частоту развертки выше 60 Гц, пока не будет установлен родной драйвер монитора. У меня, например, так с монитором Philips 245E — пока нет драйвера — все, что выше 60 Гц — недоступно!
Загружаем и извлекаем драйвер монитора
Как установить драйвер, если нет установщика (файла EXE)
1) Архив с драйвером необходимо извлечь в обычную папку (архиваторы в помощь).
2) Далее нужно запустить диспетчер устройств (самый простой способ открыть его — сделать клик ПКМ по ПУСК).
Обновить драйвер — диспетчер устройств
4) Затем указать, что поиск драйверов нужно осуществить на этом ПК (далее просто указать папку, в которую мы извлекли архив, загруженный с офиц. сайта производителя монитора).
Найти драйвер на этом ПК (нужно указать нашу папку)
5) Как правило, обновление происходит моментально — вместо универсального монитора должна начать отображаться его точная модель. См. пример ниже. 👇
Если все прошло успешно
В диспетчере устройств теперь отображается модель
6) Сразу после этого в параметрах системы можно повысить частоту обновления. 👌
Теперь в свойствах можно изменить частоту обновления — параметры Windows 11
📌 Про выбор кабеля (чтобы задействовать 144+ Гц)
Скриншоты DP кабеля (в продаже на Ozon)
Информация о версии (на упаковке с кабелем)
Собственно, последний штрих — заказать нужный кабель и подключить устройства между собой.
📌 Важное дополнение!
Все HDMI обратно совместимы: т.е. если вы купите кабель HDMI 2.0 и подключите им монитор (который поддерживает только версию 1.4) — ничего плохого не произойдёт, просто качество изображения будет соответствовать версии 1.4.
2) Как подключить монитор к ноутбуку [инструкция по шагам]
Дополнения по теме — приветствуются ниже в комментариях.
Как живой: что особенного в мониторах с частотой 144 Гц
Экран нашего монитора — это окно в цифровой мир, и во многом от него зависят ощущения, которые мы получаем, потребляя контент.
Основных параметров, по которым мы выбираем себе монитор (помимо, конечно, дизайна корпуса) несколько: разрешение, уровень контрастности, тип матрицы, качество цветопередачи. Все они напрямую влияют на качество выдаваемой картинки.
Однако есть еще одна техническая характеристика монитора, которая, как ни парадоксально, напрямую на само изображение почти не влияет, но на наших ощущениях сказывается кардинальным образом. Речь идет о частоте развертки.
Последние пару лет все популярнее становятся мониторы с загадочной и для многих непонятной маркировкой «144 Ghz». Это означает, что их частота развертки составляет 144 герц. Мы решили разобраться, что это за технология, как она влияет на наше восприятие — и почему это важно.
Любое нестатичное изображение на экране состоит из кадров. Частота развертки — это количество кадров («FPS» — «frames per second»), которое может выводить монитор в секунду времени. Чем меньше кадров, тем более дерганным, рваным становится изображение, обычно мы называем такой эффект «тормозами». Если изображение дергается, идет рывками — значит игра (или фильм) «тормозит». В силу особенностей человеческого зрения, тормоза обычно начинаются на отметке ниже 24 кадров в секунду. Поэтому, например, фильмы показывают в 30 кадрах в секунду, а многие игры для Xbox и Playstation по умолчанию заблокированы на этой же отметке.
Однако это не значит, что раз наш глаз различает только 24 кадра в секунду, повышение частоты кадров за отметку выше тридцати не будет заметно. Разница между 30 и 60 кадрами в секунду видна невооруженным глазом. Посмотрите это видео, переключив качество в настройках плеера на 1080p60 или 720p60. В 60 кадрах картинка кажется более динамичной, насыщенной, живой.
Общепринятая частота развертки обычного монитора — 60 герц, поэтому он просто технически неспособен выводить на экран больше 60 кадров в секунду. Вот тут в дело и вступают 144-герцовые мониторы. Они устроены таким образом, что могут показывать до 144 кадров, еще сильнее «оживляя» картинку.
Разница между 60-герцовым монитором и монитором 144 Ghz колоссальна, примерно такая же, как между видео в 30FPS и в 60. Один из лучших мониторов подобного типа — Predator XB1, Acer. Во-первых, его частота развертки — 165 герц, во-вторых, у него IPS матрица с хорошими углами обзора, выдающая насыщенную картинку. В-третьих, он попросту брутально выглядит. На нем мы и опробовали все прелести относительно новой технологии. Стоит заметить, что для просмотра кино брать подобный монитор нет особого смысла — как мы уже разобрались, абсолютное большинство видеоконтента выводится на экран в 30 кадрах. Поэтому идеальная ниша для мониторов с высокой «герцовкой» — игры.
И вот игровой опыт на практике совершенно другой. Описать его конкретными словами сложно, это надо видеть. Посмотрите видео выше в 60 кадрах и умножьте «живость» картинки на два. Изображение значительно более гладкое, «живое», натуральное. Играя в новый Doom, ты боишься, что демоны вылезут в комнату из монитора. После того, как с недельку попользуешься подобным монитором, традиционные будут вас раздражать — такой вот своеобразный минус. Кажется, что курсор мыши на экране офисного ПК тормозит, оставляя за собой шлейфы длиной с китайскую стену.
Если же вы хотите в полной мере ощутить преимущества технологии, стоит озаботиться мощной системой: компьютер должен выдавать больше (идеально — эти самые 144, но вполне хватит и ста) 60 кадров в секунду в играх. Так что вам точно понадобится мощная видеокарта: в мультиплеерных проектах (вроде Overwatch или Battlefield 4), где частота кадров имеет особую роль, вполне хватит, например, R9 390 компании Radeon.
Но если вы любите игры и у вас уже есть мощный ПК, настоятельно рекомендуем присмотреться к мониторам с высокой частотой развертки. Они существенно дороже своих традиционных аналогов, но ощущения вы забудете еще нескоро.
Об игровых мониторах и 144 герцах
Привет, GT! Так уж получилось, что последние несколько постов мы обсуждаем мониторную тематику. Началось всё с поста о важных характеристиках мониторов «для дома», потом мы осветили вопрос сверхширокого формата 21:9 (холивар в комментариях прилагается), ну а теперь настало время для последнего вопроса, который мне задавли в личку и на почту несколько раз.
Игровые мониторы. Что нам пытаются втолкнуть под видом «игровых» моделей, что в них хорошо, а что не очень, почему они почти все работают на TN-матрицах и чего можно вообще достичь с такой моделькой. Поехали!
О маркетолухах и лапше на ушах
Помните, в своё время нам успешно пытались продавать «мегагерцы» (а потом и гигагерцы). Времена P4 и архитектуры NetBurst с двумя, а потом и тремя гигагерцами, высокопроизводительные нагревательные элементы от AMD (компания до сих пор верна традициям, но об этом чуть позже), 512 МБ и даже 1 ГБ оперативки, первые массовые «винты» на 80-120 ГБ… Шикарные были времена.
Примерно так же «навешали» и про одну из основных характеристик матриц монитора: скорость отклика. Но чтобы полностью разобраться в этом термине и всех подводных камнях, давайте обратимся к истории. В современном мире, если вы откроете он-лайн каталог каких-нибудь мониторов и посмотрите на фильтры, то среди технологий производства ЖК-матриц вы увидите длиннющий список:
Технически же ощутимо отличающихся реализаций всего три: TN+Film (TwistedNematic), IPS (In-plane Switching) и *VA (Vertical Alignment). Суть их работы примерно одинаковая: на матрице имеется массив микроскопических ячеек, в которые заключены специального вида молекулы. Подсветка дисплея имеет специальный поляризующий фильтр, который пропускает только излучение с «правильной» ориентацией. Два таких фильтра расположены под углом в 90 градусов, и меняя ориентацию поляризации можно регулировать количество проходящего через ячейку света. При подаче напряжения на светопропускающие электроды положение или форма ЖК молекул меняется, из-за чего меняется поляризация света и светопропускание всей ячейки.
Собственно, всё различие в стандартах заключается именно в том, какой формы и как расположены эти ЖК-молекулы, как они запитываются. От этого зависят характеристики и светопропускания (яркость, контрастность), и точность цветопередачи. По сути своей, сама по себе матрица управляет лишь градациями серого, а специальные цветовые фильтры, особенности зрения и размер ячеек позволяют отображать всё то многообразие цветов, что мы с вами видим на наших экранах.
Именно в работе переключения между различными положениями ЖК-молекулы и отображением различного уровня серого цвета (который, пройдя через светофильтр, будет отображён как тот или иной цветной оттенок) и зарыта собака, которая называется «скорость отклика».
О типе матрицы, скорости отклика и её влиянии на картинку
Во времена ЭЛТ-мониторов производители не особо парились на эту тему, скорость работы лучевой трубки условно можно было назвать бесконечной, в основном «задержку» в выводе изображения давал люминофор, который светился некоторое время после получения заряда от сканирующего луча. Из-за этого на ЭЛТ-мониторах можно было видеть шлейф за быстродвижущимися объектами.
Когда же настала эпоха ранних ЖК (тогда технология была только одна, TN), производители столкнулись с тем, что технология производства матриц не даёт «шлейфов» от люминофора, зато имеет некоторую задержку между переключениями из состояния «ячейка выключена» (белый цвет в случае с TN) и «ячейка включена» (чёрный цвет).
С попроавкой на некоторыех проблемы технологии (идеально чёрного и идеально белого положений тогда достичь не могли в силу конструктивных особенностей), изменение от 10% до 90% яркости назвали скоростью отклика BtW (black-to-white). Переключение между «крайними» положениями занимало меньше времени, чем между промежуточным (GtG, gray-to-gray), так как на скорость реакции влияло напряжение, приложенное к электродом, и чем меньше была разница, тем медленнее ячейка TN-матрицы приходила в «нужное» положение.
Как вы сами понимаете, с такими характеристиками завоевать рынок было тяжело, и достаточно быстро появились технологии «разгона» матрицы, которые позволили значительно сократить время переключения как раз «проблемного» GtG-режима.
Первым конкурентом TN-матриц стали IPS-решения. Их основное отличие заключается в том, что во «включённом» состоянии кристаллы не располагаются хаотично, а сохраняют свою структуру. Изменяется положение кристаллов относительно друг друга и поляризаторов, в результате чего светопропускание каждой конкретной ячейки изменяется. Ещё одно важное отличие заключается в состоянии «по умолчанию»: напряжение в данном случае «включает» светопропускание, а не «выключает» её, и исходное состояние ЖК-молекулы делает все сабпикселы чёрными.
Подобная структура треубет больше энергии на управление, работает намного точнее и умеет показывать куда больше оттенков, чем TN, но расплата за подобные преимущества — скорость работы. Примерно также работает PLS-матрица производства Samsung.
*VA-матрицы (прим.: кроме AHVA, которые по сути своей, скорее, IPS) создавались как компромисс между скоростью работы TN и глубоким чёрным цветом и хорошей цветопередачей IPS. Их особенность заключается в том, что каждый субпиксель состоит из нескольких «фрагментов», ориентированных под разными углами, которые могут переключаться между различными состояниями. Существует множество вариаций построения *VA, матриц, но наиболее распространены MVA (и её вариации) и PVA (Samsung опять изобретал велосипеды).
Когда ЖК-технологии только начинали завоёвывать рынок, у *VA были свои преимущества (они были почти также быстры, как TN и при этом обладали неплохой цветопередачей), сейчас же, с развитием IPS и TN технологий, из которых выжали почти все соки, бонусы от *VA практически незаметны, а вот минусы — никуда не делись.
*VA матрицы страдают от т.н. black crush’а: хоть их структура и позволяет надёжно «закрывать» ячейки и показывать глубочайший чёрный цвет, различные оттенки тёмно-серого под прямым углом (собственно, под тем, под которым мы и смотрим на монитор) даются *VA-шкам с трудом.
Тем не менее, *VA до сих пор используются в качестве альтернативы IPS в сравнительно недорогих мониторах: по части цветопередачи (а главное — стабильности и воспроизводимости цветов) они всё равно в сто раз лучше дешёвых TN’ок, а особенности недорогих IPS (шестибитная матрица с FRC) практически сводят на нет все преимущества точной цветопередачи данной технологии.
Игровые мониторы
Итак, вернёмся к игровым мониторам. Если рассматривать компьютерные игры как определённый вид спорта, вроде футбола, автомобильных гонок, биатлона или ещё чего, то, естественным образом, появятся и профессиональные спортсмены, которые хотят получать максимум не только за счёт своих навыков, но и за счёт технических преимуществ.
Уменьшение каких-либо задержек между передачей команды компьютеру и полученным результатом — один из самых эффективных и заметных способов улучшить свои результаты. Несколько миллисекунд могут решить исход поединка.
Именно поэтому активно развиваются всякие мыши и клавиатуры с моментальным срабатыванием и скоростью обработки данных, сильно превышающих разумные пределы. По тому же пути развивается мониторное направление. Общая задержка между появлением какого-либо события и реакцией на него складывается из всех возможных задержек: пинга, времени на обработку кадра компьютером, времени на пересылку кадра монитору, времени на чтение и отрисовку кадра. Затем в работу вступает уже человек, чьи зрительные органы, мозг и мышцы тоже имеют ряд задержек, после чего клавиатура и мышь (или любые другие устройства ввода) должны передать назад результаты деятельности, а компьютер снова выполнить расчёты и показать результат.
Задержки вывода информации на дисплей состоят из двух крупных частей: т.н. Input lag’а и, собственно, самой скорости отклика / частоты развёртки. Собственно, игровые мониторы отличаются ото всех остальных именно тем, что поддерживают высокие частоты развёртки (100, 120, 144 Гц), обладают минимально возможным Input Lag’ом, а все остальные характеристики могут быть принесены в жертву именно этим двум.
Естественным выбором для таких потребностей является TN-матрица: если пользователю главное скорость отображения картинки, то применение среднестиатистических IPS-матриц попросту неоправдано — их средний показатель в 12мс BtW просто не позволит выводить изображение на дисплей чаще, чем 83 раза в секунду (1/0.012 = 83.3(3), и про 100 Гц можно будет забыть. *VA же при всех свои плюсах уступают нынешним TN и в стоимости производства, и в скорости работы. Кто в таком случае захочет платить больше?
Что ещё стараются внедрить в игровые мониторы? У Nvidia есть технология, убирающая «разрывы» в рассинхронизированных кадрах. Технология проприетарная, требует отдельной платы в мониторе, работает только с определёнными карточками, но именно она позволяет избежать каких бы то ни было проблем с синхронизацией кадровой частоты и развёртки монитора. Рассказывать здесь можно много и нудно, ребята из Ферры сняли отличное видео, которое наглядно демонстрирует работу данной технологии. Просто посмотрите:
AMD пошли своим путём, и внедрили (благодаря стандарту DisplayPort 1.2a) технологию FreeSync. Она не требует никаких дополнительных плат, и позволяет видеокарте и монитору на лету изменять частоту развёртки: от 9(!) до 144 Гц. Максимально плавное изображение без «разрывов» и каких-либо задержек.
От «программного» VSync эти штуки отличаются тем, что VSync в настройках игры хорошо работает, когда частота кадров выше частоты развёртки: видеокарта просто «не делает лишнего». А вот если FPS проседает, то классический VSync будет показывать один и тот же кадр изображения по времени нескольких «кадров» развёртки. Соответственно, просадки FPS будут очень заметны и ощутимо влиять на геймплей.
Типичные представители
90% всех игровых моделей (если не 95) — дисплеи с диагональю 23-24 или 27 дюймов c разрешением — FullHD (зачем лишний раз нагружать видеокарту в динамических дисциплинах, в которых на графику никто особо не смотрит?). Технология производства матриц у большинства моделей, как мы выяснили выше — современные TN-Film. Разумеется, ставят не что попало, и не безликие серые офисные панели с никакущими характеристиками, а вполне качественные продукты.
У Acer и ASUS есть свои «игровые» линейки: Predator и ROG соответственно (впрочем, ASUS успешно выпускает «игровые» гаджеты и без маркировки Republic of Gamers). Неплохие модели были у ViewSonic, кое-что есть у BENQ, не сидит без дела и AOC.
Недорогим решением для игрушек можно назвать Iiyama ProLite GE2488HS. За 13 с небольшим тысяч рублей вы не получите ни G-Sync, ни AMD FreeSync, ни 144Гц развёртки, но это будут полноценных 24 дюйма с 2 мс откликом. У монитора крайне неплохая (для его цены, разумеется) отстройка цветов «из коробки», которая покрывает sRGB на 97%, не мерцающая ни на каком из уровней яркости подсветка, 100-мм сверловка под VESA-кронштейн, невысокий Input Lag.
К сожалению, промежуточных моделей между «недорогими» и заточенными под максимум производительности в играх практически нет: бонусов от какого-нибудь монитора за 18 тысяч относительно этой Iiyama практически нет (при условии того, что у вас средненькое железо), а лишние 6 килорублей лучше потратить на SSD-диск под игрушки.
UPD: Как правильно подсказал a553 до сих пор в продаже можно найти 144 Гц модельку BenQ XL2411Z, правда, единственным бонусом относитльно Iiyama будет поддержка 3D-очков Nvidia. А вот цена на него уже не такая гуманная, но его по праву можно назвать самым бюджетным игровым решением с необходимыми плюшками.
За 25 тысяч рублей можно приобрести Viewsonic VG2401MH. 24 дюйма, 144 ГЦ, подъёмно-поворотная подставка, россыпь интерфейсных портов, G-Sync. В общем, полный набор. Что касается цветопередачи, то здесь всё неплохо: хоть и используется TN-матрица, но она неплохо откалибрована и цветовой охват близок к sRGB.
Беда в другом. Температурная равномерность подсветки сильно зависит от яркости, т.к. используются светодиоды с синим излучателем и жёлтым люминофором. В сумме, конечно, они дают белый свет, но вот его температура сильно зависит от яркости, из-за чего тени проваливаются в синеву, а вот яркие и насыщенные оттенки, наоборот, чуть желтят. Input lag находится на грани различимого (на самом деле, он чуть ниже, чем способны заметить лучшие игроки в CS), так что данную модельку можно смело назвать начальным профессиональным уровнем. Кстати, здесь встречается типичная «игровая» фича: возможность нанести «прицел» аппаратными средствами поверх любой картинки. В CS со снайперской винтовкой вполне зайдёт и за чит. 😉 Эта же фишка есть и у ASUS’ов серии ROG, и у AOC’ов.
Может показаться, что Acer Predator XB240HAbpr почти ничего не отличается от Viewsonic’а, а стоит почему-то на треть дороже. На самом деле отличие есть, и какое. Acer — один из немногих поддерживает и 144 Гц развёртку, и технологию Nvidia G-Sync, и Nvidia 3D с затворными очками. Правда, в комплекте их нет, ценник у него не самый гуманный, а 3D в играх — на любителя. Ещё не Oculus Rift, но уже создаёт проблемы: и производительность требуется другая, и не во всех играх хорошо работает.

Ну и в качестве вишенки на торте: ASUS MG279Q, подрывающий устои игрового мониторостроения. Во-первых, он создан на базе AHVA (помните! AHVA это технология-аналог IPS, и к *VA не имеет отношения) матрице. Более того, она честная, восьмибитная, при этом заявленное время отклика — 4 мс. Ну и разрешение: вместо «игровых» FullHD используется WHQGA (2560*1440), которое требует минимум GTX 970 для комфортной работы в игрушках.
Nvidia G-sync здесь нет, зато есть AMD Freesync (мониторов с ней, кстати, достаточно много, потому что за FreeSync денег никто не просит). Версия с G-Sync тоже существует, но найти её в продаже очень тяжело. К тому же она дороже из-за лицензионных отчислений чёрно-зелёным. При всей своей игронаправленности ASUS MG279Q показывает отличную цветопередачу, его не стыдно использовать для работы с графикой. Правда, перед этим придётся изрядно повозиться с колориметром, т.к. заводские гамма-кривые откровенно… кривые, да и точка белого, судя по отзывам и обзорам, часто уплывает.
Личный опыт
Не сказать, что я прям шедеврально играю в шутеры, но рассказывать о том, что сам не трогал я не люблю. 144 Гц с G-Sync я тестировал на AOC G2460pg и GTX 980Ti.
Сейчас такой не найти, но технологии там всё те же. С поправкой на то, что я пользователь избалованный всякими 980Ti, высокими разрешениями, SSD-дисками и прочими излишествами… можно смело сказать, что на игры я взглянул под совершенно другим углом. С FullHD и мощной видеокартой выдать честных 144 FPS и упереться в G-Sync вообще не проблема, но такой потрясающей чёткости и плавности картинки я не видел. Примерно такой же эффект я испытал, когда впервые увидел честные 48/60 FPS ролики голливудских блокбастеров. Вот вам нарезка из баяна семилетней давности с 60 FPS:
Здесь привычное кино становится похоже на трёхмерную игрушку, а вот какой-нибудь Battlefield 4 или TitanFall полностью преображается. Не скажу, что это позволило улучшить статистику фрагов так, чтобы это было статистически заметно, но после 144Гц развёртки и соответствующего фреймрейта смотреть, как счётчик замирает на значении 60 FPS немного… обидно, что ли. Словно потерял контакт с происходящим и смотришь на всё это дело сквозь запотевшее стекло. Через пару дней эффект исчезает, но вот вернуться к тем заоблачным скоростям и моментальным реакциям очень и очень хочется. К хорошему быстро привыкаешь. А несчастным консольщикам такого не видать, как ушей своих, как минимум в этом поколении приставок.
На этом всё. Если у вас остались вопросы — задавайте. Последняя тема, которая у меня осталась по мониторам — это 4k2k в домашних условиях, но об этом в другой раз.