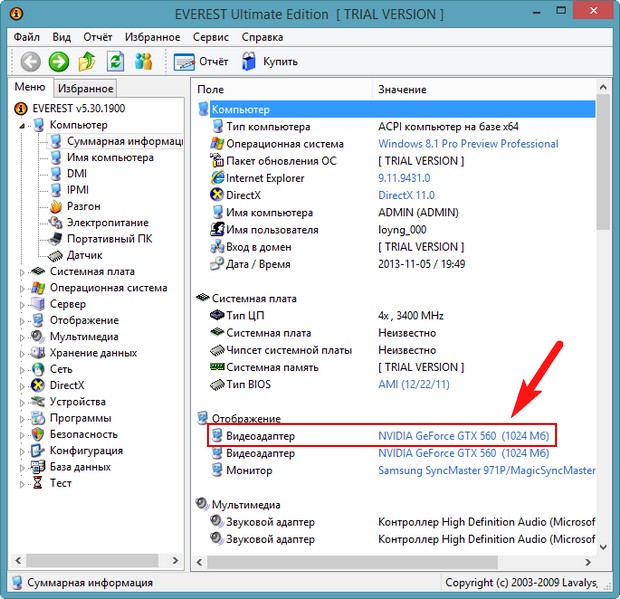как понять что за видеокарта на руках
10 способов определить название своей видеокарты
Информация о модели видеокарты, установленной в компьютере или ноутбуке может нам понадобиться по многим причинам, но в основном это необходимость подобрать правильную версию драйверов для их обновления. Далее я подробно расскажу о наиболее простых способах о том, как узнать какая видеокарта у вас стоит.
Определяем видеокарту без программ
Стикер со штрихкодом, серийным номером и кратким названием видеокарты в моем случае находился на торце коробки. Так же он может располагаться и сзади нее.
Информации о производителе и кратком названии модели более чем достаточно для поиска драйверов или других целей.
На примере слева имеется целых две наклейки касающихся видеокарты, но ни одна из них не несет достаточной информации для определения своей модели. Можем только узнать, что производитель корпорация NVIDIA.
Справа одна наклейка, но по ней все ясно, что в ноутбуке установлена видеокарта NVIDIA GeForce GT610.
Так же модель установленного видеадаптера можно узнать по точному названию ноутбука на сайте производителя. Название можно посмотреть на стикере, с нижней стороны устройства.
Как посмотреть видеокарту на Windows 10, 7, XP
Узнать свою видеокарту с помощью средств самой операционной системы просто, но есть в этом очень большой минус — вы не сможете определить установленную видеоплату, если у вас не стоят драйвера на нее. Windows установит стандартный драйвер, но тип и название видеокарты не покажет. Ниже на изображениях это прекрасно продемонстрировано.
Если драйвера корректно установлены, то видим такую картинку ⇒
Как узнать свою видеокарту на Windows 10 пошагово
Так же можно нажав правую кнопку мыши по рабочему столу, вызвать меню, в котором перейти по вкладке. Либо панель управления NVIDIA либо Radeon. Они идентичны по функционалу.
Посмотреть свою видеокарту с помощью программ
Различного стороннего ПО, способного определить и показать какая видеокарта стоит на компе, очень много. Ниже приведу примеры на 3-х самых популярных и дам небольшой список менее известных.
Самая ходовая, простая в использовании, информативная и бесплатная утилитка. Для решения вашей проблемы ее более чем достаточно. Посмотреть в ней можно много всего, но нас интересует вкладка «Graphics».
Это уже более специализированный софт, конкретно заточенный для работы с графическими процессорами. Программка может показать все необходимые вам данные по видеокарте. Так же вы можете воспользоваться встроенным функционалом для сохранения скриншота с вашими данными, нажав соответствующую иконку в верху справа.
AIDA64
Это целый комплекс, который позволяет узнать о программной и аппаратной начинке компьютера абсолютно все. Есть различные версии этой программы. Наиболее функциональная, это экстремальная, я же пользуюсь инженерной. Все версии аида64 платные, но есть 30 дней условно-бесплатного использования. Для нас этого достаточно. Ниже показано, как посмотреть свою видеокарту в данной программе.
Советую всем скачивать так называемые «portable» версии программ. Они не требуют инсталяции и не засоряют компьютер. Ниже ссылочки на перечисленные выше программы.
Пара программ, которые помогут узнать видеокарту:
Ну вот мы и разобрали, где посмотреть свою видеокарту, будь то персональный компьютер или ноутбук. Все просто и во многих случаях вам даже не придется устанавливать стороннее ПО. Возможно стоит еще упомянуть такую программу, как EVEREST (сейчас ее заменила AIDA).
Она часто устанавливалась на ноутбуки и компьютеры, и возможно у многих стоит, но ее последнее обновление было в 2016 году. Так что актуальность данных под вопросом. На самом деле, способов узнать какая видеокарта стоит в ноутбуке или компе еще больше, но я показал самые доступные и понятные из них. Буду рад, если вы оставите свое мнение, как положительное, так и отрицательное.
Как узнать модель видеокарты
Если операционная система тоже не смогла определить вашу видеокарту, значит здесь будет Неизвестное устройство, или Стандартный VGA адаптер или Видеоконтроллер VGA совместимый (это значит, что операционная система установила на неё свой универсальный драйвер, который не годится для ресурсоёмких приложений, например игр).
Щёлкните на нём правой мышью и выберите Свойства, далее Сведения, в Описании устройства смотрите Совместимые ИД оборудования, скопируйте его
и вставьте в поле поиска любого поисковика, лучше Гугла или Яндекса и нажмите Поиск. Бьюсь об заклад, ваша видеокарта сразу найдётся. Как видим поисковик выдал нам нужную информацию.
как видим, всё получилось.
Скачиваем и устанавливаем программу.
Запускаем программу от имени администратора. Раскрываем пункт Компьютер.
и видим модель нашей видеокарты. Теперь нам только остаётся перейти на официальный сайт изготовителя видеокарты, скачать драйвера и установить их.
Как узнать всю информацию о вашей видеокарте с помощью утилиты TechPowerUp GPU-Z
Бесплатная утилита TechPowerUp GPU-Z придумана для обеспечения Вас всей существующей информацией о вашей видеокарте.
Переходим на сайт утилиты и жмём Download GPU-Z
Какая видеокарта стоит в ПК? Подбор софта и возможностей
Содержание
Содержание
Многим любопытно, какая видеокарта стоит в системном блоке. Особенно когда речь заходит о системных требованиях. Производители игр не устают нас радовать потрясающими графическими возможностями своих творений, раз за разом выдвигая новые требования к железу. Если сообщение «Обновите драйвера» появилось на экране или просто захотелось купить очередной шедевр игровой индустрии, то полезно узнать, какая видеокарта установлена в вашем ноутбуке или десктопном компьютере.
Какая видеокарта: как определить средствами Windows
Обладатель операционной системы от Microsoft, как былинный богатырь, может выбрать один из трех путей.
Быстрый путь
Чтобы понять, какая видеокарта установлена в ПК, в Windows необходимо вызвать «Диспетчер устройств». Легче всего это сделать, нажав сочетание клавиш «Win+R», в появившемся окне написать «devmgmt.msc».
«Win» — кнопка на клавиатуре со стилизованным логотипом компании.
Второй вариант — через «Пуск» добраться до панели управления и там уже выбрать нужный пункт меню.
Третий — правой клавишей открыть меню ярлыка «Мой компьютер», кликнуть по вкладке «Свойства», перейти в подкатегорию «Оборудование».
В диспетчере устройств нас интересует раздел «Видеоадаптеры» — второй по счету. Нажимаем на него, видим название и серию своей видеокарты. Вызываем контекстное меню правой клавишей мышки, выбираем в конце списка «Свойства».
В новом окне переходим к пункту «Сведения». Для получения интересующей нас информации выбираем соответствующую строку из выпадающего списка: хэш идентификаторов, шина данных, характеристики класса, дата последнего обновления драйверов, подключенные дисплеи.
Профессиональный путь
Стандартный набор инструментов не особо удобен, поэтому профессионалы предпочитают работать со сторонним софтом, в котором подробные сведения о видеокарте представлены в удобном формате. Скачать программы можно на официальных страницах разработчиков.
AIDA64 — программа собирает все сведения о ноутбуке или стационарном ПК, в том числе информацию о видеокарте. Все данные находятся в разделе «Отображение». Здесь можно узнать, какая видеокарта установлена — дискретная или интегрированная, модель, партнабмер, объем ОЗУ, тип шины, пропускную способность, частоту, количество шейдеров, кэш, уровень текущей нагрузки, температуру, поддерживаемую версию в DirectX.
Софт «DirectX» сам по себе может стать источником полезных сведений. Жмем Win+R, вводим «dxdiag.exe», переходим во вкладку «Экран».
Здесь указывается номер графического чипа, версия драйверов, расширение экрана и другая информация.
Программа GPU-Z сразу показывает все данные в одном окошке + отдельно частоту вращения вентиляторов, температуру, размер выделенной памяти — быстро и удобно.
Исследовательский путь
Если видеокарта отображается в качестве безымянного адаптера или неизвестного устройства, потребуется установить драйвера. Переходим во вкладку «Сведения», выбираем в списке «ИД оборудования», копируем циферки, VEN — производитель, DEV — само устройство, вводим данные в поле поиска на сайте http://devid.info/ru.
Если видеокарта не подает признаков жизни, есть шанс почувствовать себя Шерлоком, вооружившись увеличительным стеклом. На плате должен быть наклеен стикер с серийным номером.
Вводим его в поисковую строку, смотрим результат.
Как определить видеокарту в Mac OS
Во многих MacBook установлены встроенные графические процессоры, но попадаются и модели с дискретной, то есть съемной видеокартой. Существует еще и гибридный вариант — слабый встроенный графический чип и отключаемая мощная видеокарта для игр.
Чтобы определить, что именно установили «под капот» производители, жмем на иконку «огрызка» — меню Apple. Выбираем пункт «About This Mac». Переходим во вкладку «Подробнее», открываем список «Аппаратные средства», ищем строку «Графика/Мониторы». Если полученных сведений недостаточно, ищем в сети данные по названию модели.
Как определить видеокарту в Windows Linux
После выхода на «пингвиньей» платформе нескольких прожорливых игр (Mad Max, Divinity, Dying Light) появился актуальный вопрос: «Какая у меня установлена видеокарта?».
Операционная система Linux готова дать ответ с помощью двух утилит и одной программы.
Утилита lscpi
Консольная утилита позволяет увидеть все PCI-устройства. Перед поиском нужных данных не лишним будет обновить список всех доступных устройств с помощью команды:
После чего для получения сведений о производителе и типе видеоадаптера набираем:
Получив сведения о PCI-порте, его следует указать вместе с командой «sudo — v — s». Выглядеть это будет так:
Где «00:01.0» — номер порта.
Так мы сможем определить разрядность, количество виртуальной и физической памяти, версию драйверов.
Утилита lshw
С помощью этой утилиты легко получить сведения, используя команду:
Данные скудные, но больше нам «пингвинус» не скажет. Узнав серию видеокарты, отправляемся на поиски подробной информации во всемирную паутину.
Софтина Hardinfo
Обладателям CentOS следует воспользоваться пакетным менеджером Yum, остальные набирают команду:
Снова нажимаем «Выполнить», пишем:
В открывшемся окошке, очень похожем на AIDA64, выбираем «Devices», затем подкатегорию «PCI Devices».
При поиске данных обращайте внимание на модель видеокарты — по ней можно найти максимально подробные сведения на сайте производителя или детальный обзор с тестом современных игр и программ.
Узнаем название видеокарты компьютера или ноутбука
Перед усовершенствовании (апгрейда) своего компьютера, многие пользователи задают вопрос знакомым айтишникам, как узнать какая видеокарта стоит на компьютере и на какую ее можно поменять. Дело в том, что со временем выходят новые приложения и игры, которые имеют повышенные системные требования и для их работы следует убедиться, что видеокарта компьютера соответствует минимальным требованиям.
В этой статье вы узнаете, как узнать название модели установленной на вашем компьютере.
Есть несколько способов узнать модель видеокарты установленной на компьютере или ноутбуке. Начнем от простых средств к более сложным.
Узнаем видеокарту средствами Windows
Самый простой вариант. Нажмите на рабочем столе правой кнопкой и выберите «Разрешение экрана».
В появившимся окне нажмите «Дополнительные параметры». Откроется меню свойств адаптера где в типе адаптера будет указана какая видеокарта стоит на вашем компьютере или ноутбуке.
Также в это меню можно попасть нажав «Пуск», кликнув правой кнопкой на компьютере и выбрав «управление».
У вас откроется меню управления компьютером. Выберите пункт «диспетчер устройств».
В разделе видеоадаптеры будет указана видеокарта вашего компьютера.
Возможен такой вариант, что видеоадаптер будет писать не название видеокарты, а неизвестное устройство. В таком случае кликните два раза на это устройство и перейдите в закладку «сведения». Выберите свойство «ИД оборудования».
В поле значения при этом появится ИД вашей видеокарты. Нажмите правой кнопкой мыши и скопируйте это значение в Google. В результатах поиска всплывет название вашей видеокарты.
Также на практически каждом компьютере под управлением Windows установлена программа DirectX.
Нажмите на клавиатуре комбинацию клавиш Win+R (или нажмите «Пуск» — «Выполнить) и впишите туда dxdiag.
В открывшемся окне выберите вкладку «Экран». Там будет указано имя видеокарты компьютера.
Узнаем название видеокарты компьютера сторонними программами
Программа HWiNFO
Скачать программу HWiNFO можно на официальном сайте. Ссылку на нее легко найти в Google. Для скачивания выберите пункт «Download» и выберите Portable версию программы.
После скачивания распакуйте архив и запустите файл HWiNFO64.exe. Нажмите кнопку Run для старта анализа вашей системы. Через минуту всплывет окно программы где вы сможете увидеть название вашей видеокарты.
Программа AIDA64 (бывшее название Everest)
Еще более мощная по функционалу программа, чем HWiNFO.
Скачайте программу AIDA64 и запустите.
На вкладке «Отображение» — «Видео Windows» вы увидите какая видеокарта стоит в компьютере.
Если после прочтения материала у вас все равно остались вопросы как узнать какая видеокарта стоит на ноутбуке, то посмотрите видео ниже.
Как узнать, какая видеокарта в компьютере: подбор программ и возможностей
Если вы задались вопросом «Какая видеокарта стоит в моем системнике?» – не торопитесь разбирать компьютер.
Рассказываем, как узнать, какая видеокарта установлена в ПК.
Диспетчер устройств
Инструмент работает во всех версиях Windows. Мы покажем, как найти список комплектующих своего ПК на примере Windows 7.
Откройте меню «Пуск» и задайте в строке поиска имя утилиты «Диспетчер устройств». Если торопитесь, можете открыть командную строку Windows с помощью клавиш [Windows]+[R] и скопировать туда команду «mmc devmgmt.msc» (без кавычек). Любите долгие пути? Тогда ищите диспетчер через меню «Панель управления» — «Система» — «Диспетчер устройств».
Добравшись до диспетчера одним из способов, откройте вкладку «Видеоадаптеры» — здесь можно посмотреть, какая видеокарта на компьютере. Если метод не сработал, не отчаивайтесь, а переходите к следующему разделу.
Что делать, если в списке нет видеокарты: ищем Device ID
Если вместо названия видеокарты в диспетчере вы видите пункт «Неизвестное устройство», скорее всего, драйвера видеокарты не установлены или оборудование работает некорректно. Чтобы найти софт для вашей графической карты, необходимо узнать идентификатор оборудования — Device ID.
Настройки DirectX
Если ты еще не понял, как узнать, какая у тебя видеокарта – открывай средство диагностики DirectX. Найти этот инструмент на компе очень просто: через строку «Выполнить» или меню Пуск, введя в поиске команду «dxdiag» (снова без кавычек).
Windows спросит: «Проверить наличие цифровой подписи?» Кликните «Да» и немного подождите, пока откроется средство диагностики DirectX.
Чтобы не запутаться в информации, которую отображает это окно, сразу перейдите на вкладку «Экран» и обратите внимание на блок «Устройство». Да, это и есть видеокарта, которая установлена на компьютере. Более того, вы не просто ответите на вопрос «Какая у меня видеокарта?» — но и узнаете все ее характеристики, включая изготовителя, тип микросхемы, тип ЦАП и количество памяти.
Сведения о системе
Инструмент Windows «Сведения о системе» отображает весь список установленного оборудования. Запустить утилиту можно через командную строку: нажмите [Windows]+[R] и введите «msinfo32» (без кавычек).
В левом столбце выберите «Компоненты» — «Дисплей». Во втором поле «Имя» указана модель вашей видеокарты.
Находим видеокарту через сторонние программы
Карта без актуальных драйверов может не отображаться в «Диспетчере устройств», а иногда и в средстве диагностики DirectX.
CPU-Z — очень полезная и бесплатная программа, которая поможет определить все комплектующие вашего ПК. Скачать русскую версию CPU-Z можно с официального сайта производителя
роцесс установки не займет много времени. После запуска программы выберите вкладку «Видеокарта» (Graphics Card) — в окне будет указана вся информация о графической карте, установленной на ПК.
AIDA64
Еще одна утилита, которая поможет узнать модель вашей видеокарты — AIDA64, которая раньше называлась Everest. Программа бесплатна и переведена на русский язык. Здесь вы сможете не просто посмотреть, какое оборудование установлено на компьютере, но и протестировать отдельные компоненты и проверить стабильность работы системы.
Находим модель карты через ПО производителя
Если на вашем ПК уже установлены драйвера видеокарты, вы сможете посмотреть ее модель в программе производителя графического чипа. Как правило, это Nvidia или AMD.
Панель управления Nvidia
AMD Radeon Settings
Определяем графическую карту через настройки экрана
Пожалуй, это самый простой и быстрый способ определить свою видеокарту.
Метод для смелых: разбираем компьютер
Если вы сами собирали компьютер или когда-то чистили его от пыли, вам не надо рассказывать, как физически добраться до видеокарты. Однако если вы нашли эту статью, вам пригодится любая информация по теме.
Справедливо говоря, разбирать ПК полностью не придется — достаточно открыть крышку корпуса, если она не прозрачная, найти видеокарту и посмотреть, не указана ли маркировка на видимой части устройства. В некоторых случаях придется извлечь видеокарту, но обычно имя модели указано на боковой грани корпуса.
Запомните разъемы, которые могут встретиться вам под пылью в системном блоке, и не забудьте, как вернуть устройство на место. Ну а если серьезно, то определить, какая видеокарта установлена на компе, гораздо проще программным путем. Так что используйте метод с разборкой только в крайнем случае — когда ПК не включается, когда не работает электричество или когда вам очень скучно.
Где прячутся интегрированные видеокарты
Иногда в «Диспетчере устройств» не указаны конкретные спецификации видеокарты. Например, может стоять только название модели — Intel HD Graphics. Это графическая карта, интегрированная в процессор. В таком случае вам необходимо узнать, какой процессор установлен на ПК, и найти в интернете, какая графика в нем используется.
Определить, что за процессор стоит на компьютере, можно по тому же сценарию, что и с видеокартой.
В Windows 7 вы можете зайти в меню «Пуск», кликнуть правой кнопкой мыши на «Компьютер» и выбрать «Свойства». Сведения о процессоре будут указаны в блоке «Система». В Windows 10 или 8.1 модель ЦП указана в «Диспетчере задач». Его можно открыть комбинацией клавиш CTRL+Shift+Esc.
Какая видеокарта установлена на устройстве Mac
Проще всего найти модель своего «мака» на сайте Apple и посмотреть его спецификации. Если такой возможности нет, используйте нашу инструкцию.
Во многих MacBook установлены встроенные графические процессоры, но попадаются и модели с дискретной, то есть съемной видеокартой. Существует еще и гибридный вариант — слабый встроенный графический чип и отключаемая мощная видеокарта для игр.
Чтобы определить, что именно установили «под капот» производители, жмем на иконку «огрызка» — меню Apple. Выбираем пункт «About This Mac». Переходим во вкладку «Подробнее», открываем список «Аппаратные средства», ищем строку «Графика/Мониторы». Если полученных сведений недостаточно, ищем в сети данные по названию модели.«Оборудование» выберите пункт «Графика / Монитор». Здесь указана вся информация о видеокарте.
Как определить видеокарту в Linux
После выхода на «пингвиньей» платформе нескольких прожорливых игр (Mad Max, Divinity, Dying Light) появился актуальный вопрос: «Какая у меня установлена видеокарта?».
Операционная система Linux готова дать ответ с помощью двух утилит и одной программы.
Утилита lscpi
Консольная утилита позволяет увидеть все PCI-устройства. Перед поиском нужных данных не лишним будет обновить список всех доступных устройств с помощью команды:
После чего для получения сведений о производителе и типе видеоадаптера набираем:
Получив сведения о PCI-порте, его следует указать вместе с командой «sudo — v — s». Выглядеть это будет так:
Где «00:01.0» — номер порта.
Так мы сможем определить разрядность, количество виртуальной и физической памяти, версию драйверов.
Утилита lshw
С помощью этой утилиты легко получить сведения, используя команду:
Данные скудные, но больше нам «пингвинус» не скажет. Узнав серию видеокарты, отправляемся на поиски подробной информации во всемирную паутину.
Утилита Hardinfo
Обладателям CentOS следует воспользоваться пакетным менеджером Yum, остальные набирают команду:
Снова нажимаем «Выполнить», пишем:
В открывшемся окошке, очень похожем на AIDA64, выбираем «Devices», затем подкатегорию «PCI Devices».
При поиске данных обращайте внимание на модель видеокарты — по ней можно найти максимально подробные сведения на сайте производителя или детальный обзор с тестом современных игр и программ.