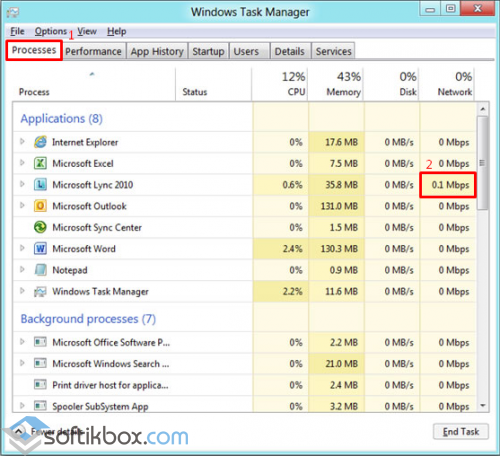как понять что загружает интернет
Чем и какими программами нагружена моя сеть Интернет, куда пропадает трафик? Ограничение скорости загрузки и отдачи для любой из программ
Подскажите, как узнать какие программы нагружают мой интернет-канал? Дело в том, что у меня хоть и безлимитный трафик, но очень медленный скоростной тариф (всего 500 КБ/c, т.е. каждый килобайт на счету ☝).
Раньше у меня торрент всегда качал со скоростью примерно в 500 КБ/c, а сейчас что-то случилось, как будто кто-то «съедает» мой трафик. Что можно сделать?
Доброго времени суток.
Будем надеяться, что Илон Маск поскорее запустит свой бесплатный высокоскоростной спутниковый интернет и покроет им всю Землю.
Поэтому, в этой статье я покажу не только, как можно найти программу «ворующую» незаметно трафик, и как ограничить ее «аппетиты», но и также укажу на те моменты, которые могут быть тоже причиной нагрузки на сеть.
Узнаем, какими программами и службами нагружена сеть
Способ №1: через диспетчер задач
Примечание : для вызова диспетчера задач используйте сочетание кнопок Ctrl+Alt+Del или Ctrl+Shift+Esc.
Приложения отсортированы по графе сеть
Но вообще, конечно, согласен со многими, что диспетчер задач не информативен, часто не показывает всей картины. К тому же в нем нет никаких возможностей для ограничения и «тонкой» настройки использования сети.
Поэтому, я всем порекомендовал бы в дополнении к диспетчеру воспользоваться вторым способом (а именно с помощью спец. утилиты 👉 NetLimiter).
Способ №2: спец. утилиты
Вообще, подобных утилит достаточно много. Каждый второй брандмауэр также сможет вам показать какие приложения выходят в сеть. Однако, в этой статье хочу остановиться на одной очень умелой утилите — NetLimiter!
Одна из самых лучших программ для контроля за сетевым трафиком. После установки программы, она следит абсолютно за всеми приложениями, обращающимися за доступом к Интернету.
С ее помощью можно управлять трафиком (ограничивать его, блокировать) для каждого приложения в отдельности.
Кроме этого, NetLimiter ведет статистику по всем соединениям, и вы всегда можете обратиться к утилите за просмотром графиков и таблиц.
Пример представлен на скриншоте ниже: как видно, львиную долю трафика использует uTorrent. 👇
Сортируем по скорости загрузки — NetLimiter
В общем-то, внимательно ознакомившись со списком программ, представленных в NetLimiter, вы узнаете какие приложения нагружают вашу сеть и «обнуляют» трафик. Ниже рассмотрим, как можно ограничить аппетиты какой-нибудь программы.
Как ограничить скорость загрузки/отдачи в интернет любой программы
Обратите внимание, что в NetLimiter есть спец. колонка «Статус правила» — в ней можно задать лимиты на скорость загрузки и отдачи, или вовсе заблокировать весь входящий и выходящий трафик.
Напротив каждого приложения — горят свои галочки, и можно в один клик мышкой поставить ограничение для любой из программ списка!
Для начала нужно кликнуть левой кнопкой мышки по входящему трафику, и в всплывшем окне установить конкретное ограничение — 100 КБ/с (см. пример ниже 👇).
Ограничение на доступ в интернет
Далее вы заметите, как программа начала ограничивать скорость загрузки в uTorrent (она будет меньше указанного вами предела).
Примечание : обратите внимание, что есть также возможность ограничить и скорость отдачи (чтобы никто не мог «забить» ваш канал сверх лимита. ).
Скорость не превышает 100 Кб в сек.
Ограничение было снято
Пару слов о роутере, провайдере, и самой программе uTorrent
Хочу обратить ваше внимание на то, что все вышеперечисленные настройки могут не дать практического результата, и ваша скорость сети Интернет будет оставлять желать лучшего. Почему?
1) Возможно есть сбои у провайдера
Кроме этого, если у вашего провайдера достаточно много клиентов в вашем доме/районе — не исключено, что например, в вечерние часы вы будете видеть «просадки» по скорости загрузки (дело в том, что вечером и по выходным основная масса народа выходит в сеть, и не всегда пропускной способности хватает на всех. ).
2) Обратите внимание на роутер (и на другие устройства, которые у вас подключены к сети)
Если у вас подключено несколько устройств к интернету (например, кроме ПК может быть еще ноутбук, телефон, планшет и пр.) — обратите внимание и на них тоже.
Обратите внимание на роутер (если вы используете его): как правило, в его настройках можно узнать какие устройства подключены к нему, как они используют сеть и т.д. Там же часто можно ограничить аппетиты любого из устройств, подключенных к нему.
Подробная установка и настройка роутера — см. инструкцию
Статус работы роутера: сколько подключено устройств, какая скорость загрузки и отдачи / TENDA
3) Обратите внимание на саму программу uTorrent
Стоит признать, что порой uTorrent очень капризная программа, которая может просто «отказываться» загружать файл с нормальной скоростью. Причин этому может быть много: как выбранная не та версия программы, так и не заданные оптимальные настройки.
У меня есть несколько статей на блоге, посвященных этой тематике. Поэтому, если вы проверили и настроили все вышеперечисленное — а результата нет, рекомендую ознакомиться с парочкой материалов, ссылки на которые указал чуть ниже.
1) Почему uTorrent качает с маленькой скоростью: торренты очень долго загружаются
Почему скорость скачивания отличается от скорости загрузки
Современные пользователи интернета отлично знают, как правильно замерять скорость подачи трафика. Подобная необходимость возникает в случае снижения показателя скачивания или загрузки файлов. Какие параметры нужны для выполнения стандартных задач в сети? Что делать, если между заявленными провайдером параметрами и теми, которые показывает индикатор, существенная разница? Как исправить ситуацию и увеличить скорость интернета? Попробуем разобраться вместе.
Параметры измерения
Прежде чем описывать оптимальные параметры подачи трафика для осуществления определенных задач, стоит изучить основные понятия и обозначения любого стандартного «замерщика»:
Современные провайдеры предлагают разные тарифы. Расценки зависят от обеспечиваемой оперативности предоставления и передачи данных. В описании каждого тарифа провайдер указывает максимальный уровень входящей скорости.
Исходящая всегда немного ниже, и она не упоминается, так как показатель получения информации из сети намного важнее. Быстрота загрузки требуется только тем гражданам, которые запускают стримы и загружают большие объемы информации.
Параметры скорости подачи трафика
Рассмотрим оптимальные уровни для выполнения определенных пользовательских задач в сети.
Режим скачивания
Он важен для обычных пользователей интернета, проводящих время в популярных соцсетях, просматривающих фильмы, играющих в игры.
Соцсети и игры
Для общения в социальных сетях хватит 1 мегабита в секунду. Для игр входящий параметр не настолько важен. Нужно обращать внимание на пинг. Для комфортного времяпровождения в играх уровень скачивания может быть все тем же – 1 Мбит/с.
Видео
Для просмотра фильмов или видеороликов необходима достаточно высокая оперативность скачивания. Точное значение зависит от качества контента. Вот несколько из них:
Режим отдачи
Обычным людям исходящие показатели не особо важны. Даже самого маленького значения будет достаточно для отправки сообщений в соцсетях, размещения фото и для использования почтового клиента.
Пользователям, организующим стримы или тем, кто должен в силу своей профессиональной деятельность загружать, обрабатывать и пересылать объемные файлы, режим загрузки очень важен.
Для запуска стрима минимальные цифры при измерении должны быть следующими:
Совершение видеозвонков
Эта функция заслуживает отдельного внимания, так как здесь важны оба режима – прием данных и передача. Для видеосвязи в Skype достаточно будет таких параметров:
Все это примерные значения, которые в идеале должен показывать любой измеритель уровня подачи трафика. Важно принимать во внимание тот факт, что интернет часто не отличается стабильностью, наблюдаются скачки и определенные провалы. Соответственно, для комфортного решения поставленных задач представленные параметры желательно умножить на два.
Как повысить значения приема и передачи?
Если вы чувствуете, что быстрота скачивания информации оставляет желать лучшего и не получается выполнить стандартные задачи, стоит произвести замер. Для этого в сети есть множество инструментов и специальных ресурсов.
Если замер показывает существенное снижение значений, в первую очередь нужно проверить, правильно ли подключено оборудование. Максимально точный результат можно получить после подключения кабеля напрямую к используемому устройству. В противном случае скоростной режим будет как минимум в два раза меньше заявленного.
Вот несколько рекомендаций, как увеличить значения отправки и приема данных:
Если положительного результата нет, обратитесь к провайдеру. Он исправит проблему или предложит другой тариф с более высокой скоростью приема или передачи трафика.
Заключение
Итак, мы разобрались, какие значения необходимы для выполнения стандартных и сложных задач в сети. Если возникают трудности, стоит провести замер. Если параметры не соответствуют заявленным, требуется проверить правильность подключения оборудования и установленные в используемых программах настройки. Если ничего не обнаруживается, можно обращаться к провайдерам.
Как отследить потребление трафика?
Как часто пользователи ПК жалуются на низкую скорость интернет-соединения и провайдеров. Однако зачастую трафик сети поглощают другие ресурсы. Как их определить и узнать куда улетучивается скорость узнаём в данной статье.
Узнать, что потребляет ваш трафик можно несколькими способами.
Жмём «Ctrl+Alt+Del». Переходим во вкладку «Процессы». Смотрим в разделе «Сеть», какая программа потребляет трафик. (Доступно для Windows 7 и выше).
Скачиваем бесплатную TCPView. Она не требует установки. Открываем архив и запускаем приложение.
Скачать TCPView для Windows (7/8/10)
В разделе «PID» смотрим, какая программа потребляет ресурсы.
Также, если нажать правой кнопкой мыши по процессу, появится набор функций. Process Properties – свойства процесса, End Process – завершить процесс, Copy – скопировать, Close Connection – закрыть соединение, Whois – что советует система.
Жмём «Пуск», « Панель управления».
Для Windows XP. Открываем «Центр обеспечения безопасности».
Жмём «Автоматическое обновление».
В новом окне ставим отметку возле «Отключить» и «ОК».
Для Windows 7. Открываем «Центр обновления Windows».
Нажимаем «Настройка параметров».
Ставим отметку «Не проверять наличие обновлений».
Программы и элементы системы не будут получать доступ к сети. Однако чтобы служба не включилась обратно, проделываем следующие шаги (приемлемые для Windows ХР Windows 7).
В «Панели управления» переходим к разделу «Администрирование».
Далее открываем «Службы».
Ищем «Центр обеспечения безопасности» или «Центр обновления Windows». Кликаем «Отключить службу».
В Новой версии Nod 32 появилась дополнительная функция – контроль трафика. Запускаем ESET NOD32 Smart Security 5 или выше. Переходим к разделу «Служебные программ» и выбираем «Сетевые подключения».
Закрываем браузеры и смотрим список программ и элементов, которые потребляют ресурсы интернета. Напротив названия софта также будет отображаться скорость соединения и передачи данных.
Для того чтобы ограничить доступ программы к сети, жмём правой кнопкой мыши по процессу и выбираем «Временно запретить сетевое соединение для процесса».
Тесты скорости в интернете – выводим провайдера на чистую воду
Согласитесь, что это просто бесит, когда страницы загружаются по 3-5 минут, фото и видео вообще не открываются, а заливка очередной порции любимого сериала занимает несколько часов! При этом провайдер на все возмущённые возгласы отвечает: «У нас все хорошо. Скорость в пределах нормы».
Как быть в подобной ситуации? Всё просто: существует множество способов проверить скорость интернета и получить объективные данные о вашем подключении к Сети. А дальше – или предъявить их своему провайдеру и потребовать предоставления качественной услуги, или же просто сменить его на другого.
Что такое скорость интернета?
Единицей измерения скорости является мегабит в секунду или сокращённо – Мб/с, где буква «б» – маленькая. На большинстве торрентов она измеряется в мегабайтах в секунду (МБ/с, где буква «Б» большая). 1 МБ = 8 Мб.
Сколько вешать в граммах? Что означает конкретный показатель?
Рассматривая предложения провайдеров, необходимо хотя бы примерно представлять, что именно вы получите при подключении интернет-канала определённой пропускной способности.
Учитывайте, что скорость приёма и отдачи – это величина непостоянная. Она может существенно меняться в течение суток. Поэтому большинство провайдеров указывают в договоре не конкретный диапазон, а расплывчатую фразу: «до Х Мб/сек».
Какие ещё показатели характеризуют качество интернет-соединения?
Помимо скорости можно оценить и показатель под названием Ping – это время ответа сервера, измеряемое в миллисекундах. Чем оно меньше – тем качественнее соединение. Данный параметр особенно важен для тех, кто играет в онлайн-игры или даже участвует в сетевых баталиях. Быстрый ответ сервера в этом случае будет означать отсутствие задержек в игре. Чем ниже значение Ping – тем лучше:
| Ping (в миллисекундах) | Что это означает в реальной жизни? |
|---|---|
| 1-40 | Подходящий вариант для онлайн-игр и участия в соревнованиях. |
| 41-100 | Достаточно для удалённой работы или стратегий, где не требуется немедленной реакции на действия других участников процесса. |
| Более 100 | Некомфортный отклик как для игр, так и для удалённой работы в Сети. |
Существует ещё и такой показатель как джиттер – он отображает колебания величины Ping (также в миллисекундах) и демонстрирует стабильность соединения. Чем ниже значение джиттера – тем лучше.
Сервисы для проверки скорости
Что нужно смотреть – разобрались. Теперь исследуем несколько удобных сервисов, где можно быстро и качественно проверить ключевые показатели вашего интернет-соединения.
Рекомендации перед проверкой
Для получения максимально точных результатов нужно отключить работу всех приложений на компьютере или смартфоне: торренты, радио, игры, антивирусные программы. В идеале при проверке компьютер должен быть напрямую присоединён к Сети, а не через роутер (его настройки могут ограничивать поток передаваемых данных).
Тестирование лучше проводить 2-3 раза и учитывать средний результат замеров.
Fast.com
Поклонникам минимализма рекомендуем воспользоваться американским веб-инструментом от компании Netflix. При переходе по ссылке автоматически запускается определение скорости интернет и буквально через несколько секунд результат тестирования будет готов:
Правда, не очень понятно, какую именно скорость он определяет: входящую или исходящую? Или какой-то усреднённый вариант? Судя по замерам на других сайтах – все-таки тестируется именно входящее соединение.
Интернетомер от Яндекса
Здесь тоже все очень просто и функционально. Переходите по ссылке и нажимаете на кнопку «Измерить»:
Показывает только входящую и исходящую скорость соединения. Вот для примера:
По отзывам пользователей – сервис слегка преувеличивает результаты. Помимо скорости определяет ещё и IP-адрес, тип браузера, разрешение экрана и ваше местонахождение.
Speedmeter.de
Это немецкая разработка, которая реагирует на нажатие кнопки «Вперёд». По отзывам пользователей – отличается высокой достоверностью и позволяет замерить качество 4G-соединений. Мои результаты ниже:
Сайт определяет не только темпы скачивания, загрузки и Ping, но и тот самый джиттер (вибрация). Замер показал, что стабильность и устойчивость соединения у меня также на высоте.
2ip.ru
Наша собственная разработка. Запустить сервис можно через кнопку «Тестировать». Однако ещё до нажатия этой кнопки можно выбрать другую площадку – сервер, с которым вы будете проводить тестирование. Для этого достаточно нажать на любой из жёлтых кружочков на карте, чтобы выбрать город. А затем под картой откроется список доступных в этом населённом пункте провайдеров, скорость передачи данных которых можно протестировать. Таким образом можно измерить скорость взаимодействия с любым сервером (вплоть до расположенных в США или Австралии). Естественно, чем дальше он будет находиться – тем ниже будет скорость.
Для меня важно определить качество работы именно моего текущего провайдера, поэтому сразу переходим к тестированию. Итак, за считанные секунды сервис определил входящую, исходящую скорость и Ping. Результаты замеров меня снова порадовали! 🙂
Здесь же (ниже, под окном тестирования) можно ознакомиться с данными статистики по средней скорости интернета в вашем городе и от вашего провайдера, чтобы было с чем сравнить:
Если вы уже решили сменить провайдера или запланировали переезд в другой город, то на помощь придёт ещё один наш сервис – «Скорость интернета». Здесь аккумулируются сведения о всех произведённых замерах за месяц, а это в среднем около 3 миллионов тестов. На основании анализа полученных данных можно увидеть средние показатели в городах и у конкретных провайдеров. Для запуска сервиса введите название провайдера в верхнюю строчку и/или название города в нижнюю, затем – нажмите «Найти».
На примере средней скорости по Красноярску (38 Мб/с входящая и 46,7 Мб/с исходящая) можно сделать вывод, что мой провайдер работает весьма неплохо и менять его пока не стоит.
Speedtest.net
Ещё один популярный сервис. Сразу же после перехода по ссылке определяет провайдера и IP-адрес. После нажатия на кнопку «Начать» выдаёт скорость скачивания и загрузки, а также показатель Ping. Поскольку сайт англоязычный, то встроенный переводчик превратил показатель Ping в «Свист»:
Здесь так же, как и в предыдущем варианте можно выбрать другой сервер для тестирования по России и по всему миру. Для этого достаточно нажать на кнопку в правом нижнем углу выдачи результатов под названием «Поменять сервер» и в открывшемся окне выбрать нужную площадку из выпадающего списка или через поисковую строку:
Speedof.me
Сервис представляет собой HTML5 тест скорости, который одинаково хорошо работает как на настольных компьютерах, так и на мобильных устройствах. Во время замер файлы загружаются не одновременно, а в определённой последовательности – это имитирует реальные условия работы в Сети. Помимо отображения графика загрузки и выгрузки в режиме реального времени, он позволяет ещё и производить сравнение с предыдущими замерами. Единственный недостаток – сайт англоязычный. Запуск производится через нажатие кнопки «Test» или «Test Again» (при повторном тестировании) в левом нижнем углу экрана. А результаты выводятся в левом верхнем углу:
График предыдущих проверок отображается снизу справа в разделе «History». Этот сервис по отзывам пользователей является одним из самых быстрых, точных и надёжных.
Testmy.net
Сайт также англоязычный, поэтому ниже приведены рисунки с результатами автоматического перевода на русский язык через браузер.
Для этого на главном экране нужно выбрать и нажать соответствующую кнопку:
При необходимости проведения регулярных замеров после нажатия на кнопку под цифрой 3 вы попадёте в окно настройки, где можно указать периодичность проведения тестов и их количество (по умолчанию – каждый час и 12 раз соответственно).
Если у вас постоянные проблемы с подключением, то столь частые замеры могут помочь вам сформировать журнал тестирования в разное время суток без необходимости постоянно подходить к компьютеру. При этом вы сразу же можете поделиться этими сведениями со своим провайдером, если в настройках укажете его адрес в разделе «Поделиться вашими результатами».
На данном сайте также интегрируются в общую базу все результаты проверок, поэтому здесь можно посмотреть консолидированные данные о качестве связи по городам, отдельным территориям или интернет-провайдерам. Подобные базы могут быть особенно интересны тем, кто планирует длительное время отдыхать или работать за рубежом. Можно заранее подобрать качественного провайдера на приглянувшемся вам курорте.
В целом, если работа в Сети не вызывает у вас особых затруднений (всё быстро грузится) – подобные тесты вызывают чисто спортивный интерес. А вот если возникли проблемы, то будет что предъявить своему провайдеру. Зачастую одного звонка, подкреплённого аргументами, бывает достаточно, чтобы восстановить нормальную связь.