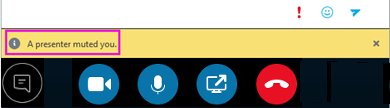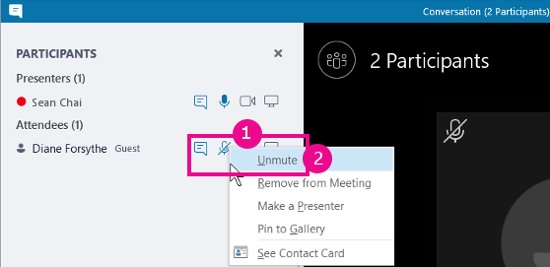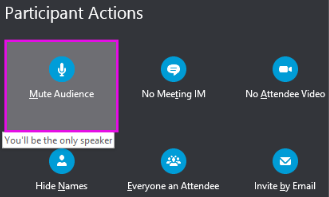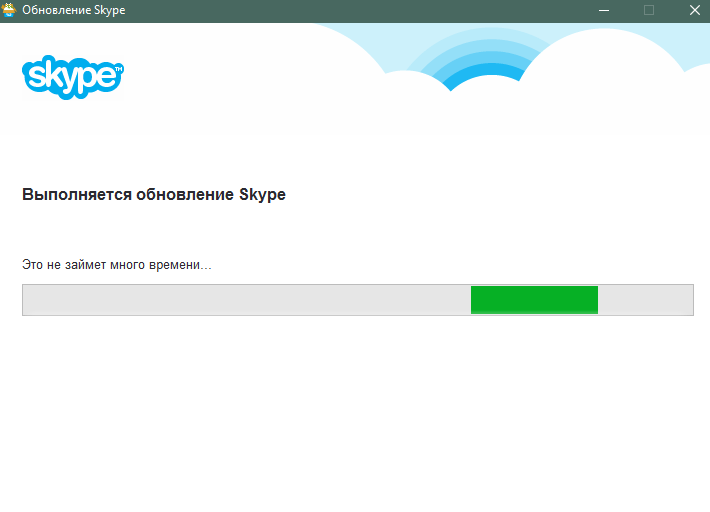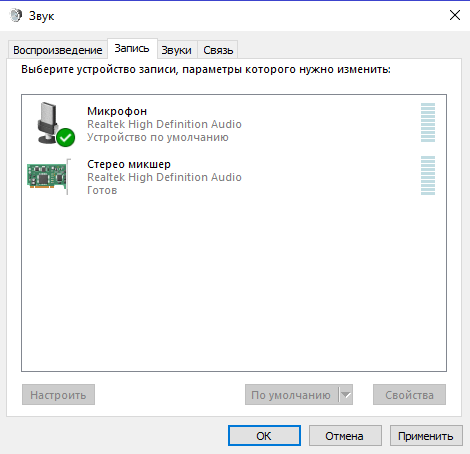как понять в скайпе что микрофон выключен
Как настроить микрофон в Скайпе
При работе в Скайпе иногда появляется необходимость наладить микрофон. Но не все знают, как это делается.
Если вы задаетесь вопросом, как настроить микрофон в Скайпе, то знайте, что сделать это достаточно просто. Вся процедура состоит из нескольких простых этапов, никаких проблем в процессе возникнуть не должно. Так как настроить микрофон в Скайпе? Давайте разбираться.
Настройка микрофона в Skype
Нажимаем на «Инструменты»
Заходим в «Настройки»
Выбираем «Настройку звука»
Проверяем выбор устройства
Вот так просто мы проверили данной устройство.
Что делать если микрофон не работает?
Также необходимо рассмотреть ситуацию, когда не работает микрофон в Скайпе. С такой проблемой сталкивается множество людей. Все они не понимают, почему не работает микрофон в Skype. Но эта проблема легко решается.
Заходим в программу Скайп
Нажимаем на «Инструменты»
Заходим в «Настройки» программы
Заходим в «Настройку звука»
Теперь вы знаете, как включить микрофон в Скайпе. Это оказалось очень просто.
Плохо слышно собеседника
Если плохо работает микрофон, то проблема, скорее всего, тоже заключается в громкости. В таком случае, нужно просто повторить вышеописанную процедуру. Устройство внезапно перестало работать? А вы уверены, что никто из членов вашей семьи не копался в настройках Скайпа? Проверьте громкость. Как вы уже поняли, если микрофон тихо работает, громкость можно добавить так, как описано выше. Можно сказать, что это универсальный совет.
Тихий микрофон в Скайпе – это однозначно плохо, он отрицательно влияет на качество общения. Поэтому нужно немедленно настроить громкость. А конкретнее, усилить ее. Ничего сложного в этом нет, даже самый ленивый человек сможет это сделать. Вообще, когда плохо слышно, проблема либо в самом устройстве, либо в настройках звука, которые мы описали ранее.
Как подключить микрофон?
А у неопытных пользователей часто возникают еще более нелепые проблемы. Они не знают, например, как подключить микрофон к компьютеру. Обсматривают компьютер со всех сторон, но не понимают, где находится необходимый разъем. Как мы уже говорили, устройство подключается в розовый маленький круглый разъем с задней стороны станционарного компьютера, либо в такой же разъем, расположенный слева или справа на корпусе ноутбука. Сам разъем называется minijack, и его размер составляет 3.5 мм.
Отключаем микрофон
Некоторые пользователи не знают, как в программе отключить микрофон. Для этого нужно всего лишь убавить громкость до предела.
Нажимаем на «Инструменты»
Заходим в «Настройки»
Заходим в «Настройку звука»
Теперь вы знаете, как выключить микрофон в Скайпе. Это очень легко.
Почему микрофон не определяется?
Следующая проблема, которую мы рассмотрим: почему Скайп не видит микрофон на ноутбуке. Это может объясняться тем, что ваши звуковые драйвера устарели, и их необходимо обновить. Ситуация довольно распространенная, пользователи сталкиваются с этим регулярно.
Выбираем «Диспетчер устройств»
Если ничего не помогает – возможно ваш гаджет просто сгорел.
Включается или отключается микрофон?
Если микрофон не включается, то проблема тоже может быть в старых драйверах. Обновить можно так же, как описано выше. Либо, опять же, устройство просто могло выйти из строя.
Иногда пользователи с удивлением обнаруживают: микрофон пропал. И опять виной всему старые драйвера.
Отключается микрофон? Делайте все, что описано выше. Как говорится, семь бед – один ответ.
Микрофон гудит, шипит, хрипит?
Но что делать, если микрофон гудит?
Нажимаем на «Инструменты»
Нажимаем на «Настройку звука»
Если микрофон шумит, после выполнения указанных действий эта проблема должна исчезнуть. Вот так легко можно избавиться от шума, потратив на это всего несколько секунд.
Также некоторые задаются вопросом, почему фонит микрофон. А стоит ли ломать над этим голову? Нужно действовать. Вышеописанная последовательность действий поможет и в такой ситуации. Другие размышляют о том, почему шипит микрофон в Скайпе. Если разрешить автоматическую настройку микрофона, проблема тоже исчезнет.
Микрофон – это аппаратное устройство
Регулярно пользователи пытаются скачать микрофон для Cкайпа бесплатно. Но это напрасный труд – такой программы не существует. Поэтому скачать программу микрофон не получится, так как это устройство. Его нужно купить в магазине и подсоединить к компьютеру. А как установить его, мы уже говорили.
Сервис «Echo»
Также, чтобы проверить работу и сделать правильную настройку микрофона, на skype.com существует специальный сервер, который предоставляет функцию «Echo». Он позволяет проверить работу данного устройства. Вы просто звоните на этот сервис, говорите что-нибудь, и потом слушаете, как была записана ваша речь. В результате вы анализируете услышанное и предпринимаете нужные меры, например те, что были описаны выше, если есть проблемы с микрофоном.
Как пользоваться сервисом «Echo»? Рассмотрим подробнее.
Отключение и включение микрофона в ходе собрания или звонка Skype для бизнеса
Во время собрания или звонка Skype для бизнеса вам может потребоваться включать и отключать микрофон несколько раз. Это можно сделать в окне собрания Skype для бизнеса или на телефоне, если вы подключаетесь к собранию по телефону. (При использовании Lync на мобильном телефоне можно включать и отключать микрофон с телефона.)
Перед звонком или подключением к собранию Skype для бизнеса проверьте правильность работы микрофона и при необходимости отрегулируйте громкость и качество звука. Дополнительные сведения о том, как устранить проблемы со звуком в Windows, см. в статье Настройка и проверка звука в Skype для бизнеса.
Отключение и включение микрофона в окне собрания или звонка Skype для бизнеса
Иногда при подключении к собранию Skype для бизнеса микрофон отключен по умолчанию.
Если звук отключен, кнопка Отключить микрофон выглядит как 
Когда вы захотите что-то сказать, нажмите кнопку Отключить звук, чтобы включить микрофон. Вид кнопки изменится на 
Примечание: Вы также можете использовать отключения звука на ноутбуке, клавиатуре или USB-гарнитурах, чтобы отключить или включить микрофон и динамики. Имейте в виду, что организатор собрания иногда отключает микрофоны аудитории. В этом случае вы не сможете включить свой микрофон.
Отключение и включение микрофона на телефоне
Если вы присоединились к собранию Skype для бизнеса с помощью телефона, вы можете использовать кнопки включения или отключения звука на телефоне. Кроме того, вы можете использовать тональные команды, например команда *6 позволяет отключить или включить микрофон.
Нажмите *1 на телефоне, чтобы получить список и описание всех доступных команд для вашей учетной записи.
Примечание: Когда вы присоединяетесь к собранию Skype для бизнеса с телефона, микрофон включен по умолчанию. Отключите микрофон, когда не говорите.
Что делать, если кнопка выключения звука неактивна
Кнопка выключения звука на ноутбуке или телефоне может быть неактивна во время собрания, не позволяя вам включить микрофон. Это может произойти по разным причинам.
Организатор собрания может отключить микрофоны своей аудитории. Это приведет к тому, что кнопка выключения звука будет неактивна у всех участников собрания, пока организатор не включит микрофоны. Такая ситуация подробно описана далее в этой статье.
У Skype для бизнеса может отсутствовать доступ к микрофону вашего телефона. Чтобы устранить эту проблему, перейдите к параметрам приложения Skype для бизнеса на телефоне и убедитесь в том, что этому приложению разрешено использовать микрофон.
Приложение Skype для бизнеса может не обнаружить микрофон из-за проблем устройства. Дополнительные сведения по этому вопросу см. в статье Устранение проблем со звуком и видео в Skype для бизнеса
Отключение и включение микрофонов аудитории на собрании Skype для бизнеса
Если вы являетесь выступающим, вы можете отключать или включать звук для участников собрания по отдельности или группами, чтобы устранить фоновый шум.
Чтобы отключить микрофон отдельного пользователя, нажмите правой кнопкой на значок Отключить микрофон рядом с его именем (в представлении «Беседа») или над его изображением (в представлении «Галерея») и выберите Отключить микрофон. Пользователь получит уведомление о том, что его микрофон отключен.
Вы можете снова нажать правой кнопкой мыши на значок микрофона, чтобы включить микрофон пользователя. Пользователь получит запрос о включении микрофона.
Чтобы отключить микрофоны всех пользователей, нажмите Действия участников > Отключить микрофоны аудитории.
Микрофоны всех участников собрания, включая тех, кто использует телефон, будут отключены. Чтобы включить микрофоны, снова нажмите Действия участников, а затем Включить микрофоны аудитории.
Возникли проблемы?
Чаще всего проблема заключается в том, что при включении и выключении микрофона во время собрания пользователь слышит длинные голосовые уведомления. Эти уведомления могут создавать помехи и препятствовать участию в беседе. По умолчанию Skype для бизнеса воспроизводит короткий звуковой сигнал при отключении микрофона и не воспроизводит ничего при его включении. Если вы хотите удалить включенное по умолчанию звуковое уведомление отключения микрофона в Skype для бизнеса, выполните указанные ниже действия.
Щелкните правой кнопкой мыши значок динамика на панели задач и выберите Звук.
Прокрутите список программных событий, чтобы перейти в раздел Skype для бизнеса.
Щелкните Звук отключения микрофона, а затем в раскрывающемся списке Звук выберите (нет)и нажмите ОК.
Если вы при отключении микрофона слышите что-нибудь помимо короткого звукового сигнала, установленного по умолчанию, или же что-либо при включении микрофона, то, скорее всего, ваша гарнитура воспроизводит дополнительные голосовые сообщения. Чтобы отключить эти сообщения, необходимо изменить параметры гарнитуры. Некоторые гарнитуры поставляются с программным обеспечением для управления, которое позволяет легко это сделать. Дополнительные сведения см. в базе знаний производителя гарнитуры.
Если у вас возникли другие проблемы со звуком во время собрания, см. раздел Устранение проблем со звуком и видео в Skype для бизнеса.
Программа Skype: включение микрофона
Для общения в Скайпе в любом режиме, кроме текстового, необходим включенный микрофон. Без микрофона не обойтись ни при голосовых звонках, ни при видеозвонках, ни во время конференции между несколькими пользователями. Давайте разберемся, как включить микрофон в Скайпе, если он выключен.
Подключение микрофона
Для того, чтобы включить микрофон в программе Skype, его, прежде всего, нужно подключить к компьютеру, если, конечно, вы не используете ноутбук со встроенным микрофоном. При подключении очень важно не перепутать разъемы компьютера. Относительно часто неопытные пользователи, вместо разъемов для микрофона, подключают штекер устройства к разъёмам для наушников или динамиков. Естественно, что при таком подключении микрофон не работает. Штекер должен входить в разъём максимально плотно.
Если на самом микрофоне имеется выключатель, то обязательно нужно привести его в рабочее положение.
Как правило, современные устройства и операционные системы не требуют дополнительной установки драйверов для взаимодействия друг с другом. Но, если вместе с микрофоном поставлялся установочный диск с «родными» драйверами, то нужно обязательно установить его. Это расширит возможности микрофона, а также уменьшит вероятность сбоя в работе.
Включение микрофона в операционной системе
Любой подключенный микрофон по умолчанию включен в операционной системе. Но, бывают случаи, когда он отключается после системных сбоев, или же кто-то его отключил вручную. В этом случае, нужный микрофон следует включить.
Для включения микрофона вызываем меню «Пуск», и переходим в «Панель управления».
В панели управления переходим в раздел «Оборудование и звук».
Далее, в новом окне кликаем по надписи «Звук».
В открывшемся окошке, переходим во вкладку «Запись».
Тут представлены все подключенные к компьютеру микрофоны, или такие, которые ранее к нему подключались. Ищем нужный нам отключенный микрофон, кликаем по нему правой кнопкой мыши, и в контекстном меню выбираем пункт «Включить».
Всё, теперь микрофон готов к работе со всеми программами, установленными в операционной системе.
Включение микрофона в программе Skype
Теперь разберемся, как включить микрофон непосредственно в программе Skype, если он выключен.
Открываем раздел меню «Инструменты», и переходим в пункт «Настройки…».
Далее, перемещаемся в подраздел «Настройка звука».
Мы будем работать с блоком настроек «Микрофон», который размещен в самом верху окна.
Прежде всего, кликаем на форму выбора микрофона, и выбираем тот микрофон, который мы хотим включить, если к компьютеру подключено несколько микрофонов.
Далее, смотрим на параметр «Громкость». Если ползунок занимает крайнее левое положение, то микрофон фактически выключен, так как его громкость нулевая. Если при этом стоит галочка «Разрешить автоматическую настройку микрофона», то снимаем её, и передвигаем ползунок вправо, насколько нам нужно.
В итоге, следует заметить, что по умолчанию, никаких дополнительных действий по включению микрофона в Скайпе, после его подключения к компьютеру, делать не нужно. Он должен сразу же быть готовым к работе. Дополнительное включение требуется только в том случае, если произошел какой-то сбой, или микрофон выключили принудительно.
Помимо этой статьи, на сайте еще 12479 инструкций.
Добавьте сайт Lumpics.ru в закладки (CTRL+D) и мы точно еще пригодимся вам.
Отблагодарите автора, поделитесь статьей в социальных сетях.
Что делать, если не работает микрофон в Skype
Существуют разные причины, по которым не работает микрофон в Скайпе. Иногда это случается из-за аппаратного повреждения устройства, а иногда – по причине программных сбоев со стороны операционной системы. Почему это произошло? Что делать при отсутствии сигнала, и как решить проблему?
Популярные причины, по которым микрофон не работает в Skype
Список причин, из-за которых ноутбук или персональный компьютер не видит микрофон в Skype, сравнительно небольшой. В него входят такие явления:
Часто причиной неисправности микрофона в скайпе становится сбой ПО.
Это базовые неприятности, которые затрагивают работу устройства звукозаписи и программы. Специалисты разработали эффективные методы для решения проблем и восстановления работоспособности аудиооборудования.
Проверка исправности микрофона через тестовый звонок
Если были обнаружены ошибки, связанные с микрофоном при запуске Skype, следует попробовать выполнить тестовый звонок. Процедура полностью бесплатна и доступна для всех версий мессенджера на Windows 7 и Windows 10. Чтобы воспользоваться функцией, следует провести такие манипуляции:
Как решить проблему с неработающим микрофоном
Большинство проблем с неработоспособностью микрофона в Skype можно решить без привлечения специалистов. Если неполадки связаны с механическими дефектами аудиооборудования, придется обратиться за помощью к мастеру.
Переподключение устройства
На материнской плате любого компьютера есть порты для подсоединения звуковых устройств. В стационарных ПК они обозначены соответствующим цветом, а на ноутбуках имеют иконки. Для устройства звукозаписи используется розовая маркировка.
При отсутствии сигнала от внешнего аксессуара (от наушников), стоит проверить правильность подключения. Возможно, штекер вставлен в неподходящий порт, поэтому система отказывается реагировать на него.
Микрофон, подключенный в неверный разъем, работать не будет.
Выбор устройства
Чтобы активировать аудиоустройство в Skype 8 версии и выше, нужно сделать следующее:
После таких манипуляций сигнал от микрофона должен появиться.
Настройка звукового драйвера
Нередко проблемы с микрофоном объясняются неправильной настройкой драйверов на Windows 7/10. Из-за этого случается переназначение портов, поэтому разъему для устройств звукозаписи присваиваются функции динамиков.
Для проверки настроек нужно выполнить такие операции:
Если внесенные изменения не улучшили ситуацию, следует перезапустить ПК.
Настройка параметров Скайпа
Для начала следует открыть вкладку с настройками звука и опуститься к пункту микрофона. Если к компьютеру подключено несколько приборов, стоит выбрать приоритетный и отрегулировать уровень сигнала. Дальше следует сохранить настройки, и проверить работоспособность техники. Если после выполненных действий проблема по-прежнему беспокоит вас, необходимо переустановить ОС Windows или оценить состояние звуковой карты. Возможно, она сгорела в результате износа или неправильной эксплуатации.
Поиск неполадок в Windows
В некоторых случаях проблемы с аудиооборудованием затрагивают конфигурацию операционной системы. Иногда пропадает не только сигнал с микрофона, но и звук динамиков, что связано с незапущенной службой Windows Audio. Для проверки компонента стоит нажать правой клавишей мыши по пункту «Мой компьютер» и найти меню «Управление».
После этого вы увидите окно с настройками ПК, где есть вкладка «Службы». В открывшемся списке нужно найти пункт «Windows Audio». По умолчанию выбрано значение «Работает» и тип запуска «Автоматически».
В случае если служба деактивирована, нужно включить ее и перезапустить систему.
Для обнаружения программных сбоев можно использовать «Средство устранения неполадок Windows». Эта стандартная утилита проведет поиск возможных ошибок и предложит эффективные варианты для их устранения. Ее можно найти через поисковую строку на панели задач (в Виндовс 10) или через «Панель управления». Пользователю нужно следовать инструкциям инструмента и следить за статусом проверки в соответствующем окне.
Переустановка программы
Если после проведенных действий микрофон отказывается работать, стоит попробовать удалить текущую версию Скайп. На его место установить более новый выпуск. Также следует порекомендовать такой способ собеседнику.
Один из вариантов восстановить работу микрофона – обновить Skype.
Выдача прав доступа к микрофону
Чтобы разрешить приложениям подключаться к аудиооборудования компьютера, необходимо поменять отдельные настройки конфиденциальности.
Windows 10 автоматически ограничивает доступ стороннего ПО к различным аппаратным комплектующим, поэтому отсутствие отклика со стороны микрофона в Скайп может объясняться этой причиной. Для предоставления прав стоит провести такие манипуляции:
После перезагрузки компьютера проблема должна исчезнуть.
Подключение к другому разъему
При отсутствии положительных результатов после использования предыдущих способов, следует попробовать подключить микрофон к другому разъему. Но это касается только внешних гаджетов, подключенных через порт 3.5 мм или USB.
Также для диагностики оборудования можно подсоединить его к другому ПК, смартфону или ноутбуку с соответствующими интерфейсами. Если на стороннем устройстве аксессуар работает без сбоев, значит проблема связана с вашим компьютером.
Изменение настроек в ОС
Последний метод сводится к изменению параметров операционной системы. Нередко из-за программных сбоев или внепланового отключения питания настройки компонентов ПК могут сброситься. Для устранения неполадок со звуком следует воспользоваться «Панелью управления» и разделом «Звуки».
В открывшемся окне будут отображены все активированные микрофоны. Возле устройства, которое выбрано по умолчанию, должна отображаться иконка зеленой галочки.
Возле активированного устройства должна стоять зеленая галочка.
Если речь идет о лэптопе, то название устройства должно соответствовать приложению драйвера, например Conexant Smart Audio или Realtek HD. Если микрофон не активирован, стоит кликнуть по нему правой клавишей мыши, найти кнопку «использовать по умолчанию». Для сохранения изменений остается кликнуть на «ОК». Корректность исправлений проверяется тестовым звонком.
А вы сталкивались с неполадками микрофона при использовании Skype? Какие действия помогли вам решить проблему? Оставьте свой отклик.