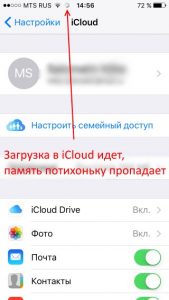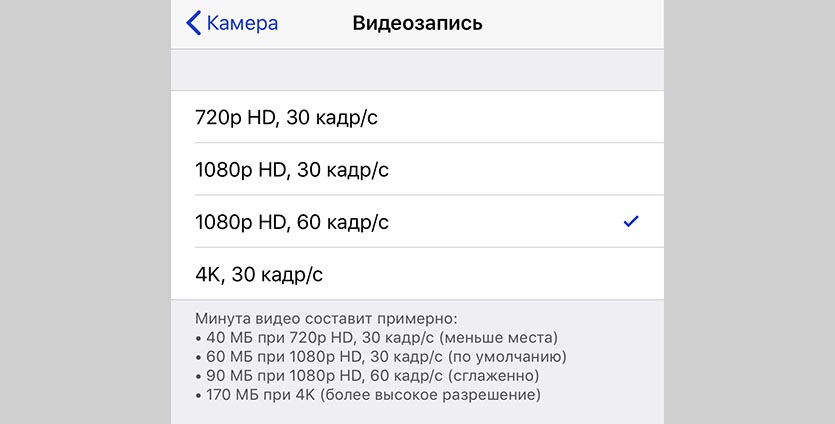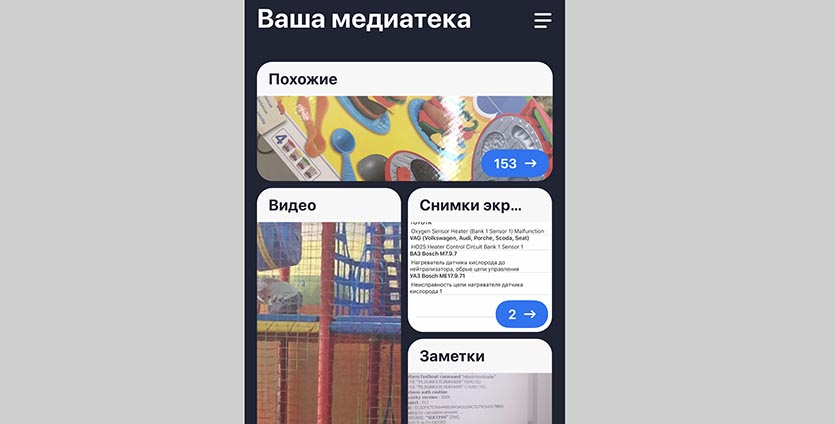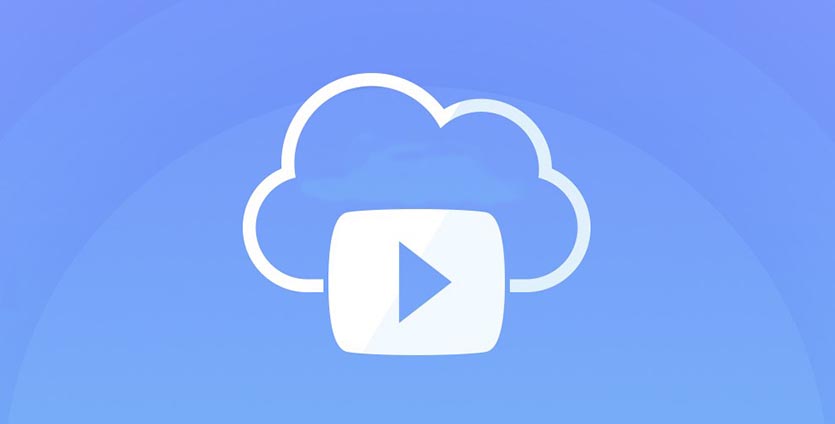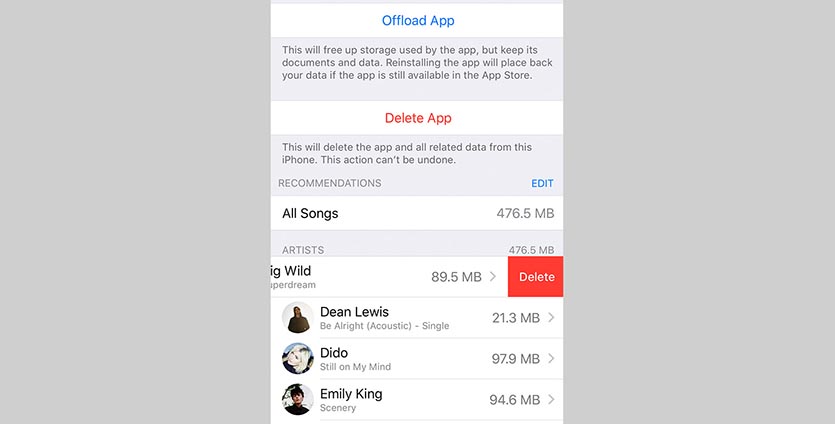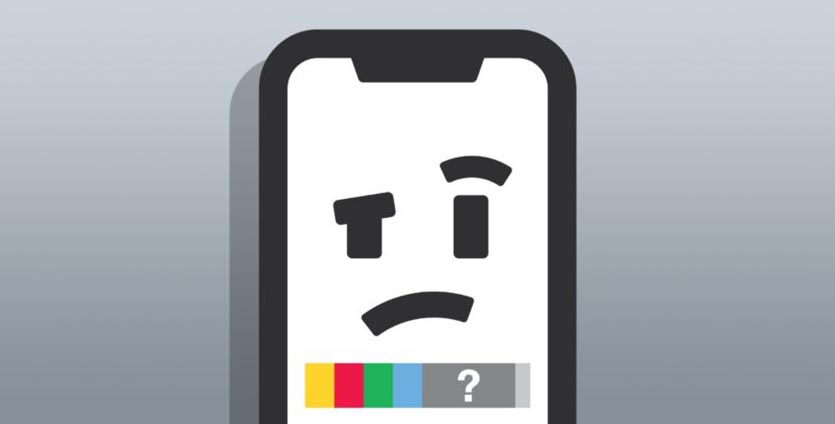как посмотреть чем забита память на айфоне
Куда пропадает память в iPhone и где ее искать?
Приветствую всех и вся! Свободного места много не бывает и это абсолютно точно может подтвердить любой владелец 16-гигабайтной версии iPhone (автор этих строк в ваших рядах!). Впрочем, обладатели других смартфонов от Apple (тех, которые имеют более емкий внутренний накопитель), тоже наверняка не желают чтобы память в их устройстве пропадала бесследно.
А она действительно может исчезать даже в том случае, когда, как вам кажется, вы с гаджетом вообще ничего не делаете. Просто используете в «обычном режиме», а место постепенно сокращается. Думаете, это все фантастика и такого вообще быть не может? Вот здесь я, пожалуй, вас очень сильно разочарую — еще как может! Давайте посмотрим на причины подобных утечек, а также выясним самое главное — как с ними бороться-то?!
Приготовились? Раз, два, три… поехали же!:)
Пропадет память после обновления или восстановления iOS
Apple с завидным постоянством выпускает прошивки, которые делают нашу жизнь лучше:) Но, к сожалению, не всегда есть возможность обновиться прямой установкой нового ПО (вот статья про iOS 14 — немало комментариев с проблемами), и приходится «накатывать» прошивку через восстановление iPhone. Восстановились, поставили резервную копию iCloud, заходите в статистику использования хранилища и видите как драгоценные мегабайты утекают с каждой минутой…
Причина
Очень проста и очевидна — резервная копия iCloud не восстанавливается моментально. Вам кажется, что копия уже загрузилась в устройство, на самом деле это далеко не так. И процесс восстановления может занять не один день (тут конечно все зависит от скорости интернета и объема данных).
Каждую минуту iPhone загружает из «облака» информацию и перемещает к себе. При этом, вы не обязательно будите видеть эти данные — это может быть и история сообщений, кэш, прочая служебная информация. Визуально всего этого не видно, но тем не менее загрузка на устройство идет и память медленно уменьшается.
Как бороться
Можно просто отключить iCloud в настройках, но стоит ли это делать? Важно дождаться, пока все загрузиться до конца и тогда место перестанет пропадать абы куда. Правда не всегда и вот почему…
Куда исчезает память в процессе использования iPhone
Память iPhone может уменьшаться и во время обычной эксплуатации телефона, даже если вы не закачиваете туда никаких приложений, программ, не делаете фотографий и не снимаете видео. Куда же уходит свободное место? А вот куда:
«Благодаря» всему этому, может случиться такая ситуация, когда не установлено ни одной программы или игры, а свободного места уже не осталось. Можно ли с этим бороться? Конечно! И сейчас расскажу как…
Как сделать так, чтобы память на iPhone не пропадала
Вот несколько советов, которые помогут не только освободить память, но и сделать так, чтобы она перестала пропадать сама по себе:
Внимание, бонус! Есть замечательный и быстрый способ очистить немного памяти на iPhone — стоит воспользоваться!
Как видите, говорить именно о том, что айфон самостоятельно уменьшает внутреннюю память, всё-таки не приходится (ну… разве что под это определение более-менее подходит автоматическая загрузка обновления iOS). На все эти «утечки» есть вполне объективные причины и их достаточно легко исправить — осталось только не лениться и попробовать абсолютно все варианты, которые перечислены в этой инструкции.
Проверка хранилища на iPhone, iPad и iPod touch
iOS и iPadOS анализируют, сколько места задействует каждая программа, и таким образом определяют, как используется хранилище устройства. Это можно также узнать в меню «Настройки» или программе iTunes на устройстве либо в программе Finder на компьютере.
Оптимизация хранилища iOS и iPadOS
Если на устройстве осталось мало свободного места, система автоматически освобождает его при установке программ, обновлении iOS или iPadOS, загрузке музыки, записи видео и т. д.
Чтобы увеличить объем хранилища, система может удалять некоторые элементы, например потоковую музыку и видео, файлы в iCloud Drive, а также ненужные элементы программ. Кроме того, удаляются временные файлы и очищается кэш устройства. Но удаляются только элементы, которые больше не нужны или могут быть загружены повторно.
Проверка хранилища с помощью устройства
Перейдите в меню «Настройки» > «Основные» > «Хранилище [устройство]». Может отобразиться список рекомендаций по оптимизации хранилища устройства, под которым будут перечислены установленные программы и указан объем памяти, используемый каждой из них. Нажмите название приложения, чтобы посмотреть, сколько памяти оно занимает. Память кэшированных и временных данных не учитывается.
При просмотре подробных результатов можно сделать следующее.
Если память устройства почти заполнена и не удается освободить место, может появиться предупреждение «Места почти нет». В таком случае следует проверить рекомендации по оптимизации хранилища или удалить редко используемое содержимое, например видеозаписи и программы.
Категории содержимого
Все содержимое на устройстве поделено на категории.
Выполнение рекомендаций по оптимизации хранилища
Рекомендации по оптимизации хранилища устройства могут быть указаны в меню «Настройки» > «Хранилище». Нажмите «Показать все», чтобы просмотреть все рекомендации для устройства.
Ознакомьтесь с описанием каждой рекомендации, затем нажмите «Включить», чтобы использовать ее. Или же коснитесь рекомендации, чтобы просмотреть содержимое, которое можно удалить.
Оценка объема памяти на устройстве iOS с помощью Finder или iTunes
Ниже указано, что входит в каждый тип содержимого.
Сведения о кэшированных файлах в категории «Другое»
Finder и iTunes относят кэшированную музыку, видео и фотографии к категории «Другое», а не добавляют их в соответствующие папки. Кэшированные файлы создаются при потоковой передаче или просмотре музыки, видео и фотографий. При потоковой передаче музыки или видео содержимое хранится в виде кэшированных файлов, чтобы к нему можно было быстро получить доступ повторно.
Когда требуется больше места, устройство автоматически удаляет кэшированные и временные файлы.
Если фактический объем хранилища на устройстве отличается от указанного в iTunes или Finder
Поскольку Finder и iTunes относят кэшированные файлы к категории «Другое», данные о размере папок «Музыка» и «Видео» могут быть другими. Чтобы просмотреть данные об использованной памяти устройства, перейдите в меню «Настройки» > «Основные» > «Хранилище [устройство]».
Если требуется удалить кэшированные файлы с устройства
Кэшированные и временные файлы удаляются автоматически, когда необходимо увеличить объем хранилища. Их не нужно удалять самостоятельно.
Дополнительная информация
Информация о продуктах, произведенных не компанией Apple, или о независимых веб-сайтах, неподконтрольных и не тестируемых компанией Apple, не носит рекомендательного или одобрительного характера. Компания Apple не несет никакой ответственности за выбор, функциональность и использование веб-сайтов или продукции сторонних производителей. Компания Apple также не несет ответственности за точность или достоверность данных, размещенных на веб-сайтах сторонних производителей. Обратитесь к поставщику за дополнительной информацией.
Как почистить память на iPhone, не удаляя любимые фотографии
Содержание
Содержание
Это случилось — фотографии и приложения окончательно забили память вашего драгоценного айфона. Карту памяти не вставить, удалить нечего. Но почистить телефон без лишних нервов можно!
Облачные хранилища
Да, мы понимаем, что разобрать 20 ГБ фотографий и видео — непосильная задача. Просто перенесите их разом на облако и удалите с телефона со спокойной душой. Самые распространенные и надежные облачные хранилища:
У каждого хранилища есть платные и бесплатные версии. Зачастую платная версия предлагает больший объем онлайн-хранилища. Подробную тарификацию нужно уточнять в разделе конкретного сервиса. Стоит отметить, что выгружать файлы удобнее через приложения сервисов. Это не распространяется только на iCloud — чтобы им воспользоваться, достаточно зайти в настройки iPhone.
Фото и видео
Что еще мы можем сделать с бесконечными медиафайлами? А вот что:
Неиспользуемые приложения. Сгрузка и удаление
С медиафайлами разобрались, теперь дело за приложениями. С приходом IOS 11 в iPhone появилась функция «сгрузки» ненужных программ. Если сгруженный объект восстановить — вся информация в нем будет в том состоянии, в котором была сгружена. Кроме того, можно установить автоматическую сгрузку неиспользуемых программ.
Заходим в «Настройки» — «App Store» — «Сгружать неиспользуемые».
Можно сгружать приложения самостоятельно, для этого действуем по следующей схеме: «Настройки» — «Основные» — «Хранилище iPhone» — выбираем программу, которую будем сгружать, тапаем по ней — «Сгрузить приложение».
Иконка программы при сгрузке остается на экране «Домой» и в «Библиотеке приложений», но выглядит по-другому:
Чтобы восстановить сгруженное приложение, по нему нужно нажать. После этого начнется загрузка приложения из App Store.
Если программа сгружена, удаляется только «размер приложения», а документы и данные остаются. Если вы точно уверены, что приложение вам не нужно — лучше удалить его совсем.
Очистка кэша приложений
У оставшихся рабочих программ неплохо бы очистить кэш. Проворачиваем следующую схему: «Настройки» — «App Store» — отменяем автоматические загрузки приложений и их обновление.
Так как с каждым обновлением вес приложения увеличивается, самый выигрышный вариант — удалить ее и скачать заново вместо стандартного обновления программы. Этот способ подходит для мессенджеров, социальных сетей и игр.
Кроме того, в настройках самих мессенджеров стоит автоматическое кэширование. Если его отменить, контролировать объем программ станет легче.
Отдельно пройдемся по системным приложениям: книги и музыка. Каждая загруженная книга или файл в iBooks занимают место, поэтому очистка разделов лишней не будет.
Похожая ситуация с музыкой, если удалить загруженные песни — места станет значительно больше. Это касается тех приложений, в которых доступно оффлайн-прослушивание, например, Apple Music, Spotify и прочие.
Очистка кэша браузеров
Место на телефоне занимает абсолютно все, даже история браузера, поэтому нужно настроить работу Safari, Google, Yandex и других сервисов.
Очищаем историю Safari и отключаем автосохранение вкладок в «оффлайн-режим»: «Настройки» — «Safari» — «Очистить историю и данные» + отменить «Автосохранение оффлайн».
Не стоит забывать и про сами оффлайн-вкладки в Safari. Функция отложенного чтения расходует свободную память. Объем кэша очень быстро вырастет до нескольких гигабайт. Чтобы почистить данные: «Настройки» — «Основные» — «Хранилище iPhone» — «Safari» — смахиваем влево «Оффлайн-список» и удаляем.
Подобную процедуру можно повторять постоянно с каждым браузером.
Сообщения и почта
Каждое сообщение занимает память, как и письмо на почте. Удаляем ненужные переписки, вложения, ММС и СМС (ну, вдруг вы ими до сих пор пользуетесь).
Почтовые ящики лучше всего почистить и разобрать (не забывая про «корзину»). Само же приложение занимает место и достаточно много. Так как очистить кэш «Почты» сложно, просто удаляем приложение и скачиваем заново либо отправляем письма через браузер.
Временные файлы
Когда с iPhone удаляются документы и приложения, остаются «временные файлы» — мусор, который нужно убирать. Чтобы расстаться с такими файлами, после каждой чистки смартфона не забываем его перезагружать.
Обновление системы через iTunes
Чтобы максимально освободить память устройства, устанавливать прошивку лучше всего через iTunes. Если же загружать обновления по «воздуху» на iPhone, создаются и сохраняются временные файлы, которые не исчезнут после перезагрузки. Однако при установке iOS через iTunes прошивка распаковывается на компьютере, и временные файлы не попадают на смартфон.
Не менее важно удалять уже загруженные обновления iOS. Резервные копии тоже занимают много места, просто разберитесь в них.
Мы прошлись по основным параметрам, которые помогут очистить память и скорректировать стабильную работу iPhone. Чтобы до конца убедиться, что чистка прошла успешно, стоит проверить «Хранилище iPhone» в настройках и следить за статистикой заполнения памяти.
Поменять iPhone
Наконец, самый простой и очевидный способ — купить iPhone с большим объемом памяти. Например, 64 ГБ для тех, кто еще недавно сидел на 32, покажутся бездонным горшочком.
Но если вы — инстаблогер, ютубер или просто фанат делать по триста снимков в день и устанавливать все топовые игры, то понадобится тяжелая артиллерия. Благо в линейке iPhone есть модели с объемом встроенной памяти до 512 ГБ.
Как освободить место на iPhone. Чистим память за 6 шагов
Несколько лет назад смартфоны Apple с минимальным объемом памяти в 16 ГБ стали крайне неудобны в использовании. Сама iOS с парой тяжелых приложений уже отъедали половину пространства, а фото, видео и программы с легкостью забивали оставшееся место.
Сейчас подобная проблема настигла уже обладателей смартфонов с 32 и 64 Гб памяти. Все дело в увеличившемся размере игр, более объемных и качественных видео, большем количестве селфи и других фото.
Сейчас расскажем, как эффективно очистить память устройства и освободить место для нужных данных.
1. Измените настройки камеры
У многих пользователей львиную долю памяти на устройстве занимает именно видео-контент.
Отснятые ролики активнее всего забивают свободное пространство, а в дельнейшем пересматриваются или распространяются крайне редко. Большинство видео в итоге так и остаются храниться на смартфоне.
В настройках iOS (Настройки – Камера – Видеозапись) наглядно продемонстрирована разница в размере файла с разным разрешением. Так понизив качество с 4K до 1080p можно вдвое уменьшить итоговый размер ролика.
Если при этом отказаться от съемки с частотой 60 кадров в секунду, то видео будет занимать еще в полтора раза меньше места.
Так только на сжатии качества видео можно уменьшить итоговый размер данного контента в 3 раза. Уже отснятые ролики можно легко сжать таким способом.
2. Удалите ненужные фото
Вторым по значимости “пожирателем пространства” на iPhone являются фотографии. Десяток или сотня снимков не сильно скажутся на свободном месте, но у многих за годы работы с iOS в медиатеке хранятся тысячи снимков, многие из которых абсолютно не нужны.
Есть утратившие актуальность скриншоты, неудачно фото, которые забыли удалить, дубликаты или похожие снимки, серии, в которых 1-2 удачных картинки и еще десяток смазанных или бракованных кадров.
Вручную очистить большую медиатеку практически нереально. Здесь нам помогут специальные приложения:
Мы уже подробно рассказывали о работе данных приложений, нужно выбрать подходящее и удалить лишние фотографии. Не забудьте после этого очистить альбом Недавно удаленные в приложении Фото.
3. Загрузите фото и видео в облако
Если сжимать видео не хочется, а среди фотографий уже нет дубликатов, ненужных скриншотов или неудачных кадров, то можно освободить пространство путем выгрузки контента в облако.
Используйте стандартное облако iCloud (Настройки – Фото – Фото в iCloud), но в таком случае обязательно придется докупить свободное пространство, ведь начальных 5 ГБ для хранения явно не хватит.
С одной стороны сервис Apple отлично вписывается в экосистему гаджетов, присутствует на всех устройствах пользователя и позволяет без долгих настроек освободить место на смартфоне.
С другой стороны придется платить ежемесячную абонплату за iCloud, с костылями работать на других платформах (Windows и Android) и терпеть баги сервиса в виде периодически незагружающихся оригиналов фото или фантомных файлов, которые блуждают по устройствам после удаления на одном их них.
Можно выбрать сторонне облако с более выгодными тарифами или большим базовым объемом хранилища либо вовсе создать свое облачное хранилище.
При первоначальном запуске клиента получится одним нажатием выгрузить всю галерею и освободить несколько гигабайт на iPhone. После этого достаточно раз в неделю-две запускать клиент сервиса и сгружать все фотографии с последующим удалением со смартфона.
4. Сгрузите ненужные приложения
Одна из фишек iOS позволяет автоматически сгружать неиспользуемые приложения на смартфоне. Система по своему усмотрению убирает программы и игры, которыми давно не пользовались, оставляя настройки и данные на iPhone.
Так при наличии подключения можно в одно нажатие вернуть приложение на смартфон.
Можете довериться системе и включить автоматическую выгрузку по пути Настройки – iTunes Store и App Store – Сгружать неиспользуемые, а можете перейти в Настройки – Основные – Хранилище iPhone и вручную сгрузить несколько тяжелых программ, которые не нужны в данный момент.
В первом случае эффект заметите не сразу, нужно время, чтобы система определила неиспользуемым программы, а во втором не будет риска остаться в нужный момент без определенной программы, вы сразу же определите несколько больших программ для сгрузки и увидите эффект.
5. Удалите скачанную музыку
Меломаны то и дело пытаются обезопасить себя на случай попадания в оффлайн. Они скачивают любимые плейлисты, альбомы или треки прямо на устройство. В результате через пару месяцев именно музыкальные композиции начинают занимать много места на смартфоне.
Для начала отключите автоматическую загрузку треков на iPhone, которые добавляются в медиатеку. Сделать это можно вот так.
Затем почистите медиатеку от старых песен и музыки, которую практически не слушаете. Найти такие композиции можно при помощи специальных команд автоматизации.
Ну и самым радикальным решением будет перейти в Настройки – Основные – Хранилище iPhone – Музыка и удалить всю скачанную на смартфон музыку.
6. Очистите раздел “другое”
Иногда самым прожорливым разделом занимаемой памяти оказывается именно “другое”. В нем учитываются системный кэш, программный “мусор” и данные из установленных приложений. К сожалению, детальную статистику по данному разделу iOS не предоставляет.
Сначала оцените размер приложений в меню Настройки – Основные – Хранилище iPhone, очень часто здесь становится понятно, что место съедают скачанные ролики в YouTube, загруженные фильмы в VLC или проекты в iMovie. Просто удаляем ненужный контент и освобождаем место.
Активные пользователи iPhone, которые переносят бекап с одного девайса на другой и не настраивают систему с нуля, могут тянуть за собой гигабайты ненужного кэша, который тоже попадает в раздел “другое”.
Самый простой и действенный способ избавиться от хлама – сделать бекап и восстановиться из копии по данной инструкции.
Вот такие меры можно предпринять для очистки от ненужных данный памяти своего смартфона. В большинстве случав получится освободить с десяток гигабайт пространства. Регулярные меры, описанные в статье, помогут своевременно следить за занятым местом и сгружать данные при необходимости.
Память iPhone почти заполнена? Вот 18 полезных советов как освободить место на iPhone
Хорошо, что iPhone 7 поставляется с минимальным объёмом в 32 GB. Но это малоутешительный факт для миллионов пользователей, у которых устройства обладают вдвое меньшим объёмом места хранения — 16 GB. Если на экране вашего устройства всё чаще появляется сообщение о том что память айфона заполнена, будьте уверены — пришло время для решительных действий. Воспользуйтесь нашими советами по работе с iOS, чтобы понять как освободить память на айфоне. Перечисленные ниже действия помогут быстро получить обратно в свое распоряжение большую часть гигабайтов на своем устройстве.
1. Как на айфоне посмотреть что занимает память
Перед удалением ненужных программ и фотографий, давайте проверим что и в каком количестве хранится в памяти устройства, а также проверим и оставшееся свободное место.
Здесь вы увидите полный список всех установленных приложений и занимаемый ими объём хранилища.
На верхних строчках будут располагаться приложения, которые используют самый большой объём хранения. Эта картинка помогает легко принять решение от чего необходимо освободиться.
2. Удаляем ненужные приложения
Основное правило здесь – если вы не помните для чего нужна та или иная программа или если вы не пользовались этой программой больше месяца, то можно смело избавляться от неё. Запомните, любую программу можно с легкостью переустановить и восстановить её данные, если у вас включена опция резервного хранения данных в iCloud.
В закладке «Хранилище» можно увидеть сколько места занимает сама программа и её данные. Здесь можно также и удалить её.
Когда дело касается таких приложений как Facebook, которые склонны раздуваться до 1 гигабайта от хранимого кеша, то единственным способом вернуть себе используемое место будет полное удаление программы и её повторная установка.
3. Удаляем скачанный контент
Если вы пользуетесь сервисом Apple Music для прослушивания музыки или скачиваете YouTube видео или храните фильмы в VLC для их просмотра оффлайн, то место хранения на вашем устройстве очень быстро переполнится.
4. Чистим кэш браузера Safari
5. Удаляем подкасты
Не имеет значения каким приложением вы пользуетесь для прослушивания подкастов: встроенным по умолчанию Podcasts от Apple или сторонним приложением типа Overcast, но скаченные эпизоды занимают очень много места. В моем случае объём занимаемого ими места доходит до 2-5 гигабайтов, в зависимости от времени последней очистки.
Если вы пользуетесь программой Overcast, то свайпом влево на подкасте или на эпизодах можно обнаружить кнопку «Удалить».
Также я могу порекомендовать вам функцию автоудаления в программе Overcast. Она находится в «Настройках» каждого отдельного подкаста. Программа Overcast будет автоматически удалять выбранный подкаст через выбранный вами период времени.
6. Удаляем Фотографии
Я уверен, что с этой процедурой вы хорошо знакомы. Но будет лучше, если вы просмотрите все ваши фотографии и удалите те из них, которые вам больше не нужны. А такого типа фотографий вы найдете очень много. Потому что мы делаем 10 снимков, когда на самом деле нам нужна всего лишь одна. А про ненужные фотографии мы благополучно забываем.
7. Пользуемся «облачными» сервисами iCloud Photo Library или Google Photos
Если вы заинтересованы в бесплатных сервисах облачного хранения, то обратите внимание на услуги от Google Photos, где можно с лёгкостью удалять ненужный контент после его закачки в облако.
8. Оптимизируем iCloud Photo Library на вашем устройстве
Если вы уже приступили к использованию iCloud Photo Library, то все фотографии на вашем устройстве будут сохраняться в оригинальном размере, даже после резервного копирования в облако.
Но можно воспользоваться опцией под названием «Оптимизация хранилища iPhone», которая превращает фотографии на устройстве в сжатые превьюшки и скачивает оригиналы из облака только если вы нажмете на них для просмотра.
9. Избавляемся от «динамики» в «Живых фотографиях»
Я оставил опцию «Живой фотографии» включенной потому, что неизвестно когда ещё раз удастся получить такой «шедевральный» снимок. Но это также означает, что эти фотографии занимают в два, а то и в три раза больше места.
К счастью, имеется приложение, которое удаляет «динамическую» часть живых фотографий и превращает их в обычные, статические.
Используя программу Lean ($1.99), я провёл несколько экспериментов. Удаляя динамику из 4-х живых фотографий, удалось сэкономить 12 MB пространства. По 3 MB на фотографию – это много, если учитывать сотни, а то и тысячи хранимых в Библиотеке фотографий.
Как альтернатива, можно выключить опцию «Живой фотографии». Нажмите на иконку «Мишень» в приложении «Камера» для выбора необходимого режима съёмки.
10. Проверяем раздел «Недавно удаленные альбомы»
Даже если удалить фотографии с устройства, они не исчезают с вашего устройства, по крайней мере они будут сохраняться на нем в течении 30 дней. Для действительного удаления фотографий и освобождения места хранения, вам нужно открыть приложение Photos app, перейти во вкладку «Недавно удаленные”, выбрать все фотографии, а затем выбрать кнопку «Удалить».
11. Автоматическое Удаление Старых Сообщений
Если вы обмениваетесь большим количеством фотографий через сервис iMessage, то место хранения на вашем устройстве очень быстро переполнится.
Можно выбрать опцию удалять беседы iMessage через 30 дней, вместо бессрочного их хранения. Выставить время хранения можно, войдя в меню: “Настройки” – “Сообщения” и выбрать меню “Оставить сообщения”.
Можно выбрать опции для хранения сообщений в течении 1 года или 30 дней.
12. Удаляем старые сообщения вручную
Если в приложении iMessage выставлена опция автоматического сохранения не всегда нужных вам фотографий, то они быстро заполнят имеющееся на вашем устройстве пространство.
Лучшим способом избавления от этого хлама будет открыть приложение iMessages, выбрать меню “Изменить” и приступить к удалению старой переписки или переписки с большим количеством медиа файлов.
Но прежде чем сделать это, необходимо убедиться, что вы не удалите важные для вас беседы или фотографии.
13. Чистка кэша сторонних приложений вручную
Как мы уже упоминали выше, на уровне системы отсутствует возможность чистки кеша приложений. Это делается в самих приложениях при условии, что они предоставляют такую возможность.
В некоторых приложениях, таких как Chrome и в других браузерах, такая возможность имеется. Такую же возможность предоставляет и программа Google Maps.
Как только вы заметите, что кеш приложения занимает слишком много места, то необходимо открыть настройки в самой программе и поискать опцию очистки кеша.
Различные приложения используют различные методы очистки кеша. Например, у приложения Slack имеется опция «Очистить кеш» во вкладке приложения в «Настройках».
Но если вам не удается найти такую опцию, то единственное, что вам остается сделать — это просто удалить программу, а затем вновь установить её.
14. Удаляем голоса Siri
Если вы пользуетесь услугами Универсального доступа и у вас в iOS установлено много языков как для речи так и для раскладки клавиатуры, вы можете обнаружить и большое количество установленных голосов Siri. Эти файлы занимают много места. Так, голос «Alex» занимает, например, целые 870 MB в памяти вашего устройства.
Нажмите на кнопку «Редактировать», и выберите голоса, которые собираетесь удалить, нажимая на красную кнопку.
15. Чистим кэш потоков iTunes
Если вы покупаете или арендуете фильмы от iTunes, часть этого содержимого может оставаться в виде кэша в памяти вашего устройства даже после полного просмотра.
Для того, чтобы заставить приложение iTunes очистить свой кеш, можно использовать следующий метод принудительной очистки кеша всего устройства. Нажмите и удерживайте кнопки «Home» и «Питание». Можно также временно выйти из своего аккаунта iTunes, выбрав соответствующее меню внизу основного экрана приложения.
16. Оптимизируем место хранения Apple Music
При достижении выделенного объёма, программа Apple Music автоматически удалит старые композиции, которые давно вами не воспроизводились.
17. Устанавливаем запрет на автоматическое скачивание медиа контента в программе WhatsApp
Если вы пользуетесь приложениями группы WhatsApp, то пространство вашего устройства быстро переполнится сотнями мегабайтов присланных видео и фотографий. По умолчанию, этот контент автоматически скачивается и добавляется в Фотоплёнку, занимая драгоценное место на памяти устройства.
Для выключения этой опции, откройте приложение WhatsApp, перейдите в закладку «Настройки», выберите «Чаты» и выключите опцию «Сохранить медиа».
Теперь, каждый раз когда вы видите, что вам прислали фотографию или видео, вам нужно кликнуть на значок, чтобы скачать и просмотреть присланный медиа контент.
18. Восстанавливаем ваше iOS устройство до заводских настроек
Если ни один из предложенных выше способов вам не подошёл, то вам необходимо сбросить все настройки и восстановить ваше устройство до заводских значений.
Предлагаемый метод удаляет все пользовательские настройки и контент с вашего устройства. Это больше похоже на процесс обнуления – вся память устройства очищается до нуля.