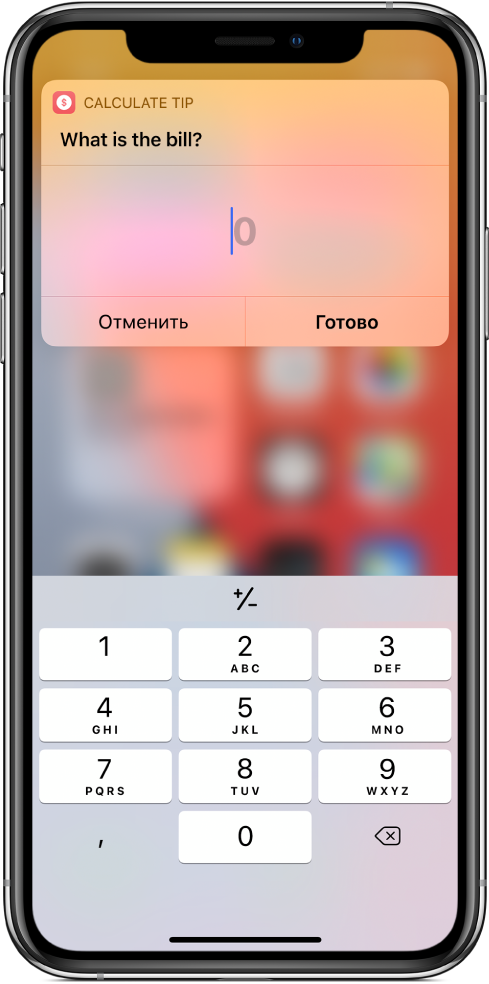как посмотреть что копировалось в буфер обмена на айфоне
Есть ли на iPhone история буфера обмена?
На iPhone нет приложения с буфером обмена или просматриваемого буфера обмена. … Буфер обмена iPhone — это неотъемлемая функция, которая позволяет вам временно хранить данные из одного приложения и передавать их в другое приложение или в другое место в том же приложении. Вы можете сохранить только один скопированный элемент в буфере обмена на iOS.
Как посмотреть историю буфера обмена?
Для этого коснитесь «Включить буфер обмена». При включенном буфере обмена каждый раз, когда вы копируете что-либо в буфер обмена, а затем снова касаетесь буфера обмена на клавиатуре Google Android, вы увидите историю всех недавних добавленных вами элементов.
Есть ли история того, что вы копировали на iPhone?
Он только «запоминает» скопированный в данный момент файл — так что, если вы с тех пор использовали функцию копирования для чего-то еще (или выключили / перезапустили Mac), ранее скопированный файл исчезнет (если, конечно, вы его куда-то не вставили).
Когда вы копируете что-то на iPhone Куда это девается?
Эта копия по-прежнему попадает в буфер обмена. URL копируется туда. Если вы откроете новую страницу в Safari и поместите курсор в верхнюю (URL) область, вы увидите опцию «Вставить и перейти». Это приведет вас к той же странице, которую вы скопировали (в буфер обмена).
Могу ли я восстановить ранее скопированный текст на iPhone?
Буфер обмена не сохраняет предыдущие копии. Вы можете получить приложение с буфером обмена, например CopyClip, доступное в App Store. Существует масса таких утилит, которые дают вам историю буфера обмена.
Как мне получить что-то из буфера обмена?
1. Использование Google Keyboard (Gboard)
Где хранятся изображения из буфера обмена?
Буфер обмена — это не файл. Его содержимое хранится в памяти компьютера. Чтобы использовать его содержимое, просто перейдите к программе, в которой вы хотите его использовать, щелкните место, куда вы хотите поместить его, и нажмите Ctrl-V (вставить).
Как вы видите то, что я копировал раньше?
Нажмите Windows + V (клавиша Windows слева от пробела плюс буква «V»), и появится панель буфера обмена, отображающая историю элементов, которые вы скопировали в буфер обмена.
Есть ли у Apple буфер обмена?
На iPhone нет видимого буфера обмена, как на устройствах Android. … В буфер обмена можно сохранить только один скопированный элемент. Его можно вставить как весь элемент, поэтому, если вы копируете страницу текста, вы можете вставить эту страницу текста.
Где находится буфер обмена на моем iPhone?
Буфер обмена iOS — это внутренняя структура. Чтобы получить доступ к буферу обмена, все, что вам нужно сделать, это нажать и удерживать любое текстовое поле и выбрать «Вставить» из всплывающего меню. На iPhone или iPad вы можете сохранить в буфере обмена только один скопированный элемент.
Как посмотреть буфер обмена на Android и iPhone
Пользователи мобильных устройств часто спрашивают, где в телефоне буфер обмена и как правильно его очистить. Такой интерес легко объяснить. В настоящее время все смартфоны и планшеты с Android имеют практически одинаковую функциональность, что и компьютеры ПК. Одним из вариантов является возможность использовать буфер обмена, то есть виртуальное пространство, которое находится внутри RAM смартфона и предназначен для хранения, а также последующей передачи файлов. В то же время информация в этой части памяти не собирается. Он автоматически удаляется после получения новой «порции» данных.
Что служит буфером обмена на вашем телефоне?
Чтобы понять, где буфер обмена находится на вашем телефоне, важно понимать суть этого срока. В сети вы можете найти два определения, которые дополняют друг друга:
Буфер обмена на вашем смартфоне Android находится в RAM и помогает пользователям, когда им нужно отправить контактную информацию, детали и другую информацию. Проще говоря, это репозиторий данных, с которым все программы, написанные для Android или другой операционной системы, сотрудничают. Программное покрытие и приложения получают доступ к этому пространству, когда вам нужно копировать, удалять или вырезать определенные элементы.
Где буфер обмена на вашем телефоне?
Выше мы кратко ответили на вопрос, где расположен буфер обмена на смартфоне. Место этого виртуального пространства — это память ОЗУ мобильных устройств. В то же время нет физического файла, который будет характеризовать это пространство. Другими словами, вы не можете просто войти в свой телефон и посмотреть, что находится в оперативной памяти. Все работы выполняются на уровне программы.
При копировании файла, изображений или текстовых данных отправляются в буфер обмена. Там информация остается до тех пор, пока пользователь не выдаст передачу объективных объектов в другое место. Он имеет следующие варианты:
В последнем случае название скопированных файлов автоматически меняется так, чтобы не было дубликата. Стандартные мероприятия выполняются во время операций. Во-первых, пользователь нажимает кнопку «Копирование» или «Вырезать». Информация передается в раздел RAM, где есть буфер обмена на вашем телефоне Android. Тогда этот человек нажимает кнопку вставки, и информация передается в новое место.
Как просматривать и удалять файлы
Есть несколько способов найти буфер обмена на Android и удалить файлы оттуда. Давайте подробно рассмотрим каждый из этих методов.
Если нет ссылки с корзиной, нажмите на текстовый блок и удерживайте его примерно на 1-2 секунды. В этом случае красные кресты должны появиться. Чтобы удалить ненужные элементы, нажмите символ X рядом с файлами, которые вы хотите удалить.
Этот метод хороший и позволяет убирать буфер обмена на Android. Недостатком является то, что этот метод не работает для всех версий Android.
Метод № 2 (с root-правами):
Чтобы получить права суперпользователя, вам необходимо загрузить King Android Root из Play Store. Для рутирования смартфона с помощью этой программы требуется подключение к компьютеру и занимает не более 7-10 минут.
Сторонние приложения для работы с буфером обмена
Другой способ очистить буфер обмена — использовать одно из доступных приложений. Преимущество этого решения в том, что пользователь знает, где находятся интересующие файлы, и может выполнять необходимые действия в программе. Алгоритм процедуры в каждом случае разный и зависит от по специфике приложения. Отметим несколько вариантов:
Это лишь небольшая часть приложений Android, в которых может храниться буфер обмена. При выборе стоит обратить внимание на функционал приложения и отзывы пользователей. Отзывы пользователей о качестве работы имеют одинаково большое влияние.
Трудности в эксплуатации
Напоследок стоит обратить внимание на ситуацию, при которой буфер обмена внезапно отказывается работать на телефоне. Например, кнопки копирования и вставки не отображаются. В этом случае необходимо будет протереть оперативную память, получив root-права. Если этот метод не помог, вы можете сбросить настройки телефона до заводских. Этот пункт находится в разделе «Настройки», затем «Система» и «Сброс». Обратите внимание, что все приложения и другие личные данные удаляются при выполнении сброса к заводским настройкам. Поэтому рекомендуется использовать этот метод только в крайнем случае.
Универсальное хранилище для iPhone
У Apple есть отличная функция, которая позволяет копировать что-то на одно устройство и вставлять на другое. Это называется универсальным буфером обмена. Возможно, вы слышали об этой функции, но никогда ею не пользовались. Недавно универсальный буфер обмена был представлен в современных устройствах iOS и компьютерах Mac. Это позволяет копировать объект на одно устройство и вставлять его на другое. Это значительно упрощает жизнь, если у вас есть парк из нескольких устройств Apple.
Как это работает?
Принцип работы примерно такой же, как у AirDrop. Во-первых, он использует Bluetooth для обнаружения ближайшего устройства. Затем для передачи данных используется сеть Wi-Fi. Как и AirDrop, вам не нужно подключать свои устройства к одной сети Wi-Fi, поэтому вы можете использовать универсальный буфер посреди леса. Важно, чтобы устройства были закреплены за одним аккаунтом в iCloud.
Что нужно настроить?
Согласно официальным рекомендациям Apple, первое, что нужно сделать, это убедиться, что наш гаджет соответствует системным требованиям (скорее всего, да — только очень старые модели не будут):
Кроме того, устройства должны соответствовать требованиям Apple, чтобы воспользоваться функцией непрерывности, представленной в iOS 8 и macOS Yosemity. Как проверить, поддерживает ли ваше устройство эту функцию?
Все просто: если на вашем iPhone, iPad или iPod touch установлена iOS 10, все будет работать. Для Mac имеет значение, какой чип Bluetooth установлен на нем. Требуется модуль Bluetooth 4.0 (подойдут модели 2012 года и новее).
Использование общего буфера обмена в iOS
Apple скрыла «под капотом» сложные механизмы, которые заставляют общий буфер работать именно так, как ожидает пользователь: копировать на одном устройстве — вставлять на другом (Command-C — Command-V на Mac или кнопка «Копировать» в «Поделиться» на устройстве iOS и вставить через контекстное меню).
При копировании содержимое буфера автоматически попадает в буфер обмена всех ближайших устройств. Осталось вставить скопированный объект на выбранное устройство.
Через 2 минуты содержимое буфера автоматически сбрасывается. В частности, он возвращается в то состояние, в котором находился раньше. Это удобно и полезно для безопасности ваших данных.
А что с картинками?
Этот параметр работает по-разному с изображениями. Вы можете скопировать изображение, но вставка будет доступна только в специализированных программах (редакторах изображений, таких как Pixlemator или Sketch), а также в текстовых редакторах и записных книжках, поддерживающих работу с изображениями. К сожалению, вставка фотографий в программное обеспечение напрямую недоступна.
Преимущества универсального хранилища
После использования универсального буфера вы удивитесь, как бы вы могли жить без него. Это идеально подходит для тех, кому нужно часто обмениваться фотографиями, снимками экрана, паролями, видеоклипами, URL-адресами и т. Д. Между различными устройствами iOS и компьютерами Mac. Нет необходимости доверять информацию сторонним программам и сервисам.
Общий кеш Apple имеет всего несколько недостатков:
Как скопировать с iPhone на Mac и обратно
Универсальный буфер обмена можно использовать для многих целей. Возможно, вы ищете информацию о документе на Mac через iPhone, потому что так удобнее. Возможно, вы сделали снимок экрана на своем Mac и хотите отредактировать его на iPad. Есть много возможностей.
На iPhone
На Mac
Примеры использования универсального буфера обмена
Ниже мы обсудим несколько различных примеров использования этой функции.
Как скопировать изображение с Mac на iPhone
Допустим, нам нужно отправить снимок экрана с Mac на iPhone:
Как скопировать ссылку
Здесь мы скопируем ссылку из Chrome на iPhone в Safari на iPad.
Как скопировать текст
Мы вставим текст с веб-страницы на вашем iPhone в сообщение электронной почты в приложении Notes на вашем Mac.
Это всего лишь несколько примеров того, как можно использовать универсальное хранилище. Теперь вы можете скопировать что-то на одно устройство и вставить на другое. Однако стоит помнить, что скопированный контент не сохраняется в буфере обмена навсегда. Это либо промежуток до момента вставки, либо небольшой промежуток времени.
Действия в сложных быстрых командах
Запуская быстрые действия из виджета на устройстве iOS или iPadOS или запуская быстрые действия на Apple Watch, помните, что для выполнения своих задач некоторые действия открывают приложение «Быстрые команды», усложняя Ваш рабочий процесс. Выбирая быстрые команды для запуска из виджета или на Apple Watch, старайтесь избегать команд со следующими действиями:
предварительный просмотр контента, например действие «Быстро просмотреть»;
использование камеры или микрофона;
запрос на выбор фотографий, музыки или контактов;
использование переменной «Спрашивать каждый раз»;
действия с включенной функцией «Область ввода текста» или «Показать окно выбора файла»;
Ниже перечислены удачные примеры быстрых команд, которые можно запускать и выполнять прямо из виджета «Быстрые команды» или на Apple Watch.
Запрос входных данных
Используйте действие «Запросить входные данные» для ввода числовых значений в виджете или на Apple Watch. В примере ниже показан калькулятор, который отображается после запуска быстрой команды «Расчет чаевых» в виджете.
Например, можно использовать действие «Запросить входные данные» вместе с действием «Записать данные Здоровья», чтобы создать быструю команду для внесения данных о весе через виджет. При запуске этой быстрой команды в виджете откроется цифровая клавиатура для ввода данных о весе.
Если Вы добавляете в быструю команду, которую собираетесь запускать из виджета или на Apple Watch, действие «Запросить входные данные», обязательно укажите тип «Число» для параметра «Тип данных».
Буфер обмена
С помощью действия «Получить буфер обмена» можно получить контент для быстрой команды. Если приложения не поддерживают возможность публикации, Вы можете скопировать нужный контент в буфер обмена, а затем запустить быструю команду из виджета «Быстрые команды» или на Apple Watch, чтобы обработать контент или отправить его в другое место.
С помощью действия «Скопировать в буфер обмена» можно получить содержимое от быстрой команды без необходимости сохранять его в файл. К примеру, Вы можете передать быстрой команде список слов в качестве входных данных. Быстрая команда отсортирует список, отформатирует текст и скопирует результат в буфер обмена для последующей вставки в другом приложении. При использовании действия «Скопировать в буфер обмена» доступно два параметра. Выберите параметр «Только локально», чтобы содержимое буфера обмена нельзя было отправить в другие сервисы посредством Handoff. Введите время в поле «Удалить в срок», чтобы содержимое буфера обмена было стерто в определенное время.
Выбрать из списка, Выбрать из меню
С помощью действий «Выбрать из списка» и «Выбрать из меню» можно выбирать из списка вариантов в виджете «Быстрые команды» или на Apple Watch. Прямо в виджете или на часах Вы можете совершать выбор, который повлияет на способ выполнения быстрой команды.
Например, действие «Выбрать из списка» можно добавить в быструю команду, которая отображает список песен для воспроизведения. Можно создать и более сложную быструю команду с действием «Выбрать из меню», чтобы предусмотреть разные варианты выполнения быстрой команды и запускать серию действий в зависимости от выбранного варианта.
Показать предупреждение
Применяйте действие «Показать предупреждение» для отображения оповещений или запроса на подтверждение в виджете «Быстрые команды» или на Apple Watch. Когда при выполнении быстрого действия система выдаст оповещение, отобразится сообщение с кнопкой «ОК» (или иногда с кнопкой «Отменить»).
Для выполнения быстрых команд, которые обрабатывают большой объем контента или файлы большого размера, может открываться приложение «Быстрые команды».
Примечание. Если в виджете «Быстрые команды» отображается сообщение «Не удается загрузить», значит, исчерпан ресурс памяти виджета «Быстрые команды». Чтобы решить эту проблему, добавьте действие «Продолжить в приложении» в начальной части быстрой команды. Когда последовательность действий в быстрой команде дойдет до действия «Продолжить в приложении», откроется приложение «Быстрые команды», в котором завершится выполнение быстрой команды (в отличие от виджета, в приложении нет ограничений по объему памяти).
Как на айфоне посмотреть скопированный текст?
Где хранится скопированный текст на айфоне?
Скопированный текст окажется в «буфере обмена», готовым для вставки в любое место. «Буфер обмена» работает в фоновом режиме и невидим пользователями. Учтите, что там может храниться только один элемент. Если вы скопируете что-то еще, то предыдущее копирование будет удалено из буфера.
Как зайти в буфер обмена на айфоне?
iPhone, iPad и iPod touch: выберите «Настройки» > «Основные» > Handoff, затем включите параметр Handoff.
Как вернуть ранее скопированный текст?
Напомню стандартные приёмы работы с буфером обмена Windows:
Что значит скопировано в буфер обмена на телефоне?
Буфер обмена — временное хранилище скопированной информации (текста, документа, изображения). Буфер обмена является частью оперативной памяти мобильного устройства. При помощи этой функции можно выделять и копировать изображения и фрагменты текста из документов, а затем вставлять их в другие документы.
Где найти скопированный текст в телефоне?
Скопированный текст будет вставлен в выбранное место. Если на вашем телефоне не получены root-права, иного способа вытащить информацию из буфера обмена нет. Однако, если у вас есть root-доступ, вы найдете содержимое буфера в папке по адресу Android — Data — Clipboard.
Как попасть в буфер обмена?
Если на вашем устройстве доступен прямой вход в буфер обмена, следуйте инструкции:
Как удалить из буфера обмена на айфоне?
Очистить буфер обмена
Нажмите и удерживайте текст, пока не увидите «Копировать в буфер обмена» и выберите этот параметр, чтобы скопировать знаки пунктуации и удалить старый текст из временной памяти.
Как настроить буфер обмена на айфоне?
Как настроить универсальный буфер обмена между iPhone и Mac
Как из буфера обмена достать текст?
Как извлечь данные из буфера обмена?
Чтобы достать информацию из буфера обмена, нужно использовать команду «Вставить». Делается это обычным способом: помещаем курсор в место вставки, щелкаем правой кнопкой и выбираем команду «Вставить». Этим простым действием мы извлекаем информацию из буфера обмена и помещаем в выбранное место.
Как узнать скопированный текст?
Если текст скопирован, например при помощи сочетания клавиш Ctrl+C и вставлен Ctrl+V с применением форматирования конечного фрагмента, то никак. В противном случае, если форматирование текста сильно отличается, то можно только предположить, что текст скопирован.
Что значит скопировано в буфер обмена?
Буфер обмена — это промежуточное хранилище данных. После того как вы скопировали необходимую информацию, она помещается в данное хранилище. … При копировании в буфер обмена система помещает ваши данные в специальную область памяти, затем, когда вы выбираете “вставить” сохраненные данные выгружаются из этой области.
Где найти скопированное в буфер обмена?
Узнаем как скопировать, вырезать и вставить нужные нам данные на компьютере. «Ctrl» + «C» — эта комбинация быстрых клавиш в Windows позволит вам скопировать в буфер обмена текст, ссылку, файл и другие данные. Копировать нужную информацию можно также с помощью команды «Ctrl» + «Insert».
Где находится буфер обмена в телефоне Кенекси?
Что такое и где он находится
Это буфер обмена (по-английски – clipboard). Физически он расположен в RAM, то есть в оперативной памяти устройства. Его преимущество в том, что файлы находятся там некоторое время, прежде чем поверх них будут записаны другие. Особенно это касается текста, контактов.
Где находится буфер обмена на Айфоне
Пользователи мобильных аппаратов часто спрашивают, где находится буфер обмена в телефоне, и как его правильно чистить. Такой интерес легко объяснить. Сегодня все смартфоны и планшеты с Андроид обладают почти таким же функционалом, как и ПК. Одна из опций — возможность пользоваться буфером обмена, а именно виртуальным пространством, которое находится внутри ОЗУ смартфона и предназначено для хранения, а также последующего перемещения файлов. При этом информация в этой части памяти не накапливается. Она автоматически удаляется при поступлении новой «порции» данных.
Что такое буфер обмена в телефоне
Чтобы разобраться, где в телефоне находится буфер обмена, важно понимать сущность этого термина. В Сети встречается два определения, которые дополняют друг друга.
Буфер обмена в смартфоне Андроид находится в оперативной памяти и выручает пользователей при необходимости переслать контактные сведения, реквизиты и другую информацию. Простыми словами, это склад данных, с которым работают все программы, написанные под ОС Андроид или другую операционную систему. Программная оболочка и приложения обращаются к этому пространству, когда необходимо копировать, удалить или вырезать какие-то элементы.
Где находится буфер обмена в телефоне
Выше мы кратко ответили на вопрос, где в смартфоне находится буфер обмена. Место расположения этого виртуального пространства — ОЗУ мобильного устройства. При этом физического файла, который бы характеризовал это пространство, не существует. Иными словами, нельзя просто так войти в телефон и посмотреть, что находится в ОЗУ. Вся работа проводится на программном уровне.
При копировании файла, картинки или текстовые данные направляются в буфер обмена. Там информация находится до тех пор, пока пользователь не подаст команду на перемещение интересующих объектов в другое место. У него появляются следующие возможности:
В последнем случае в копированных файлах автоматически меняется название, чтобы не было повторений. При проведении операции проводятся стандартные действия. Сначала пользователь нажимает Копировать или Вырезать. Информация перемещается в секцию ОЗУ, где находится буфер обмена в телефоне Андроид. После этого человек нажимает кнопку Вставить, и сведения перемещаются в новое место.
Как посмотреть и удалить файлы
Существует несколько способов найти буфер обмена на Андроиде и удалить оттуда файлы. Подробно рассмотрим каждый из методов.
Если нет ссылки с корзиной, нажмите на текстовый блок и удерживайте его около 1-2 секунд. В этом случае должны появиться красные крестики. Чтобы убрать лишние элементы, жмите крестики возле файлов, которые нужно убрать.
Этот метод хорош и позволяет очистить буфер обмена на Андроид. Минус в том, что такой метод работает не для всех версий Android.
Способ №2 (с рут-правами):
Для получения прав Суперпользователя необходимо скачать программу King Android Root с Плей Маркета. Рутирование смартфона с помощью этой программы требует подключения компьютера и занимает не больше 7-10 минут.
Еще один способ очистить буфер обмена — воспользоваться одним из доступных приложений. Преимущество в том, что пользователь знает, где находятся интересующие файлы и может сделать необходимую работу внутри программы. Алгоритм действий в каждом случае индивидуален и зависит от особенностей приложения.
Сторонние приложения для работы с буфером обмена
Как отмечалось, в распоряжении пользователей телефонов с Андроид множество программ, позволяющих работать с интересующими данными. Выделим несколько вариантов:
Это лишь небольшая часть приложений для Андроид, где может хранится ваш буфер обмена. При выборе важно смотреть на функционал приложения и отзывы пользователей. Не меньшее влияние имеют отзывы пользователей о качестве работы площадки.
Трудности в работе
В завершение отметим ситуацию, когда буфер обмена вдруг отказывается работать на телефоне. К примеру, кнопки копирования и вставки не появляются. В таком случае придется очистить ОЗУ путем получения рут-прав. Если этот метод не помог, можно сбросить телефон до заводских настроек. Этот пункт находится в разделе Настройки, далее Система и Сброс. Учтите, что в случае отката к заводским данным удаляются все приложения и другие личные данные. Вот почему этот метод желательно использовать только в крайнем случае.
Вывод
Теперь вы знаете, где искать буфер обмена в телефоне, что это и как работает. С этой информацией можно на 100% использовать его возможности. Сразу отметим, что в стандартной ОЗУ способов управления недостаточно, поэтому лучше поставить приложение и максимально расширить функционал смартфона.
Прошлой осенью в актуальных iOS-устройствах и компьютерах Mac появился универсальный буфер обмена. Он позволяет скопировать объект на одном устройстве и вставить на другом. Эта невероятно упрощает жизнь, если у вас парк из нескольких устройств Apple.
Как это работает
Принцип работы примерно такой же, как у AirDrop. Сначала для обнаружения расположенного рядом устройства используется Bluetooth. Затем для передачи данных используется Wi-Fi. Как и в случае с AirDrop, не обязательно подключать устройства к одной Wi-Fi-сети, так что вы можете пользоваться универсальным буфером хоть посреди леса. Главное, чтобы ваши устройства были закреплены за одним аккаунтом в iCloud.
Что нужно настроить?
В соответствии с официальным руководством Apple, сначала вы должны убедиться, подходят ли ваши гаджеты по системным требованиям (скорее всего да — не подойдут только совсем старые модели):
Кроме того, устройства должны отвечать требованиям Apple для использования функции «Непрерывности» (Continuity), появившейся в iOS 8 и macOS Yosemity. Как определить, поддерживает ли ваше устройство эту функциональность?
Все просто: если на вашем iPhone, iPad или iPod touch установлена iOS 10 — она будет работать. В случае с Mac имеет значение, какой чип Bluetooth в нем установлен. Необходим модуль Bluetooth 4.0 (подойдут модели 2012 года и новее).
Использование общего буфера обмена на iOS
Apple спрятала сложные механизмы «под капот», чтобы общий буфер работал именно так, как ждет пользователь: копируем на одном устройстве — вставляем на другом (Command-C — Command-V на Mac или кнопка «Скопировать» в меню «Поделиться» на iOS-устройстве и вставка через контекстное меню).
При копировании содержимое буфера автоматически попадает в буферы обмена всех ваших устройств, расположенных поблизости. Остаётся вставить скопированный объект на нужном устройстве.
Через 2 минуты содержимое буфера автоматически обнуляется. Точнее возвращаются к тому состоянию, в котором было раньше. Это удобно и полезно для безопасности ваших данных.
Как насчёт картинок
В случае с изображениями опция работает иначе. Вы можете скопировать картинку, но вставка будет доступна только в специализированных программах (графических редакторах, вроде Pixlemator или Sketch), а также текстовых процессорах и заметочниках с поддержкой работы с изображениями. К сожалению, вставка в программу «Фото» напрямую недоступна.
Преимущества
Попользовавшись универсальным буфером, вы наверняка удивитесь, как жили без него раньше.
Это находка для тех, кто вынужден часто обмениваться фотографиями, скриншотами, паролями, видеоклипами, URL-адресами и другими данными между разными iOS-устройствами и Mac. При этом не нужно доверять информацию сторонним программам и сервисам.
У общего буфера Apple лишь пара недостатков
У Apple есть замечательная функция, позволяющая скопировать что-то на одном устройстве и вставить это на другом. Она называется Универсальный буфер обмена. Возможно, вы слышали об этой функции, но никогда ей не пользовались. Мы намерены это изменить.
Чем функция удобна? Универсальный буфер обмена можно использовать для многочисленных целей. Возможно, вы ищите информацию для документа на Mac через свой iPhone, потому что так удобнее. А может вы сделали скриншот на Mac и хотите отредактировать его на iPad. Вариантов много.
Универсальный буфер обмена – это очень удобно, и ниже мы научим вас им пользоваться.
Требования
Стоит отметить, что Универсальный буфер обмена поддерживается не всеми устройствами Apple.
Вам нужен iPhone, iPad или iPod touch с iOS 10 и новее или Mac с macOS Sierra и новее. Ниже вы можете видеть таблицу с поддерживаемыми моделями.
Настройка универсального буфера обмена
Вам также нужно убедиться, что на всех устройствах включены функции, необходимые для работы универсального буфера обмена.
На каждом устройстве:
На iPhone и iPad
1) Откройте приложение Настройки.
2) Выберите Wi–Fi и убедитесь, что переключатель зелёный.
3) Вернитесь назад и теперь выберите Bluetooth и убедитесь, что он включен.
4) Вернитесь назад, выберите Основные > Handoff и убедитесь, что функция включена.
На Mac
1) На панели меню выберите Apple > Системные настройки.
2) Выберите Сеть и убедитесь, что Wi–Fi включен, и вы подключены к сети.
3) Вернитесь в Системные настройки и выберите Bluetooth. Убедитесь, что Bluetooth включен.
4) Вернитесь в Системные настройки и выберите Основные. Убедитесь, что у вас стоит галочка рядом с Разрешить Handoff между этим Mac и Вашими устройствами iCloud.
Использование универсального буфера обмена
Ниже мы расскажем о нескольких разных примерах использования данной функции.
Копирование изображений
Допустим, скриншот с Mac нам нужно отправить на iPhone.
1) Скопируйте изображение. Откройте изображение в стандартном “Просмотр” и выберите Правка > Копировать.
2) Откройте какое-нибудь приложение на iPhone, например, Заметки.
3) Откройте заметку, зажмите экран и выберите Вставить.
Копирование ссылок
Здесь мы скопируем ссылку из Chrome на iPhone в Safari на iPad.
1) Скопируйте ссылку из браузера Chrome.
2) Откройте Safari на Mac.
3) Вставьте в адресную строку браузера.
Копирование текста
Текст с сайта на iPhone мы вставим в email на Заметки на Mac.
1) Выделите текст, зажмите его и выберите Копировать.
2) Откройте Почту на Mac и создайте новое письмо.
3) Нажмите в окне правой кнопкой мыши и выберите Вставить.
Это лишь несколько примеров того, как можно использовать универсальный буфер обмена. Теперь вы сможете скопировать что-то на одном устройстве и вставить это на другом.
Однако стоит помнить, что скопированный контент хранится в буфере обмена не вечно. Это либо промежуток, пока вы не вставите его куда-то, либо небольшой отрезок времени.