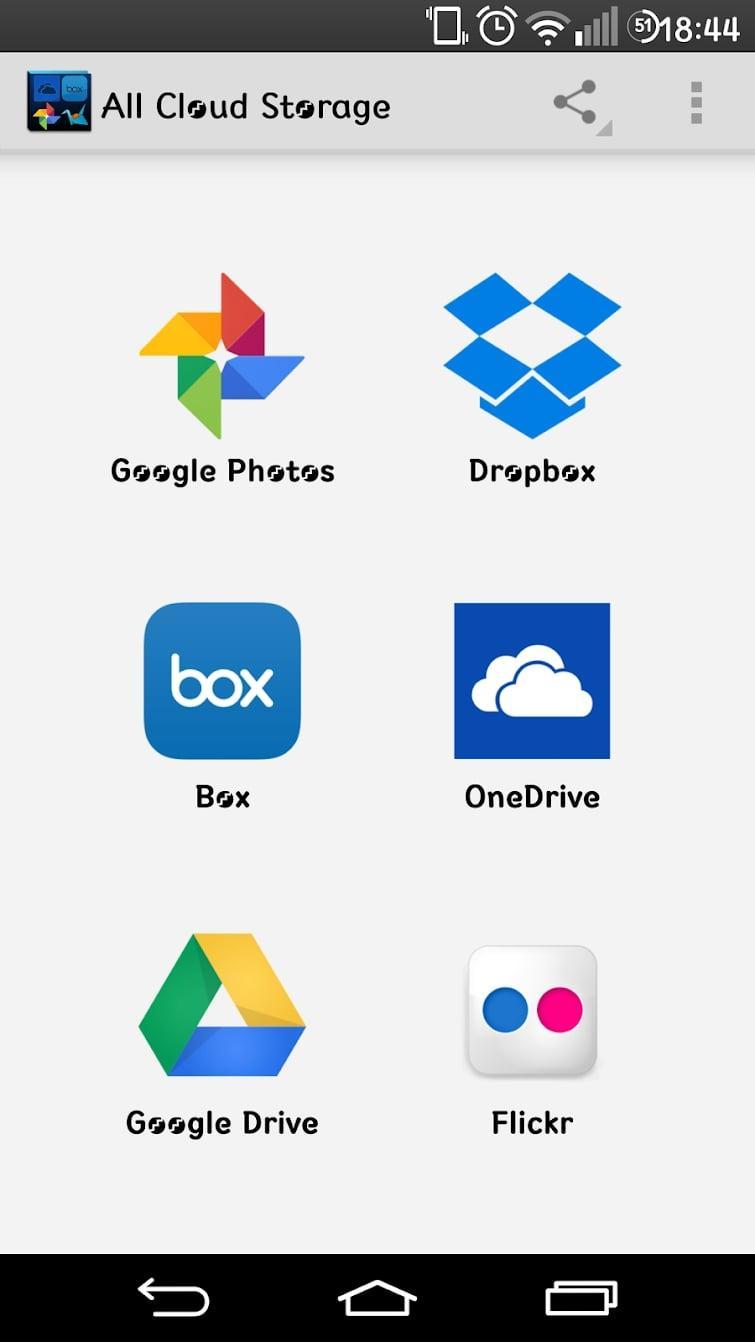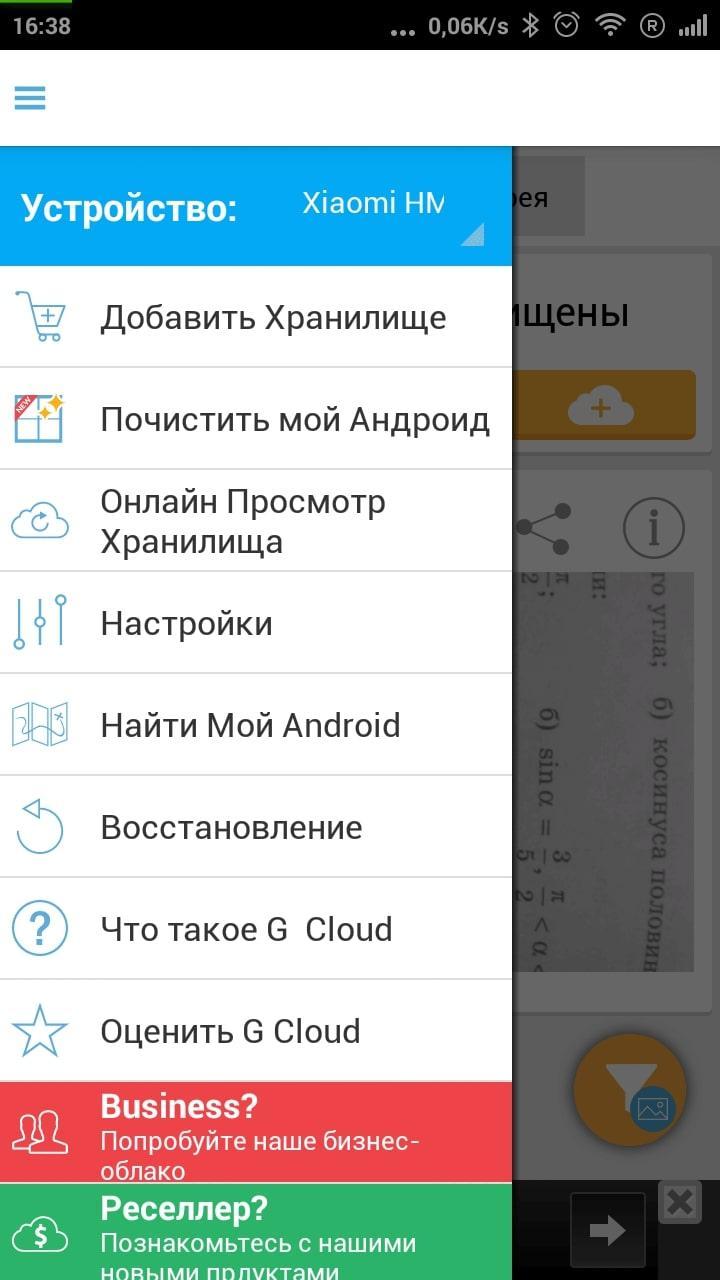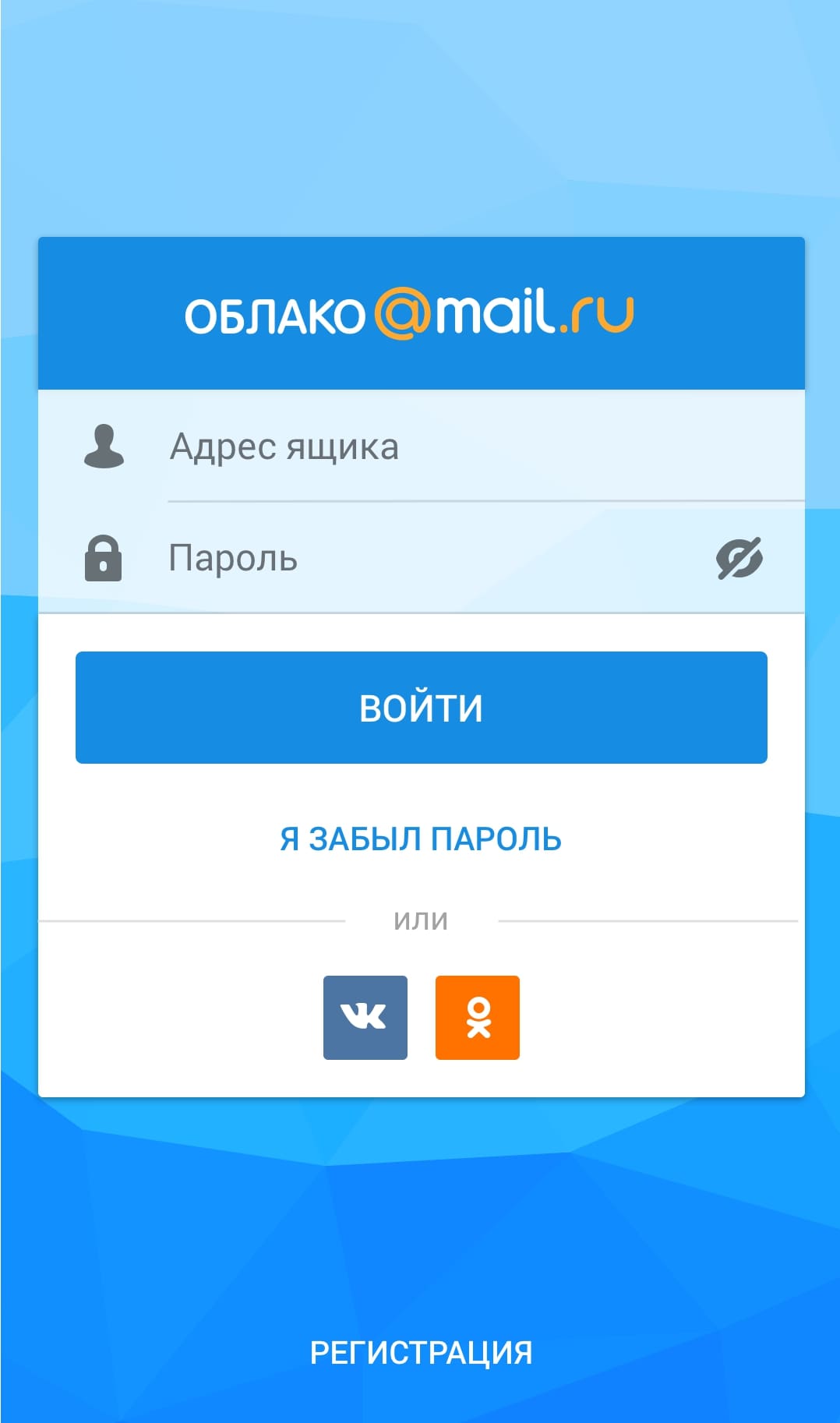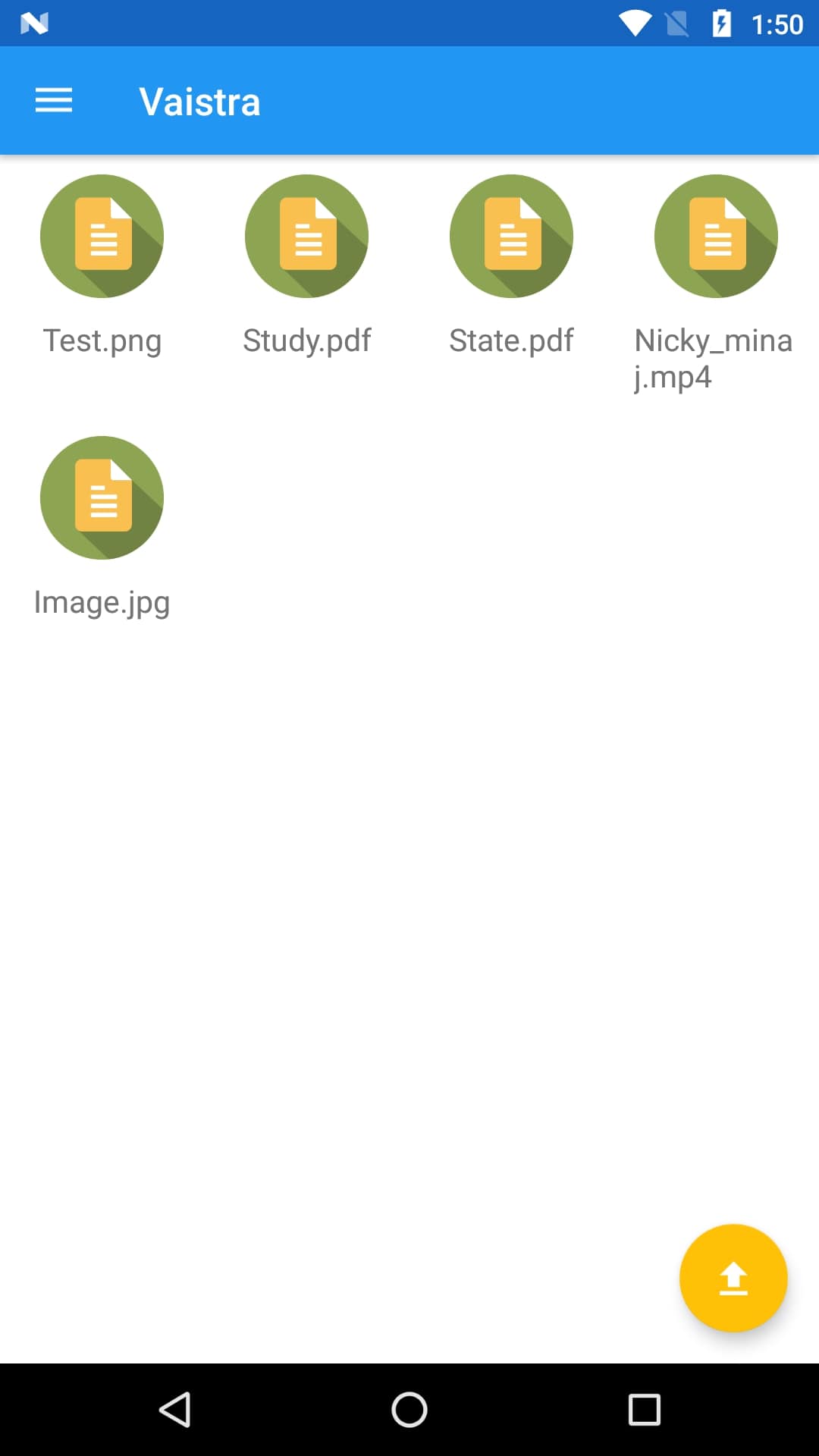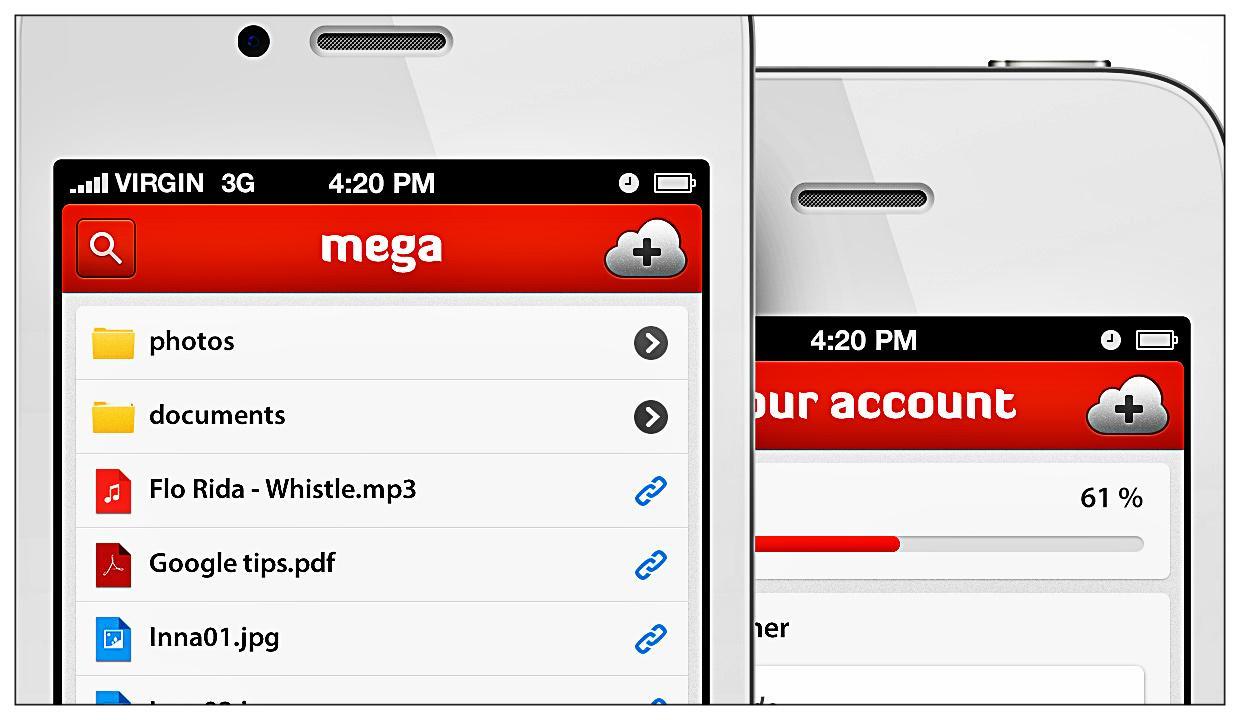как посмотреть что находится в облаке на андроид
Как зайти в облако на андроиде — что это такое
Облачное хранилище на OC Android позволяет пользователям хранить личную информацию, не беспокоясь за её утрату. При этом доступ к своим данным можно будет получить с любого устройства. Об основных особенностях этой технологии будет рассказано в данной статье.
Для чего нужно облако на андроиде
Облачное хранилище выполняет ряд важных задач, которые эффективны в конкретной ситуации. О его предназначении будет рассказано далее.
Приложения на Google Play Market для облачного хранилища данных
Что такое облако в телефоне андроид
Как и говорилось выше, облако представляет собой определённое место в Интернете, где пользователь сможет размещать данные. Речь идёт о файлах, документах, изображениях, а также видеозаписях.
Обратите внимание! В Интернете существует немало сервисов, предоставляющих подобные услуги. Например, в аккаунте Google Play Market может содержаться вся информация о пользователе, которой тот воспользуется при покупке нового смартфона.
Для чего используют
Облако на Android имеет ряд отличительных особенностей:
Как пользоваться облаком на андроиде
Для получения такой возможности пользователю смартфона потребуется пройти несколько этапов, каждый из которых имеет немаловажное значение. Подробнее об осуществлении данной процедуры будет рассказано далее.
Входить нужно через меню настроек облачного хранилища на OC Android
Установка приложения
В Google Play Market существует немало приложений, позволяющих бесплатно получить доступ к облачному хранилищу. Процесс установки таких программ рассмотрен на примере Waistra.
К сведению! Облако Waistra отличается эффективностью работы и высокой степенью защиты от возможного взлома. Какой бы метод взлома не выбрали злоумышленники, он с большой вероятностью не сработает.
Процесс установки софта подразумевает следующие этапы:
Регистрация в облаке: как заходить в хранилище
После перезагрузки мобильника нужно запустить Waistra, щёлкнув по соответствующему значку на рабочем столе. После этого пользователю потребуется выполнить простой алгоритм действий по авторизации:
Регистрация в облаке на андроиде для использования хранилища
Обратите внимание! При указании пароля своей учётной записи необходимо использовать как цифры, так и буквы для повышения безопасности.
Как зайти в облако на андроиде
После авторизации в приложении пользователь будет вновь перенаправлен на главное меню. Здесь понадобится сделать следующее:
После выполнения вышеуказанных действий появится главная страница облака, куда можно будет разместить данные, выбрав их с внутреннего хранилища смартфона.
Как найти облако в телефоне андроид
В некоторых случаях приложение для облачного хранилища данных скрыто от пользователя, т. е. значок программы на рабочем столе отсутствует. В этом случае рекомендуется проделать следующие действия:
Начнётся поиск, по окончании которого на дисплее девайса появится точная информация о месторасположении установленного приложения. Возможно, софт для облачного хранилища находится во внутреннем хранилище гаджета.
Можно подключить приложение Vaistra
Обратите внимание! Если после выполнения вышеуказанной процедуры программу найти не удалось, то можно скачать её заново или перезагрузить аппарат.
Просмотр содержимого облачного хранилища на Android
После входа на основном экране аккаунта может не оказаться никакой информации. В этом случае нужно внимательно осмотреть интерфейс приложения.
Возможно, с боковой стороны есть следующие иконки:
Из этого списка потребуется выбрать параметр «Облако». Здесь размещается вся информация, загруженная пользователем, а также дата и время загрузки.
К сведению! Чтобы посмотреть тот или иной файл либо видеоролик, необходимо кликнуть по его названию, после чего начнётся процесс запуска.
Сохранение данных в облако
Эта процедура осуществляется согласно следующему алгоритму:
Как сохранять файлы в облачное хранилище из внутреннего хранилища смартфона
Важно! При выполнении поставленной задачи нужно подключиться к Интернету. При этом чем выше скорость Сети, тем быстрее файл будет загружаться.
Как очистить, удалить данные из облака
Если пользователь спустя определённое время решил удалить добавленный файл из облачного хранилища, то ему рекомендуется действовать по следующей схеме:
Обратите внимание! После окончания удаления данный файл пропадёт из облачного хранилища, однако его можно будет восстановить впоследствии.
Особенности облачного хранилища данных
В некоторых случаях скачивать специальное приложение с Google Play Market не обязательно. Достаточно зайти на сайт любого облака в Интернете, ввести данные для входа и получить доступ к своей информации. Также аккаунт можно зарегистрировать с телефона.
Интерфейс приложения Mega
По такому принципу работает сервис Mega. Он имеет несколько отличительных особенностей:
Таким образом, облачное хранилище помогает пользователям Android-устройств держать свою информацию в безопасности. В облаке можно разместить необходимые сведения, не опасаясь за их утрату. Благодаря вышеизложенной информации не должно возникнуть трудностей с тем, как сохранить в облаке файлы с андроида.
Как посмотреть фотографии в облаке на Android?
Тарифные планы и цены хранилища iCloud на сайте icloud.com
После создания личного кабинета на платформе iCloud каждый пользователь получает безвозмездно 5 Гб памяти в облачном хранилище. Если этого размера Вам недостаточно, то можно расширить объём вплоть до 2ТБ.
За дополнительные ГБ необходимо раз в месяц вносить плату. Её размер напрямую зависит от выбранного дополнительного объёма памяти на iCloud. На конец 2021 года для россиян действуют следующие тарифы:
| Докупаемая память | Стоимость в месяц (р.) |
| 50 ГБ | 59 |
| 200 ГБ | 159 |
| 2 ТБ | 599 |
Внимание! Для дополнительного объёма облачного хранения в 200 ГБ и 2 ТБ предусмотрена функция “Семейного доступа”.
Предназначение облака
Чтобы понять, как пользоваться облаком на Андроиде, нужно уточнить, что основная задача подобных систем заключается в сохранности информации, но в чём смысл, когда есть возможность оставить всё на памяти смартфона?
Недостатки последнего проявляются в относительно малом объёме пространства, который не сможет уместить всё, что нужно пользователю. Виртуальное хранилище располагает и иными достоинствами, среди которых:
Как пользоваться облаком?
На практике нужно только загрузить программу понравившегося хранилища и внести нужные настройки на те данные, которые нужно переносить на хранилище, либо же самостоятельно осуществляйте скачивание файлов по мере надобности.
Наиболее зарекомендованные сервисы
Из множества доступных вариантов пользователю предлагается выбрать наиболее привлекательное, но существенная разница касательно функциональности отсутствует. Популяризация подобных решений начинает распространяться у простых владельцев гаджетов, поскольку нередко требуется сохранять и загружать различные сведения и контент при помощи виртуального пространства. Вне зависимости от программы, задача заключается в сбережении данных.
Яндекс Диск
Выясняя, как сохранить фото в облаке на Андроид, российский бренд и поисковая система многому создаёт аналоги, поэтому Яндекс.Диск прекрасно подходит для резервирования пользовательского контента вне мобильного или компьютерного устройства. Выделяется понятное оформление интерфейса и быстродействие, доступность оправки файлов, каталогов или документов посредством ссылки. Последнее с точки зрения функциональности крайне полезно, поскольку отправить простой адрес всегда проще, чтобы собеседник мог незамедлительно получить доставляемый контент, загрузив его самостоятельно.
Google Диск
Программа изначально предусмотрена списком системных приложений любого телефона на платформе Android, за счёт чего и обеспечен результат свыше 1 млрд установок. Из отличительных возможностей поддерживается автоматическая синхронизация снимков в конкретный раздел «Фото», при этом программа демонстрирует отличное функционирование. Потому прекрасно загружаются любой контент с отсутствием сбоем, но иногда возникают торможения и непроизвольная деактивация в процессе фонового скачивания.
Актуальные версии сервиса дополнены поиском документов, но другое занимательное преимущество состоит в считывании материала посредством камеры, но обнаружение имеет недостатки. Функция бывает полезной при надобности быстрого отображения текста из изображения, а реализованный объём виртуального пространства достигает 15 Гб для каждого пользователя.
Касательно того, как пользоваться облаком на Андроиде, нужно выделить непроизводительные телефоны, на которых под действием требовательных операций может закрываться приложение. Дальнейшее расширение памяти до 1 Тб предполагает оплату в 7000 рублей.
Популярные сервисы
Существуют сотни приложений, обеспечивающих облачное хранение данных среди наиболее известных, функциональных:
Google диск
Сервис предоставляется разработчиком операционной среды «Андроид», что обеспечивает мгновенную регистрацию, доступ. При регистрации почты Gmail пользователь автоматически получает 15 Гб бесплатного пространства для хранения данных.
Среди преимуществ – скорость загрузки данных, интеграция с другими сервисами Google, например Google фото.
Яндекс.Диск
Платформа с понятным интерфейсом, высокой скоростью доступа, где можно делиться файлами при помощи коротких ссылок.
Достоинства хранилища – экономия мощности смартфона, сокращение интернет-трафика. Загруженные файлы можно защитить паролем. После регистрации пользователю бесплатно доступно 10 Гб.
DropboX
Один из родоначальников услуги предоставления облачных сервисов, популярный среди частных и корпоративных пользователей. Облако с понятным функционалом, позволяет синхронизировать данные с персональным компьютером.
Пользователь может настроить автоматическую выгрузку файлов с устройства, ограничить доступ к информации. Новому пользователю бесплатно доступно 2 ГБ пространства.
Облачное хранилище – сервис, способный упростить хранение, доступ к информации. Регистрация, настройка аккаунта занимает пару минут, а с работой услуги справиться пользователь, далёкий от мира технологий.
Преимущества и недостатки хранения данных в облаке
Среди преимуществ хранения данных в облаке выделяют:
Облако обычно применяется пользователями, которые хотят иметь общее хранилище документов и получать возможность просматривать их с любого устройства.
Недостатками использования облачных сервисов являются:
При бесплатном использовании большинство облачных хранилищ файлов в телефоне предлагают ограниченные возможности. Для получения максимума функций требуется оформлять подписку. Ограничения заключаются в предоставлении малого объема памяти для хранения, а также в отсутствии доступа к редактированию и обмену.




Как зарегистрироваться в учётной записи?
Создать облачное хранилище iCloud можно на устройствах с операционной системой iOS, а также на компьютере с ОС Windows. Разберём каждый вариант более подробно.
Для регистрации личного кабинета АйКлауд необходимо, чтобы Ваше устройство соответствовало минимальным требованиям:
Регистрация на устройствах компании Apple
Перед началом создания личного кабинета в облачном хранилище проверьте установленные версии операционной системы на своём устройстве и затем перейдите в раздел “Настройки”. Затем выберите блок “iCloud”.
Справка! Для создания личного кабинета Вам потребуется номер идентификатора, то есть Apple ID.
Войдите по логину и паролю в свой личный кабинет Apple. Если у Вас нет ID-кода, то в первую очередь его нужно создать, а потом уже переходить в аккаунт. Для этого внизу открывшейся странице перейдите по соответствующей ссылке.
Потребуется заполнить анкету с персональными данными:
Важно! Адрес электронной почты, который Вы создали, в то же время является идентификатором, по которому можно входить в облачное хранилище iCloud.
Для активации ID-кода через настройки своего гаджета активируйте бесплатный личный кабинет АйКлауд. Для этого введите в качестве логина адрес электронной почты и внизу укажите пароль.
Регистрация на Windows
Для того чтобы создать личный кабинет iCloud на персональном компьютере с операционной системой Windows потребуется установить программу с официального сайта Apple.
Дождитесь загрузки файла и распакуйте его для установки на своём компьютере. Если у Вас система попросит разрешение, то подтвердите действия кликнув на кнопку “Запустить”.
Ознакомьтесь с Соглашением и внизу активируйте строку “Я принимаю условия”. После этого переходите по кнопке” Установить”.
Справка! По окончании обязательно перезагрузите свой компьютер.
Через кнопку “Пуск” в разделе Все программы” найдите папку iCloud и в ней перейдите в одноимённый раздел.
В открывшемся окне укажите свой ID-код и пароль, чтобы подключиться к своему сотовому телефону и управлять облачным хранилищем.
Как найти любой снимок в Google Фото
Google стал тем, чем он является, благодаря поиску. Поэтому неудивительно, что этот аспект в приложении работает очень хорошо. Фото не просто загружает ваши снимки — сервис «понимает», что на них изображено, и в результате справляется даже со семантическими (смысловыми) запросами. Что это значит? Что через поисковую строку можно искать свои фотографии по темам! Например:
Поисковая строка также будет предлагать подсказки, которые актуальны именно для вас.
Ещё несколько полезных советов по поиску:
Поисковые запросы можно комбинировать — например, «Селфи на Новый Год».
Искать можно даже по эмодзи — если вам нужны все ваши фотографии в солнечных очках, введите в поисковую строку «улыбку»-эмодзи в очках.
Если вам нужно быстро посмотреть снимки, скажем, за 2021 год — наберите в поиске по Фото «2016». При необходимости можно ввести и месяц, и даже день.
ПО ТЕМЕ: Поиск по картинке на iPhone или Android: 3 способа.
Проблемы со входом в iCloud
В заключении статьи мы рассмотрим самые частые проблемы и их решение, которые возникают при входе в Айклауд, будь то приложение или веб-версия.
Пользователь может выбирать, каким именно облачным хранилищем ему пользоваться: стандартным Айклоуд или сторонними сервисами. В первом случае необходимо активировать специальную функцию в настройках.
Мы рады, что смогли помочь Вам в решении проблемы. Помимо этой статьи, на сайте еще 12147 инструкций. Добавьте сайт Lumpics.ru в закладки (CTRL+D) и мы точно еще пригодимся вам. Отблагодарите автора, поделитесь статьей в социальных сетях.
Опишите, что у вас не получилось. Наши специалисты постараются ответить максимально быстро.


Как пользоваться облаком на Андроиде Хонор и Хуавей
Чаще всего, облако в интернете для хранения данных на Андроид привязывают именно к Google. Но в принципе можно использовать любое другое хранилище. Поэтому ответ на вопрос: что такое облако в телефоне Андроид и как им пользоваться, мы опишем именно на примере Гугл Диска.
Google.Disk — это одно из самых выгодных предложений на настоящий момент. В бесплатном варианте Вы получите 15 Гб виртуального пространства. Этот объем делится между почтой, самим диском и Гугл.фото. Если этого места Вам недостаточно, то Вы можете приобрести дополнительное пространство (размером до 30 ТБ). Виртуальное хранилище Гугл точно также привязано к Вашему почтовому ящику, поэтому прежде всего, потребуется создать свою почту.
Кстати, Гугл разработали не только браузерную версию, но и мобильное приложение. Так что оставаться на связи с ним не составит труда. Чтобы воспользоваться облачным хранилищем на телефоне Андроид, следуйте нашей инструкции:
После этого на рабочем столе появится значок клиента. Открывайте. Для управления файлами и папками нужно пользоваться меню – три точки справа сверху на ярлыке элемента. Там вы найдете привычные команды.
Такое же меню для всего диска (справа сверху на экране) позволит выбрать все объекты, отсортировать их и посмотреть свойства.
Подробно рассказывать о том, как пользоваться виртуальным хранилищем на телефоне Андроид смысла нет, так как особых отличий по сравнению с web-инструментом не существует. Более того, для удобства большинство владельцев виртуального пространства предлагают такие же клиенты для компьютеров.
Значок расположен на рабочем столе. Выглядит как голубой квадрат, а внутри — белое облако.
Для начала соединитесь с точкой доступа вай-фай или подключитесь к мобильному интернету. Далее кликните по иконке на рабочем столе.
Чтобы стереть все содержимое, выделите все файлы, и кликните на иконку корзины.
На практике нужно только загрузить программу понравившегося хранилища и внести нужные настройки на те данные, которые нужно переносить на хранилище, либо же самостоятельно осуществляйте скачивание файлов по мере надобности.
Как пользоваться облаком на Android
Облако или облачное хранилище позволяет хранить в интернете ваши фотографии, документы, таблицы и прочие файлы. При этом, удаленный доступ к ним возможен практически с любого устройства. Единственное условие — подключение к интернету. Но как пользоваться облаком на Android?
Существует очень много облачных сервисов, поэтому в нашей статье мы рассмотрим всего один — Google Диск. Преимущество данного облака в том, что оно позволяет редактировать документы и таблицы прямо в интернете с вашего Android устройства. Таким образом, над одним проектом одновременно может работать целая команда.
Установка необходимых программ
Для работы с облачным сервисом Google нам понадобятся следующие программы:
На большинстве современных смартфонов эти приложения являются предустановленными, а значит их просто нужно найти на устройстве. Если какого-то из них нет, то сделайте следующее:
Шаг 1. Откройте магазин приложений «Play Market». Ярлык для запуска может находиться на главном экране или в меню с установленными программами.
Шаг 2. В строку поиска введите «Google» и найдите «Google Диск».
Шаг 3. Нажмите кнопку «Установить». Подождите пока программа установится на смартфон.
Шаг 4. Таким же образом установите приложения «Google Документы», «Google Таблицы» и «Google Презентации» (если работаете с презентациями).
Загрузка файла в облако Google Диск
Для того, чтобы освободить место на устройстве, можно загрузить некоторые файлы в облако. Рассмотрим, как это сделать.
Шаг 1. Запустите программу Google Диск. Для этого, нажмите кнопку «Открыть».
Шаг 2. Для того, чтобы загрузить файл в облако, коснитесь кнопки с изображением «+».
Шаг 3. Нажмите кнопку «Загрузить».
Шаг 4. Выберите «Разрешить» для того, чтобы открыть приложению доступ к файлам на вашем устройстве.
Шаг 5. Выберите файл, который необходимо отправить в облако.
Шаг 6. В шторке уведомлений появится сообщение о том, что файл был успешно загружен.
При необходимости, файл можно будет скачать на устройство или открыть онлайн (доступно для некоторых типов файлов, например, для фото и документов).
Просмотр оставшегося свободного пространства
Для бесплатной загрузки в Google доступно виртуальное пространство объемом 15 ГБ. Для того, чтобы узнать, сколько осталось свободной памяти, сделайте следующее:
Шаг 1. Нажмите на кнопку, которая открывает боковое меню или потяните от левого края экрана.
Шаг 2. Вы увидите объем доступного пространства на облаке.
При желании, объем облачного пространства можно расширить. Для этого необходимо использовать платную подписку. Сделать это можно нажатием на надпись «Купить пространство».
Просмотр файлов, которыми с нами поделились
Любой пользователь Google Диска может открыть вам персональный доступ к своему файлу, используя ваш адрес электронной почты. Благодаря этому работать с одним документом могут одновременно несколько человек.
Для того, чтобы просмотреть файлы, которыми с вами поделились, нажмите на третью слева кнопку на нижней панели.
Создание документа, таблицы или презентации прямо на облаке
Шаг 1. Для того, чтобы добавить документ или таблицу на Google Диске, нажмите кнопку «+».
Шаг 2. Выберите соответствующий пункт, например «Документ».
Шаг 3. Если соответствующее приложение не было установлено вам будет предложено это сделать. Нажмите «Установить».
Шаг 4. Созданный файл автоматически откроется в приложении Google Документы, Google Таблицы или Google Презентации.
Для создания резервных копий своих фото на облаке, можно использовать приложение Google Фотографии. При этом ваши фото будут автоматически сжаты, а объем свободного пространства на Google Диске не изменится.