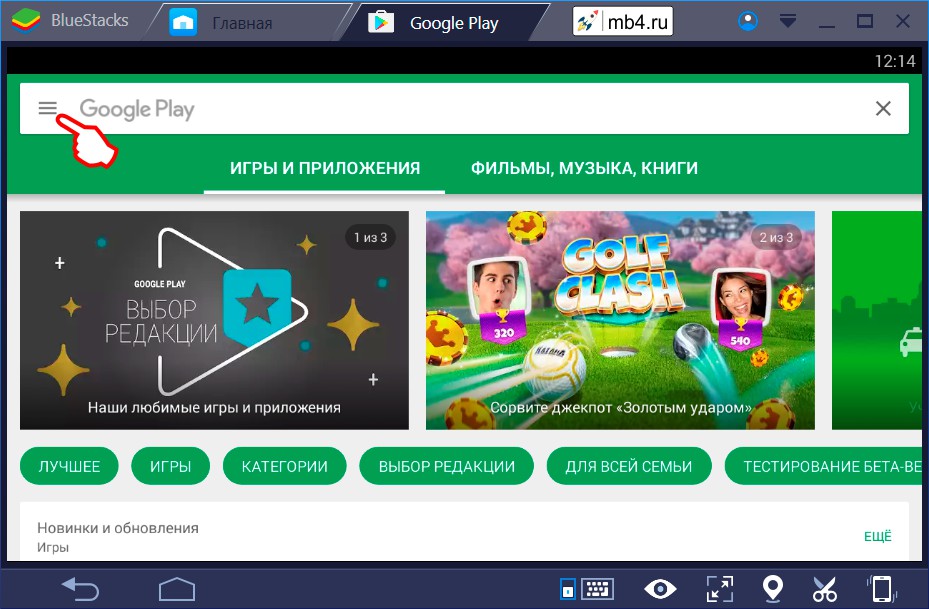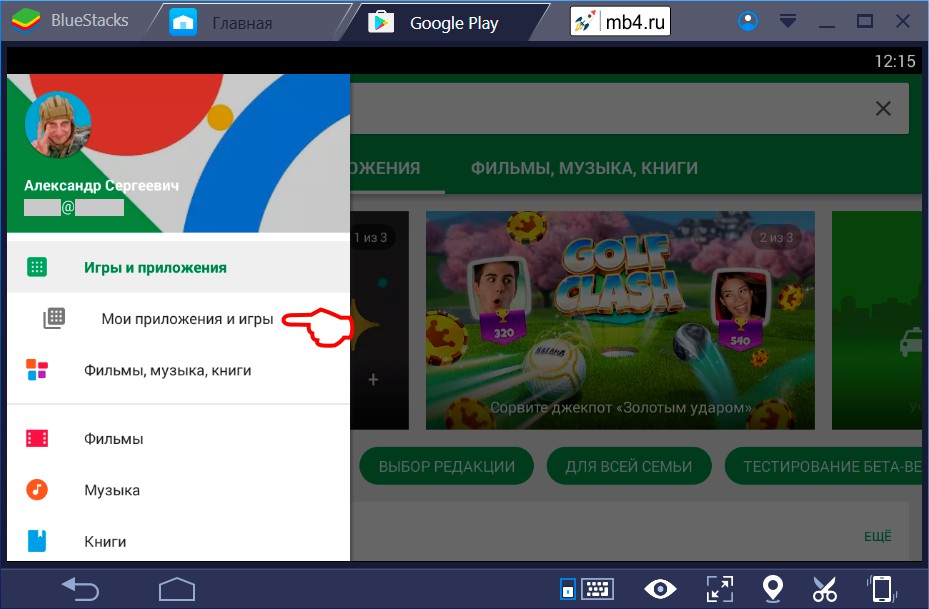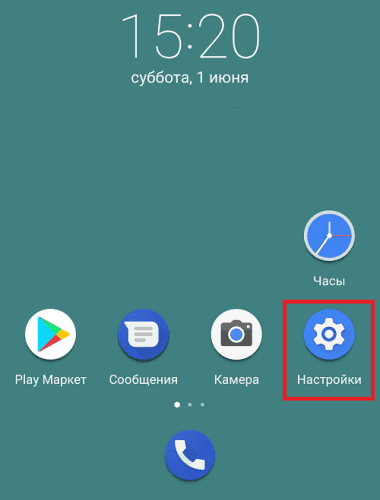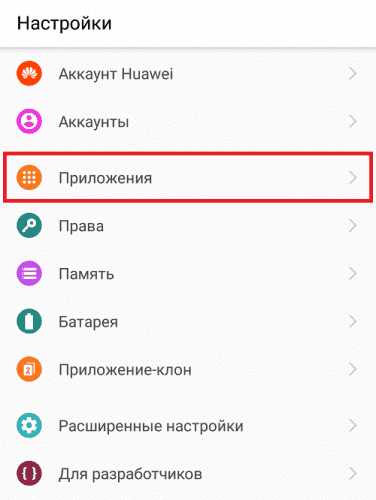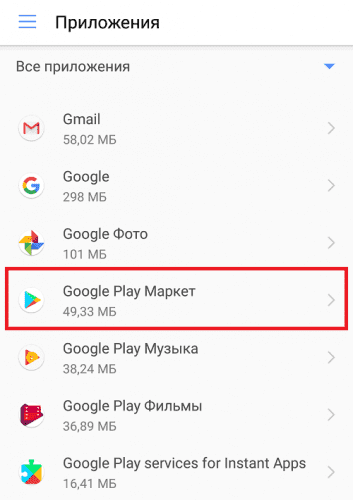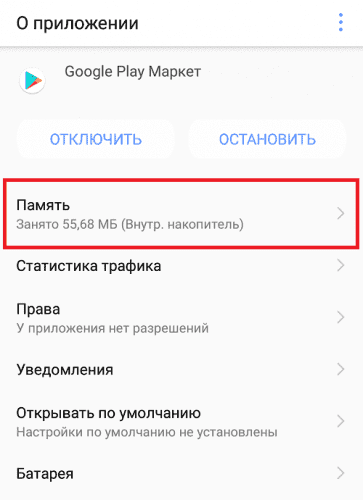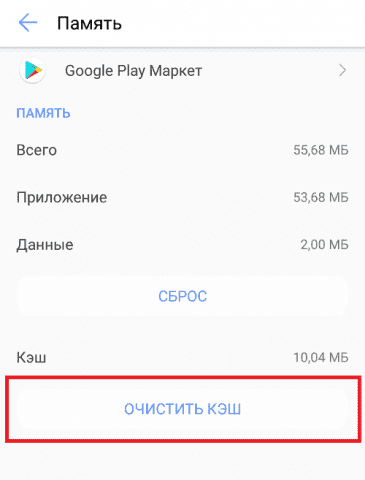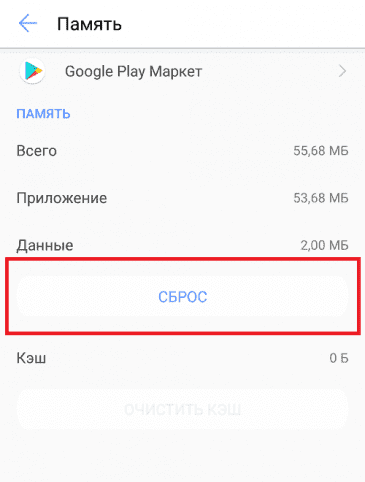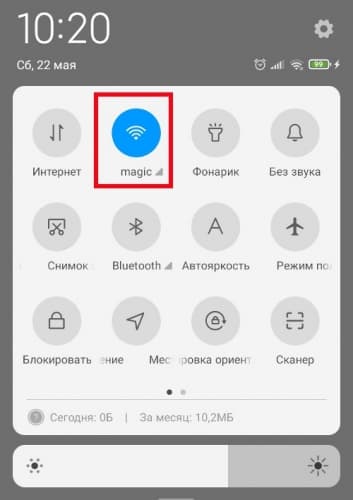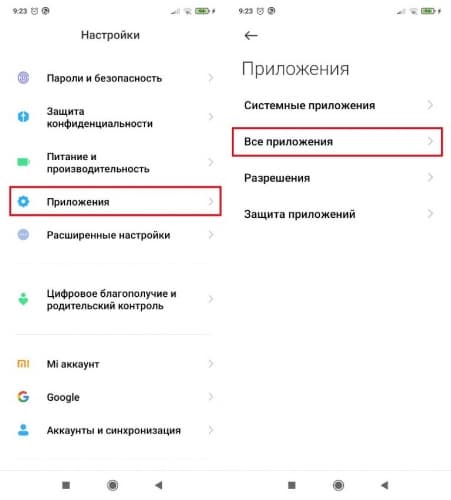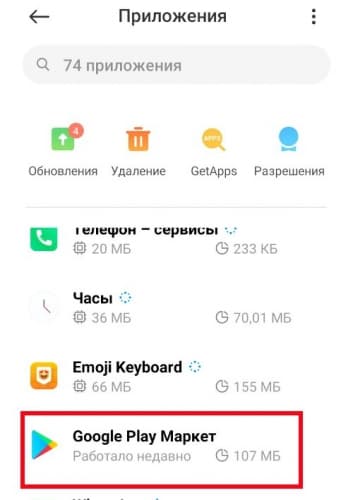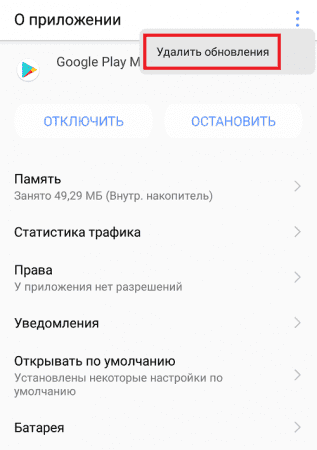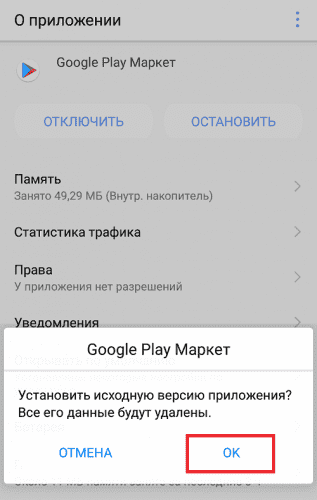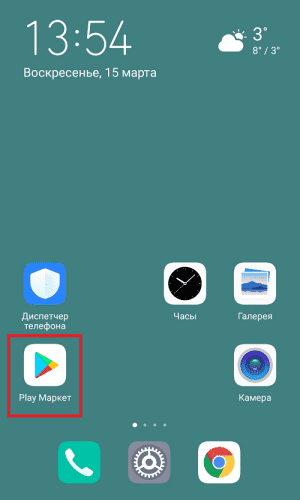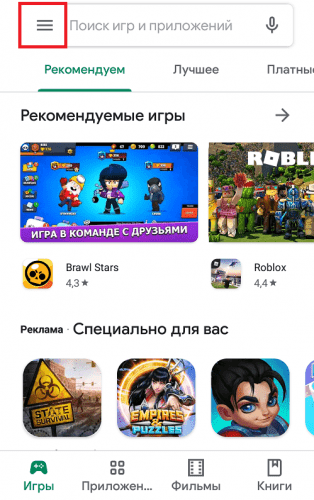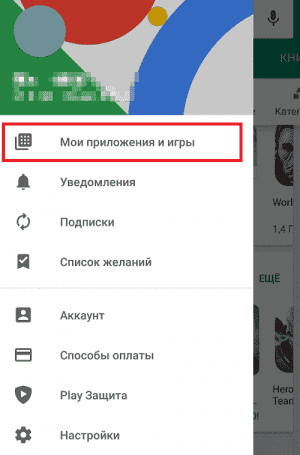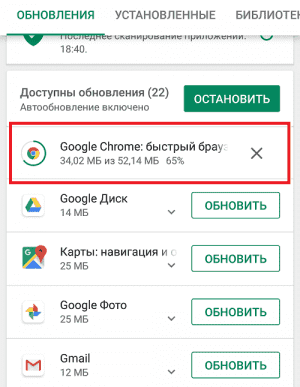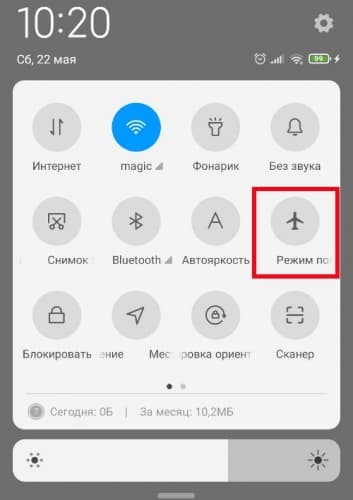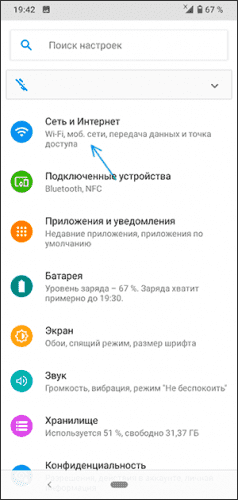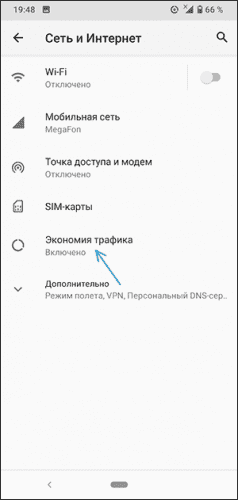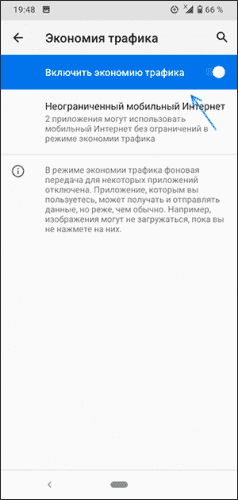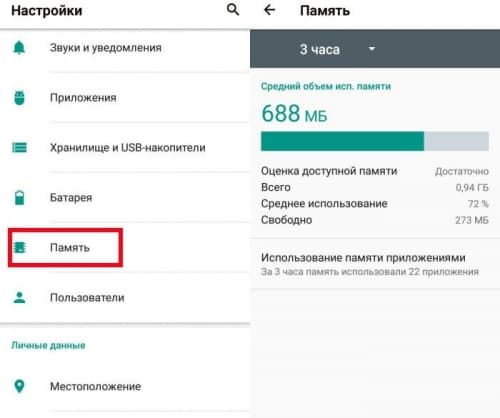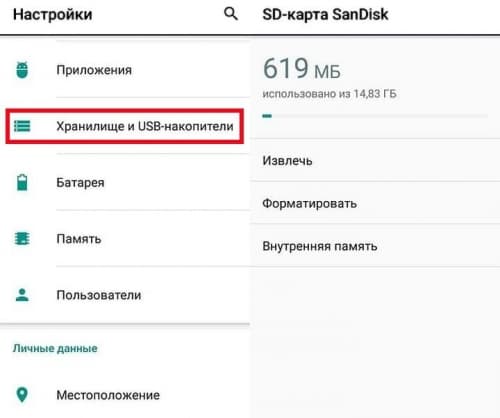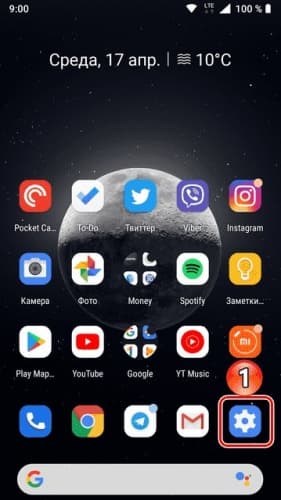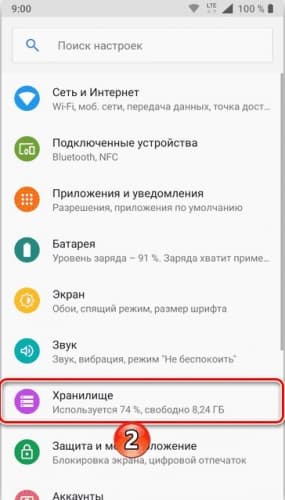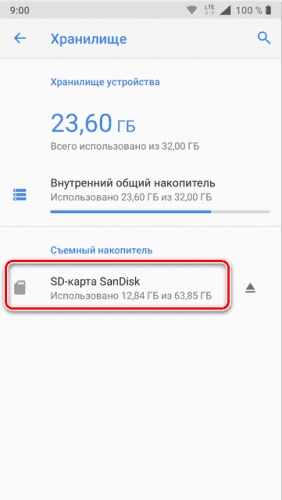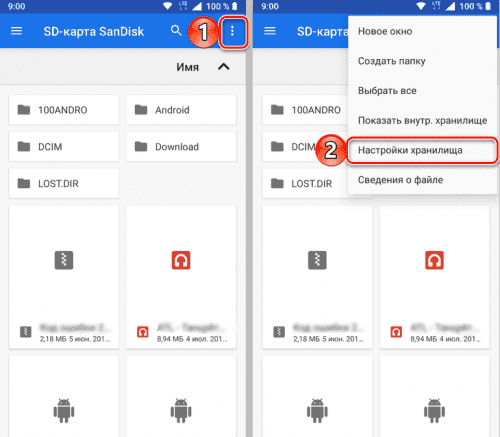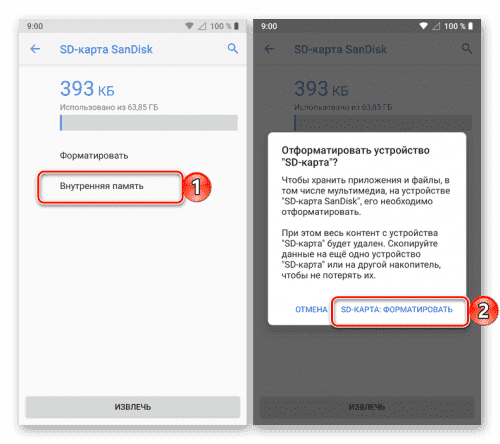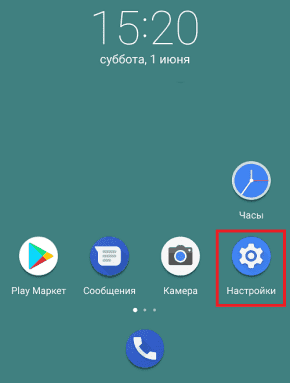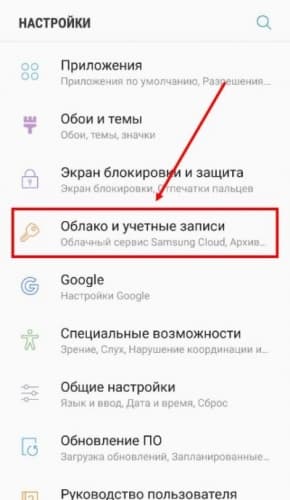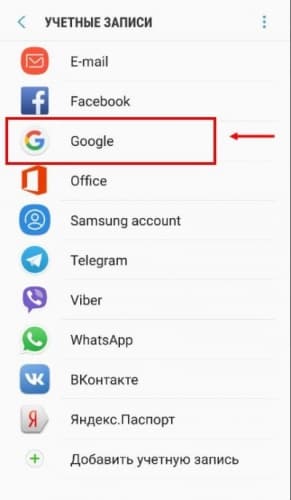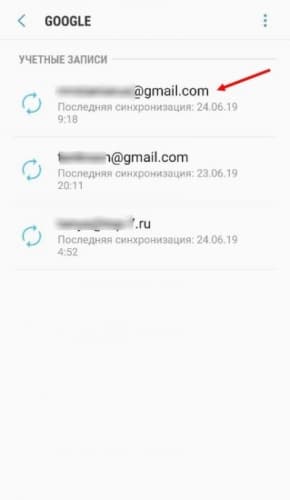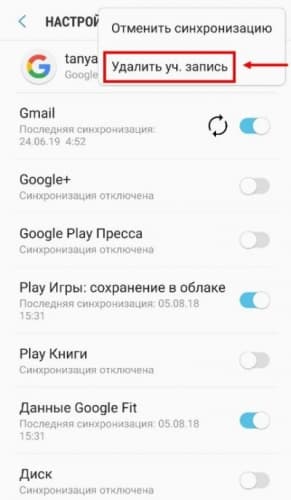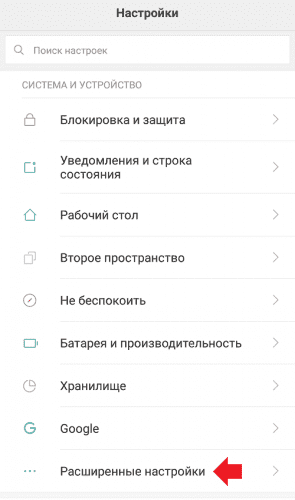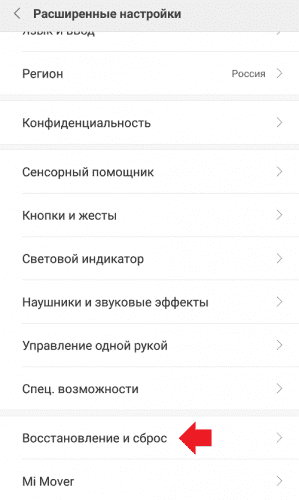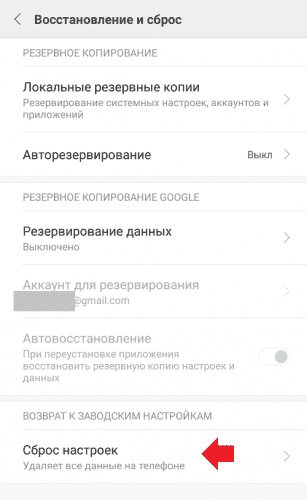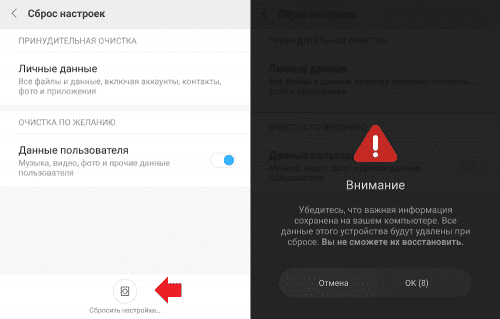как посмотреть что скачивается в плей маркете
Play Market не закачивает приложения: основные причины и методы их устранения
Google Play — единственный официальный магазин приложений для устройств на системе Android. Но при попытке скачать новую игру или программу нередко возникают ошибки и сбои.
Если Play Market совсем ничего не скачивает
Если «Плей Маркет» ничего не скачивает, то в большинстве случаев устройству не хватает памяти. Или программа может загрузиться, но у смартфона не будет достаточно места для установки.
Обратите внимание, что некоторые приложения устанавливаются только на внутренний диск устройства. При этом заявленный объём внутренней памяти может отличаться от фактического, так как какая-то часть будет занята системными файлами. Обращайте внимание при покупке на этот параметр.
Если файлы скачиваются не полностью
Причина
Почему происходит «вечная» загрузка и появляются ошибки
Приложение может не устанавливаться и зависать на этапе загрузки из-за неполадок с самим устройством: забитый кэш, много запущенных программ, физический износ, ошибка обновлений.
Play Market — это тоже приложение и не всегда оно может работать корректно. Часто неполадки возникают, если у него переполнен кэш или «криво» установилось обновление. В таких случаях Google Play начинает выдавать разнообразные ошибки.
Загрузка может зависнуть, если на закачку поставлено несколько приложений. Устройству просто не хватает ресурсов для одновременного скачивания. Отмените все процессы и запустите заново, но уже по-одному. То же самое происходит, если запущено обновление приложений.
Другие причины
В основном ошибки при скачивании могут появляться:
Рассмотрим самые распространённые причины возникновения ошибок и сбоев в работе Play Market, и что с ними делать.
Освобождаем память
Проблемы с памятью — самая частая причина ошибок при скачивании приложений. Удалите ненужные файлы.
Если после удаления места всё равно не хватает, то удалите что-нибудь ещё. Музыка и фото могут занимать значительную часть памяти:
Установка на SD-карту
По умолчанию все скачиваемые приложения устанавливаются в память устройства. Но её не всегда достаточно, поэтому нужно указать SD-карту для установки. Для этого:
Обратите внимание, что некоторые разработчики запрещают устанавливать приложения на сторонний накопитель.
Как перенести файлы на SD-карту
Для освобождения внутренней памяти можно перенести часть приложений на накопитель:
Для некоторых приложений кнопка переноса будет неактивной, и переместить их на флешку стандартными средствами нельзя. Но есть способ обойти этот запрет. Для этого нужны root-права.
Получение прав администратора открывает доступ к файлам системы, и если вы случайно измените системные файлы, то смартфон может совсем перестать работать. Если вы неуверены в своей компетенции, то лучше не прибегайте к этому способу.
Для получения рут-прав воспользуйтесь программой KingRoot или Kingo Root. Скачайте apk-файл и установите приложение вручную. После того как вы откроете права администратора, нужно скачать ещё одно приложение, которое будет переносить файлы на SD-карту. Их много, мы рассмотрим одно из популярных — Link2SD.
Обратите внимание, что после переноса на флешку, виджеты программ перестанут работать. Также при подключении к компьютеру приложения на SD-карте не будут отображаться.
Если проблема в устройстве
Первым делом попробуйте перезагрузить свой телефон или планшет, возможно, это решит проблему. Если нет, то нужно почистить кэш.
Временные файлы только тормозят работу системы и занимают лишнее место. Время от времени нужно чистить кэш, чтобы не засорять устройство мусором.
Также для очистки кэша можно использовать сторонние программы, например, Clean Master.
И самым радикальным способом будет вернуть устройство к заводским настройкам. Для этого нужно зайти в настройки и выбрать «Восстановление и сброс». Перед этим обязательно выньте SD-карту и скопируйте важные файлы.
Этим способом можно воспользоваться, если совсем ничего не помогает, так как при «хард-ресете» пользователь теряет все свои данные.
Устраняем проблемы с Play Market
Многие ошибки возникают из-за неправильной работы самого «Плей Маркета». Для исправления ситуации нужно:
После этих действий в «Плей Маркете» нужно заново ввести логин и пароль от учётной записи.
Устраняем проблемы с интернетом
Определить слабое интернет-соединение можно по следующим признакам:
Для того чтобы точно убедиться в отсутствии интернета, попробуйте открыть любую страницу в браузере. Если соединения нет:
Обратите внимание, что при использовании мобильного интернета скачивание больших файлов может занять много времени. В этом случае проблемы никакой нет, прогресс загрузки будет меняться очень медленно.
Если не скачиваются приложения через мобильный интернет
Если через мобильный интернет не скачиваются приложения, то, возможно, у вас стоит запрет на использование загрузок при мобильном подключении. Чтобы снять запрет, нужно воспользоваться стандартным приложением «Загрузки» (если оно есть на вашем устройстве):
Настройки даты и времени
Если у вас установлена неправильная дата на устройстве, то большинство приложений не будут работать, в том числе и «Гугл Плей». Исправить эту проблему просто:
После этих действий «Гугл Плей» должен начать нормально загружать приложения.
Обновляем систему
При отсутствии обновлений системы, приложению «Гугл Плей» может не хватать каких-то компонентов для корректной работы. Чтобы исправить это:
Несовместимые приложения
Некоторые приложения способны влиять на работу «Гугл Плей». В основном это разнообразные взломщики. Самым популярным из них является Freedom для внутриигровых покупок. Решение в этой ситуации простое: нужно удалить конфликтную программу. Для этого нужно:
Включаем «Диспетчер загрузки»
При отключённом «Диспетчере загрузки» устройство не может ничего скачать, в том числе и через «Плей Маркет». Для включения:
Как избежать проблем в дальнейшем
В основном проблемы со скачиванием происходят из-за пользователя. Чтобы всегда спокойно загружать приложения, нужно поддерживать своё устройство в порядке:
Эти рекомендации помогут решить множество проблем с работой системы, а не только с Play Market.
Видео: исправление основных ошибок в работе Play Market
Проблема загрузки приложений с Google Play почти во всех случаях легко решается, даже если пользователь не очень хорошо разбирается в вопросе. После устранения неполадок, главное — не забывать поддерживать устройство в рабочем состоянии, чтобы не появлялись сбои в его работе.
Как в Google Play посмотреть список установленных программ и приложений
В предыдущей статье был рассмотрен вопрос, как отрыть приложение Google Play на Android-устройстве. Для того, чтобы понимать, что уже установлено, (какие программы и приложения есть на устройстве), хорошо бы знать, есть ли такая возможность: посмотреть список установленных программ и приложений, а если есть, то как его открыть. Именно о том, как в Google Play посмотреть список установленных программ и приложений и будет рассказано ниже в этой статье.
Как открыть меню Google Play
Для того, чтобы посмотреть список установленных программ и приложений, нужно начать с того, что в Google Play есть своё меню. И ссылка на это меню находится в начале поисковой строки (как будет показано на рисунке ниже). Эта ссылка на меню выглядит как три горизонтальные линии, расположенные одна под другой и вписанные в квадрат. Для того, чтобы открыть меню Google Play нужно кликнуть по этой ссылке:
Меню Google Play
Если кликнуть по иконке, описанной выше, то откроется меню Google Play. Нас интересует список программ и приложений, установленных на нашем устройстве. Поэтому нам нужно выбрать пункт «Мои приложения и игры». Для того, чтобы попасть в этот раздел Google Play, нужно кликнуть по этому пункту меню:
«Мои приложения и игры» в Google Play
Как уже можно догадаться раздел «Мои приложения и игры» Google Play содержит интересующий нас список установленных на устройство программ и приложений. У кого-то это может быть совсем короткий список, у кого-то очень длинный (всё зависит от интересов владельца и доступной для установки приложений памяти устройства). Страница «Мои приложения и игры» в Google Play со списком установленных программ и приложений выглядит как-то так =)
Ожидание скачивания в Плей Маркет (Google Play Market) — что делать, не могу устанавливать приложения
Пытаюсь установить приложение, но Плей Маркет пишет ошибку «ожидание скачивания». Причем, уже длительное время и при попытке загрузки любого приложения. Что можно сделать?
Да, подобный вариант наиболее коварен: когда и загрузки нет, и никаких ошибок или уведомлений не появляется (при нехватки той же памяти — Play Market хоть об этом прямо говорит и вопрос понятно, как решить).
Ниже приведу несколько простых и эффективных решений, которые работают в большинстве случаев.
Что делать, если Play Market ожидает скачивания
Проверить очередь загрузки
Пожалуй, этот момент нужно проверить одним из первых. Бывает не так уж редко из-за плохого качества интернета предыдущие установки (загрузки) приложений «подвисли» (и еще не выполнены), а вы пытаетесь установить что-то новое — разумеется, это новое ставится в очередь, а вам показывается уведомление «Ожидание скачивания» (как у меня на скриншоте ниже).
Пример проблемы при попытке установить приложение
Мои приложения и игры в Play Market
Далее проверьте вкладки «Обновления» и «Установленные» : не скачивается ли в них еще какие-либо приложения.
👉 Например, в моем случае шла последовательная установка нескольких приложений и из-за этого появлялось это уведомление. Закрыв же всё «лишнее» — вопрос был решен, и началась тут же загрузка и установка!
Перезагрузка устройства
Несмотря на банальность способа, но перезагрузка смартфона помогает решить множество проблем и вопросов (в том числе и с Play Market).
Примечание : для вызова окна с кнопкой перезагрузки на Android — зажмите кнопку включения на корпусе устройства на 3-5 сек.!
Смена типа подключения к интернету
Обычно, у большинства включен и используется мобильный 3G/4G интернет (который временами работает из рук вон плохо, особенно в некоторых районах нашей страны). В целях диагностики не лишним было бы подключить устройство к Wi-Fi сети и заново попробовать загрузить приложение в Play Market.
Подключаемся к Wi-Fi сети
Очистка кэша и данных Play Market
Часто ошибка, связанная с ожиданием загрузки, возникает из-за некорректного заполнения кэша Плей Маркета. И время от времени приходится его чистить вручную.
Открываем настройки Google Play
После, перейти во вкладку «Память» и очистить кэш и данные. Далее рекомендуется перезагрузить телефон и попробовать начать новую загрузку одного из приложений в Play Market.
Очистить кэш приложения
Удаление обновлений Play Market
Этой операцией мы удалим только все обновления Плей Маркета (само приложение останется на телефоне, причем, через некоторое время оно обновится автоматически). Если проблема была связана с некорректным обновлением — то эта процедура помогает ее устранить.
Сначала также необходимо открыть список всех приложений на телефоне, найти Play Market и перейти в его свойства.
Открываем настройки Google Play
Выход из аккаунта Google
Далее нажать по кнопке удалить и подтвердить операцию. Затем, войдя в Play Market — вас попросят указать логин и пароль для доступа к аккаунту (которые нужно будет заново ввести) и проверить его работоспособность.
Удалить аккаунт Google (т.е. выход)
Как правило, такой вот «выход/вход» очень часто позволяет быстро устранить ошибки, связанные с доступом к приложениям и сервисам Google.
Сброс телефона к заводским предустановкам
Это кардинальный способ, который помогает даже в самых тяжелых случаях: при заражении вирусами, рекламным ПО, серьезных ошибках, невозможности открыть ряд настроек и пр.
👉 Важно! При сбросе настроек телефона — будут удалены все файлы (фото, видео и пр.) из памяти телефона, записная книжка и т.д. (чтобы контакты сохранились в вашем Google-аккаунте — перед сбросом включите синхронизацию (см. п.3)).
Далее перейдите в подраздел «Сброс всех настроек» и согласитесь на операцию. Через 5-10 мин. получите «чистый» телефон, почти таким, каким он был после его покупки. После, попробуйте снова войти в Play Market, авторизуйтесь в своем аккаунте и попробуйте установку приложения.
Сброс всех настроек
Как сбросить настройки Андроид до заводских [Hard Reset] (т.е. удалить все данные с телефона, планшета) — https://ocomp.info/kak-sbrosit-nastroyki-android.html
Дополнения по теме будут всегда кстати.
Что делать, если Плей Маркет не скачивает приложения и идет ожидание скачивания
Почему в Плей Маркете висит «Ожидание скачивания» и ничего не происходит
Появление данной ошибки провоцируют следующие факторы:
Внимание! С вероятностью 99 % суть возникшей проблемы кроется в гаджете, а не сбоях со стороны Гугл Плей.
Как исправить проблему
Если Плей Маркет долго грузит, не скачивает приложения, не имеет смысла ждать, что проблема решится сама собой. Следует самостоятельно устранить возникшую неполадку.
Перезагрузить телефон
Когда бесконечно идет ожидание начала скачивания, следует совершить перезагрузку, которая решает множество небольших проблем с гаджетом. Необходимо перезапустить устройство, после чего снова попытаться установить игру или приложение.
Очистить кэш
Для решения вопроса стоит избавиться от всей информации из Плей Маркета. Рядом с параметром « Очистка кэша » имеется кнопка « Сброс данных ». В данном случае происходит деавторизация из аккаунта, потребуется заново ввести логин и пароль для входа в профиль.
Убрать обновления Плей Маркета
Выскочит предупреждающая табличка о согласии пользователя на установку исходной версии. После нажатия варианта « Ок » начнется процесс. Обновления будут стерты, необходимо заново авторизоваться и снова попробовать запустить загрузку любого приложения.
Установить автообновление других приложений
На большинстве смартфонов системы Андроид по умолчанию включен параметр автообновления приложений. Каждый день в определенное время система запускает скачивание и установку всех вышедших обновлений для имеющихся на телефоне программ. Если данная функция отключена, ее можно активировать, зайдя в Плей Маркет и выбрав в настройках пункт « Автообновление приложений ».
Если потребность установить новую программу возникла одновременно с системным обновлением приложений, может произойти сбой, проблема с бесконечным ожиданием скачивания. Для быстрого решения вопроса необходимо вручную остановить процесс установки:
Затем можно перейти к желаемому для скачивания приложению и запустить его установку.
Проверить интернет-соединение
При подозрении на неполадки с интернет-соединением первым делом стоит полностью отключить гаджет от Всемирной паутины на несколько минут:
Отключить лимит по расходованию трафика
В целях экономии мобильного интернета пользователи активируют функцию лимитного использования трафика. Если допустимый предел израсходован, скачивание новой программы станет невозможным и процесс остановится на моменте ожидания начала загрузки. Чтобы отключить данный параметр и получить возможность бесконечно пользоваться мегабайтами интернета, необходимо:
Важно! Остановка данного параметра автоматически запускает множество фоновых задач, связанных с интернет-сетью. У большинства программ имеются скрытые процессы приема данных, которые могут расходовать трафик.
Проверить, нет ли проблем с памятью
Проблема может крыться в банальной нехватке памяти на устройстве. Медиафайлы и установленные приложения могут расходовать ресурс даже при работе в фоновом режиме.
На Андроид проверить состояние можно, зайдя в настройки и выбрав пункт « Память ». Все данные будут разбиты по категориям, есть возможность удалить лишнее и освободить место для новых игр и приложений.
Если в телефоне имеется карта памяти, стоит проверить, в рабочем ли она состоянии. Это можно сделать в « Хранилище », которое находится в настройках.
Имеющийся накопитель будет отображаться в меню, если он корректно работает. Если телефон пишет, что устройства недоступны или появляется пометка о поврежденной карте, следует нажать « Форматирование ».
Когда внешняя память работает исправно, стоит удостовериться, что все автоматические загрузки устанавливаются на нее, а не на встроенную телефонную.
Для проверки возможности принудительной установки на дополнительную карту следует:
Если все прошло успешно, теперь внешний накопитель будет использоваться наравне со встроенной памятью. Но не все производители внедрили такую возможность в прошивку выпускаемых устройств.
Удалить аккаунт Google и выполнить повторный вход
Если предыдущие варианты не помогли исправить неполадку, можно попробовать удалиться и заново внести свой Гугл аккаунт. Необходимо:
Внимание! В целях безопасности может потребоваться введение пин-кода или графического ключа.
Затем следует перезагрузить устройство, при включении оно предложит добавить новый профиль. Останется ввести логин и пароль, после чего авторизация будет успешно завершена.
Откатить телефон до заводских настроек
Этот шаг считается крайней мерой в решении проблем с устройством.
Обратите внимание! Необходимо помнить, что может произойти потеря данных. При наличии важной информации или файлов их следует перенести на другой смартфон или внешний накопитель.
Для сброса до заводских параметров нужно:
Заключение
В большинстве случаев проблема с бесконечным запуском загрузки решается самыми простыми методами. Распространенные причины возникновения неполадок с установкой — нехватка памяти и медленная скорость интернета. Прежде чем переходить к крайним мерам, следует воспользоваться более щадящими вариантами устранения.