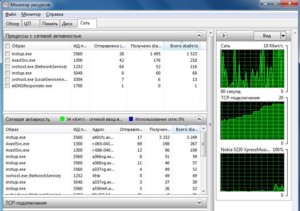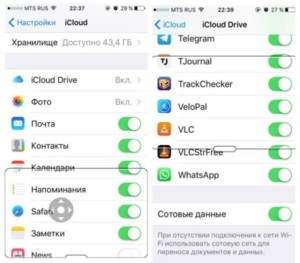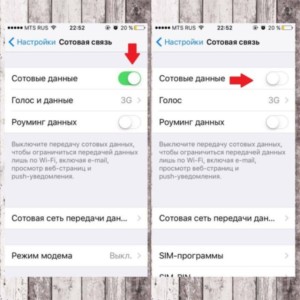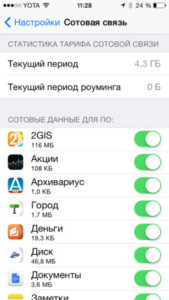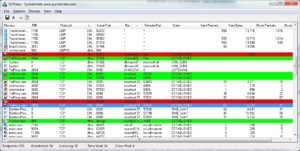как посмотреть что тратит интернет на компе
Какие программы используют интернет?
Актуальная проблема для владельцев тарифов с лимитом на скорость или объем информации (а так же USB модемы) или «низкоскоростного интернета». Вроде бы интернет есть, а скорости не хватает даже чтобы открывать страницы в интернете. Если Вы к этому привыкли и смирились, то можете и дальше не обращать внимание. Но всё же думаю всем будет интересно какие программы или приложения используют интернет трафик.
Кстати, порой таким образом можно узнать и увидеть какой-то незнакомый процесс или приложение, которого Вы не знаете, а это может быть вирус или программа-шпион, которые отсылают Ваши данные (или следят за Вашими действиями) и отсылают их кому-то через интернет.
Узнать что жрет Ваш интернет трафик можно несколькими способами.
В остальных редакциях (версиях) «винды» такого нет. Точнее есть, но там не то, что нужно.
3) Через сторонние специальные программы.
Вот этот вариант я считаю самым хорошим и действенным, потому что подойдет для всех версий ОС и не нужно платить, ведь все программы бесплатные.
Первой программой, которая заслужила всеобщего признания, является TCPView из пакета утилит Microsoft.
Из положительного можно отметить то, что она не требует установки (портабельная) и занимает мало места (284 кб). Из отрицательного в ней только то, что она не имеет русскоязычного интерфейса. Но разобраться в ней не составит особого труда.
После запуска файла, главное окно представляет собой такой вид:
После установки и/или запуска программа сворачивается в трей и при клике ПКМ на иконке появляется такое меню:
В нём так же можно узнать какие приложения используют и можно завершить процесс кликом правой кнопки мыши по нему.
Ну вот и всё на этом. С основной задачей, а именно как узнать какие программы и приложения потребляют интернет соединение, Вы разобрались и знаете что делать.
Как на компьютере посмотреть трафик интернета с Windows?
Всем привет! Сегодня я расскажу вам, как посмотреть свой трафик интернета на своем (или даже не своем) компьютере. Есть три способа: стандартными средствами Windows 10 (не 7), используя сторонние программы и через роутер. Не будем тянуть и начнем. Если у вас при прочтении возникнут какие-то вопросы, или что-то будет не получаться – пишите в комментарии.
Способ 1: Средства Windows
В десятке есть свои средства, чтобы узнать и проверить расход трафика интернета за последний месяц.
Если у вас старая версия Windows 10, и вы её давно не обновляли, то может быть пункт «Использование данных». Чтобы просмотреть такой же список программ, выберите ссылку «Сведения об использовании».
Есть небольшой минус данного способа, если вы подключены к интернету не напрямую, а через роутер, то он также будет показывать локальный трафик. Например, при использовании DLNA – у вас фильм скачен на жесткий диск, который подключен к маршрутизатору, а смотрите его на компе, и вот тут также будет отображаться этот дополнительный трафик, хотя интернет вы при этом не используете.
Способ 2: Дополнительные программы
В той же самой Windows 7 напрямую трафик не посмотришь, да и есть более удобные приложения для десятки и семерки. Давайте коротко посмотрим их список. Я также оставлю ссылки для скачивания.
NetTraffic
NetTraffic (ссылка) – это бесплатная программа, которая поддерживает огромное количество мониторов. Плюс она имеет русский язык. Есть две версии: портативная и установочная.
Данные можно удобно просматривать в виде графиков и таблиц. Все это можно также выгрузить в электронную версию.
Net Speed Monitor
Программа позволяет мониторить скорость используемого интернета. Все данные записываются в небольшую портативную базу данных SQLite. Пользовательский интерфейс поддерживает достаточно много языков. Есть также поддержка старых версий Windows (Vista и 7). Единственный минус в том, что с официального сайта программу скачать нельзя. У меня есть подозрение, что их домен был перехвачен и теперь используется мошенниками. Поэтому попробуйте раздобыть утилиту на сторонних сервисах.
BitMeter II
BitMeter II (ссылка) – удобная программа для визуального контроля интернет-трафика. Программка полностью бесплатная, без ограничения и пробного периода, без рекламного и шпионского ПО. На панели отображается вот такой вот график.
Есть также окно статистики, где прописан трафик за последние часы, дни или месяцы. Все данные записываются в саму программу.
Если график не удобно просматривать, то можно следить за цифрами в таблицы. Эту таблицу можно перевести в электронный вид. Можно также настроить звуковое уведомление, когда количество трафика превысит определенное значение.
Gab Net Stats
GabNetStats (ссылка) – программку можно свободно скачать с GitHub. Её не нужно устанавливать, и она полностью портативная. В описании сказано, что приложение частично использует систему Windows, поэтому есть вероятность, что на других OC она не запустится (сам не проверял, точно сказать не могу).
Networx
Программа ранее была бесплатной, но вот за новые версию ПО, придется платить. Правда я не особо понимаю почему, так как функционал у неё почти не поменялся. Вы сможете попробовать найти бесплатную версию в интернете. Утилитка достаточно удобная и поддерживает русский язык. Отслежка трафика начинается с момента запуска, как и у всех подобных программ.
Способ 3: На роутере
Если вы подключены к интернету через Wi-Fi маршрутизатор, то вы в настройках также можете посмотреть потребляемый трафик. Но есть небольшая проблема. Дело в том, что прошивки у роутеров у всех разные, и, к сожалению, не у всех есть подобная функция. В первую очередь вам нужно зайти в Web-интерфейс роутера. Для этого открываем любой браузер и вводим в адресную строку IP или DNS адрес аппарата. Его можно посмотреть на этикетке под корпусом. Очень часто используются эти два адреса:
После этого вам нужно будет авторизоваться. Если у вас возникли какие-то сложности со входом в конфигуратор интернет-центра, то читаем эту инструкцию. Далее инструкции будут отличаться в зависимости от версии прошивки и производителя. Напомню, что и возможности отслежки трафика у всех разные. И еще очень важный момент, как правило данная функция отключена в роутере, поэтому её нужно сначала включить.
TP-Link
Переходим в раздел «Системные инструменты» и заходим в «Статистику». Функцию нужно активировать. Тут можно просматривать трафик по каждому устройству.
В новой прошивке перейдите «Дополнительные настройки» – «Системные инструменты» – «Монитор трафика» – включите функцию.
Переходим в «Анализатор трафика» и обнаруживаем, что это достаточно большой и информативный раздел. Сначала нужно включить функцию на вкладке «Статистика». Здесь же можно смотреть трафик не только по подключенным устройствам, но также по приложениям. Можно просмотреть график по выделенной дате.
Ниже вы увидите два графика. Можно установить график для выделенного устройства или для всех. Как видите, здесь идет информация также по приложениям и протоколам, которые используются устройствами.
На второй вкладке можно просмотреть не только интернет трафик, но и трафик локальный (проводной и беспроводной).
У ASUS также можно следить, кто на какие сайты заходит. Для этого переходим в «Адаптивный сервис QoS» – «История веб» – активируем функцию.
ZyXEL Keenetic
«Монитор трафика хостов» был добавлен в версию KeeneticOS 2.14. Переходим в этот раздел. Здесь можно отслеживать потребляемый интернет ресурс для каждого зарегистрированного устройства. Чтобы зарегистрировать устройство, зайдите в раздел «Список устройств», в списке «Незарегистрированные устройства» выделите каждое (или то, за которым вы хотите следить), назовите его как-нибудь, и нажмите по кнопке «Зарегистрировать».
Теперь уже заходим в раздел монитора трафикам и смотрим нужную нам информацию по разным отрезкам времени.
D-Link
В расширенных настройках в разделе «Статус» переходим в «Сетевую статистику».
У D-Link все тут достаточно скудненько, но какую-то информацию можно посмотреть.
Tenda
«Расширенные настройки» – «Контроль полосы пропускания».
Здесь можно посмотреть текущую скорость потребляемого интернет трафика, а также её ограничить.
Лучшие программы для учета трафика в Windows
Если вы хотите выяснить, какой объем трафика потребляет компьютер Windows за определенное время, то вам нужно воспользоваться сторонними решениями. В Диспетчере задач или в Мониторе ресурсов доступны только текущие значения потребления сети, поэтому данные инструменты не подходят для мониторинга трафика за конкретный период. Некоторые роутеры и модемы собирают данные о потребляемом трафике – просмотреть эти значения можно обратившись к панели администратора устройства.
Зачем вообще вести мониторинг потребляемого трафика? Учет трафика просто необходим при использовании лимитных Интернет-подключений, но он может быть также полезен на безлимитных тарифах.
Некоторые Интернет-провайдеры ограничивают месячный трафик на определенных тарифах. При превышении лимитов пользователю либо нужно заплатить за дополнительную квоту, либо довольствоваться сниженной скоростью соединения до конца отчетного периода. Мониторинг трафика позволяет избежать подобных неприятных ситуаций.
Анализ трафика позволяет вам лучше понять, какой объем данных вы потребляете за отчетный период. Эта информация будет полезной при смене Интернет-провайдера или тарифного плана.
Представленные ниже инструменты предназначены для учета трафика на компьютерах Windows. Все программы являются бесплатными, а их тестирование выполнялось на компьютерах под управлением Windows 7 и Windows 10.
BitMeter II
BitMeter II – бесплатная утилита для мониторинга трафика в Windows. Программа отслеживает ежедневное, еженедельное и ежемесячное потребление трафика и показывает виджет на рабочем столе с визуализацией процессов передачи и приема данных.
Пользователям доступна настройка оповещений, установка ограничений провайдера и расчет трафика с помощью встроенного калькулятора. BitMeter II позволяет запустить счетчик, во время работы которого можно отслеживать различные метрики подключения.
В разделе Статистика отображаются данные потребления трафика за последние несколько часов, дней и месяцев. Просмотреть их можно в графическом или табличном виде.
GabNetStats
Gab NetStats – портативная программа для устройств Microsoft Windows, которая позволяет отслеживать потребляемый трафик и другие показатели. Программа запустилась без сбоев на всех тестовых системах и сразу же приступила к отслеживанию трафика.
Левый клик по иконки системного трея открывает график и статистику по трафику. Виджет закрывается автоматически через пять секунд, но вы можете изменить данное поведение и активировать постоянное отображение виджета на рабочем столе.
Программа отслеживает отправленные и полученные байты данных, среднюю скорость подключения и многие другие параметры. Выберите расширенную статистику (Advanced Statistics), чтобы посмотреть общее количество полученных и отправленных пакетов, количество маршрутов и IP-адресов, а также информацию о конфигурации TCP/IP.
NetSpeedMonitor
Веб-сайт разработчика больше недоступен, но вы можете загрузить программу с нашего сайта.
Примечание: для установки данной программы в новых версиях Windows 10 рекомендуется настроить совместимость с более ранними версиями Windows. Для этого кликните правой кнопкой мыши по скачанному файлу и выберите Свойства > Совместимость > Запустить программу в режиме совместимость с: Предыдущая версия Windows.
NetSpeedMonitor показывает входящий и исходящий трафик в области уведомлений панели задач (системном трее). Наведите курсор мыши на иконку, чтобы посмотреть трафик за конкретный сеанс, день или месяц. Клик правой кнопкой мыши открывает доступные параметры и интерфейс статистики трафика за определенный период.
NetTraffic
Программа NetTraffic доступна в виде отдельного установщика и портативной версии. Утилита полностью совместима со всеми современными версиями Windows.
Примечание: портативная версия выдала ошибку в Windows 10 при попытке запуска без прав администратора.
При запуске NetTraffic отображает на рабочем столе график активности сети с количеством отправленных и принятых данных. По умолчанию окно всегда отображается на переднем плане, но вы можете отключить данный режим, изменить размеры окна и другие параметры работы.
Правый клик по иконке в системном трее открывает доступ к параметрам, статистике и дополнительным инструментам. В разделе статистики можно посмотреть потребление трафика за выбранный период или за отдельные интервалы времени: месяц, день или год.
В настройках можно изменить дизайн виджета и задать квоту по объему трафика. Среди доступных сетевых утилит: ipconfig, netstat и route.
Networx
Программа Networx распространялась на бесплатной основе, теперь новые версии стали платными. При этом прошлая, бесплатная версия утилиты (Networx 5.5.5) до сих пор доступна для загрузки на нашем сайте и не имеет ограничений по функциональности.
Сразу после запуска Networx приступает к мониторингу потребления трафика, а в системном трее появляется иконка приложения. Двойной клик по иконке открывает статистику: вы можете просмотреть общие данные, а также данные за день, неделю, месяц, разбивку данных по приложениям. Для удобства разные представления данных размещены на отдельных вкладках.
Вы можете использовать программу для мониторинга трафика, потребляемого отдельными приложениями. Для этого перейдите в Настройки > Общие и в разделе Наблюдать подключения включите параметр Игнорировать локальный трафик (в пределах сети).
Кликните правой кнопкой мыши по значку в системном трее, чтобы получить доступ к дополнительным функциям. Вы можете включить отображение виджета на рабочем столе, чтобы отслеживать потребления трафика в режиме реального времени, запустить измерение скорости соединения или открыть экран установки квот.
Пользователям доступно несколько сетевых инструментов, таких как trace route или ping.
Сравнительная таблица
| Название | Мониторинг | Квота | Виджет | Другие функции |
|---|---|---|---|---|
| BitMeter II | день, неделя, месяц | да | да | Калькулятор, Счетчик |
| GabNetStats | только в режиме реального времени | нет | да | Сетевая информация |
| NetSpeedMonitor | день, месяц | нет | нет | Подключения |
| NetTraffic | день, месяц, год | да | да | Сетевые инструменты |
| Networx | день, неделя, месяц, по приложениям | да | да | Сетевые инструменты, измерение скорости, оповещения, отчеты |
К сожалению, некоторые из перечисленных инструментов больше не поддерживаются. Без сомнений, Networx является самым профессиональным решением для мониторинга трафика с мощной функциональностью, но бесплатная версия утилиты также больше не поддерживается разработчиком.
В то же время, стоит отметить, что Microsoft тестирует встроенный инструмент Использование данных в Windows 10 (версия 2003), выход которой ожидается весной 2020 года.
Как проверить куда девается интернет трафик
Многие, находясь в интернете, обнаруживали, что по неизвестной причине скорость соединения резко падает. В таком случае необходимо узнать о том, как узнать куда уходит трафик интернета. Как это правильно сделать будет рассказано в этой статье.
На компьютере
Обычно на домашнем компьютере или на смартфоне наибольшими потребителями трафика являются браузеры. В них может быть открыто большое число страниц. Если в это время запущен просмотр медиафайлов, то причина активного потребления трафика состоит именно в этом.
Аналогичная ситуация возникает в тех случаях, когда для фирмы предоставлено общее подключение к всемирной сети. Обычно скорость замедляется в тех случаях, если один из компьютеров потребляет особенно много трафика. Один из способов того, как проверить куда уходит скорость интернета в таких случаях — проверить каждый компьютер в сети.
Важно! Одной из наиболее опасных причин является заражение компьютерными вирусами. Конкретные особенности ситуации зависят от его разновидности. Некоторые из них могут сливать данные в сеть. Другие выполняют вредоносную деятельность в интернете с зараженного компьютера. Одним из примеров в этом случае может быть рассылка спама.
Еще одним способом могут быть рекламные видеоролики. Несмотря на то, что обычно у них небольшая длина, тем не менее они часто встречаются на страницах сайтов и все вместе используют значительную часть трафика.
Проверка средствами операционной системы
Чтобы разобраться в том, какие предложения потребляют максимальное количество трафика, можно воспользоваться стандартными средствами операционной системы. Для этого в Windows 10 необходимо выполнить следующие действия:
Здесь можно узнать о том, сколько трафика за последние 30 суток использовали те или иные приложения.
Использование консольных команд
Для получения нужной информации можно вызвать системную консоль. Это необходимо сделать от имени администратора.
Еще один способ того, как посмотреть куда уходит интернет, предполагает выполнение таких действий:
На основе полученной информации можно точно узнать куда уходит трафик интернета и какая программа активно потребляет интернет в определенный момент.
Как узнать данные о потребляемом трафике в Windows 7
В этой операционной системе можно с помощью комбинации клавиш Control+Alt+Del вызвать окно диспетчера задач.
Затем выполняют такие действия:
На открывшемся экране будут показаны активные процессы Виндовс, которые подсоединены к всемирной сети. Ознакомившись с представленными данными, можно изучить, сколько трафика потребляет каждый активный процесс.
На айфоне или андроиде
Вопрос о том, на что расходуется интернет в МТС или у других операторов, особенно важен для смартфонов, у которых оплата интернета построена на учете трафика. В этом случае важно использовать этот ресурс рационально.
Чтобы определить, сколько оплаченного трафика осталось, владелец смартфона должен выполнить следующие действия:
На экране айфона будут показаны данные о расходовании трафика на смартфоне и о том, сколько его осталось для использования.
Как определить оставшийся интернет через операторов мобильной связи
Каждый оператор мобильной связи при работе с клиентами предусматривает наличие Личного кабинета, где можно получить всю нужную информацию о расходовании интернета. Однако на этом прогресс в этой сфере не ограничился. Теперь операторы предлагают для смартфонов специальные приложения, которые необходимо установить на телефон.
После их запуска пользователь может увидеть подробную статистику того, сколько трафика использовало каждое имеющееся у него в телефоне приложение.
Однако нужно заметить, что качество предложенного интерфейса не всегда качественно проработано и найти нужные данные иногда бывает трудно.
Какие программы больше всего потребляют трафик
Связь через интернет важна не только для пользователя, но и для некоторых программ. работающих на компьютере. Одни из них вообще не присутствуют в интернете, другие же могут забирать существенную часть интернет-трафика. Один из способов того, как узнать куда уходит интернет, — посмотреть, активны ли соответствующие приложения.
На компьютере
Один из потребителей трафика — это приложения во время обновлений. Некоторые из них деликатно напоминают о себе и просят согласиться на обновление. Другие сами делают проверку их наличия и производят закачку необходимого кода.
Эта проблема возникает, например, при работе антивирусных программ. Для качественной работы они должны получать последнюю информацию о существующих вирусных угрозах онлайн и использовать новые данные для обнаружения вредоносных программ и борьбой с ними.
При работе на компьютере пользователь пользуется определенной операционной системой. Независимо от того. Какая она, ее постоянно развивают и через всемирную сеть регулярно передают обновления. Иногда их получение на десятки минут загружает модем.
Важно! Пользователь имеет возможность отказаться от обновлений, но делать это не рекомендуется так как из-за этого может снизиться качество и безопасность работы операционной системы.
Если запущен браузер, то при открытии большого числа страница потребление интернета резко возрастает. Если загрузка стала медленнее, рекомендуется закрыть несколько страниц. Возможно, это снизит нагрузку на интернет. Некоторые браузеры не экономно расходуют трафик, а другие относятся к нему очень бережно. Поэтому при выборе используемого для этой цели следует определять наличие такой особенности.
При наличии явных признаков повышенного потребления трафика необходимо проверить наличие упомянутых здесь причин.
На телефоне
На смартфоне часть трафика забирает передача сотовых данных. Это можно отключить с помощью соответствующего переключателя в настройках.
Как это сделать для iPhone:
После этого трафик не будет тратиться на передачу этих данных на телефоне. Когда в дальнейшем вновь потребуется подсоединиться к интернету, тумблер можно будет вновь включить.
Другие распространенные потребители трафика — это социальные сети. Пользователи проводят в них значительное время и тратят на них свои ресурсы.
При использовании сервисов хранения информации постоянное проведение синхронизации забирает часть имеющихся ресурсов. С целью экономии интернета можно ограничить их использование, ограничив проведение синхронизации.
Нужно определить, какие приложения выполняют автоматическую загрузку обновлений и других данных и отключить ее. При необходимости можно отвести время для их обновления отдельно.
Автоматическое обновление данных из почтового ящика также способно отнимать большой объем трафика. Рекомендуется для экономии его отключить, а использовать только по мере необходимости. В результате расходоваться трафика на работу постовых программ будет меньше.
Программы для учета трафика
Для того, чтобы получать информацию о приложениях, которые используют связь со всемирной сетью, можно использовать программы сторонних производителей. Далее будет рассказано о том, как посмотреть куда уходит скорость интернета, с помощью таких приложений.
TCPView
Эта программа бесплатна и в установке не нуждается. Ее нужно скачать из интернета и запустить. После этого откроется окно, где будут перечислены приложения, связанные с интернетом.
Данные представлены в виде таблицы с большим количеством колонок. В них содержится подробная информация о каждой из рассматриваемых программ. В одной из колонок указаны данные о том. Сколько байтов было передано или получено за рассматриваемый промежуток времени.
Внимательно изучив соответствующие цифры, можно отследить, какое приложение является наибольшим потребителем трафика.
NetWorx
Эта программа предусматривает тридцатидневный бесплатный период использования. Это приложение может проверять общее использование трафика всеми программами, работающими на компьютере. Оно может предоставить соответствующие данные за любой указанный период.
Интернет-трафик — это важный ресурс пользователя, который необходимо контролировать. Для этого можно использовать не только штатные средства операционной системы, но и сторонние программы.