как посмотреть что замазано на скрине черным на андроид
Как увидеть замазанный текст на скриншоте Андроид
Как замазать часть текста на скриншоте или фотографии
Мы часто делимся в сети скриншотами, например, если хотим похвастаться результатами в компьютерной игре. Однако логин, номер телефона или адрес электронной почты могут быть использованы для взлома вашего аккаунта. Поэтому некоторые участки снимка нужно скрывать.
Справиться с задачей можно с помощью любого фоторедактора, но намного удобнее замаскировать информацию сразу во время создания картинки. Обратите внимание на программу ФотоСКРИН! Чтобы сфотографировать экран и замазать текст на фото с ее помощью, сделайте следующее:
Как осветлить замазанную информацию на скриншоте
Однако это не значит, что решить проблему нельзя. Дело в том, что любой инструмент редактирования из меню обработки скриншотов, в том числе маркер, позволяет настроить степень прозрачности, либо уменьшив её, либо увеличив. Для этого просто нажмите на него и выкрутите ползунок вправо до конца. Если цифра с маркера или любого другого инструмента, который вы используете, исчезла, значит, степень прозрачности – нулевая и высветлить то, что было замазано, уже не удастся.
Как увидеть замазанный текст через встроенный редактор?
На каждом современном смартфоне по умолчанию присутствует редактор, позволяющий немного изменять сделанные фотографии. Например, с его помощью мы можем применить доступные фильтры, а также увеличить насыщенность, яркость или контрастность. Так вот, вам нужно открыть исходное изображение с замазанным текстом в редакторе, а затем применить следующие настройки:
И если сделать все правильно, то получится проявить спрятанный под определенной заливкой объект. Но, как оказалось, работает такой способ далеко не во всех случаях. Во-первых, текст должен быть замазан темным цветом (черным, коричневым или серым). И во-вторых, сама заливка должна быть немного прозрачной. А если для скрытия надписи был применен пиксельный или полностью непрозрачный фильтр – ничего не получится.
А что делать, если во встроенном редакторе нет нужных настроек?
Как показывает практика, во встроенном редакторе не так много настроек, поэтому во многих случаях потребуется установить стороннее приложение. Например, можете обратить внимание на программу Snapseed, где присутствуют необходимые для работы фильтры. И для того, чтобы их применить, выполните действия из пошагового руководства:
И еще раз повторимся, что увидеть замазанный текст на скриншоте Андроид удается далеко не всегда. На это во многом влияет то, каким способом была скрыта важная деталь. Если проявить спрятанную надпись так и не получилось, то никакие другие программы вам не помогут. Это значит, что создатель снимка экрана позаботился о сохранности своих данных.
Таким образом, мы выяснили, как увидеть замазанный текст на скриншоте Андроид. Нужно отметить, что изначально представленные настройки тестировались на iPhone, где необходимые инструменты присутствуют во встроенном редакторе. Однако и на Android подобные параметры возможно выставить, воспользовавшись дополнительным приложением. Есть вопросы? Тогда смело пишите их в комментариях!
Проявление скрытого текста в редакторе Snapseed в Android
Графический редактор Снэпсид славится своим набором для работы с цветами. Это, пожалуй, самый мощный инструмент, в котором можно превратить любую невзрачную фотографию в произведение искусств. Snapseed встроен в мобильные устройства от компании Google – Pixel. 
После применения его для проявки текста, редактор ещё послужит в вашем смартфоне, если вы сможете научиться управлять им. 
Чтобы увидеть текст под слоем кисти:
Список нужных параметров редактора и их значения можно найти выше. После применения изменений нужно сохранить результат. При этом оригинал в галерее останется, он не будет изменён, редактор добавляет новый файл. Необходимо добавить, что этот способ будет работать не всегда. На некоторых скриншотах или фотографиях идентифицировать замазанный текст не удастся. Этому есть несколько причин. На мобильных устройствах семейства IOS также есть встроенный редактор. И в нём есть все необходимые настройки, которые помогают узнать, что скрыто на картинке.
Как посмотреть замазанный текст на компьютере
Итак, теперь вы в курсе, как сделать скриншот на ноутбуке или ПК и сразу скрыть определенные фрагменты от чужих глаз. Но что делать, если вам нужно проделать обратную операцию, то есть восстановить спрятанный фрагмент? Если скриншот был недостаточно защищен, это можно сделать при помощи специальных фоторедакторов. Рассмотрим, как убрать замазанное пятно с фото на компьютере через специальный софт или онлайн-сервисы.
Adobe Photoshop
Photoshop используется для профессиональной обработки, поэтому в нем найдутся все функции, которые необходимы для восстановления скрытого участка:
В результате этих манипуляций нам удалось практически полностью восстановить текстовой блок.
Обратите внимание! Результат зависит от того, насколько тщательно была скрыта информация. Если на снимок было наложено несколько слоев, скорее всего, убрать замазку не получится.
Pixlr
Этот редактор работает в режиме онлайн, позволяя обрабатывать изображения в продвинутом режиме. На сайте имеются все нужные инструменты для проявления замазанной части скриншота.
Также может потребоваться отрегулировать экспозицию и контраст. Хотя вы вряд ли получите такую ясную картинку, как в фотошопе, буквы станут достаточно различимыми, чтобы прочитать их.
Почему не удаётся посмотреть, что замазано на скриншоте
Успех способа для проявления текста, зачёркнутого кистью в редакторе, зависит от того, в каком формате предоставлено изображение. Ведь в каждом из них информация хранится в разном виде. К примеру, рисунки векторных изображений представлены в виде файла с описанием координат геометрических объектов. Растровые графические изображения (JPEG, PNG) проще других подвергаются обработке. Такие картинки могут быть изменены, если не были применены дополнительные инструменты для закрашивания текста. 
Инструкция, как скрыть информацию на изображении, чтобы её не увидели
Некоторые способы навечно спрятать текст в редакторе уже были озвучены. В первую очередь, если применяете кисть, то накладывайте двойной слой на текст. Эта возможность есть во многих известных программах для телефонов. А также редакторах для компьютера: Paint.NET, Photoshop, CorelDRAW и др. Слои проще представить в виде нескольких прозрачных листов в формате A4, которые накладываются друг на друга. Изображение на картинке может быть сложено из нескольких элементов, которые будут расположены на каждом слое отдельно. 
Как защитить скриншот
Несмотря на то что мне не удалось осветлить изображение с информацией, замазанной тонером с нулевой видимостью, нет никаких гарантий, что профессиональные редакторы не смогут нивелировать его действие. Вполне можно, что после определённых манипуляций скрытые данные поддадутся тому, кто действительно разбирается в обработке изображений. А значит, наиболее оптимальным способом защитить конфиденциальные сведения будет не замазывать их, а просто вырезать, не оставляя на скриншоте, который вы отправляете посторонним.
Как увидеть замазанный текст на скриншоте на Андроид
В Интернете пользователям часто попадаются изображения, слова или элементы которого затушёваны. Эта информация обычно важна и представляет собой большой интерес. Есть ли способы увидеть такой замазанный текст на каком-либо скриншоте на телефоне Андроид? Рассмотрим в нашем обзоре.
Каким образом прятать текст на скриншоте через телефон
Нередко у пользователей появляется необходимость спрятать некоторые элементы на фотографии или скриншоте, которые не должны видеть другие. Например, скрин своего личного кабинета на сайте банка, паспортные данные, место съёмки и другое. 
Что нужно сделать, чтобы прочитать было сложно:
Этот способ самый распространённый для того, чтобы утаить информацию на изображении, но не единственный. Есть также фильтры и инструменты, которые позволяют размыть часть изображения, увеличить пикселы на участке картинки, стереть ластиком информацию и другие. 
Способ увидеть замазанный элемент на картинке на Андроид
Многие мобильные устройства на Android имеют встроенный редактор для простой обработки: обрезка, поворот, коррекция цветов. Но если ваше устройство не имеет подобной утилиты, её можно скачать в маркете Google. Подойдёт любой редактор, где есть инструменты ретуши. Для прочтения скрытого текста нам понадобится функции « Блеск », « Экспозиция », « Контраст ». 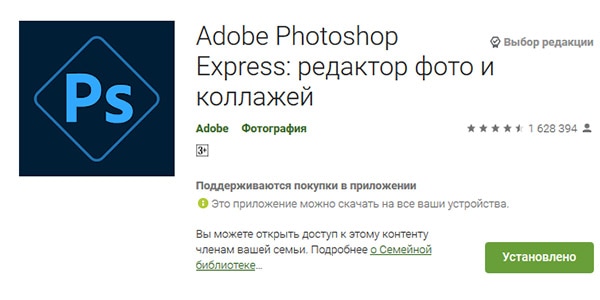
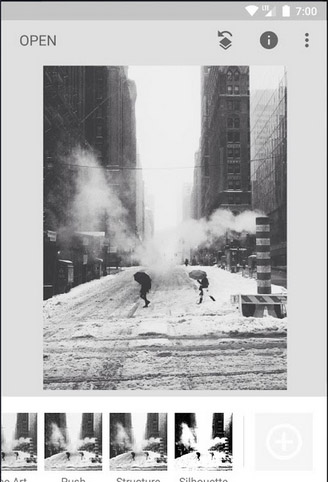
Что нужно сделать, чтобы увидеть замазанную часть текста на картинке на смартфоне с ОС Андроид:
Выставленные параметры убирают нанесённый слой на картинке, а скрытый за ним слой с замазанным элементом или текстом становится виден на скриншоте на вашем Android. 
Проявление скрытого текста в редакторе Snapseed в Android
Графический редактор Снэпсид славится своим набором для работы с цветами. Это, пожалуй, самый мощный инструмент, в котором можно превратить любую невзрачную фотографию в произведение искусств. Snapseed встроен в мобильные устройства от компании Google – Pixel. 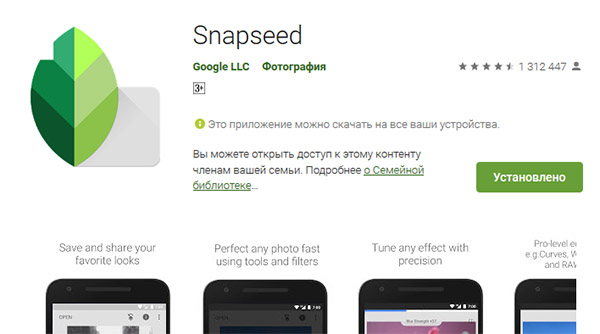
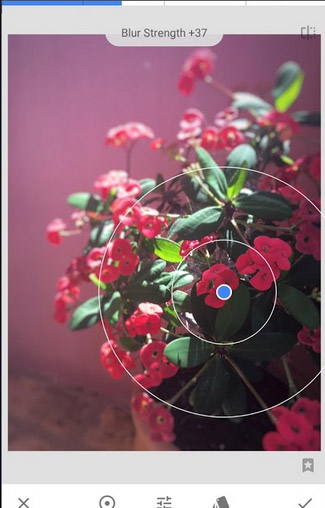
Список нужных параметров редактора и их значения можно найти выше. После применения изменений нужно сохранить результат. При этом оригинал в галерее останется, он не будет изменён, редактор добавляет новый файл. Необходимо добавить, что этот способ будет работать не всегда. На некоторых скриншотах или фотографиях идентифицировать замазанный текст не удастся. Этому есть несколько причин. На мобильных устройствах семейства IOS также есть встроенный редактор. И в нём есть все необходимые настройки, которые помогают узнать, что скрыто на картинке.
Почему не удаётся посмотреть, что замазано на скриншоте
Успех способа для проявления текста, зачёркнутого кистью в редакторе, зависит от того, в каком формате предоставлено изображение. Ведь в каждом из них информация хранится в разном виде. К примеру, рисунки векторных изображений представлены в виде файла с описанием координат геометрических объектов. Растровые графические изображения (JPEG, PNG) проще других подвергаются обработке. Такие картинки могут быть изменены, если не были применены дополнительные инструменты для закрашивания текста.
Затрудняет проявление текста изображение ещё и то, что могло быть нанесено несколько слоёв на текст. Применяя инструменты для проявки к одному слою, другой остаётся неуязвимым. Если не удаётся узнать, что за текст написан под слоем кисти описанным выше способом, то никакой другой не сможет помочь. Большинство пользователей уже пытались найти другое решение. Но пока что всё безуспешно.
Инструкция, как скрыть информацию на изображении, чтобы её не увидели
Ещё одним полезным инструментом для скрытия частей изображения является размытие. Следует выполнять максимальное размытие, чтобы нельзя было увидеть даже силуэт элемента. Зарисовка на картинке хорошо работает, если вы используете вместо выделяющего цвета – цвет фона. К примеру, текст написан на изображении чёрными буквами на белом фоне. Используя белый цвет маркера вы спрячете текст таким образом, что его невозможно будет проявить никакими способами.
Сохранение конфиденциальной информации на Андроиде
Пользователи часто совершают ошибки, которые могут привести к утечке личных данных в сеть. Работая с изображениями в формата PNG не стоит размещать на первом (или единственном) слое важные данные. Так как он сохраняет все слои, хотя это может быть не видно на конечном результате. При обработке соответствующими приложениями (например, Dardtable) эти слои могут быть видны. Такими же ненадёжными способами скрыть данные на картинке являются всевозможные фильтры для коррекции фото.
Некоторые из них после применения не удаляют существующие пикселы, а смещают их. При грамотной обработке данные могут быть получены сторонними пользователями. В США таким способом был задержан преступник, который занимался мошенничеством с банковскими картами.
Видео-инструкция
В этом видео вы сможете посмотреть, каким образом увидеть скрытый или замазанный текст на скриншоте на мобильном устройстве Андроид.
Как увидеть замазанный текст на скриншоте на андроид
iOS может разглядеть замазанные данные на скриншоте
Вам когда-нибудь требовалось замазывать какую-то важную информацию на скриншотах на iPhone? Если да, то, вероятно, Вы делали это при помощи маркера. Это инструмент редактирования, доступный в меню обработки скриншотов на iOS. Он идет с довольно широкой кистью и поэтому удобен для закрашивания разного рода информации. Всего-то и требуется, что пару раз чиркнуть по ней, для верности наложив один слой тонера на другой. Однако, как оказалось, этот метод защиты на самом деле не может обезопасить Ваши данные от раскрытия.
Замазываете конфиденциальную информацию на скриншотах? Будьте бдительны, её можно раскрыть.
Думаем, не ошибемся, если предположим, что Вы никогда не обращали внимание на цифры, которые нанесены на каждый из инструментов редактирования в меню обработки скриншотов. Они показывают степень непрозрачности наносимого ими тонера. Чем больше этот показатель, тем лучше и, конечно, безопаснее. У грифеля по умолчанию она равна 97, у маркера – 80, а у карандаша – 50. Конечно, 80 – это тоже неплохой показатель, но этого недостаточно, а значит, сквозь тонер маркера при желании можно посмотреть, используя некоторые хитрости.
Как осветлить замазанную информацию на скриншоте?
•Речь идёт о встроенном в приложение «Фото» редакторе изображений. Мы специально сделали скриншоты, ниже, и закрасили некоторый текст при помощи маркера:
Замазать секретные данные маркером — это ещё далеко не всё
•Теперь открываем его в приложении «Фото», запускаем редактор и начинаем выкручивать все осветляющие настройки на максимум, смотря на происходящие со скриншотом изменения.
Даже встроенный в iOS редактор изображений способен осветлить тонер
•Спустя пару секунд передо нами предстаёт изображение, на котором будет отчётливо видно то, что мы попытались закрасить и скрыть. А представьте себе, что было бы, если бы там было что-то очень важное?
Как понизить прозрачность маркера
Однако это не значит, что решить проблему совсем уж нельзя. Дело в том, что любой инструмент редактирования из меню обработки скриншотов, как и маркер, позволяет настроить степень прозрачности, либо убавить её, либо увеличив. Для этого просто нужно нажать на него и выкрутить ползунок вправо до конца. Если цифра с маркера или любого другого инструмента, который Вы применяете, исчезла, значит, степень прозрачности – нулевая и высветлить то, что было замазано, уже никак не удастся.
Как защитить скриншот
Несмотря на то, что нам не удалось осветлить изображение с информацией, замазанной тонером с нулевой видимостью, нет никаких гарантий того, что профессиональные редакторы не смогут с этим, справится. Вероятно, что после определённых манипуляций скрытые данные поддадутся тому, кто действительно хорошо разбирается в обработке изображений. А значит, наиболее оптимальным способом защитить конфиденциальные сведения будет просто не замазывать их, а вырезать, не оставляя на скриншоте, который Вы отправляете посторонним людям.
КАК прочитать замазанный текст на ANDROID?
А если не черный, а красным цветом замазано, сработает?
Юля Журавлева
А если тема чёрная? Буквы белые, закрасили чёрным цветом
На зелëном не работает
NikaNet
Этот «лайфхак» с подвохом.
Если кто-то замазывал текст хотя бы с небольшой прозрачностью, то вы увидете текст.
Но все текст замазывают обычно, с прозрачностью 100%.
Так что лайфхак не годный.
Отписывайтесь от конала, ставьте дизлайки и про колокольчик не забудьте 😉
Как сделать, отредактировать и отправить скриншот на смартфоне
02.09.2018 ( 17.10.2018 ) | Александр Шихов | Комментарии
Снять скриншот с телефона на Андроид можно без сторонних программ. Снимки экрана нужны, чтобы поделиться с друзьями успехами в игре, показать проблему с телефоном коллеге или консультанту, зафиксировать информацию о заказе в магазине. В этой статье мы расскажем, как сделать и отредактировать скриншот экрана на смартфонах Самсунг Галакси и Xiaomi.
На телефонах Samsung
Снимаем
В большинстве последних моделей телефонов Самсунг Галакси скриншот снимается комбинацией клавиш Домой и Питание, зажатых одновременно.
Если все правильно, пользователь услышит щелчок камеры, и внизу появится пиктограмма снимка экрана.
Редактируем
Нажав на появившуюся иконку со снимком или кнопку с карандашом, открываем редактор картинок Samsung.
Наиболее нужные инструменты: обрезка и рисование. Можно отрезать лишнее, обвести нужные объекты и нанести поясняющие надписи.
Скрываем конфиденциальную информацию
Прежде, чем отправить скриншот по электронной почте или через социальную сеть, уберите конфиденциальную информацию. Скрыть ее можно с помощью Пера.
Выберите инструмент Кисть, яркий цвет, подходящий размер и замажьте номера карт, адрес электронной почты и телефон на рисунке.
Получится что-то вроде такой картинки.

Отправляем
Чтобы поделиться снимком экрана или отредактированным рисунком, нажмите показанную на рисунке кнопку.
Доступно более десятка разных вариантов отправки картинки электронной почтой, WhatsApp, ВКонтакте, Facebook.
Куда сохраняются скриншоты
На телефоне Samsung Galaxy запустите приложение Мои файлы, найдите папку Картинки.
В ней найдете папку Screenshots. Здесь и сохраняются снимки экрана.
На Xiaomi
На телефоне Сяоми скриншот снимается комбинацией клавиш уменьшения громкости и Питание, зажатыми одновременно.
Как и на Samsung, внизу появляется иконка с картинкой и доступными действиями.
Редактируем
Нажимаем кнопку Набросок и получаем карандаш. Инструментом Текст можно нанести надпись на рисунок. Обрезка поможет отрезать лишнее.
Скрываем личные данные
Для этого удобно использовать инструмент Мозаика.
Выберите нужный шаблон и размер кисти, смело затрите все сообщения и номера карт.
Отправляем
Нажмите на показанную кнопку, чтобы поделиться отредактированным снимком.
Где хранятся скриншоты на Xiaomi
Сохранение по-молчанию производится в Галерею в папку с названием Снимки экрана.
С небольшими изменениями эти советы подойдут и для других смартфонов на Android. Меняются только комбинации клавиш и возможности редактирования.





















