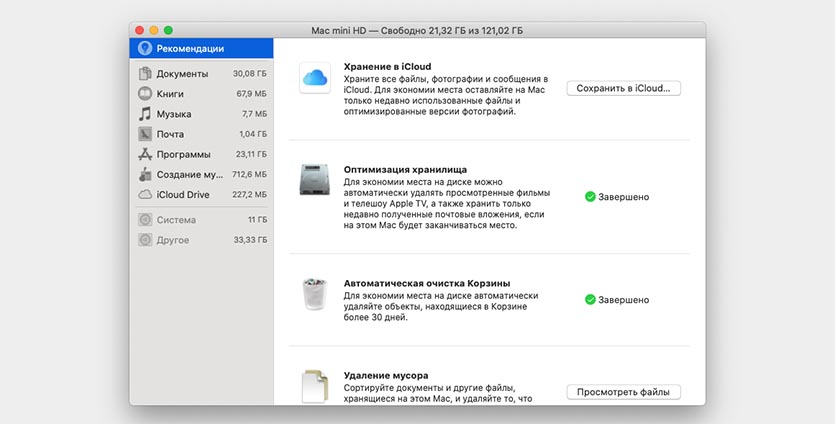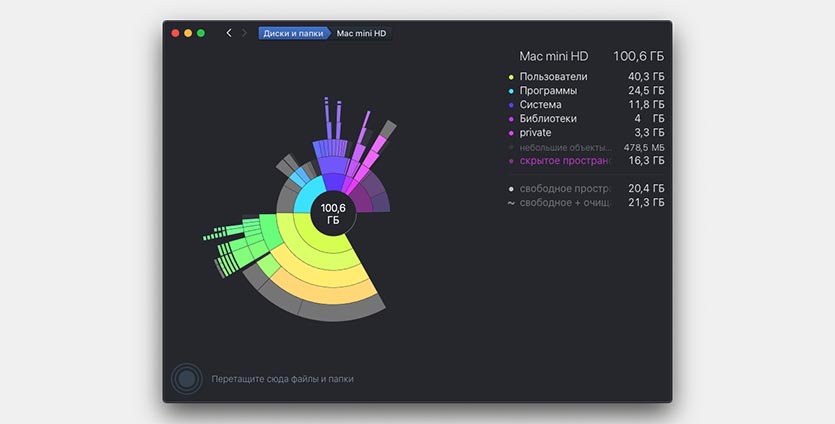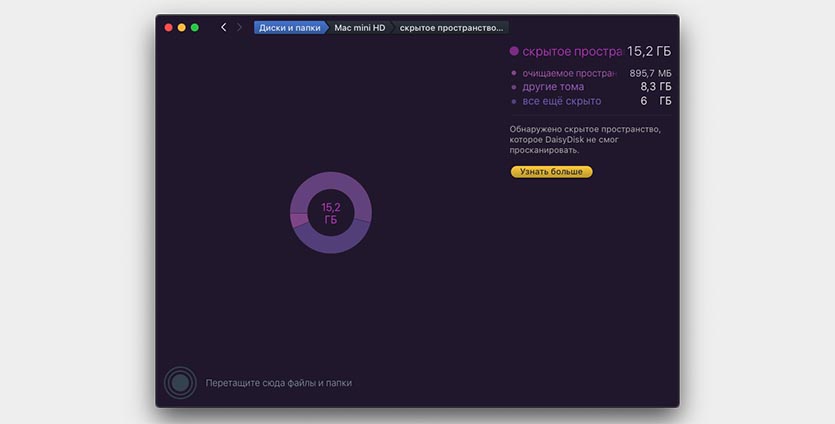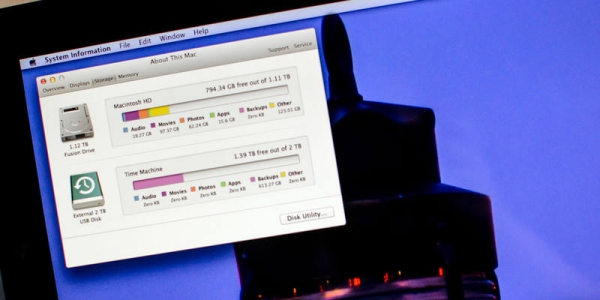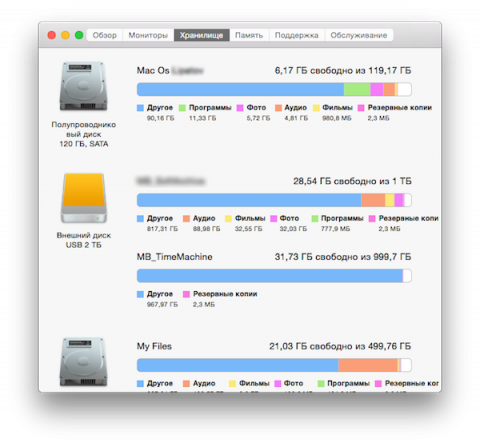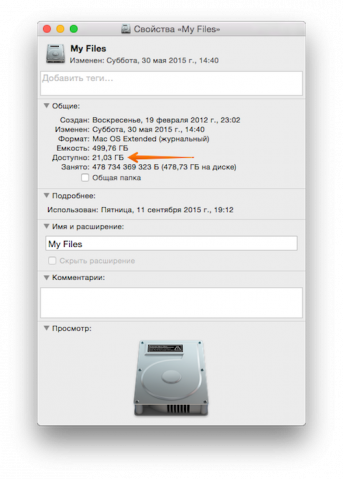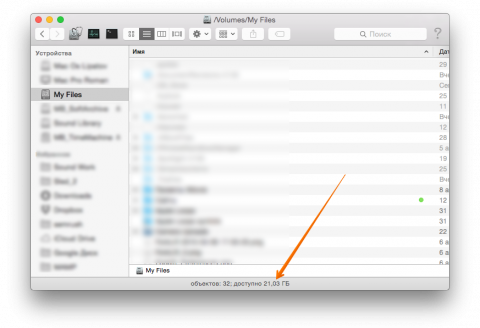как посмотреть что занимает место на макбуке
Как я могу увидеть вещи, которые занимают мой Mac?
Написано Джордан Бальдо Последнее обновление: декабрь 1, 2020
Всемогущий эксперт по написанию текстов, который хорошо разбирается в проблемах Mac и предоставляет эффективные решения.
Из-за этого вы даже не будете знать, что на вашем Mac действительно много файлов, приложений и данных, и они быстро накапливаются.
Из-за этих файлов и других вещей, которые есть на вашем Mac, вы начнете испытывать замедление работы Mac или нехватку места для хранения, поэтому вы должны освободи это.
Часто вы не будете знать, какие файлы или приложения занимают место на вашем диске или кто виноват в том, почему ваш Mac замедляется.
В этой статье мы собираемся показать как узнать, что занимает место на Mac и какие вещи вы можете сделать с этим.
Часть 1. Как узнать, что занимает место на вашем Mac?
Проверить свободное место на вашем Mac и данные, занимающие ваше место, очень просто. Однако это будет зависеть от Версия Mac OS X что вы используете. Но не волнуйтесь, потому что вот шаги, которым вы можете следовать, чтобы увидеть, что занимает ваше место на вашем Mac.
Примечание: Интерфейс Mac OS 10.6 и тех более ранних версий отличается от интерфейса Mac OS 10.7 и более поздних версий. Это потому, что вы не увидите никакого гладкого интерфейса в Mac OS 10.6, но вы все равно увидите, заканчивается ли у вас свободное место или нет.
Часть 2. Что делать, если на вашем Mac нет места?
Теперь, когда вы знаете, как увидеть, что занимает место на вашем Mac, пришло время вам с этим что-то сделать. Это только означает, что вам нужно почистить свой Mac.
Как все мы знаем, очистка вашего Mac вручную займет много времени, в зависимости от количества ненужных файлов, которые есть у вашего Mac. Тем не менее, есть другой способ получить работу быстрее и проще. Это с помощью iMyMac PowerMyMac.
IMyMac PowerMyMac имеет возможность удалять все ненужные файлы, содержащиеся на вашем Mac. Таким образом вы сможете освободить больше места на вашем Mac.
IMyMac PowerMyMac также помогает вам найти и навсегда удалить все неиспользуемые вложения электронной почты, многоязычные файлы на вашем Mac, которые вам больше не нужны, а также ненужную резервную копию iTunes.
IMyMac PowerMyMac также может помочь вам сканировать и удалять все ваши старые и большие файлы, которые вам не нужны. Это также может помочь вам убрать беспорядок на вашем Mac, что сделает ваш Mac аккуратным.
Вот руководство для вас, как вы можете использовать iMyMac PowerMyMac и начать очистку вашего Mac, чтобы освободить больше места.
Шаг 1. Загрузить и установить
Загрузите iMyMac PowerMyMac с официального сайта по адресу www.imymac.com, После того, как вы успешно загрузили программу, продолжайте установку.
Шаг 2. Запустите iMyMac PowerMyMac.
После того, как вы успешно установили iMyMac PowerMyMac на свой Mac, запустите программу. Вы также увидите в левой части экрана различные модули, которые может выполнять iMyMac PowerMyMac. Вы сможете увидеть там системный мусор, почтовую корзину, а также большие и старые файлы.
Шаг 3. Выберите модуль Master Scan.
Чтобы начать очистку Mac, выберите модуль из списка в левой части экрана. Из этого списка выберите «Master Scan».
Шаг 4. Сканируйте ненужные файлы
После выбора модуля извлеките все ненужные файлы, которые есть на вашем Mac, нажав кнопку «Сканировать». Затем iMyMac PowerMyMac начнет сканирование всех ненужных файлов, которые есть на вашем Mac.
Шаг 5. Выберите все ненужные файлы для удаления.
После завершения процесса сканирования iMyMac PowerMyMac покажет вам все ненужные файлы, которые есть на вашем Mac. Эти ненужные файлы будут отображаться в форме категории. Вы увидите на своем экране такие категории, как кэш приложений, кэш фотографий, кэш электронной почты, системные журналы, системный кеш, журналы пользователей, системная корзина и другие.
После того, как вы нажмете на определенную категорию папки, все элементы, которые она содержит, будут показаны в правой части экрана. Проверьте и просмотрите все элементы, которые содержатся в каждой папке, чтобы убедиться, что вы сможете удалить все ненужные файлы с вашего Mac.
Шаг 6. Очистите свой Mac
После того, как вы успешно просмотрели все файлы, которые он содержит, и довольны им, нажмите кнопку «Очистить». Затем iMyMac PowerMyMac начнет удалять все ненужные файлы, которые есть на вашем Mac. После завершения процесса очистки вы сможете увидеть рядом с каждой папкой индикацию «Очистка завершена».
Однако есть некоторые папки, которые не будут иметь этого указания, потому что это автоматически воссозданные папки. Не беспокойтесь об этих папках, потому что будьте уверены, что все ваши ненужные файлы были полностью удалены с вашего Mac.
ПРИМЕЧАНИЕ: Вы также можете выполнить те же действия, если хотите выбрать из списка модуль «Dupliacte Finder» и «Большие и старые файлы».
Метод 2. Очистка Mac вручную
Чистка вашего Mac вручную также является хорошим способом, однако вы должны убедиться, что у вас есть все время для этого. Если так, то вот то, что вы должны сделать.
Кеш на вашем Mac считается его планом. Именно он отвечает за более быструю загрузку ваших программ.
Однако со временем эти кеши могут накапливаться, что может привести к медленной работе вашего Mac, поэтому вам придется когда-нибудь их извлекать. Вот как можно очистить кеш на вашем Mac.
Мультиязычность на вашем Mac обычно поставляется со всеми приложениями, которые есть на вашем Mac. Это одна из тех вещей, которые вам на самом деле не нужны на вашем Mac, поэтому рекомендуется удалить их. Вот как.
Тем не менее, когда вы обычно делаете резервные копии на регулярной основе, они на самом деле накапливаются и обычно заканчиваются как ненужный файл. Это одна из причин, почему вы должны удалить те старые iTunes, которые вам больше не нужны.
И в то же время, он также может помочь вашему Mac выглядеть лучше, и в то же время, он может помочь вашему Mac работать быстрее.
Большинство пользователей Mac подумают, что если вы удалите приложение или удалите файл, они все пойдут прямо в мусорное ведро и больше не будут занимать место. Но позвольте мне сказать вам кое-что.
Те файлы, которые вы помещаете в корзину, фактически считаются существующими и занимают место на вашем Mac.
Теперь, если вы хотите навсегда удалить их на своем Mac, все, что вам нужно сделать, это очистить мусорное ведро.
Но помните, что после удаления или очистки корзины все файлы и другие содержащиеся в ней данные больше не могут быть восстановлены.
Часть 3. Как предотвратить заполнение места на Mac
Теперь, когда вы знаете, как вы сможете увидеть вещи, которые занимают ваш Mac, пришло время для вас привести в порядок.
Вы должны убедиться, что все файлы, приложения, папки и другие данные, которые вам больше не нужны, будут удалены с вашего Mac.
Всегда помните, что как только эти файлы, которые вам больше не нужны, будут сохранены на вашем Mac, они в конечном итоге станут причиной того, почему ваш Mac будет работать медленно.
Часть 4. Вывод
Вот и все! Теперь вы сможете увидеть, что занимает ваш Mac. А с помощью iMyMac PowerMyMac вы сможете удалить все вещи, которые вам больше не нужны.
Таким образом, вы сможете получить больше места для хранения ваших новых файлов или приложений. И в то же время вы сможете увеличить скорость вашего Mac.
Установите iMyMac PowerMyMac на свой Mac и будьте уверены, что очистка Mac станет проще и быстрее.
Это также будет безопасно и эффективно. Загрузите эту программу, и мы заверяем вас, что все будет легко с вашей стороны.
Прекрасно Спасибо за ваш рейтинг.
Как очистить сразу 100 ГБ места на Mac (и даже больше)
О том, как справиться с чисткой пространства под названием «Другое» на iPhone или iPad, мы вам уже рассказывали. Однако, к сожалению, стремительному сокращению свободного места на накопителе подвержены не только iOS-устройства, но и компьютеры Mac. С другой стороны, и для этой проблемы у нас есть решение.
Для начала разберемся, как узнать, сколько места занимает «Другое» на вашем компьютере. На старых Mac необходимо зайти в меню Apple и выбрать «Об этом Mac», а затем перейти на вкладку «Хранилище». В новых операционных системах это убрали (совпадение?), но «Другое» никуда не делось, и удалить его по-прежнему можно.
Как видите, у меня было занято больше 47 ГБ.
Что же входит в раздел «Другое» в OS X? Вот лишь примеры данных, которые могут так классифицироваться системой:
С чем мы имеем дело, вроде бы разобрались. Как же от него избавиться? Откройте Finder, зажмите cmd+shift+G, а затем посетите папки, указанные ниже. Удалите из них все, чему (по вашему мнению) не место на компьютере Mac.
Также почистите свою переписку в iMessage на Mac и в других мессенджерах, очистите корзину и перезагрузите Mac. Лишним точно не будет. Помимо этого, вы всегда можете воспользоваться утилитой Gemini для удаления дубликатов с Mac или DaisyDisk с CleanMyMac для чистки компьютера от временных файлов.
Знаете какие-либо еще трюки для удаления «Другого» с OS X? Делитесь в комментариях и в нашем Telegram-чате.
Название: Gemini 2
Издатель/разработчик: MacPaw Inc.
Цена: Бесплатно
Встроенные покупки: Да
Совместимость: Mac
Ссылка: Установить
Название: DaisyDisk
Издатель/разработчик: Software Ambience Corp.
Цена: 749 руб.
Встроенные покупки: Нет
Совместимость: Mac
Ссылка: Установить
Почему Mac постоянно пишет о нехватке места. Находим и удаляем причину
✏️ Нам пишут:
На моем MacBook SSD на 128 Гб, приложений установлено не сильно много, игр и видео нет. Все время появляется системное предупреждение о нехватке места на диске. Что занимает так много места на моем Mac?
Чтобы понять, что именно занимает дисковое пространство на компьютере, для начала следует воспользоваться встроенным анализатором.
В строке меню перейдите по пути – Об этом Mac – Хранилище – Управлять. Здесь увидите разбивку данных по категориям.
Cледует воспользоваться базовыми возможностями в виде очистки корзины и просмотра больших файлов, а затем пройтись по категориями и при необходимости удалить объемные неиспользуемые приложения, кэш почты или загруженную музыку.
При этом можно заметить, что система скрывает от пользователя большой объем данных и не позволяет просмотреть, что входит в разделы Система и Другое.
В таком случае пригодится сторонне приложение – анализатор дискового пространства, например, DaisyDisk.
Утилита платная, но бесплатного пробного периода вполне хватит, чтобы проанализировать загруженность пространства на Mac.
Сторонние приложения помогут очистить часть пространства, которое недоступно для анализа в стандартной утилите очистки. Так, например, из 44 ГБ зарезервированного системой места DaisyDisk дает доступ к очистке 29 ГБ. Остальное пространство вместо непонятного названия “Другое” разделено на Скрытые тома и Скрытое пространство.
Первый раздел – это диск восстановления системы, который нужен для загрузки в аварийном режиме, а второй содержит так называемый файл подкачки (SWAP). В него помещаются временные данные, которые система не может обработать в оперативной памяти.
Это минимальный необходимый объем данных, который должна занимать система. Остальное место при желании можно очистить.
Вопрос свободного пространства на жестком диске всегда был и остается актуальным. В первую очередь это касается коллекционеров, собирающих свою медиатеку любимых фильмов, музыки и других медиафайлов, поедающих свободное место с невероятной скоростью. За количеством свободного пространства нужно следить и производить регулярную чистку от ненужной или устаревшей информации. Так как жесткий диск не резиновый, в один прекрасный момент, Вы рискуете и вовсе остаться без свободного места для нового фильма.
Для проверки жесткого диска на наличие свободного пространства на нем, есть несколько простых способов, предусмотренных в стандартных возможностях Mac OS X, и все они перечислены ниже.
Об этом Mac
Самый простой способ просмотреть информацию о свободном месте на диске — это вызвать в меню «Apple» пункт «Об этом Mac» и перейти на вкладку «Хранилище». В глаза сразу бросается цветовая диаграмма, на которой отображается не только пространство, доступное пользователю, но и информация о том, чем занято остальное место.
Finder
Второй способ узнать оставшееся свободное пространство на диске — это использовать Finder:
Можно сделать все еще проще. Чтобы не заходить постоянно в свойства и всегда быть в курсе о наличии свободного пространства на любом из носителей выполните следующие действия:
После этого, в нижней части окна, появится панелька, оповещающая пользователя о размере свободного места на диске, о количестве объектов в текущем окне, а также справа будет ползунок для регулировки размера иконок.
Дисковая утилита
В левой панели отобразятся все наши жесткие диски и переносные хранители информации, подключенные в данный момент к нашему Mac. Выбрав любой из них, увидим подробную информацию о нем, в том числе и о наличии свободного пространства.
Как я освободил 35 гигабайт на MacBook без каких-либо приложений
Чтобы почистить память на Mac, зачастую вовсе не обязательно прибегать к помощи сторонних приложений. Еще в macOS Sierra в 2016 году появилась такая полезная функция, как оптимизация хранилища. Следуя ее советам, можно освободить довольно большой объем памяти на накопителе. Я, например, за несколько секунд получил таким образом целых 35 гигабайт дополнительного места. Учитывая, что у меня MacBook с 256 ГБ памяти, это значительная экономия.
Хотите освободить место на Mac? Необязательно гуглить или тратиться на сторонние приложения
На самом деле я обнаружил раздел с оптимизацией хранилища совершенно случайно. Когда я зашел в меню Apple — «Об этом Mac» — «Хранилище», то увидел, что на компьютере уже занято около 90 ГБ места. Это было довольно странно, учитывая, что компьютеру всего несколько недель, и какие-то ресурсоемкие приложения на него не устанавливались (кроме Photoshop, Lightroom и Microsoft Office).
Слишком мало свободного места для нового компьютера
Как почистить память Mac
Чтобы узнать, из-за чего память MacBook настолько сократилась, необходимо зайти в управление хранилищем.
Здесь есть возможность удалять отдельные разделы — от резервных копий и файлов iTunes до больших документов и почты. Раньше такая функциональность была только в сторонних приложениях, теперь же все можно сделать штатными средствами операционной системы. macOS сама предложит вам необходимые рекомендации по сохранению накопителя в чистоте: например, включить автоматическую очистку корзины или оптимизировать хранилище.
В моем случае компьютер предложил хранить фотографии и видео с высоким разрешением в Медиатеке iCloud, а на Mac оставить только их оптимизированные версии. Мне не нужен постоянный доступ к фото и видео в самом высоком качестве, поэтому я попробовал это сделать.
35 гигабайт на Фото? Зачем?
Перемещаем оригиналы фото и документы в iCloud
На Mac сразу появились 35 дополнительных гигабайт — ровно столько весила папка «Фото» на компьютере. У меня итак хранятся все фотографии в iCloud, и по сути это действие ничего не изменило. Кроме того, что я получил необходимое свободное место.
Оп — еще 35 гигабайт свободного места!
Кстати, таким же образом можно переместить в iCloud Drive файлы с рабочего стола и из папки «Документы» — так вы сможете выручить еще немного дополнительных гигабайт.
А еще здесь есть такой крутой раздел, как «Удаление мусора», который позволяет посмотреть самые большие файлы, почистить папку загрузок и так далее. Я, например, даже не знал, что на компьютере сохранился рабочий архив с фото и видео, который, между прочим, занимал почти 100 ГБ. Учитывая, что эти файлы давно перенесены на внешние накопители и в облако, на компьютере они мне не нужны.
Как видите, приложение для управления накопителем в Mac почти ничем не уступает сторонним аналогам, при этом реализует очистку на системном уровне без необходимости давать каким-то приложениям доступ к диску.
Предлагаем подписаться на наш канал в «Яндекс.Дзен». Там вы сможете найти лайфхаки, которых нет на сайте.
Как удалить служебные данные Xcode
Разработчики приложений все же могут воспользоваться сторонней утилитой — например, этой, которая очищает служебные данные Xcode. Самостоятельно удалить их сложно, здесь же все происходит в пару кликов. В остальных случаях прибегать к помощи приложений от других разработчиков для чистки Mac особо нет смысла. Если вы знаете еще какие-то полезные советы по работе с macOS, не стесняйтесь делиться с остальными читателями в комментариях и в нашем Telegram-чате.