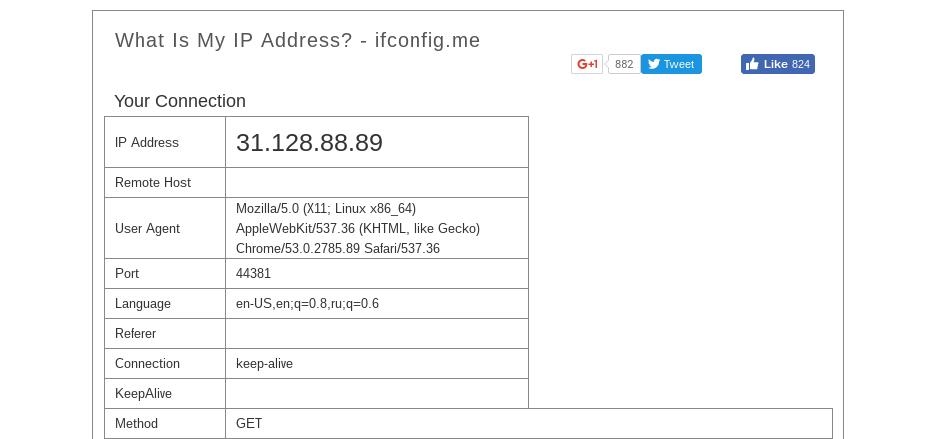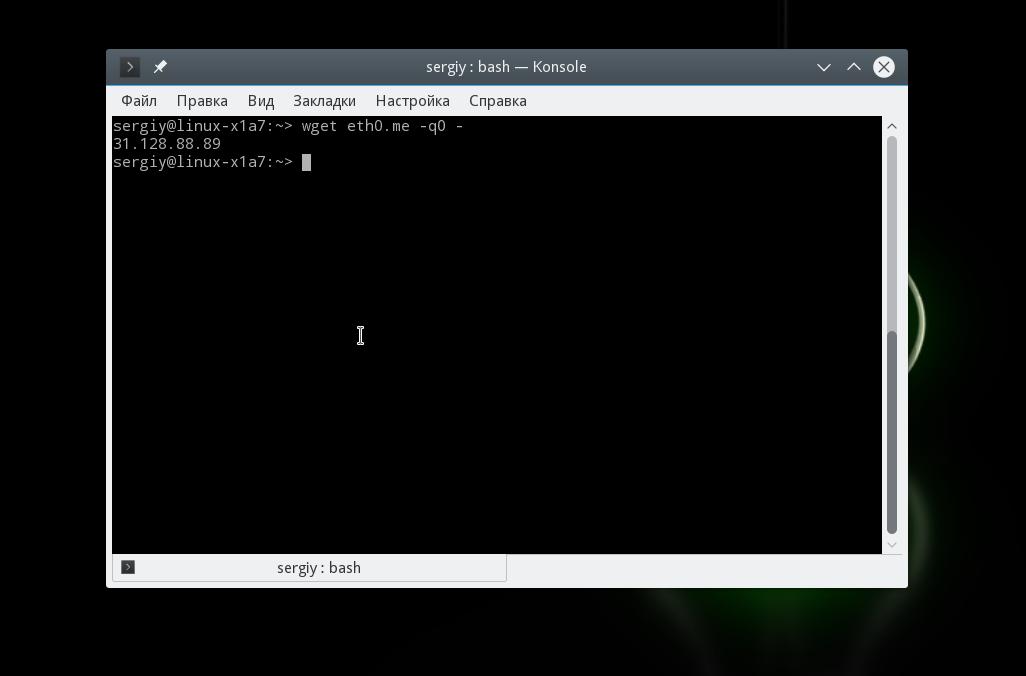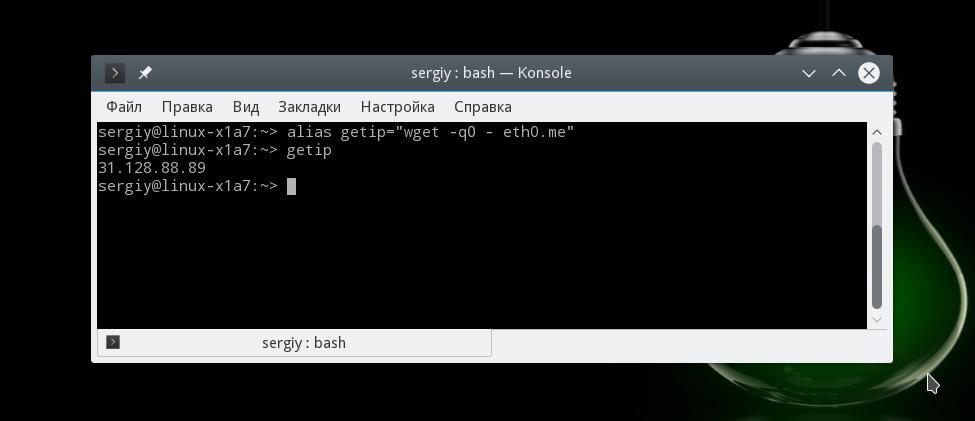как посмотреть ip адрес в убунту
Как узнать IP адрес, используя командную строку Linux
Рассмотрим, как узнать текущий IP-адрес системы Linux, используя командную строку.
ifconfig уже устарел
Раньше для просмотра текущих сетевых интерфейсов и их параметров (включая IP-адреса), использовалась команда ifconfig. Но она уже несколько лет как устарела, и в современных дистрибутивах Linux не поддерживается.
Вместо ifconfig рекомендуется использовать команду ip
Определяем IP-адрес командой ip
Чтобы определить IP-адрес вашего сетевого интерфейса можно использовать команду ip address (или эквивалентный вызов ip addr или просто ip a ).
В результате выполнения команды на экран будет выведен список текущих сетевых интерфейсов и их параметры. Первый интерфейс в списке обычно lo — это loopback интерфейс (нас он сейчас не интересует). Нас интересует Ethernet-интерфейс или WiFi-интерфейс (в зависимости от того, какое у вас подключение).
Ethernet интерфейсы обычно имеют имена вида enp2s0 или eth0, а WiFi-интерфейсы имеют имена вида wlp2s0 или wlan0 (цифры в названии могут отличаться).
Определяем IP-адрес командой hostname
Команда выводит все сетевые адреса хоста (системы), кроме loopback интерфейса. Если у вас всего одно сетевое соединение, то, скорее всего, будет выведен один IP-адрес.
Через графическую утилиту
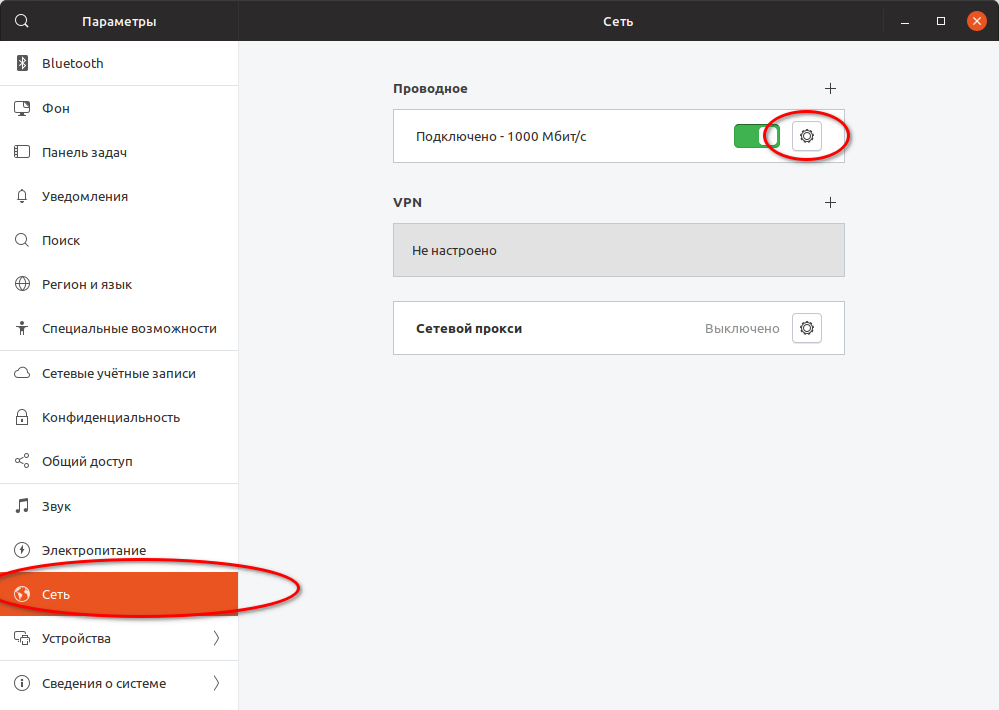
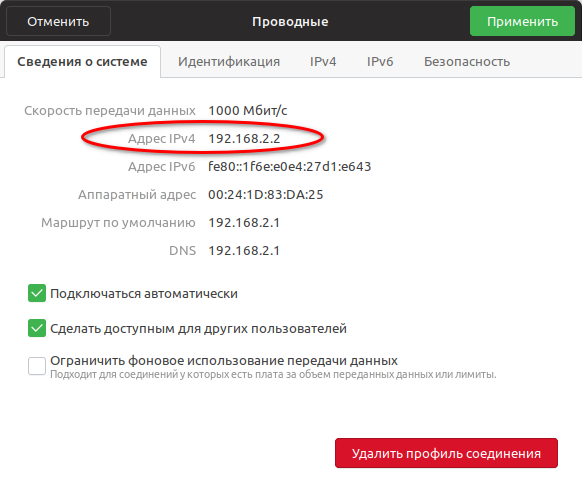
Как узнать локальный IP адрес Ubuntu 18.04 и выше
Существует два основных стандартных способа узнать свой локальный IP: универсальный и простой — через терминал, менее универсальный — через GUI. Если у тебя установлена версия Ubuntu с графическим окружением отличным от Gnome, например XUbuntu или KUbuntu, то тебе подойдет способ с использованием терминала.
Способ 1 — через терминал
Открой терминал и введи в нем нижеприведенную команду:
Результат (вывод команды) на скриншоте ниже:
Тут следует запомнить, что lo — внутренний сетевой интерфейс системы и чаще всего его IP будет 127.0.0.1. А уже следующие интерфейсы — проводные или WI-FI, и локальный IP нужно смотреть в них, он указан после слова inet. Например, у меня на снимке экрана локальный IP — 192.168.1.31.
Также IP адрес активного подключения можно узнать командой:
Способ 2 — через GUI
В меню обзор в поиске нужно найти пункт «Параметры» и запустить его:
В левой колонке открывшегося окна нужно выбрать пункт «Сеть»:
И в открывшейся вкладке справа кликнуть по значку шестеренки рядом со своим подключением:
Откроется окно, в котором можно посмотреть свой локальный IP адрес:
Как узнать внешний IP
И в заключение расскажу, как узнать внешний IP в терминале через сторонний сервис, для примера использую сайт yoip.ru:
А в GUI свой внешний IP можно узнать зайдя на подобный онлайн сервис через браузер.
Ubuntu: как узнать IP-адрес сервера / компьютера
Автор: Юрий Белоусов · 09.08.2021
Для идентификации ПК в интернете используется свой уникальный IP-адрес, с помощью которого можно обратиться к этому устройству и установить соединение. В этой статье рассмотрим, как узнать IP-адрес Ubuntu Linux на сервере или домашнем компьютере.
Как узнать IP Ubuntu Linux через терминал
Для того, чтобы узнать IP-адрес Ubuntu Linux необходимо выполнить следующую пошаговую инструкцию:
Данная команда работает и в других версиях Linux: Debian, Centos.
Как посмотреть локальный IP-адрес Ubuntu: команда hostname
Еще одна команда, которой можно воспользоваться для того, чтобы посмотреть IP-адрес Ubuntu:
В результате на экран выведется информация о всех сетевых адресах хоста, за исключением loopback интерфейса. Если установлено одно единственное соединение, то покажется лишь IP.
Узнать IP на старых дистрибутивах Ubuntu — ifconfig
В старых дистрибутивах Ubuntu можно прописать команду:
В новых она уже не поддерживается.
Как проверить IP-адрес Ubuntu через графический интерфейс
Если в системе присутствует встроенный графический интерфейс, то можно узнать IP-адрес компьютера следующим образом:
Как узнать внешний IP-адрес Ubuntu Linux
Что касается IP-адреса внешнего – публичного, глобально маршрутизируемого, назначаемому устройству, позволяя ему получить доступ в сеть интернет, то для его определения необходимо связаться с удаленным сервером посредством протоколов HTTP / HTTPS или DNS.
Запрос к серверу Google:
Если есть GUI, то можно просто зайти через браузер на любой сайт, показывающий внешний IP.
Не нашли ответ? Тогда воспользуйтесь формой поиска:
Как узнать IP-адрес Linux
Каждый компьютер в сети интернет нужно определённым образом идентифицировать. Для этого используются IP-адреса. Каждый компьютер, подключённый к интернету, имеет свой адрес, с помощью которого можно очень просто обратиться к этому компьютеру.
Если вы хотите каким-либо образом взаимодействовать с другим компьютером по Сети, вам нужно узнать его IP-адрес Linux. Очень часто приходится работать по IP-адресу с серверами, но это может быть полезно и для домашних компьютеров, и для локальных сетей. В этой небольшой статье мы рассмотрим, как узнать IP Linux разными способами. Поговорим о том, как узнать внешний IP, выданный провайдером, и внутренний IP в вашей локальной сети. Но сначала давайте попытаемся понять, что такое IP-адрес, и как всё работает.
Немного теории
Мы можем выделить три типа IP-адресов, с которыми вам придётся сталкиваться:
Но с локальной сетью всё немного сложнее. В идеале, каждый компьютер в мире должен был бы иметь уникальный IP-адрес для полноценного доступа в интернет. Но с ростом популярности этой технологии свободные адреса скоро начали заканчиваться, и теперь уникальные IP имеют только серверы, а обычные пользователи размещаются провайдерами по несколько сотен на одном IP с помощью NAT.
Технология NAT позволяет компьютеру подключиться к любому серверу в интернете и получить от него ответ, но инициировать подключение к такому компьютеру невозможно, поскольку фактически один IP принадлежит сотне компьютеров, и система просто не знает, к какому из них обращаются.
Как вы поняли, ваш домашний компьютер мог бы иметь внешний IP-адрес доступный всем, но это нецелесообразно как минимум по двум причинам. Во-первых, дорого, во-вторых, очень небезопасно. Поэтому подключение компьютера к интернету сейчас выглядит приблизительно так:
Теперь, когда вы немного начали ориентироваться в вопросе, давайте рассмотрим способы узнать свой IP Linux.
Как узнать внутренний IP Linux
Вы можете убедится в этом, выполнив nslookup:
Как узнать локальный IP в Linux
Узнать локальный IP компьютера тоже не очень сложно. Для этого вам не нужны никакие сервисы, мы можем просто посмотреть информацию об интерфейсах.
Чтобы узнать свой IP Linux в локальной сети? выполните такую команду:
Здесь отображается довольно много информации о сетевых интерфейсах. Кроме IP, здесь можно увидеть MAC-адрес, маску сети и небольшую статистику по работе интерфейса. IP-адрес каждого интерфейса отображается после слов inet addr.
Вы можете отфильтровать лишнюю информацию и вывести только IP-адреса:
sudo ifconfig | grep «inet addr»
Здесь IP-адрес отображается после слова inet. Вы знаете, как посмотреть IP-адрес Linux для компьютера в локальной сети, теперь рассмотрим внешний.
Как узнать внешний IP-адрес в Linux
С внешним IP-адресом ситуация немного сложнее. Конечно, если бы у вас был доступ к серверу провайдера, вы бы могли выполнить ту же самую команду ifconfig и узнать внешний IP Linux точно так же, как и на своём компьютере.
Понятное дело, что доступа к серверам провайдера у вас нет, поэтому придётся пользоваться обходными путями. Мы можем открыть специальный сайт, который посмотрит, с какого IP мы его открыли, и скажет его нам. Есть несколько таких сайтов. Проще всего сделать это с помощью браузера, например, откройте сайт ifconfig.me или eth0.me:
Но это не совсем удобно. Лучше сделать это с помощью терминала. Просто используйте команду wget. Сразу рассмотрим несколько таких сайтов, чтобы вы могли использовать любой понравившийся из них:
Чтобы не набирать длинную команду каждый раз, вы можете создать удобный алиас:
Хочу заметить, что если вы хотите узнать не внешний IP компьютера, а именно адрес роутера в сети провайдера, то такой способ не поможет. Вам нужно посмотреть в настройках роутера или попытаться сделать это через командный интерфейс роутера, так как это описано в предыдущем варианте.
Выводы
Вот и всё, теперь вы точно знаете, как узнать IP-адрес Linux, оказывается, это не так сложно, как могло показаться сразу. Правда, во всех этих терминах можно сначала запутаться, но с практикой это проходит. Если у вас остались вопросы, спрашивайте в комментариях!
В статье мы рассмотрели, что такое IP-адрес, но маршрутизацию затронули только вскользь. Если вы хотите узнать об этом подробнее, то можете посмотреть вот это видео:
Настройка сети из консоли в Ubuntu
Но не всегда доступен графический интерфейс: после неудачной установки драйвера или очередного обновления не запускается графическая оболочка, а на серверах она и вовсе не используется. В этой небольшой инструкции будет разобрана настройка сети Ubuntu из консоли. Мы поговорим о том, как настроить получение IP-адреса по DHCP, а также настроить работу DNS. Рассмотрим ручную и автоматическую настройку, также попробуем сделать это через системные конфигурационные файлы.
Как работает сеть?
Перед тем, как перейти к самим командам, давайте немного разберёмся в теории работы сети. Это нужно, чтобы вы не просто выполнили какие-то непонятные команды, а поняли всю суть того, что мы будем делать и как выполняется настройка локальной сети Ubuntu.
Компьютеры обмениваются между собой информацией с помощью пакетов. Все данные в сети интернет передаются с помощью пакетов небольшого размера. Если не углубляться в подробности, то каждый пакет содержит адрес отправителя, адрес получателя и сами данные. Эти адреса есть не что иное, как привычные нам IP-адреса. Кроме IP, у компьютера есть физический адрес, который используется для общения между компьютерами в локальной сети. Это MAC-адрес? и задается он производителем сетевой карты.
Как только компьютер подключился к сети, независимо от того проводное это соединение или беспроводное, он может общаться только с компьютерами в локальной сети и только по физическим адресам. Для того, чтобы получить доступ в Глобальную сеть, машине в ней нужно получить IP-адрес. Для этого используется протокол DHCP. Если кратко: наш компьютер спрашивает все компьютеры в локальной сети, кто здесь DHCP-сервер, DHCP ему отвечает и выдаёт IP-адрес. Таким же образом компьютер узнаёт IP маршрутизатора, через который он может получить доступ к Сети, а затем пытается найти DNS-серверы или узнать стандартные у маршрутизатора. С теорией разобрались, перейдем к практике.
Настройка сети через терминал в Ubuntu
Тут мы рассмотрим автоматическую настройку сети для Ubuntu 16.04 без Network Manager с помощью стандартных скриптов системы, которые остались от Upstart и пока всё ещё используются. Давайте сначала определим, какие шаги нам нужно предпринять, чтобы всё заработало:
Собственно, готово. Эти шаги очень символичны, потом что система всё сделает за нас сама. Нам нужно только выполнить нужные настройки. Но сначала давайте посмотрим, какие сетевые интерфейсы подключены к системе. Мне нравится команда:
Но если хотите, можете использовать ifconfig:
Настройки сети находятся в файле /etc/network/interfaces.
Нас будут интересовать в этом файле строчки auto и iface. Первая указывает, что нужно активировать интерфейс при загрузке, вторая же определяет настройки самого интерфейса.
Настройка динамического получения IP-адреса
Добавьте в этот файл такие строки, чтобы запускать интерфейс при загрузке и получать IP-адрес автоматически по DHCP:
auto enp0s3
iface enp0s3 inet dhcp
Синтаксис строки auto прост. Он состоит из самой команды и имени сетевого интерфейса. Рассмотрим подробнее:
$ iface интерфейс inet тип
Тип получения IP-адреса может иметь несколько значений, но нас в этой статье будут интересовать только два: dhcp и static.
После завершения настройки сохраните файл и перезапустите сетевой сервис:
sudo service networking restart
Всё, если сетевой кабель подключён, и вы всё сделали правильно, Сеть будет работать.
Настройка статического адреса Ubuntu
При настройке статического IP-адреса компьютер не будет связываться с DHCP-сервером, поэтому здесь придётся указать намного больше параметров.
Содержимое нашего конфигурационного файла будет выглядеть вот так:
auto eth0
iface eth0 inet static
address 192.168.1.7
gateway 192.168.1.1
netmask 255.255.255.0
network 192.168.1.0
broadcast 192.168.1.255
С первыми двумя строчками все понятно, а следующие задают параметры настройки интерфейса:
sudo service networking restart
Если все параметры были указаны правильно, всё будет работать. Но если допущена хоть одна ошибка, доступ к сети вы не получите.
Это была автоматическая настройка локальной сети Гbuntu, но я ещё расскажу, как всё сделать вручную, без конфигурационных файлов.
Ручная настройка сети в Ubuntu
Предыдущий вариант хорош, если вы собираетесь его использовать постоянно, но если нужно только один раз настроить сеть через терминал, то редактировать конфигурационные файлы необязательно. Мы можем всё сделать с помощью команды ip. Дальше будет рассмотрена настройка сети вручную Ubuntu.
Эта команда используется для управления сетью и входит во все дистрибутивы по умолчанию.
Как и в предыдущем примере, смотрим сетевые интерфейсы:
После того, как мы узнали интерфейс, можно переходить к настройке.
Получение IP-адреса по DHCP
Сначала включаем интерфейс:
sudo ip link set enp0s3 up
Затем с помощью команды dhclient запрашиваем ip:
sudo dhclient enp0s3
Всё, настройка сети Ubuntu 16.04 завершена, у нас есть IP-адрес, и осталось только настроить DNS, но это мы рассмотрим ниже.
Настройка статического IP
sudo ip link set enp0s3 up
Устанавливаем IP-адрес, маску сети и broadcast-адрес для нашего интерфейса:
sudo ip addr add 192.168.1.7/255.255.255.0 broadcast 192.168.1.255 dev enp0s3
Указываем IP-адрес шлюза:
sudo ip route add default via 192.168.1.1
Как видите, сеть работает. Если хотите поэкспериментировать на машине с рабочей сетью, её можно сбросить командой:
Настройка DNS
Служба DNS используется для преобразования доменных имен сайтов в IP-адреса. При получении IP-адреса автоматически через DHCP мы используем правильные DNS-серверы, но если мы выбрали статический IP, то DNS можно и не получить, поэтому придётся сделать всё вручную.
Если вам нужно настроить DNS так, чтобы он не сбивался после перезагрузки, необходимо использовать систему настройки сети Ubuntu. Для этого откройте файл /etc/network/interfaces и добавьте в него строчку после директив для нужного интерфейса:
dns-nameservers 8.8.8.8 4.4.4.4
Здесь 8.8.8.8 и 4.4.4.4 это IP-адреса DNS серверов, можете заменить их на свои. И можно использовать один, а не два. Дальше сохраните файл и перезапустите сеть:
sudo service networking restart
Если же вам нужно настроить DNS только для этого сеанса, то добавьте строчку в /etc/resolv.conf
sudo vi /etc/resolv.conf
nameserver 8.8.8.8
nameserver 4.4.4.4
После сохранения файла сеть будет работать полностью так, как нужно. Но последний способ пригоден только до перезагрузки, поскольку файл /etc/resolv.conf генерируется автоматически.
Выводы
В этой статье была рассмотрена настройка сети Ubuntu из консоли. Я пытался не просто показать команды, с помощью которых это можно сделать, но и объяснить, как это работает. Теперь вы будете знать, что нужно делать, если у вас нет доступа к графическому интерфейсу, но срочно нужно попасть в сеть. Если остались вопросы, пишите в комментариях!