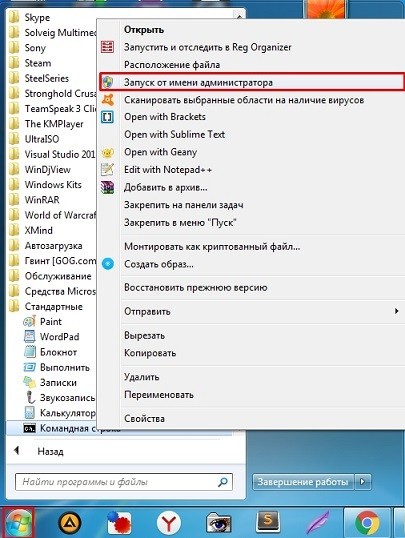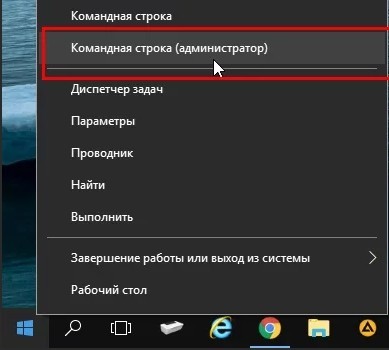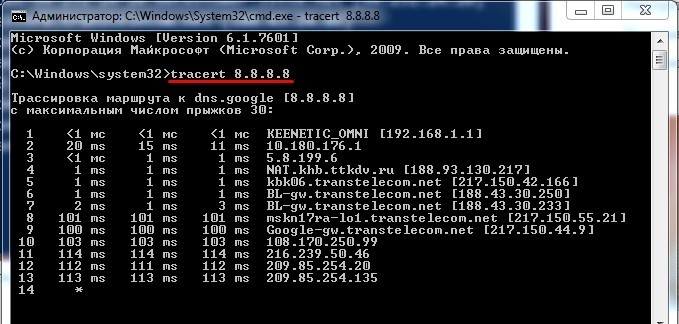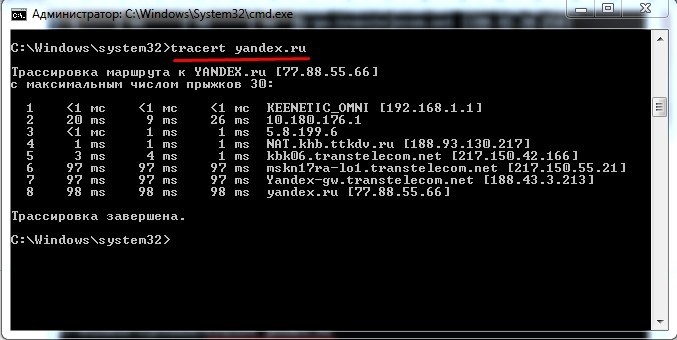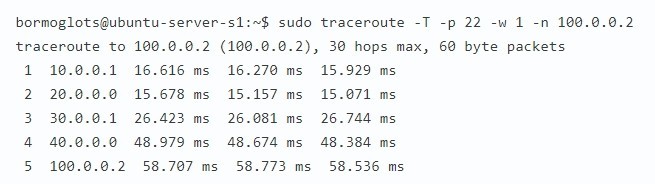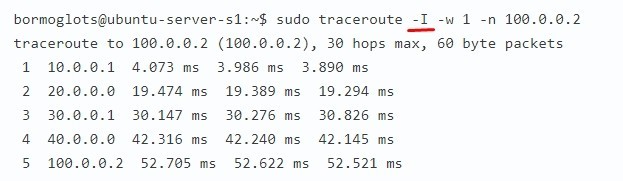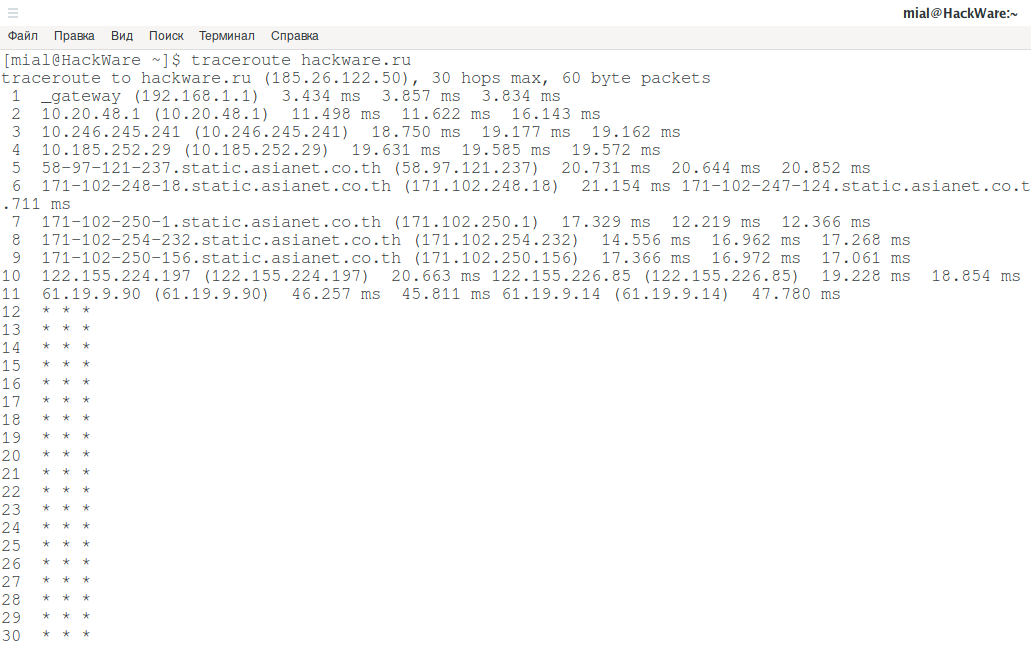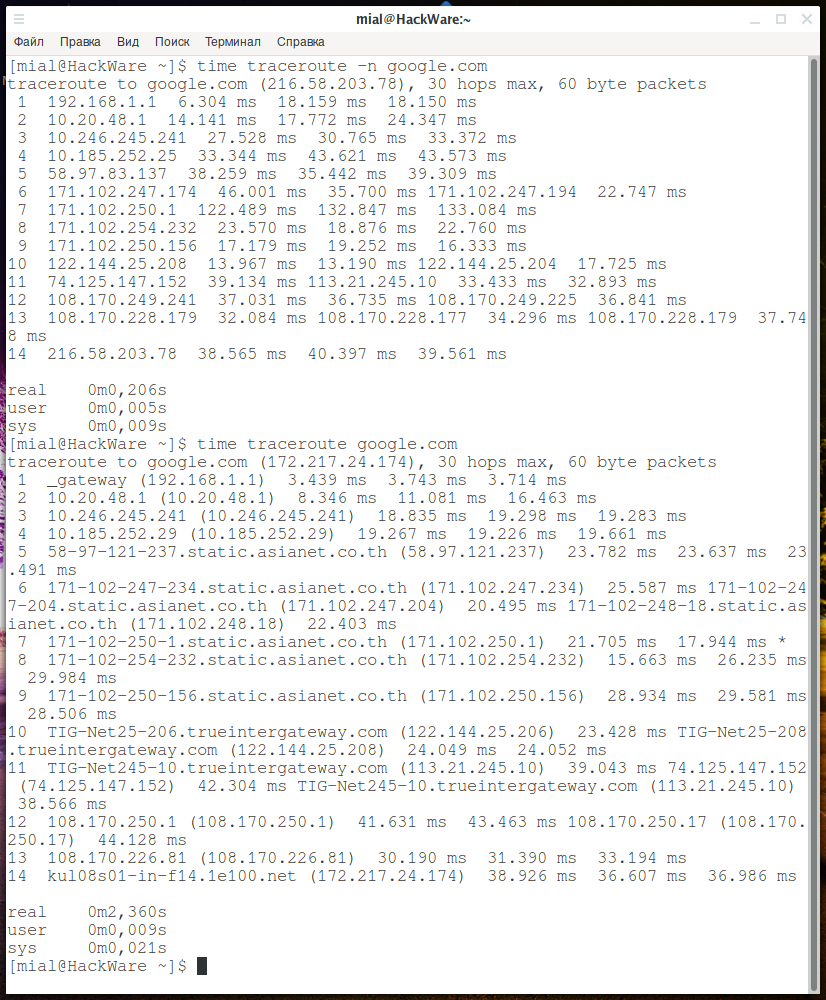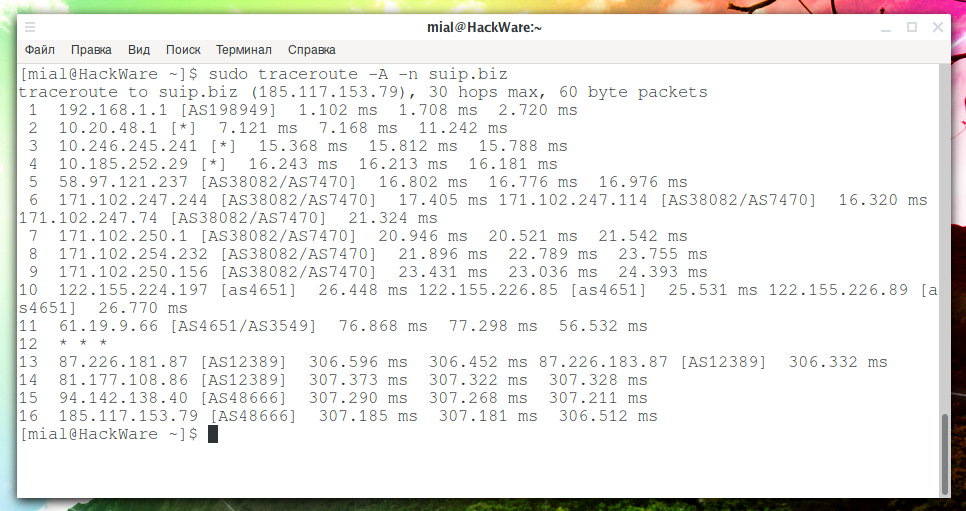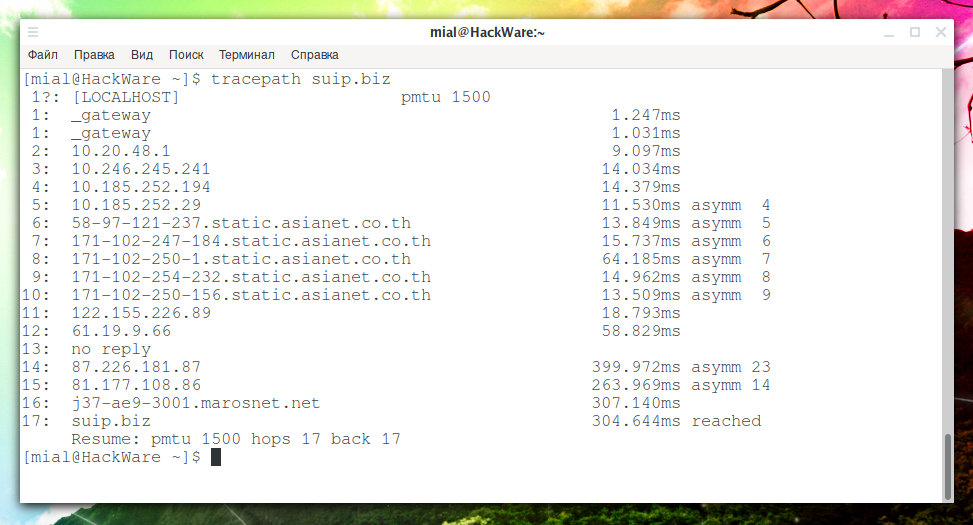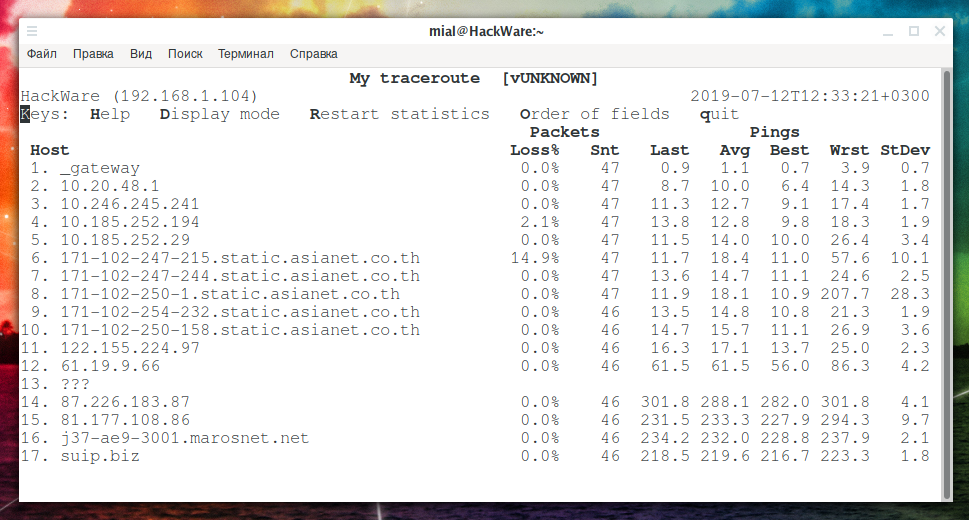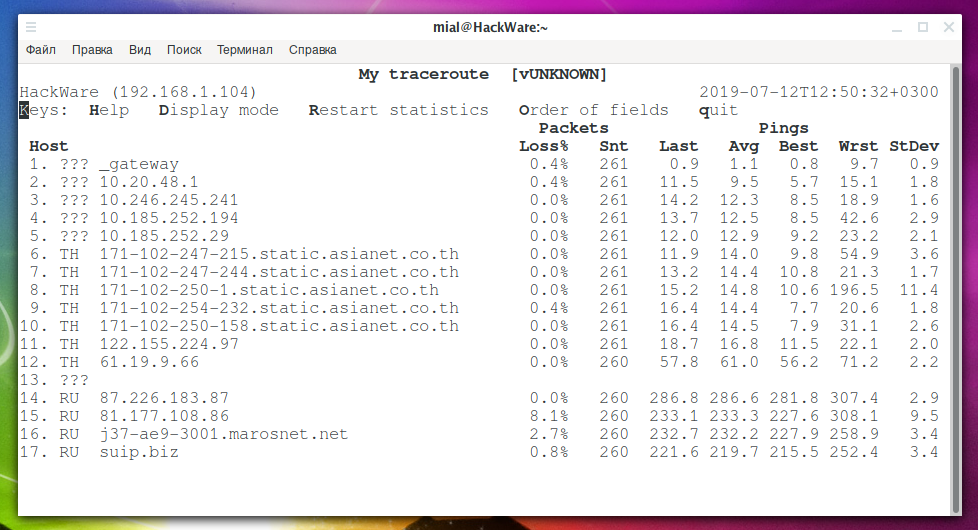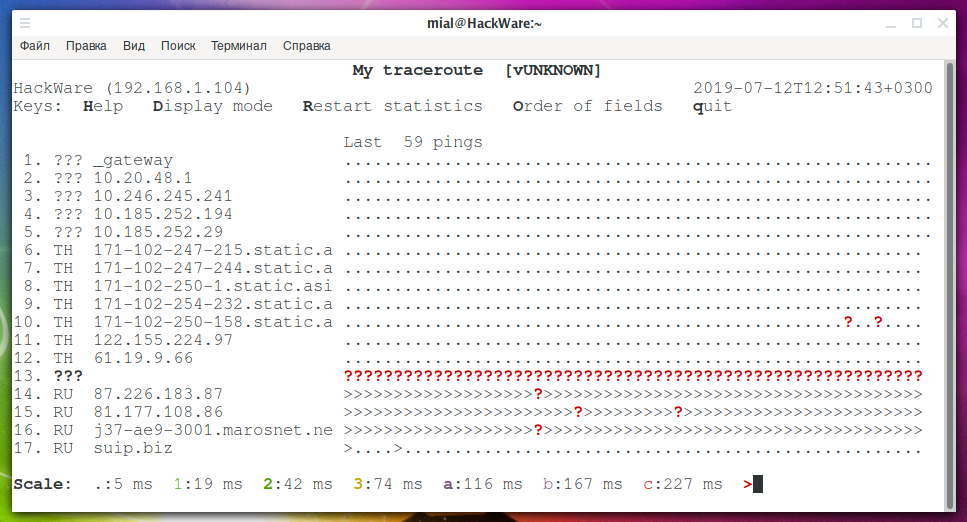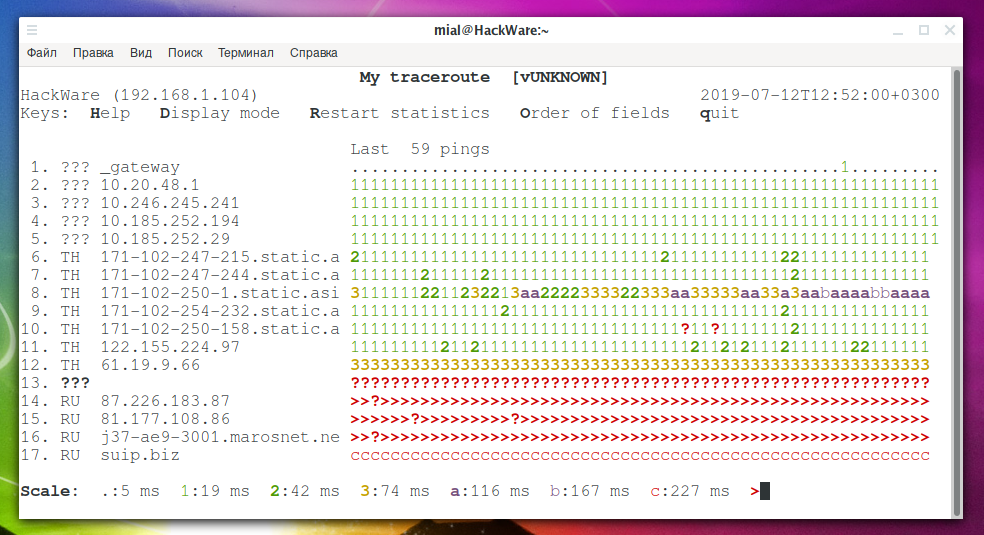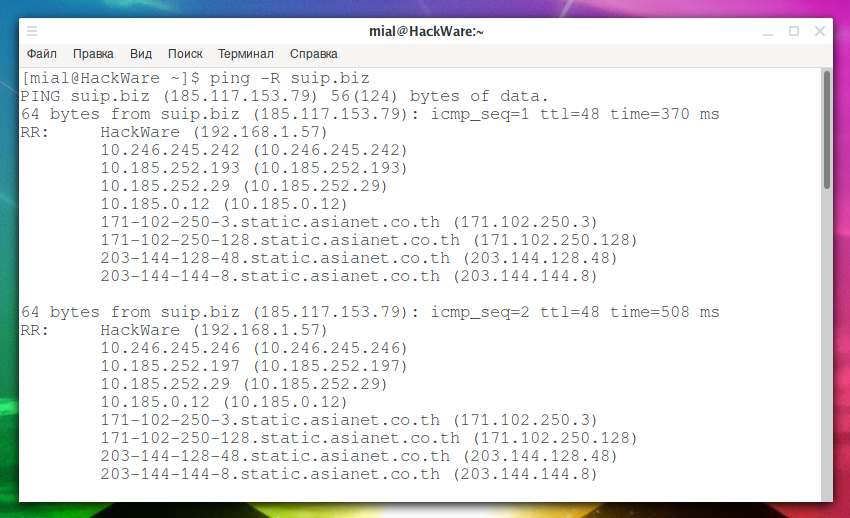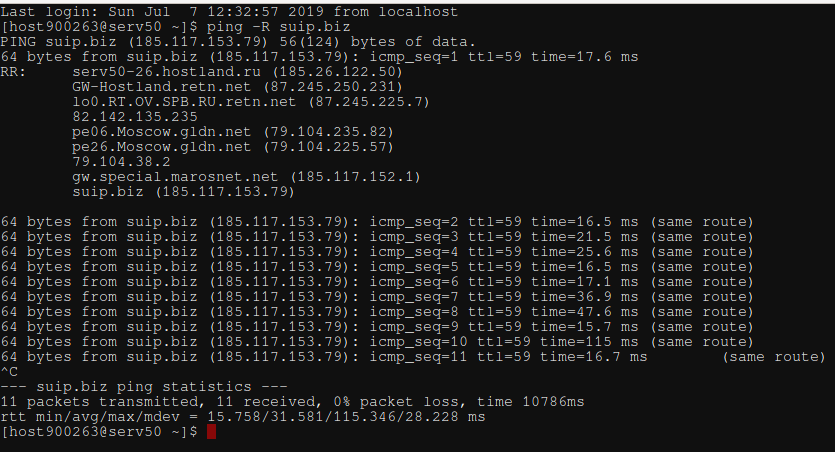как посмотреть маршрут до ip адреса
Как проверить ping и трассировку через командную строку
В сети интернет, в частности, на форумах, в случае возникновения проблемы с подключением к какому-либо узлу (серверу), рекомендуют проверить пинг или выполнить трассировку маршрута и таким образом проверить доступность сервера.
Но что такое пинг и что такое трассировка? Пинг (ping) – это инструмент (утилита) для проверки целостности соединения в сетях на основе TCP/IP. Трассировка (traceroute или tracert команда) – это программа для определения маршрутов следования данных в сетях TCP/IP.
Однако не всегда можно встретить информацию о том, как именно выполняется эта проверка: как пинговать или как сделать трассу.
Содержание
Проверка пинга
Для проверки пинга используется одноименная команда ping, которую необходимо вводить в командной строке. Запустить командную строку можно следующими способами:
В данной ОС существует множество терминалов, поэтому для этих целей можно использовать любой из установленных на ПК. Обычно стандартный терминал можно запустить сочетанием клавиш CTRL+ALT+T.
Итак, чтобы пропинговать определенный сервер, необходимо выполнить команду:
Например, для пинга адреса 11.222.33.44 необходимо выполнить команду:
Ниже приведён пример результатов выполнения пинга одного из IP адресов.
Как видно из результатов, было передано и получено 4 пакета размером 32 байта. Время обмена одним пакетом составило 47 милисекунд.
Стоит отметить, что в Windows по умолчанию выполняется отправка только 4 пакетов. В Linux обмен пакетами продолжается до тех пор, пока пользователь самостоятельно не остановит процесс сочетанием клавиш CTRL+C. Чтобы запустить ping аналогичным образом в Windows, необходимо использовать параметр -t. Например:
Остановка обмена пакетами выполняется тем же сочетанием клавиш – CTRL+C.
Установка количества отправляемых пакетов
Чтобы задать максимальное количество отправляемых пакетов, необходимо использовать команду следующего вида:
Изменение размера отправляемых пакетов
Чтобы выполнить ping с использованием пакетов определенного размера (в байтах), необходимо использовать следующую команду:
В данном случае производилась отправка пакетов размером в 64 байта.
Проверка трассировки
Трассировка маршрута может показать скорость прохождения пакетов между маршрутизаторами, которые соединяют ПК, с которого идут запросы, и конечный сервер.
Для выполнения трассировки используется следующая команда:
Стоит отметить, что по умолчанию при трассировке также выполняется DNS-запрос на разрешение IP адреса в доменное имя для каждого проходящего маршрутизатора. Эту опцию можно отключить, таким образом, сократив время получения результатов трассировки.
Чтобы активировать эту опцию необходимо использовать следующий вид команды:
Трассировка маршрута сети (команда tracert)
Для диагностики и поиска проблем в сети системные администраторы часто применяют такой удобный инструмент, как трассировка маршрута. Она позволяет определить все узлы (маршрутизаторы, серверы, компьютеры), через которые проходит трафик по дороге к точке назначения. Если связь с каким-либо удалённым хостом рвётся или вообще пропадает, то трассировка маршрута сети позволит быстро найти участок, на котором появились проблемы как в локальной сети, так и в глобальной паутине Интернет.
Для выполнения этой процедуры в каждой современной операционной системе есть соответствующий инструмент.
Трассировка в Windows 10
Для проведения трассировки сети в Windows 10 необходимо нажать комбинацию клавиш Win+R и в окне «Выполнить» набрать команду «cmd». Этим Вы откроете командную строку Виндовс, в которой надо ввести команду:
Для примера возьмём сайт google.ru
Трассировка в Linux
Внимание! Использовать трассировку маршрута в сети для оценки качества последней мили (абонентской линии ADSL,FTTB или PON) нельзя, так как эта системная программа никоим образом оценить качество линии не может и не умеет.
Что такое трассировка маршрута в Windows (tracert) и Linux (traceroute): разбор Бородача
Всем привет! Как вы уже поняли, сегодня я подробно, но максимально кратко попробую рассказать про то – что же такое трассировка маршрута в локальных и глобальных сетях. Также расскажу, в чем отличие измерения трассировки в Windows и Linux. Некоторые думают, что при вводе примерно одинаковых команд инженер будет получать одну и ту же информацию, но на деле это не совсем так – об этом поподробнее чуть ниже. Если у вас будут какие-то вопросы и дополнения, то пишите в комментариях.
Определение
Трассировка – по сути это тестирование, при котором пользователь может увидеть, по какому пути проходит пакет данных до конечного сервера. То есть через какие узлы он проходит и с какой задержкой. Например, при стандартной команде «Ping» вы получите информацию о времени отклика или время отправки и приема пакета. А при трассировке вы увидите через какие IP узлов проходит этот самый пакет до конечного сервера.
Часто данной утилитой пользуются инженеры или системные администраторы, чтобы выявить слабые стороны сети. В общем, штуковина полезная почти для всех. Далее я расскажу, как сделать трассировку до сайта или до выделенного игрового сервера, а также как вообще ею пользоваться.
Windows
В «окнах» данную функцию выполняет системный модуль или утилита «Tracert». Как вы понимаете она расположена в папке «System32», как и другие подобные микропрограммы. Для запуска обычно нужно использовать командную строку. Утилита спокойно работает как с доменными именами, так и с IP адресами, в том числе IPv4 и IPv6. Также плюс в том, что её не нужно устанавливать и она идет в стандартном пакете Windows на всех версиях: XP, 7, 8, 8.2 и 10.
А теперь давайте попробуем её использоваться. Для этого вам нужно запустить командную строку. В Windows 7 переходим в «Пуск» – «Все программы» – открываем папку «Стандартные», а после этого нажимаем правой кнопкой по командной строке и открываем с правами администратора.
ПРИМЕЧАНИЕ! Также можно открыть через «Win+R» и команду «CMD».
В Windows 10 достаточно нажать правой кнопкой по «Пуску» и далее выбрать консоль с админ правами.
Далее все делается достаточно просто – сначала прописываем команду «tracert», а потом через пробел выписываем IP адрес сервера. Я в качестве примера использовал один известный DNS серверов:
Плюс ещё в том, что можно использовать не только IP, но также и доменное имя, которое состоит из букв. Давайте для примера проведем тест с Яндексом:
tracert yandex.ru
Тут мы видим вид нескольких шагов. Каждый шаг – это прохождение пакета от одного узла к другому. Так же вы видите время прохождения, которое пишется в миллисекундах. Далее вы видите название узла и IP адрес, который указан в скобках. Если же узел не сможет ответить или время ожидания будет превышено, то в столбце времени вы увидите звёздочку (*).
А теперь давайте я расскажу про проблему данного тестирования. Проблема состоит в том, что команда не показывает некоторые узлы, а именно коммутаторы, которые работают со вторым уровнем модели OSI. А все из-за того, что у них нет интерфейсного представления подключенных устройств в IP виде. То есть коммутация происходит на втором уровне, где нет IP адресов, а связь идет с помощью таблицы MAC-адресов. И понятно дело, что в таблице такие узлы не отображаются.
Более подробно советую также почитать про модель OSI и про коммутаторы.
В итоге для данной команды все коммутаторы, работающие со вторым уровнем модели OSI – просто невидимы. «Tracert» использует ICMP (Internet Control Message Protocol) протокол, которые передает данные только в IP пакете, со значением TTL. TTL – это время жизни пакета.
Изначально при отправке пакета на первый узел значение TTL равно единице. И при трассировке отправляется сразу три пакета – именно поэтому мы видим три столбца времени. Если все пакеты приходят обратно, то мы видим время по всем трем столбцам. Далее TTL увеличивается на единицу, и отправляется ещё три пакета на следующий узел. И так до победного конца, пока последний запрос не достигнет конечного узла.
ПРИМЕЧАНИЕ! Если вы видите звездочку, но пакет все равно идет через данный узел, то скорее всего на данном маршрутизаторе или сервере есть настройка, которая не обрабатывает ICMP запросы. Очень часто их используют для DDoS атак – поэтому их обработку иногда отключают.
Как у любой утилиты тут есть список дополнительных параметров, которые могут немного изменить тестирования. Для вызова нужно ввести:
Команда очень полезная не только для работы и тестирования рабочих сетей, но даже для выявления проблем с интернетом. Помню у моего друга постоянно был высокий отклик в «Counter-Strike», но он все никак не мог понять почему – ведь у меня в соседнем доме был пинг на порядок меньше. При трассировке он увидел, что на первом (провайдерском) узле есть сильный застой пакетов. В итоге он обратился к оператору, и им поменяли старый коммутатор, который стоял там, неверное ещё с эпохи Российской Империи.
Linux
Итак, в Windows мы уже разобрались, что трассировку выполняет утилита «tracert.exe». В Linux утилита имеет другое название: «traceroute», – и также выполняет данную функцию, но немного по-другому.
Вспомним немного как работает tracert на примере нижней картинки:
А проблем в том, что у «tracert» нет возможности сделать запрос с портом, что делает его немного узконаправленным. «Traceroute» работает на основе совершенно другого протокола – UDP. По сути UDP протокол делает запрос именно по портам. А окончание трассировки при достижении пакетом конечного узла происходит в том случае, когда при каждом шаге при увеличении номера порта он становится закрытым на конечном сервере.
Запускаем программу аналогично через консоль. Также у неё есть свои параметры.
Кстати, есть возможность при трассировке использовать не UDP, а ICMP протокол, для этого нужно дописать параметр «-I».
Но что делать, если надо на Windows сделать трассировку по UDP протоколу и использование портов? Для этого нужно будет использовать стороннюю микропрограмму: «tcptrace». Для трассировки маршрута по TCP (и UDP) можно использовать «tcptraceroute».
HackWare.ru
Этичный хакинг и тестирование на проникновение, информационная безопасность
Трассировка сетевого маршрута
Оглавление
Что такое трассировка. Для чего нужна трассировка узлов
Трассировка маршрута пакета до сетевого хоста показывает все промежуточные узлы, через которые проходит пакет, пока доберётся до указанной цели. То есть с помощью трассировки можно узнать, по каким узлам, с какими IP адресами, передаётся пакет прежде чем быть доставленным до точки назначения.
Трассировка может применяться для выявления связанных с работой компьютерной сети проблем, а также для исследования сети (определения структуры сети, поиска промежуточных сетевых узлов).
Принципы работы трассировки
Пересылаемые сетевые пакеты состоят из двух областей: заголовки и данные. В заголовках находится разная информация, например, IP адреса пункта отправки и пункта назначения, порты отправки и назначения, тип пакета, контрольная сумма пакета и прочее. Среди полей заголовка, у IP протокола есть такое поле как time to live (TTL) — время жизни пакета. Это счётчик с числом, которое уменьшается на единицу каждый раз, когда пакет проходит новый узел. Этот счётчик сделан для того, чтобы проблемный пакет (например, при ошибке, повлекшей закольцованный маршрут) не путешествовал по сети бесконечно. То есть любой пакет пройдя определённое количество узлов в конце-концов достигнет точки назначения или будет отброшен одним из узлов сети, когда закончится «время жизни».
Когда счётчик TTL становится равным нулю, очередной шлюз просто не пересылает этот пакет дальше. Но при этом шлюз на тот IP адрес, откуда пришёл пакет с истёкшим временем жизни, отправляет по протоколу ICMP ответ TIME_EXCEEDED (время жизни кончилось). И этот ответ содержит IP адрес шлюза, где пакет закончил своё существование.
Так вот, суть трассировки в том, что отправляется один пакет с временем жизни (TTL) установленным на единицу — первый шлюз уменьшает значение на единицу, смотрит, что счётчик стал равен нулю, никуда не отправляет этот пакет, зато нам отправляет ответ, что пакет «умер». Мы и так знаем, что пакет умер — из этого ответа нас интересует только IP адрес шлюза, где с пакетом случилось это несчастье. Затем отправляется пакет со счётчиком установленным на 2 — пакет проходит первый шлюз (его IP мы уже знаем), но несчастье (счётчик достигает нуля) с ним случается уже на втором шлюзе — мы получаем ICMP ответ с IP этого шлюза. Затем отправляется следующий пакет и т. д., пока не будут определены все узлы до нужного нам сетевого хоста.
Виды трассировки
Имеется несколько видов трассировки. В основном они различаются отправляемым пакетом — это может быть пакет транспортного протокола TCP или UDP, либо протокола межсетевых управляющих сообщений ICMP, либо сырой IP пакет.
Иногда из-за файерволов или настройки сетевых узлов не удаётся получить IP адрес узла. В этом случае можно попробовать использовать другой метод, который может дать результаты.
Это можно проиллюстрировать на следующих двух примерах трассировки до одного и того же хоста:
Звёздочки говорят о том, что мы не узнали часть узлов.
Благодаря изменению метода трассировки удалось узнать все промежуточные узлы. Другие методы могут дать отличные от показанных результаты.
Некоторые программы позволяют выбирать метод трассировки, менять номер порта, а также устанавливать значения некоторых полей в заголовке пакета.
Программы для трассировки
Имеется много разных утилит для трассировки, некоторые из них поддерживают различные методы трассировки. Примеры таких программ:
Ещё определять узлы маршрута пакета можно с помощью Nmap (несколькими способами) и даже с помощью ping!
В этой статье я рассмотрю все перечисленные выше программы. Начнём знакомство с traceroute, поскольку в ней реализовано больше всего методов сканирования.
traceroute
Как пользоваться traceroute
Для запуска трассировки достаточно указать IP или сайт, до которого вы хотите проследить маршрут:
Если вас интересуют ближайшие узлы (локальная сеть, например), то в качестве конечного пункта можно выбрать любой сайт.
Методы трассировки в traceroute
В современном сетевом окружении традиционные методы трассировки не всегда применимы из-за широкого распространения файерволов. Такие файерволы фильтруют «маловероятные» UDP порты или даже ICMP echo пакеты. Для решения этой проблемы реализованы некоторые дополнительные методы трассировки сети (включая tcp). Эти методы пытаются использовать другие протокол и порт источника/назначения, чтобы обойти файерволы (чтобы файерволы воспринимали их как просто начало сетевой сессии разрешённого типа).
У разных методов есть специфичные для них опции — они зависят от используемого протокола. Эти опции метода можно указать с помощью опции -O. Несколько опций разделяются запятой (или используйте в командной строке несколько -O). Каждый метод может иметь свои собственные особенные опции или может не иметь из вовсе.
default
Метод по умолчанию — используется если не указан другой, либо можно указать явно опцией -M default. Это традиционный, древний метод трассировки маршрута.
Пакетами зондирования являются udp датаграммы с так называемым «unlikely» (маловероятным) портом назначения. Первым «unlikely» портом зондирования является 33434 затем для каждого следующего зонда он увеличивается на единицу. Поскольку ожидается, что порт не используется, то хост назначения обычно возвращает конечный ответ «icmp unreach port». Номер порта можно поменять (об этом ниже).
Данный метод могут выполнять непривилегированные пользователи.
icmp
Сейчас это самый типичный метод, он использует в качестве зондов пакеты icmp echo. Если вы можете пинговать хост назначения, то icmp трассировка также применима. Для выбора этого метода используется опция -M icmp или её короткий вариант -I.
Этот метод разрешён для непривилегированных пользователей.
У этого метода имеется две специфичные опции
Использовать только сырые сокеты (традиционный способ).
По умолчанию этот методы пробуется первым (по причинам совместимости), затем новые сокеты dgram icmp в качестве резервного варианта.
dgram
Использовать только сокеты dgram icmp
tcp
Хорошо известный современный метод, предназначен для обхода файерволов. Для использования укажите опцию -M tcp либо короткий вариант -T. Использует постоянный порт назначения (по умолчанию это 80, http).
Этот метод использует хорошо известную «технику полуоткрытых соединений», благодаря которой приложения на компьютере назначения вовсе не видят наши пакеты для исследования (зонды). Обычно отправляется tcp syn. Для портов, которые не прослушиваются, мы получаем ответ tcp reset — и всё готово. Для активно прослушиваемых портов мы получаем tcp syn+ack, но отвечаем на это tcp reset (вместо ожидаемого tcp ack), таким образом удалённая tcp сессия сбрасывается, а прослушивающее порт приложение даже не получает уведомление.
Для метода tcp имеется несколько опций:
syn,ack,fin,rst,psh,urg,ece,cwr
Устанавливает определённые tcp флаги для пакета зондирования, можно использовать любую их комбинацию.
flags=ЧИСЛО
Устанавливает поле флагов в tcp заголовке на точное ЧИСЛО.
Отправляет пакет syn с флагами tcp ECE и CWR (для Explicit Congestion Notification, rfc3168).
sack,timestamps,window_scaling
Использует соответствующую опцию tcp заголовка в исходящем пакете зондирвоания.
sysctl
Использует настройки текущей sysctl (/proc/sys/net/*) для опций tcp заголовка для вышеприведённых опций и ecn. Всегда установлено на значение по умолчанию, если ничего не указано.
mss=ЧИСЛО
Использовать значение ЧИСЛО для опции tcp заголовка maxseg (когда syn).
info
Печатать tcp флаги финальных tcp ответов когда достигнут целевой хост. Помогает определить, прослушивает ли приложение порт и другие полезные вещи.
Опциями по умолчанию являются syn,sysctl.
tcpconn
Начальная реализация tcp метода просто использующего вызов connect(2), который открывает полную tcp сессию. Не рекомендуется для нормального использование, поскольку всегда влияет на приложение прослушивающее порт на хосте назначения.
Для задействования этого метода используйте опцию -M tcpconn.
udp
Использует udp датаграммы с постоянным портом назначения (по умолчанию 53, dns). Также предназначена для обхода файерволов. Для использования этого метода трассировки укажите опцию -M udp или сокращённый вариант -U.
Обратите внимание, что в отличие от tcp метода, соответствующее приложение на хосте назначения всегда получает наши зонды (со случайными данными) что может смутить его. В большинстве случаев оно не ответит на наши пакеты, поэтому мы никогда не увидим последний хоп (узел) в пути трассировки. (К счастью, кажется что по крайней мере DNS серверы присылают какой-то ответ).
Этот метод не требует повышенных прав.
udplite
Использует для зондов датаграммы udplite (с постоянным портом назначения, по умолчанию 53). Для активации этого метода укажите опцию -M udplite или -UL.
Этот метод не требует повышенных прав.
coverage=ЧИСЛО
Устанавливает покрытие отправки udplite на ЧИСЛО.
dccp
Использует для зондов пакеты DCCP Request (rfc4340). Этот метод можно задействовать опциями -M dccp или -D.
Этот метод использует такую же «технику полуоткрытых соединений», которая используется для TCP. Портом назначения по умолчанию является 33434.
service=ЧИСЛО
Устанавливает сервисный код DCCP на ЧИСЛО (по умолчанию это 1885957735).
raw
Этим методом отправляются сырые пакеты указанного протокола. Для вызова этого метода используйте опцию -M raw или -P ПРОТОКОЛ.
Не используется специфичные для транспортных протоколов заголовки, только заголовки IP протокола.
protocol=ПРОТОКОЛ
Использовать IP ПРОТОКОЛ (по умолчанию 253).
Список протоколов, инкапсулируемых в IP на Википедии, в первоисточнике.
Как ускорить трассировку. Как отключить обратное преобразование IP в имена хостов при трассировке
Чуть выше описаны принципы работы трассировки — отправка пакетов с постоянно увеличивающимся сроком жизни. На самом деле — все пакеты (с TTL 1, с TTL 2, с TTL 3 и т. д.) можно отправить одновременно. И именно так это и происходит — по умолчанию отправляются 16 пакетов за раз (количество можно изменить опцией -N). Это делается для ускорения трассировки.
Поэтому в действительности трассировка выполняется очень быстро. Те 1-2 секунды, которые как нам кажется определяются узлы сети, на самом деле тратятся на получение имён хостов для IP. С помощью опции -n это можно отключить.
Используя программу time можно замерить время выполнения программы с опцией -n и без неё:
Время выполнения самой трассировки 0,206s, а время трассировка+определение имени хостов получилось 2,360s, то есть в 10 раз дольше.
Трассировка IPv6
По умолчанию программа получает IP для указанного для трассировки хоста и на основе полученного IP адреса автоматически определяет, какой протокол используется: IPv4 или IPv6. Если получены IP для обоих протоколов, то по умолчанию используется IPv4.
С помощью опций -4 и -6 можно явно указать желаемый протокол.
Сеть, из которой делается трассировка с опцией -6, должна поддерживать IPv6, иначе ничего не получится.
Изменение порта
Поменять порт назначения можно с помощью опции:
Для UDP трассировки указанный порт будет использовать в качестве базового (номер порта назначения будет увеличиваться для каждого зонда).
Для ICMP трассировки указанное число будет использоваться в качестве начальное значение ICMP последовательности (также увеличенное для каждого зонда).
Для TCP и других указанный порт будет использоваться в качестве постоянного порта назначения к которому нужно подключиться.
Обычно это не требуется, но также можно указать и порт источника, это делается опцией:
Как начать трассировку с определённого узла. Как уменьшить или увеличить число узлов для трассировки
С помощью опции -f можно указать номер узла, с которого следует начать трассировку. По умолчание значение равно 1.
С помощью опции -m можно указать максимальное число хопов для трассировки, по умолчанию установлено на 30.
Выбор интерфейса для трассировки
По умолчанию пакеты отправляются с того интерфейса, для которого настроен маршрут по умолчанию. Но следующей опцией можно сделать так, что traceroute будет отправлять пакеты с указанного в строке команды интерфейса:
Как показать к какой автономной системе принадлежит узел при трассировке
Каждый IP адрес привязан к Автономной системе (AS). С помощью опции -A вы можете включить запрос номера AS для каждого узла по пути трассировки, например:
Как можно видеть, автономная система не определена для локальных IP 10.*.*.* — что вполне логично, так как эти адреса никому не назначены. Что касается адреса 192.168.1.1 и автономной единицы AS198949, то это какая-то ошибка.
Как можно увидеть из вывода предыдущей команды, первые четыре узла имеют локальный IP адреса. Узлы с 5 по 9 принадлежат одной автономной системе AS38082/AS7470. Предпоследние два узла принадлежат одной автономной системе AS12389 и последние два узла также принадлежат одной автономной системе AS48666 — интернет-провайдеру, на котором размещён сайт suip.biz.
Опции traceroute
У команды traceroute имеются и другие опции которые могут вам пригодиться. Вы можете ознакомиться с ними в справочной странице данной программы:
tracepath
Программа tracepath схожа с traceroute, но использует только одну технику трассировки: UDP, для которой можно указать свой порт. Из-за выбранной техники, программа не требует повышенных привилегий.
В первой колонке рядом с номера узла может стоять знак вопроса — он означает, что в присланном ответе отсутствует номер TTL и программа пытается его предположить.
Вместо звёздочек, если IP не узнан, пишется no reply.
В последнем столбце может быть цифра и слово asymm. Слово asymm означает, что маршрут является ассиметричным — то есть от нас до этого узла пакет идёт по одному пути, а от этого узла к нам пакет проходит по другому пути. Цифра означает возможное количество хопов от этого узла до нас — но информация не является надёжной.
У tracepath не очень много опций:
Использовать только IPv4
Использовать только IPv6
Не печатать имя хоста, а печатать цифровое значение IP.
Печатать и имя хоста и IP адрес в цифровом виде.
Установить начальную длину пакета вместо 65535 для tracepath или 128000 для tracepath6.
Установить максимальное число хопов (или максимум TTL) — то есть количество максимально «простукиваемых» узлов. По умолчанию 30.
Установить начальный порт назначения.
mtr и mtr-gtk (консольная и графическая версия)
Программа mtr совмещает в себе функциональность программа traceroute и ping в едином инструменте диагностики сети. То есть эта программа показывает маршрут до указанного узла и непрерывно пингует каждые хоп и при этом собирает общую статистику потерь — на основе этих данных можно определить проблемный узел, на котором теряются пакеты.
Данная программа поддерживает несколько методов трассировки.
Также она поддерживает разные форматы вывода для сохранения результатов, например, опция -C, —csv для сохранения результатов в формате CSV (обратите внимание, что на самом в качестве разделителя используется не запятая, а точка с запятой), а также опция -j, —json для сохранения в формате вывода JSON.
С помощью опции -n, —no-dns можно отключить преобразование IP в имена хостов.
Опцией -b, —-show-ips можно включить отображение и имён хостов, и IP адресов.
Опцией -y n, —ipinfo n можно настроить вывод дополнительной информации о каждом IP хопа. В качестве n нужно указать цифру, которая означает:
У меня при любых значениях -y всегда показывается только номер автономной системы. К счастью, между различными видами можно переключаться по кругу используя кнопку y:
Опция -z, —aslookup отображает номер Автономной Системы (AS) для каждого хопа.
Опция -f NUM используется для установки номера первого TTL. По умолчанию равно 1.
Опция -m указывать максимальное число хопов (максимальное значение time-to-live) которое будет обрабатываться при трассировке. По умолчанию равно 30.
Опция -U ЧИСЛО устанавливает максимум незнакомых хостов. По умолчанию равно 5. Видимо, после достижения этого значения дальнейшая трассировка будет остановлена.
С помощью опции -u, —udp программа будет использовать датаграммы UDP вместо ICMP ECHO.
А опцией -T, —tcp можно установить использование TCP SYN пакетов вместо ICMP ECHO. PACKETSIZE игнорируется, поскольку SYN пакеты не могут содержать данные.
В mtr можно использовать даже SCTP протокол для трассировки, для этого укажите опцию -S, —sctp и будет задействованы пакеты Stream Control Transmission Protocol вместо ICMP ECHO.
Во время работы программы доступны интерактивные команды. Если нажать на d, то можно переключаться между различными отображениями:
Кнопкой r можно сбросить статистику.
Кнопкой o можно поменять порядок полей. Кстати, опцией -o можно установить, какие поля вы хотите отображать и их последовательность. Подробности смотрите по:
Программа lft имеет много опций трассировки и из описание следует, что программа пробует несколько комбинаций и автоматически выбирает лучшее решение. Честно говоря, я этого не заметил: результаты с ручным перебором разных методов трассировки позволяют подобрать наилучший вариант.
Программа хорошо документирована и при желании может использоваться в качестве альтернативы traceroute.
tcptraceroute
В программе tcptraceroute используются пакеты только одного протокола TCP. В заголовках этих пакетов опциями можно установить разные флаги. В программе traceroute также можно устанавливать флаги протокола TCP, причём возможностей для настройки больше.
Трассировка сети в Nmap
В Nmap для трассировки есть опция —traceroute, пример трассировки до сайта suip.biz:
Если вы не хотите сканировать порты, а хотите просто выполнить трассировку, то добавьте опцию -sn:
Кстати, это значительно сократить время до вывода результатов.
Бывает, что выводимые при трассировке программой nmap данные не являются полными. В этом случае попробуйте дополнительно добавить опцию -PE:
В Nmap можно установить опции в заголовке пакета IP протокола. Среди этих опций имеется такая, которая сохраняет в заголовке пакета пройденный маршрут. Но у этого варианта есть ряд ограничений:
Тем не менее иногда это работает, пример команды:
Обратите внимание на строку:
В ней перечислены первые 9 узлов через которые прошёл пакет.
Трассировка программой ping
Программа ping также умеет записывать маршрут — для этого программу нужно запустить с опцией -R. Она в пакет ECHO_REQUEST добавляет опцию RECORD_ROUTE и отображает буфер маршрута возвращаемых пакетов. Эта та же опция, которую использует Nmap. Ограничения такие же: максимум 9 слотов, многие хосты игнорирует или отбрасывают эту опцию.
IP маршрута выводятся при каждом пинге. Если маршрут не меняется, то выводится надпись, что маршрут не изменился.
Несмотря на все ограничения опции RECORD_ROUTE, иногда она бывает единственным вариантом получить хоть какую-то информацию о маршруте, поскольку команда ping практически всегда присутствует и не требует повышенных привилегий для запуска.
Трассировка в Windows
В Windows для трассировки сети имеется встроенная команда tracert. У неё практически отсутствуют опции. Для запуска команды достаточно указать имя удалённого хоста:
Если вам недостаточно такой функциональности, то вы можете установить Nmap в Windows.
Заключение
Трассировка может быть полезной для изучения структуры сети (например, сети вашего Интернет-провайдера), а также для исправления проблем с передачей данных (например, для определения узла, дальше которого пакеты не проходят).
Самой богатой по функционалу для трассировки сети является программа traceroute. Другие программы также или содержат интересные опции или могут использоваться в качестве альтернатив, если ничего другое не доступно или если запуск traceroute прав суперпользователя.