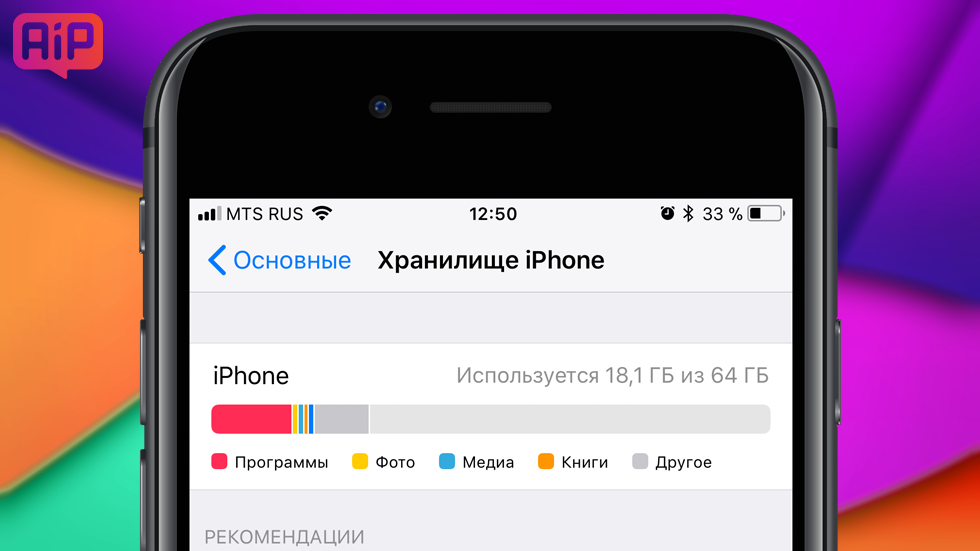как посмотреть на iphone чем занята память на
Проверка хранилища на iPhone, iPad и iPod touch
iOS и iPadOS анализируют, сколько места задействует каждая программа, и таким образом определяют, как используется хранилище устройства. Это можно также узнать в меню «Настройки» или программе iTunes на устройстве либо в программе Finder на компьютере.
Оптимизация хранилища iOS и iPadOS
Если на устройстве осталось мало свободного места, система автоматически освобождает его при установке программ, обновлении iOS или iPadOS, загрузке музыки, записи видео и т. д.
Чтобы увеличить объем хранилища, система может удалять некоторые элементы, например потоковую музыку и видео, файлы в iCloud Drive, а также ненужные элементы программ. Кроме того, удаляются временные файлы и очищается кэш устройства. Но удаляются только элементы, которые больше не нужны или могут быть загружены повторно.
Проверка хранилища с помощью устройства
Перейдите в меню «Настройки» > «Основные» > «Хранилище [устройство]». Может отобразиться список рекомендаций по оптимизации хранилища устройства, под которым будут перечислены установленные программы и указан объем памяти, используемый каждой из них. Нажмите название приложения, чтобы посмотреть, сколько памяти оно занимает. Память кэшированных и временных данных не учитывается.
При просмотре подробных результатов можно сделать следующее.
Если память устройства почти заполнена и не удается освободить место, может появиться предупреждение «Места почти нет». В таком случае следует проверить рекомендации по оптимизации хранилища или удалить редко используемое содержимое, например видеозаписи и программы.
Категории содержимого
Все содержимое на устройстве поделено на категории.
Выполнение рекомендаций по оптимизации хранилища
Рекомендации по оптимизации хранилища устройства могут быть указаны в меню «Настройки» > «Хранилище». Нажмите «Показать все», чтобы просмотреть все рекомендации для устройства.
Ознакомьтесь с описанием каждой рекомендации, затем нажмите «Включить», чтобы использовать ее. Или же коснитесь рекомендации, чтобы просмотреть содержимое, которое можно удалить.
Оценка объема памяти на устройстве iOS с помощью Finder или iTunes
Ниже указано, что входит в каждый тип содержимого.
Сведения о кэшированных файлах в категории «Другое»
Finder и iTunes относят кэшированную музыку, видео и фотографии к категории «Другое», а не добавляют их в соответствующие папки. Кэшированные файлы создаются при потоковой передаче или просмотре музыки, видео и фотографий. При потоковой передаче музыки или видео содержимое хранится в виде кэшированных файлов, чтобы к нему можно было быстро получить доступ повторно.
Когда требуется больше места, устройство автоматически удаляет кэшированные и временные файлы.
Если фактический объем хранилища на устройстве отличается от указанного в iTunes или Finder
Поскольку Finder и iTunes относят кэшированные файлы к категории «Другое», данные о размере папок «Музыка» и «Видео» могут быть другими. Чтобы просмотреть данные об использованной памяти устройства, перейдите в меню «Настройки» > «Основные» > «Хранилище [устройство]».
Если требуется удалить кэшированные файлы с устройства
Кэшированные и временные файлы удаляются автоматически, когда необходимо увеличить объем хранилища. Их не нужно удалять самостоятельно.
Дополнительная информация
Информация о продуктах, произведенных не компанией Apple, или о независимых веб-сайтах, неподконтрольных и не тестируемых компанией Apple, не носит рекомендательного или одобрительного характера. Компания Apple не несет никакой ответственности за выбор, функциональность и использование веб-сайтов или продукции сторонних производителей. Компания Apple также не несет ответственности за точность или достоверность данных, размещенных на веб-сайтах сторонних производителей. Обратитесь к поставщику за дополнительной информацией.
Как я чищу память на своем iPhone и iPad
Наши iPhone и iPad просто созданы для того, чтобы сделать нашу жизнь лучше. Мы с удовольствием забиваем их музыкой, видео, играми, книгами, подкастами. Фотографируем и выкладываем в Инстаграм сотни фотографий, размещаем интересные посты в соцсетях, делимся медиа контентом в мессенджерах, и вот внезапно приходит тот самый момент, когда система сообщает нам о нехватке свободного места на гаджете. Что делать в этом случае?
Память современных гаджетов требует периодической очистки
Особенно тяжело приходится пользователям старых гаджетов с 16 Gb хранилища на борту, но даже и владельцы аппаратов с 64 Gb и даже 128 Gb в 2020 году не всегда чувствуют себя комфортно. Ведь iOS и iPadOS работают быстро в том случае, когда на флеш-накопителе есть хотя бы 10 % свободного места.
Что занимает место на iPhone
Прежде всего много драгоценного места съедают видео и фотографии, отснятые на гаджет. С каждым годом в iPhone совершенствуются камеры, а соответственно и качество съемки. Однако с возрастанием разрешения, растёт и размер файла. Нечего удивляться, что ролик, отснятый в 4К будет практически в два раза больше такого же ролика, но в FullHD.
Также много места занимают накопившиеся в переписках мессенджеров медиаданные — видеоролики, голосовые сообщения, изображения, гифки, pdf файлы и так далее. Мы постоянно делимся подобными вложениями, но очень редко удаляем сообщения или целые беседы, в результате за несколько месяцев в том же Telegram, Viber или клиенте электронной почты может накопиться значительный объем ненужных данных.
Аналогично накапливается и кэш приложений социальных сетей. Те же Facebook и Instagram у активных юзеров могут занимать очень внушительное место на накопителе. Хотя размер самих приложений в App Store невелик.
Любители мобильного гейминга должны быть готовы к тому, что размер игр с достойной графикой порой измеряется гигабайтами, а со временем по мере прохождения игра еще и солидно разрастается на накопителе.
Что занимает другое в iPhone
В iOS есть встроенные средства для мониторинга содержимого флешнакопителя устройства. Общую информацию можно узнать в настройках по пути Основные-Об этом устройстве. А более подробного по пути Основные-Хранилище iPhone. Для планшета будет соответственно Хранилище iPad. На наглядной гистограмме будет показано, сколько занимают места приложения, фото и видео, другие медиафайлы, сама система и раздел под названием Другое. Ниже приводятся рекомендации, о том как увеличить свободное место за счёт сгрузки неиспользуемых приложений и оптимизации хранения фото с высоким разрешением в iCloud. А ещё ниже — самое главное: в порядке убывания своей «прожорливости» представлены все приложения, занимающие драгоценный объем встроенного накопителя. Зайдя в каждый пункт можно увидеть, сколько «весит» само приложение, и сколько места занимают его данные.
Как почистить память iPhone и iPad
Прежде всего нужно определиться с тем, какие «тяжеловесные» приложения не нужны. Например, я ни разу так и не пользовался GarageBand, а он сам по себе весит 1,56 Gb, а установлен был вместе с операционной системой — удаляем. Много места занимает iMovie, но это еще и потому, что я недавно склеивал в нем отснятые ролики с прогулки. Для очистки нужно зайти в сам iMovie и удалить все проекты. Готовые фильмы уже экспортированы в Фото, дубликаты и оригиналы нам не нужны. Далее смотрю, какие игры я уже прошел и не обращался к ним больше месяца, в результате с гаджета улетели и Asphalt 8, и Temple Run вместе с Томом, который бежит за золотом, а вот танчики с Майнкрафтом пришлось оставить, пока не наиграются дети.
Как почистить Viber
Продолжение изучения хранилища iPhone показывает, что громадное место съедают данные мессенджеров. Методика борьбы очень проста. Нужно зайти в WhatsApp, Viber и Telegram, а там посмотреть беседы и поудалять ненужные медиафайлы. Например, в Viber открываю нужную группу, тапаю вверху по ее названию и в разделе «Галерея медиа» тапаю «Показать все». Найденные объекты подлежат безжалостному удалению.
Viber позволяет удалять как все вложения, так и по отдельности
В настройках Viber будет полезно зайти в раздел «Мультимедиа» и в подразделе «Хранить медиафайлы» вместо Бессрочно указать, скажем, 1 месяц.
Как почистить WhatsApp
В WhatsApp нажимаем на беседу вверху тапаем по имени контакта, далее заходим в «Медиа, ссылки и документы» и начинаем чистку.
В WhatsApp из беседы придётся удалять вложения отдельно
В отличие от Viber нельзя удалить сразу все сообщения. Однако можно зайти в Настройки-Данные и хранилище-Хранилище, выбрать контакт и внизу экрана тапнуть «Управлять» и удалить все ненужное.
Как почистить Telegram
В Telegram можно удалять либо по отдельности ненужные медиа, файлы, ссылки, для чего достаточно просто тапнуть вверху по имени контакта или названию чата, либо очищать все медиафайлы в чатах через настройки.
В Telegram можно удалять отдельные вложения в чате
Для этого проходим в Настройки-Данные и память-Использование памяти. На этой вкладке во-первых можно ограничить срок хранения медиа на смартфоне, во-вторых очистить кэш Telegram, и в-третьих зайти в каждый чат и очистить ненужные данные.
Со встроенными Сообщениями нужно проделать следующее. Заходим на гаджете в Настройки-Сообщения. Находим параметр «Оставлять сообщения» и меняем с «Бессрочно» на «30 дней». В разделе Аудиосообщения нужно проверить, чтобы параметр «Истекает» стоял «Через 2 мин».
Проверьте настройки своих Сообщений
Как почистить Instagram
Самый простой способ очистки громадного кэша в Facebook, Instagram и ВКонтакте — это удаление самого приложения и последующая его переустановка из App Store. Да, потом придется снова залогиниться в каждую учетную запись, но ведь у нас же есть Связка ключей. Таким способом я очистил пару-тройку гигабайт накопившегося мусора.
Предлагаем подписаться на наш канал в «Яндекс.Дзен». Там вы сможете найти эксклюзивные материалы, которых нет на сайте.
Как оптимизировать фото и видео на iPhone и iPad
В iOS и iPadOS есть замечательная функция, позволяющая хранить оригиналы фото и видео в iCloud, а на устройстве оставлять уменьшенные версии файлов. Те 5 Gb хранилища в облаке, которые Apple даёт бесплатно, практически никому не хватает, поэтому я почти сразу же купил тарифный план на 200 Gb за 149 р в месяц. Этого вполне хватает на всех, кто пользуется яблочными устройствами у нас в семье и в настройках Фото на устройствах у нас включена соответствующая опция. Сейчас практически везде доступен хороший мобильный интернет, поэтому проблем с загрузкой нужной фотки при необходимости не возникает.
Включаем медиатеку iCloud для хранения фото в облаке
Если удалять фото и видео вручную из приложения Фото, то для реального освобождения пространства на накопителе после чистки нужно дополнительно зайти в Альбомы-Недавно удаленные-Выбрать-Удалить все.
Поскольку я пользуюсь Microsoft Office 365, по подписке предоставляется 1Tb хранилища OneDrive, поэтому у меня установлено соответствующее приложение на мобильные гаджеты, которое сразу же выгружает все мои фото в облако от Майкрософт, соответственно в iCloud я храню только самое ценное и самое новое.
OneDrive автоматически сохраняет в облаке отснятые на устройстве фото
Для тех, кто не пользуется OneDrive, настоятельно рекомендую Google Photo. Сервис, разработанный «корпорацией добра» позволяет выгружать с устройств и хранить в облаке совершенно бесплатно фото разрешением до 16 Мпикс. и видео разрешением до 1080p. Этого достаточно большинству пользователей, включая меня. Оригинальное видео в 4К так хранить не получится, нужно будет либо согласиться на его конвертацию до FullHD, либо вмещать в 15 Gb, которые Google даёт бесплатно, а за все остальное оформлять подписку. Кстати Google Photo после выгрузки вашего творчества в облако предлагает удалить оригиналы с гаджета и тем самым освобождает место.
С Google Photo не пропадет ни одна фотография
Ещё что нужно сделать владельцам iPhone 7 и новее — это зайти в настройки камеры и выбрать раздел «Форматы». Здесь нужно включить параметр «Высокая эффективность» для сохранения фото в контейнер heic вместо jpeg и сжатия видео кодеком H.265 вместо H.264.
Включаем новые форматы фото- и видеофайлов на гаджете
Также рекомендую отключить сохранение оригиналов HDR-снимков.
Отключаем сохранение оригиналов HDR-снимков
Как сгружать неиспользуемые приложения на iPhone и iPad
Для начала необходимо самому выяснить, какие программы не запускаются давно на гаджете, нагло занимая при этом драгоценное место. Я всегда удаляю те приложения, к которым не обращался больше месяца. Любое удаленное приложение, обычно можно без проблем в случае необходимости загрузить повторно из App Store.
Для пользователей, которые боятся потерять данные из приложений, которыми пользуются очень редко, Apple предусмотрела возможность удаления самой программы с гаджета, но с резервированием всех ее настроек и документов. Это включается в Настройках по пути iTunes Store и App Store-Сгружать неиспользуемые. Операционная система сама определяет, каким приложением владелец гаджета редко пользуется и сгружает его. В случае необходимости всегда можно скачать приложение из магазина, а настройки и документы останутся в целости и сохранности.
Позволим iOS самой решать, какие приложения нам больше не нужны
Что ещё можно удалить с iPhone и iPad
Прежде всего нужно убирать загруженную музыку. Я слушаю Apple Music, у меня оформлена семейная подписка на всех членов нашей семьи. Но, учитывая наличие WiFi дома и на работе, а также достаточного объема трафика мобильного интернета, я не закачиваю треки на устройство, а слушаю их онлайн. В настройках можно указать, какой объем загруженной музыки стоит оставлять на устройстве. Проходим по пути Настройки-Музыка-Оптимизация хранилища. Включаем тумблер и указываем желаемый размер. От уже загруженной для прослушивания офлайн музыки можно избавиться, пройдя в Настройки-Основные-Хранилище iPhone. Здесь находим «Музыка», заходим и удаляем альбомы и песни.
Для тех, кто покупает фильмы в iTunes и смотрит их на любимом гаджете, нужно периодически открывать приложение Apple TV, заходить в раздел «Медиатека» и очищать содержимое.
Аналогично необходимо удалять прослушанные подкасты в одноименном приложении. И в настройках подкастов также не помешает держать включённым тумблер «Удаление воспроизведенных».
Как очистить кэш Safari
Наш любимый браузер на iOS и iPadOS со временем также может разрастись до непозволительных размеров. К счастью, с этим легко бороться. Прохожу по пути Настройки-Safari-Очистить историю и данные. После этого правда придётся по-новому залогиниться во все интернет сервисы, которыми пользуетесь через браузер, но опять же Связка ключей в помощь.
Удаляем кэш Safari
Как очистить Другое в iPhone и iPad
При подключении гаджета к компьютеру в iTunes или в Finder на Mac с macOS Catalina на гистограмме использования памяти помимо категорий с понятными названиями (Программы, Фото) отображается еще и раздел «Другое», который иногда достигает внушительных размеров. Сюда попадает то, что сама система не относится к конкретному типу данных.
Это в основном кэш системы, кэш приложений, который не отобразился в категории Программы, данные оставшиеся после неудачной синхронизации с iTunes или Finder на ПК или Mac соответственно, неудаленные временные файлы и так далее. Очистку данного раздела стоит начинать с анализа приложений и их кэша в Настройках.
Другое может доставить массу неудобств
Прожорливые приложения стоит удалить и при необходимости установить заново. Также нужно регулярно перезагружать гаджет. У меня после очередной перезагрузки как-то освободилось почти полгигабайта из раздела Другое. Иногда самым кардинальным и действенным вариантом очистки этой области накопителя будет сброс гаджета до заводских настроек и восстановление из резервной копии. Я пробовал и специальные утилиты, в частности, Phone Clean. С помощью данного софта также удавалось освободить до 300-400 Mb местах на устройстве.
Вот при помощи таких нехитрых манипуляций мне удаётся поддерживать свои яблочные гаджеты в не сильно захламлённом состоянии. А как вы боретесь за каждый мегабайт на своих устройствах и что посоветовали бы мне и нашим читателям? Как всегда ждём ваших комментариев и готовы обсудить все это в нашем Telegram-чате.
Как проверить память на iPhone
время чтения: 3 минуты
Иногда нам надо точно следить за объемом хранилища на нашем смартфоне. В этой статье пойдет речь о том, как проверить память на Айфоне. Рассмотрим встроенные функции и сторонние приложения для этих целей. Мы подготовили 4 основных метода. Взгляните подробнее.
Используем меню настроек
Используем iTunes для просмотра памяти
У каждого владельца гаджетов от Apple есть iTunes. Благодаря ему вы можете легко узнавать параметры аппарата. Информация о нем отображается на главной вкладке в левом верхнем углу. Посмотрите, где найти, сколько памяти в Айфоне:
Перейдя в первый раздел, «Обзор», вы увидите состояние емкости. Слева общее число ГБ для модели, справа их доступное количество.
Владельцев смартфона от Apple волнует не только вопрос, как проверить память на Айфоне 7, но и является ли их аппарат оригинальным. Он актуален, т. к. Китай сегодня выпускает точные подделки, отличающиеся незначительными деталями. Чтобы решить проблему, прочитайте статью, как проверить iPhone на подлинность. В ней подробно описаны последовательность действий, которые вам надо совершить.
Узнаем количество памяти с помощью серийного номера
С помощью номера вы сможете узнать общий размер хранилища вашей модели.
Где посмотреть серийник? Он указаны в iTunes, а также на коробке аппарата — смотрите на наклейку в нижней части. Именно на ней находится искомые надписи. Далее его необходимо ввести на сайте производителя в данном разделе. Отобразится полная информация об устройстве, его гарантии, прочих деталях. Это один из самых сложных методов проверить память на Айфоне 6. В разделе настроек «Об устройстве» также размещена нужная информация.
Как проверить память в iFile
Скачайте программу из Apple Store для просмотра и управления файлами. Перейдите на главный экран, где и будет отображена необходимая информация. Также вы можете зажать корневую вкладку, посмотрев развернутые данные о содержимом. Посмотрите на фото:
Мы рассказали необходимое о том, как проверить сколько памяти на Айфоне. Самым простым способом остается использование настроек. Вероятнее всего, вам не так часто придется сталкиваться с необходимостью просматривать емкость смартфона, т. к. он выдает предупреждения о нехватке места, когда то заканчивается. Приятного использования.
Как проверить, сколько памяти занимают приложения на iPhone и iPad
Как отследить самые тяжелые приложения на iPhone и iPad.
Существует множество способов очистки памяти iPhone и iPad (45 способов), среди которых есть и секретные, но самый действенных из них вместе с этим является самым простым. Речь об удалении особенно «прожорливых» приложений, занимающих в памяти больше всего места. В этой инструкции рассказали о том, как проверить, сколько памяти занимают приложения на iPhone и iPad и тем самым найти «вредителей».
Как проверить, сколько памяти занимают приложения на iPhone и iPad
Шаг 1. Перейдите в меню «Настройки» → «Основные» → «Хранилище iPhone» («Хранилище iPad» в случае с планшетами Apple).
Шаг 2. Дождитесь загрузки списка установленных приложений и игр на мобильном устройстве. Отметим, что время загрузки зависит от количества приложений и игр, которые установлены на iPhone или iPad.
Шаг 3. В открывшемся списке показаны все приложения и игры, которые установлены на вашем устройстве, отсортированные по размеру. Более подробную статистику по каждому приложению вы можете посмотреть, нажав на его строчку. Статистика доступна следующая:
В меню каждого приложения также доступны две функции: «Сгрузить программу» (только в iOS 11) и «Удалить программу». Первая опция позволяет удалить приложение, при этом оставив на iPhone или iPad используемые им файлы. После повторной установки удаленного таким образом приложения, оно вернется на ваше устройство в прежнем состоянии.
Предоставляемая iOS статистика, к сожалению, не является полной. Кэшированные файлы не учитываются при подсчете размера приложений и игр. Примечательно, что кэш (временные файлы) могут занимать довольно много места. О том, как очистить кэш приложений на iPhone и iPad вы можете узнать в этой инструкции.