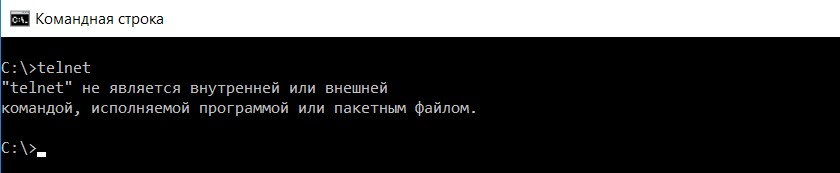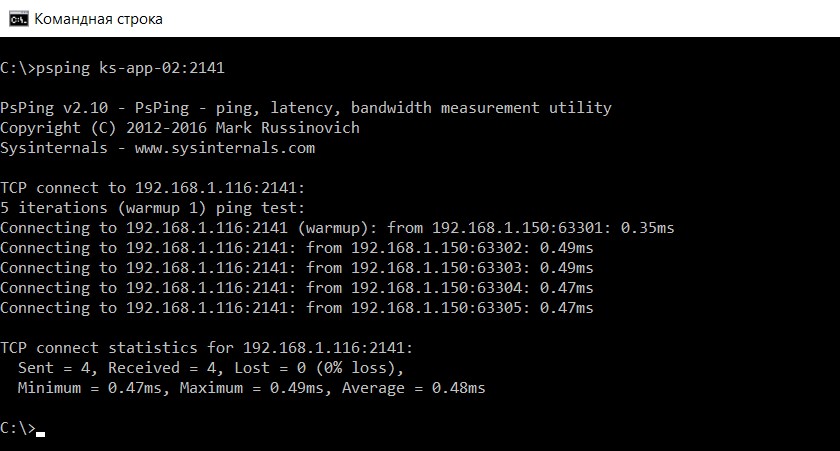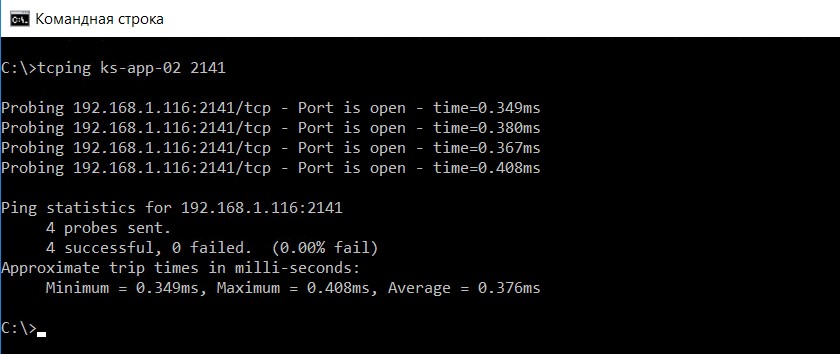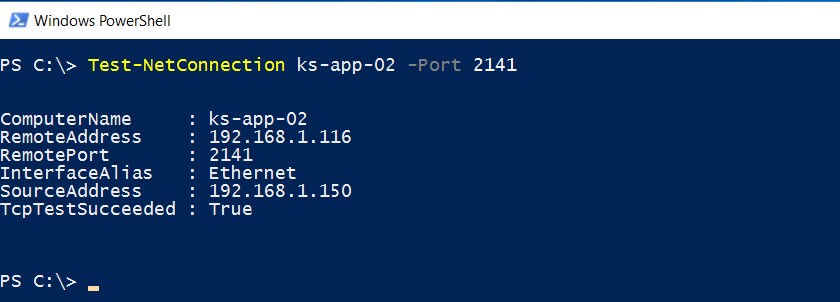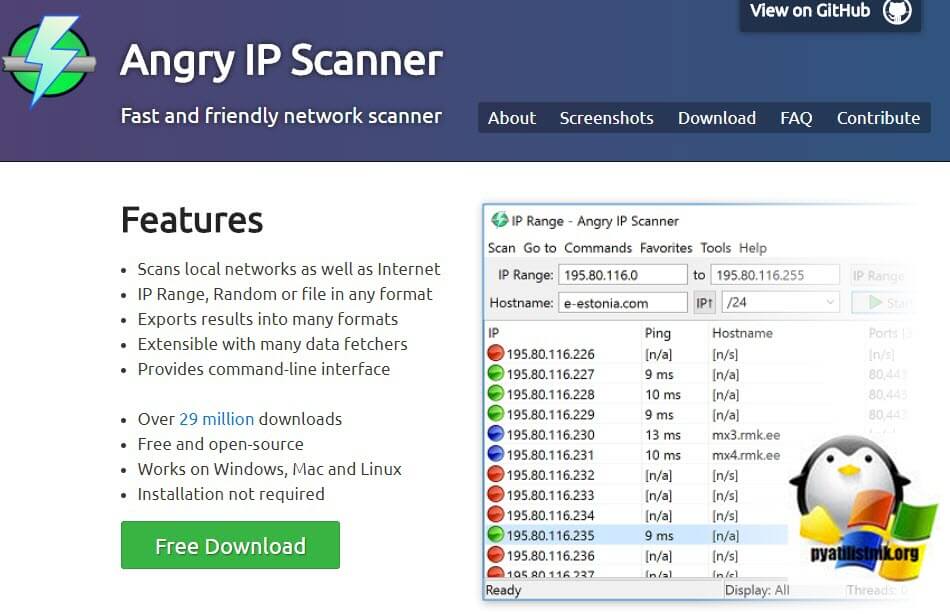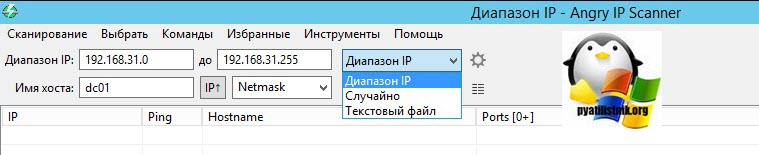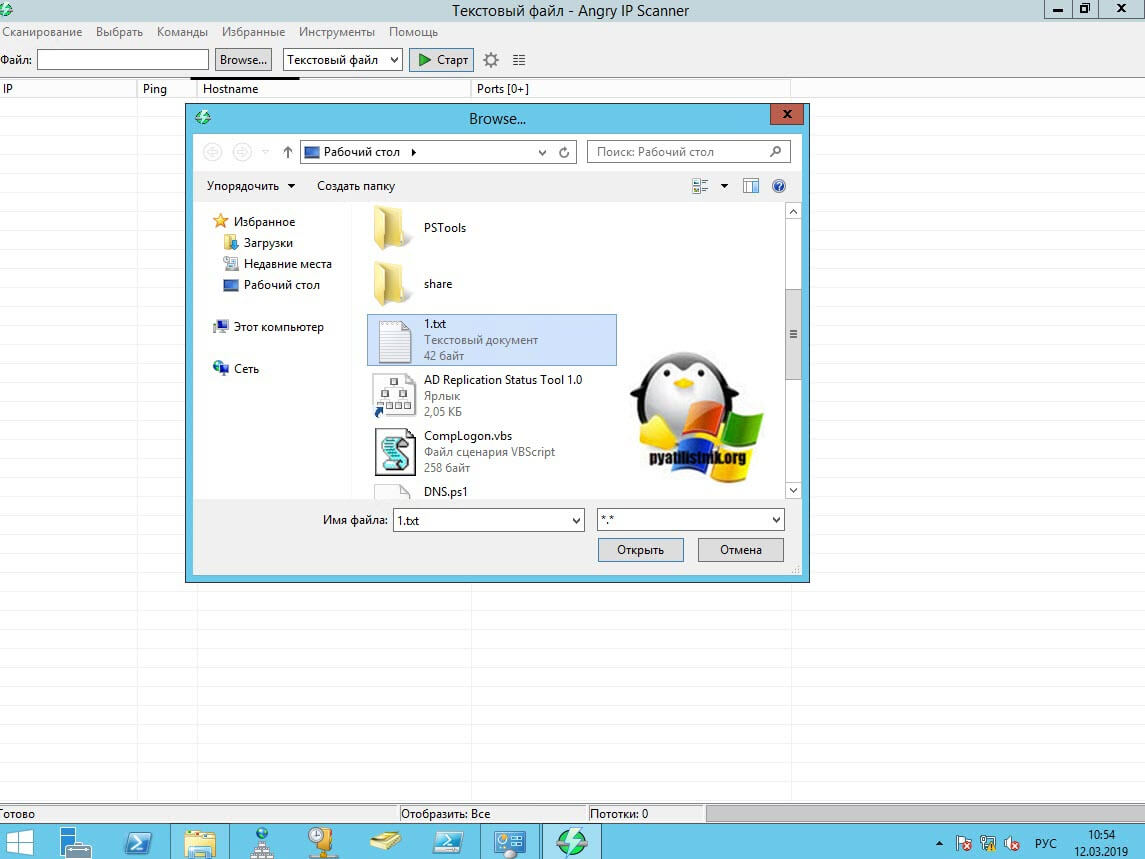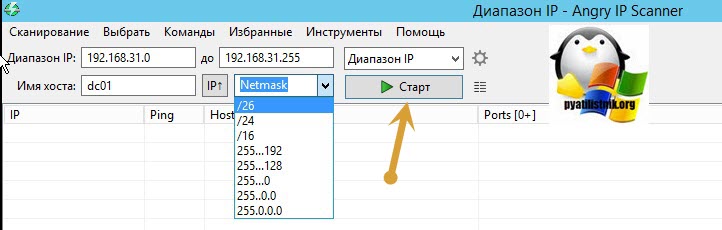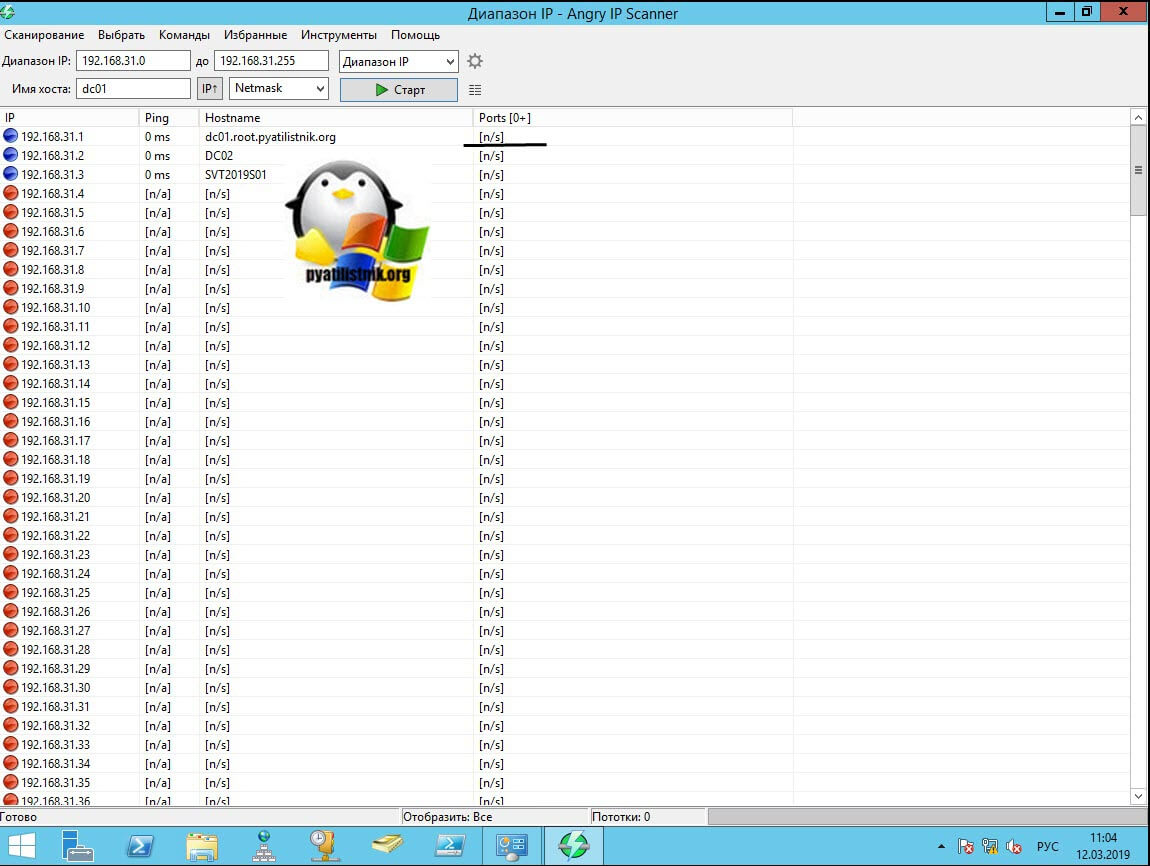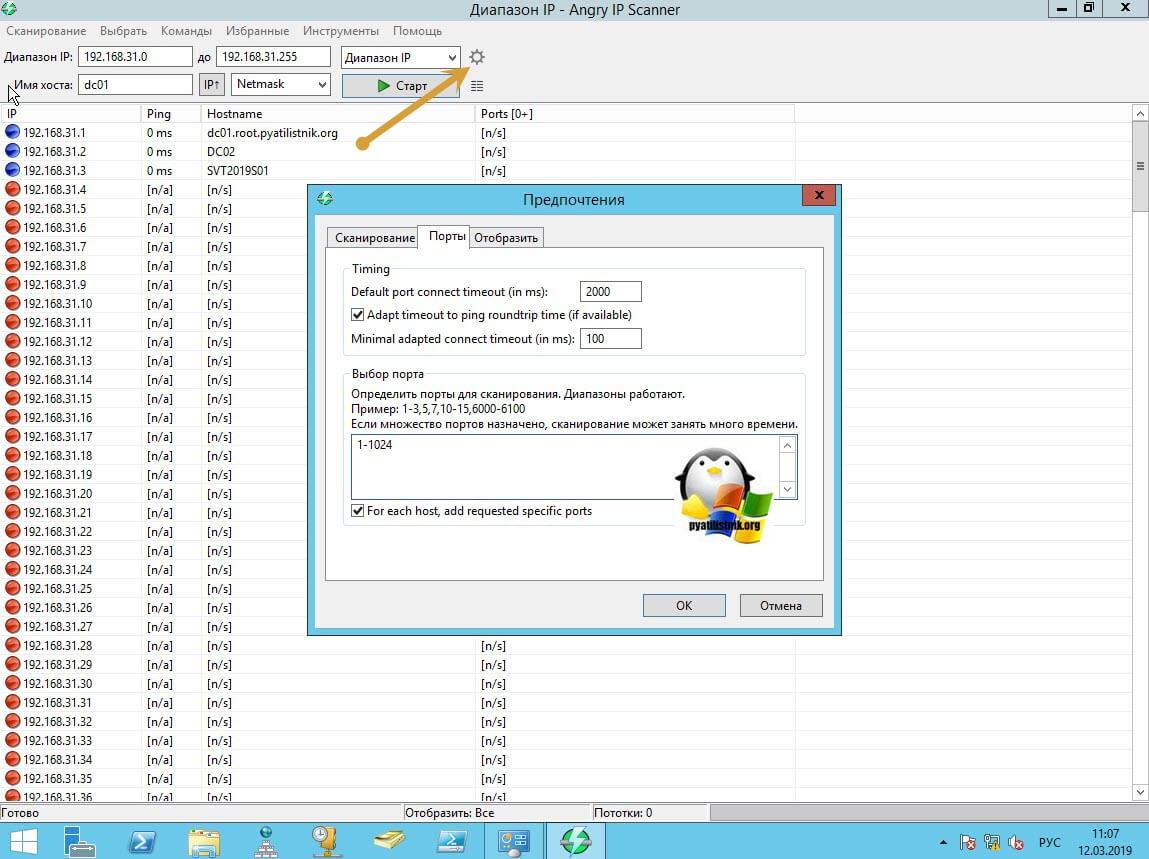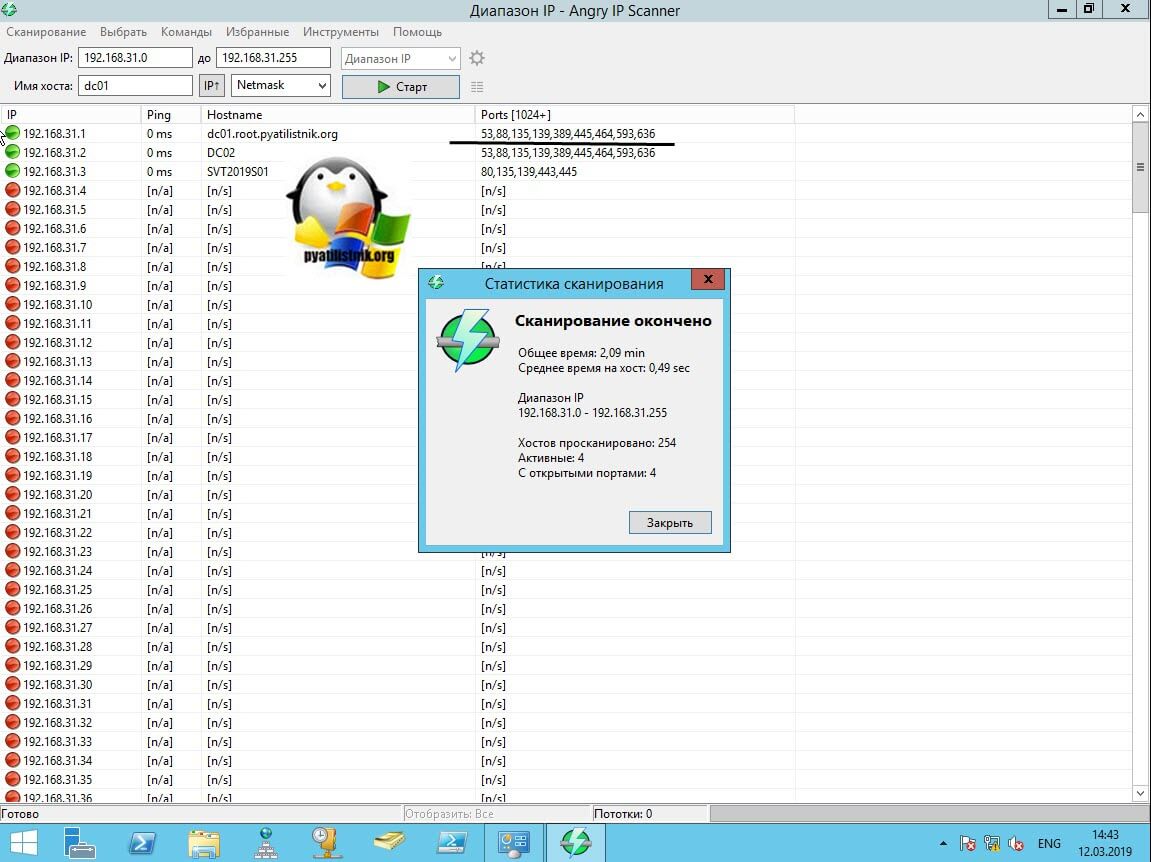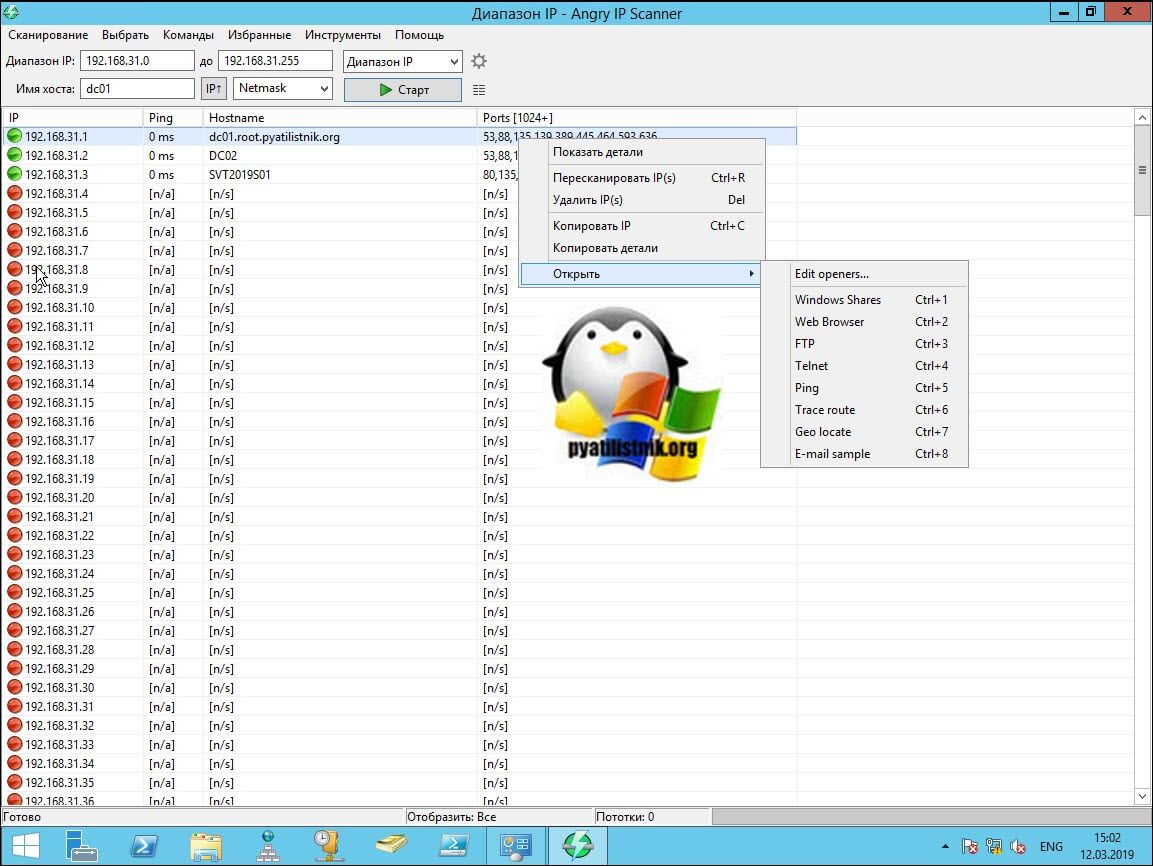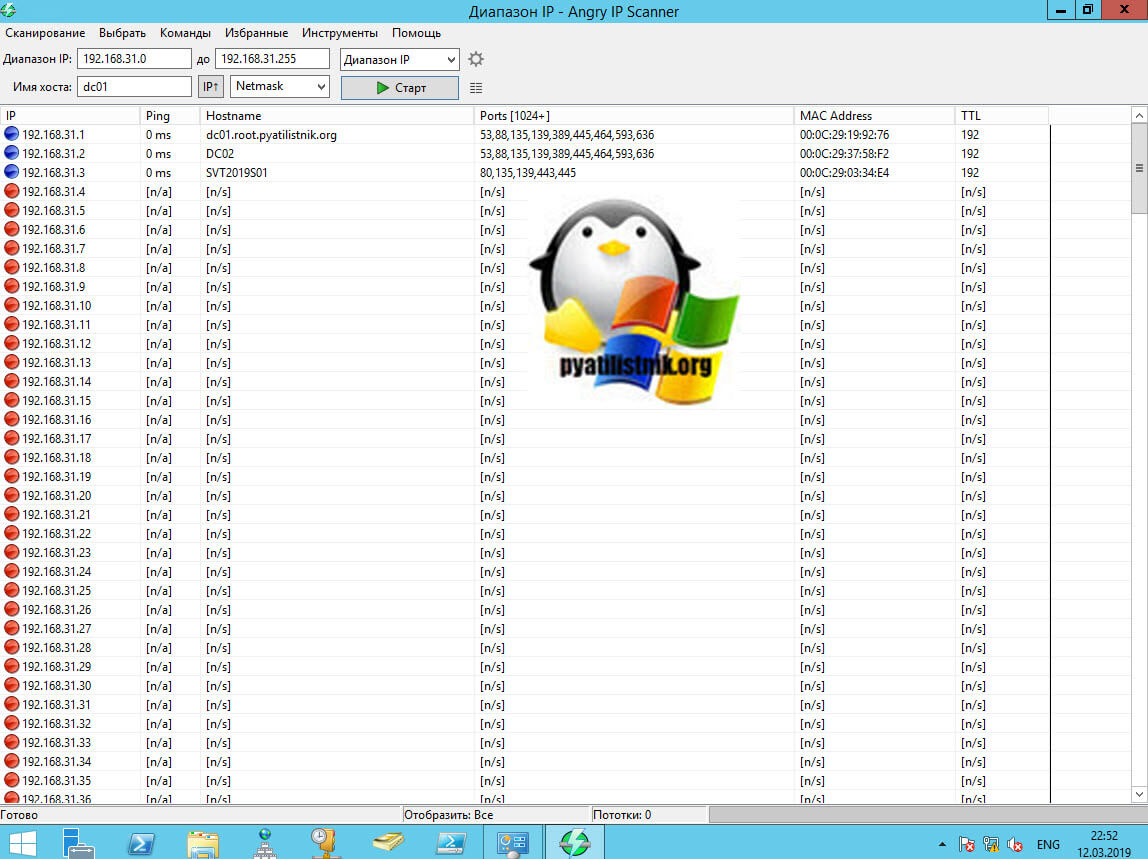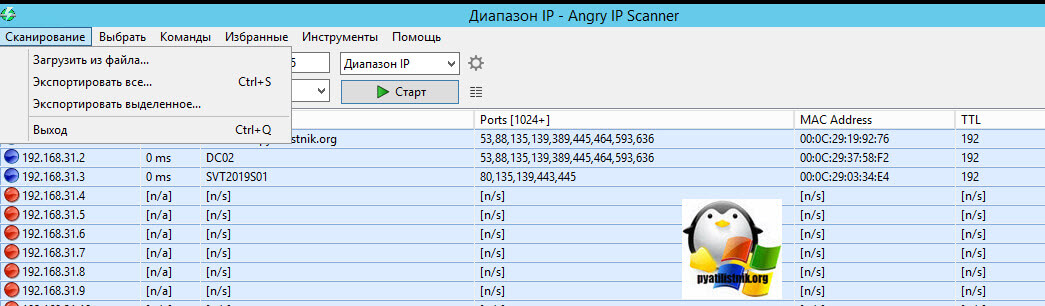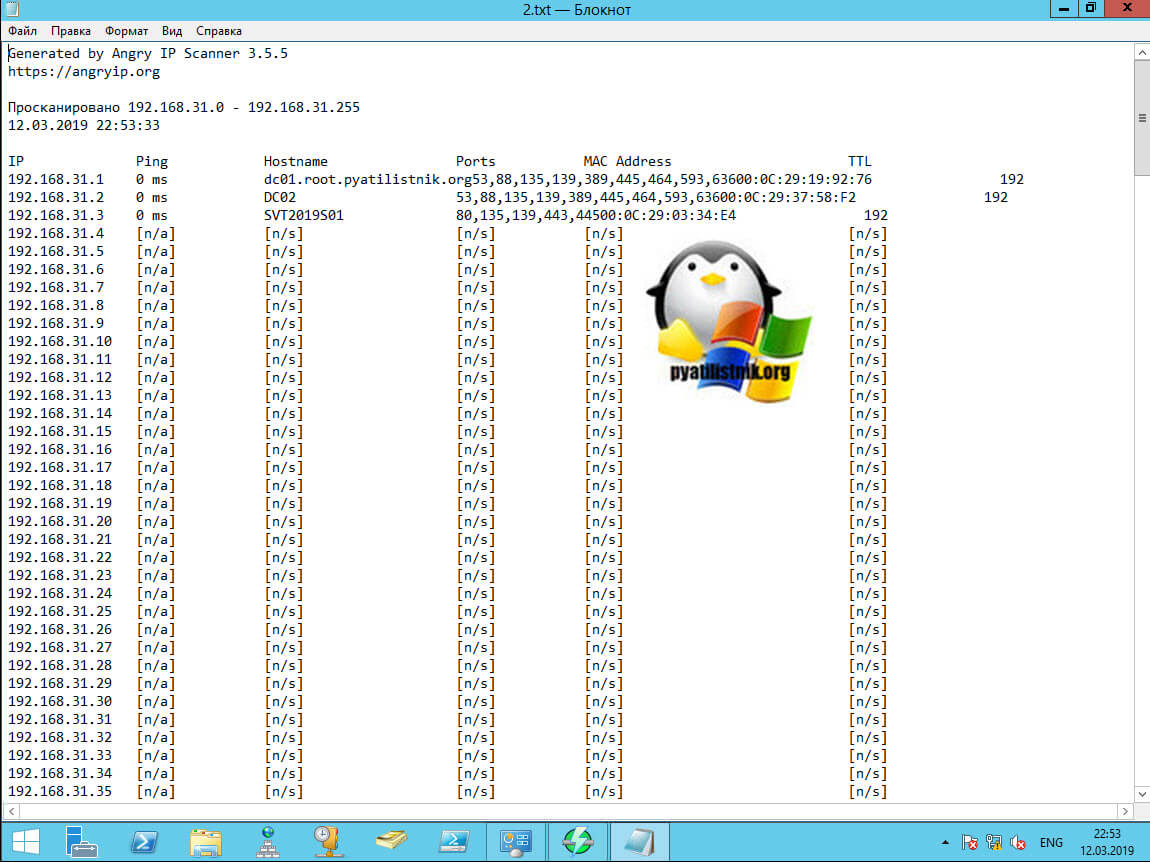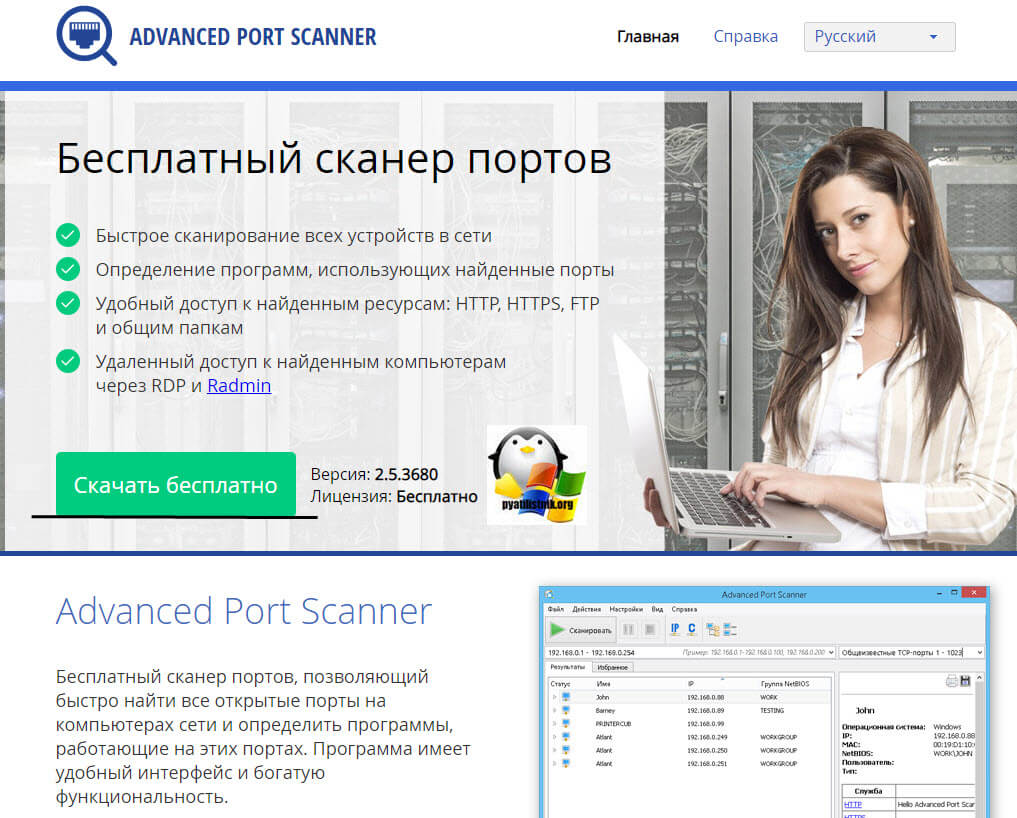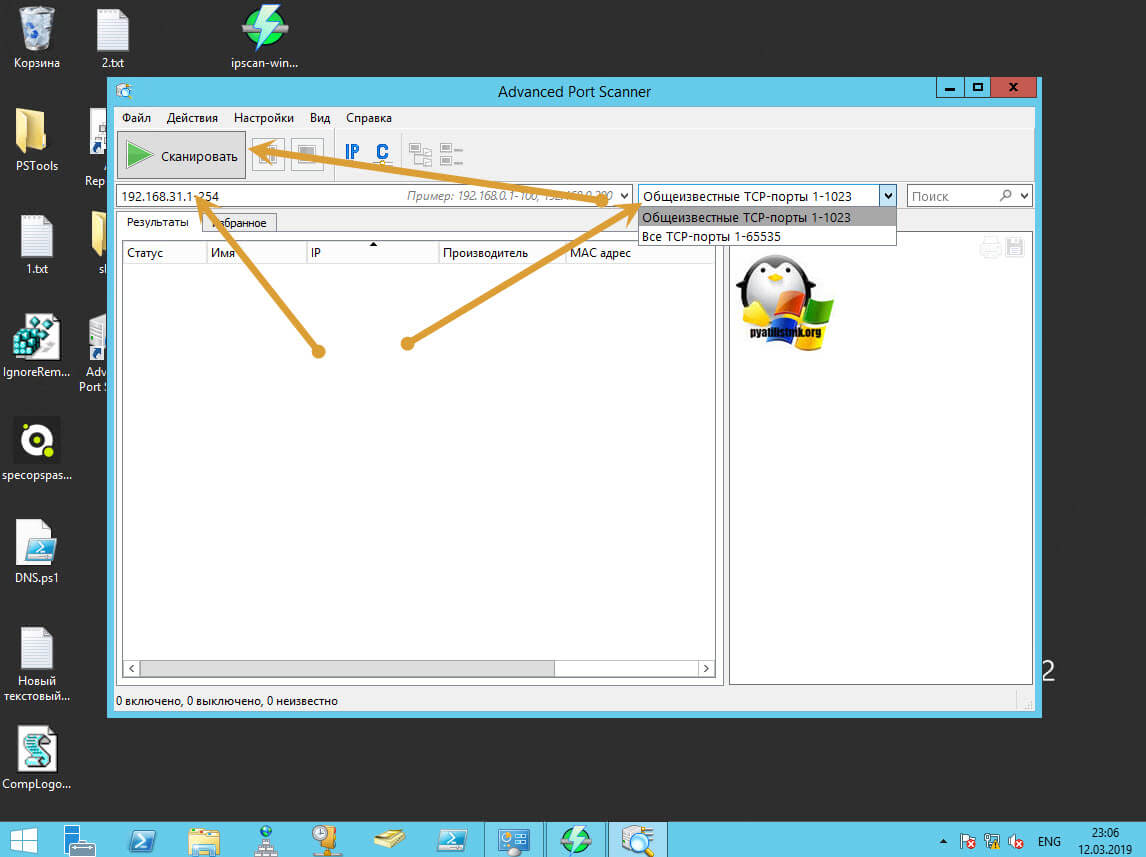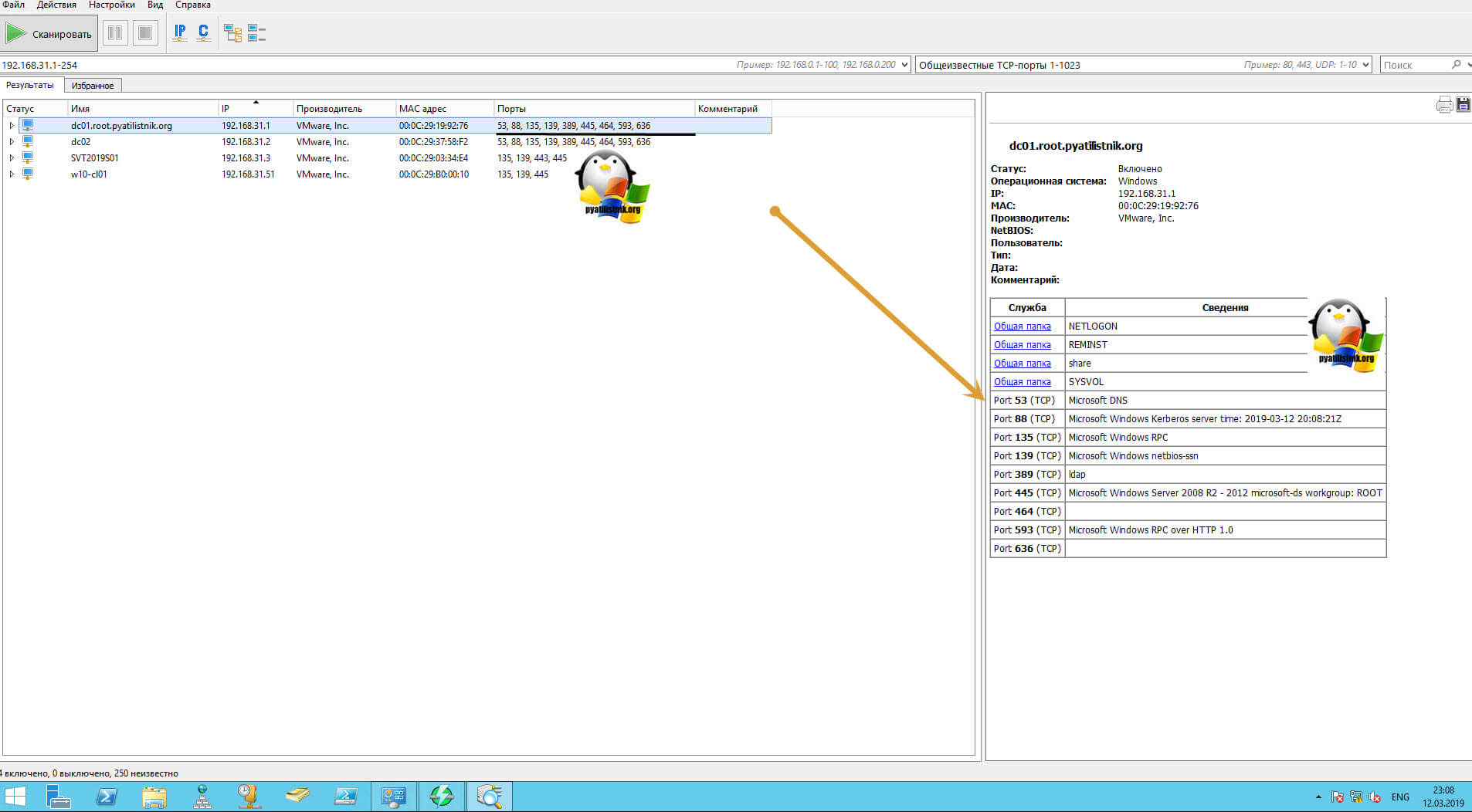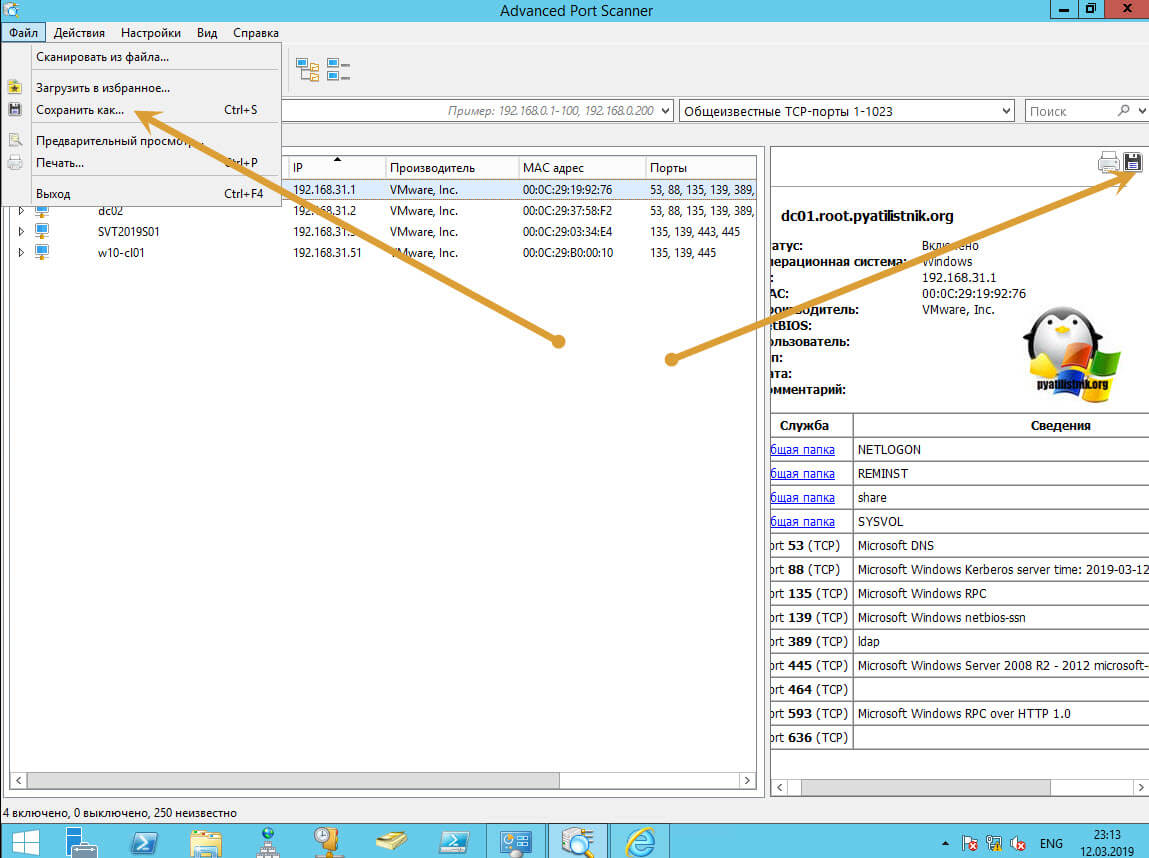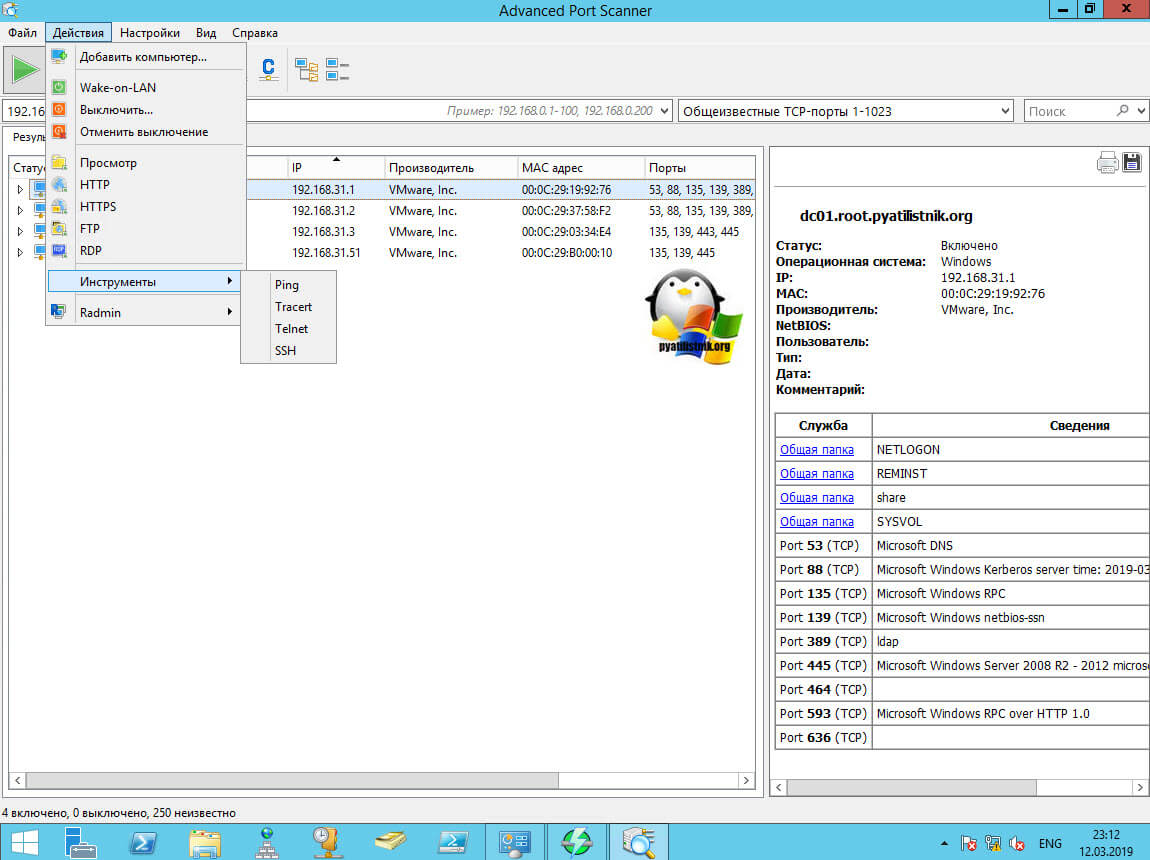как посмотреть открытые порты на ip адресе
Как проверить, открыт ли порт
В этой статье мы расскажем, что такое порт, какие они бывают и как проходит проверка порта на локальном и удаленном компьютере.
Что такое порт
Каждое устройство (компьютер, ноутбук, мобильный телефон и др.) имеет свой IP-адрес. Он дает возможность организовывать сетевые соединения между устройствами. Но на отдельном устройстве может быть запущено несколько сетевых приложений одновременно. Например, есть интернет-сервер с IP-адресом. На нем расположен: веб-сервер, почтовый сервер, FTP-сервер. Как сделать так, чтобы мы могли связаться именно с почтовым сервером? Для этого и нужен порт. Порты предоставляют возможность идентифицировать сетевые приложения на отдельно взятом компьютере.
Есть стандартные порты, такие как:
Как проверить, открыт ли порт
Как узнать, какие порты открыты на локальном компьютере в Windows
Вызовите командную строку сочетанием клавиш Win+R.
Введите команду «cmd» и нажмите ОК:
Готово, перед вами список открытых портов на вашем компьютере.
Как узнать, какие порты открыты на удаленном компьютере
Провести проверку портов на открытость удаленного компьютера можно при помощи команды telnet.
Telnet — это утилита, с помощью которой можно соединиться с удаленным портом любого компьютера. Telnet позволяет установить связь, чтобы передавать команды и получать ответы (например, сделать проброс портов).
В Windows 7/8/10 и Vista утилита telnet отключена по умолчанию. Утилиту можно установить по инструкции.
Как проверить доступность порта с помощью команды telnet в Windows:
Вызовите командную строку сочетанием клавиш Win+R.
Введите команду «cmd» и нажмите ОК.
В окне терминала введите команду: telnet имя_сервера номер_порта (например, telnet mysite.ru 31).
Можно проверить порт на доступность по IP, если ввести команду telnet IP_сервера номер_порта (например, telnet 10.0.119.127 31).
Если на экране появится текст «“telnet” не является внутренней или внешней командой, исполняемой программой или пакетным файлом», то на вашем компьютере отключена утилита и ее надо установить по инструкции:
Если на экране командной строки появится ошибка, значит порт закрыт:
Проверка открытых портов онлайн
Что такое сканер портов и зачем?
* If the result is “Host seems down”, then the firewall or router being checked and IP blocking pings.
Персональные прокси с поддержкой 24/7
Отвечаем на ваши вопросы
Зачем нужно проверять открытые порты?
Проверка открытых портов показывает какие порты открыты на домашнем или рабочем компьютере. В основном поднимать вопрос об открытых портах необходимо в случае утечки каких-то данных с пк или же для работы определенного сервиса/софта.
Какие порты сканирует сервис?
Наш сервис сканирует самые популярные порты и скрытые порты. Полный перечень их можно увидеть после проверки в контекстном блоке справа.
Что дает проверка открытых портов?
Проверка открытых портов позволит понять, на сколько ваш компьютер/информация на нем защищены от внешнего мира. Ведь открытый определенный порт это море информации для хакеров, например понимание вашей ОС и возможности удаленно подключится к вам.
Бесплатный nmap сканер портов онлайн показывает открытые порты вашего или чужого компьютера и к какому хосту они принадлежат. Основной задачей глобальной и локальных сетей стала передача данных от одного устройства к другому. Сканер портов позволил пользователям и администраторам определять наличие открытых точек связи, которые могут быть использованы для взлома, проникновения и укрепления безопасности.
Зачем делать проверку открытых портов по IP онлайн
Приём и передача информационных пакетов в пределах одного хоста осуществляется через порт, то есть через цифровую «платформу прибытия», которая определяет форму и степень взаимодействия компьютера и сети. Проверка порта компьютера или сайта по IP – это инструмент, который использует локальную или глобальную сеть для обнаружения и вычисления параметров точек доступа устройств подключенных к ней в режиме реального времени.
Проверка открытых портов позволит:
Сканирование интернета на предмет открытых портов связи с компьютером произвольного пользователя или веб-сервером отдельного сайта позволяет хакерам подготавливать и инициировать атаки, а администраторам обнаруживать и исключать возможности проникновения.
Сканер портов онлайн — пошаговые действия
Следуйте следующим пошаговым действия:
Сканирование портов онлайн по IP
Сегодня для проведения анализа сети можно не устанавливать специальный софт, а воспользоваться бесплатным сканеров портов как наш. Обычно для обнаружения открытых или слабых точек соединения используется утилита Nmap, чьих возможностей хватает даже для углубленной проверки, а значит и для сбора максимально полного информационного профиля хоста. Отправной точкой для анализатора становится IP-адрес пользователя или сервера, через который будет проводиться проверка.
Используя сканер портов онлайн по IP, пользователь или администратор веб-ресурса получают возможность повысить уровень безопасности используемого компьютера или сервера. Задействовав сканер, установленный на нашем сайте, вы получите максимально полный, а главное быстрый ответ о доступных портах на данный момент времени. Сейчас это лучший способ проконтролировать уровень безопасности соединения непосредственно в online режиме.
Сканер портов по IP дает возможность открывать популярные и скрытые точки соединения, которые потенциально могут использоваться для удалённого контроля оборудования или взлома операционной системы. Своевременное обнаружение общедоступных узлов соединения позволит подкорректировать работу компьютера или сервера с целью повышения безопасности выхода в сеть. Используя утилиту, установленную на нашем сайте для регулярной проверки собственного пк или сайта — вы существенно повышаете шансы сохранить ценную информацию (логины, пароли, контакты), которая хранится на жестком диске и в браузере.
Сканирование точек доступа в сеть часто используется хакерами для подготовки целенаправленных или разрозненных атак. Именно поэтому стоит пользоваться их же методами для обнаружения угроз безопасности.
Как проверить, открыт ли порт, командой telnet
Обмен данными по локальной сети или через интернет осуществляется путем подключения друг к другу двух компьютеров. Чтобы получить данные с удаленного сервера, требуется соблюсти несколько условий – наличие IP-адреса у источника и получателя, выбор конкретного протокола приема-передачи и открытые порты на обоих компьютерах.
Что такое порт компьютера
Порт – это виртуальное дополнение к сетевому адресу, которое позволяет разделить запросы разных приложений и обрабатывать их автономно. Часть постоянно занята системными службами Windows или другой операционки, остальные свободны для использования прикладными программами, в том числе запускаемыми на удаленных серверах.
Перед подключением к какому-либо порту рекомендуется проверить, свободен ли он. Если нет, то операционная система выдаст ошибку, и соединение прервется. Многие программы делают проверку в автоматическом режиме и сами пытаются менять номера в поиске незанятого подключения. Но в ряде случаев это требуется сделать вручную, например, при отладке собственного кода.
Как проверить, открыт ли порт для подключения
Порты присутствуют у всех сетевых устройств, включая маршрутизаторы и роутеры, поэтому при анализе среды важно понимать, какой именно узел проверяется. На этом отчасти основаны системы безопасности, когда ради блокировки вероятных хакерских атак закрываются все свободные сокеты и открываются только те, которые используются корпоративным софтом.
Существует три основных способа проверки открытых портов:
Выбор решения зависит от задач. Так, если требуется открыть доступ к своему компьютеру извне, можно воспользоваться сервисами 2ip.ru или portscan.ru. При локальных работах удобнее приложения типа Portforward Network Utilities или штатная утилита TELNET. Она поставляется в «стандартной» сборке Windows и доступна для запуска в консоли CMD.
Перечень открытых портов на локальном компьютере
Открытый порт на домашнем или рабочем компьютере – это фактически «дыра» в безопасности и риски утраты контроля над ситуацией. Именно через них проникают трояны и иные вирусы, которые имеют цель предоставить злоумышленнику возможность удаленного подключения к ПК без разрешения владельца.
Проверить занятые порты легко:
В консоли отобразится перечень занятых портов с указанием, какое приложение или служба ими «распоряжается». Такой вариант проверки интересен тем, что он дает объективную картину. Если рассчитывать только на онлайн-сервисы, иногда создается впечатление, что открытых портов нет. Эффект создается из-за блокировки внешних запросов брандмауэром Windows или другим ПО.
Если хочется изучить список на предмет «посторонних» программ, его лучше выгрузить в файл при помощи команды netstat –a >имя.txt. По умолчанию список сохраняется в каталоге пользователя, в аккаунте которого происходил запуск утилиты (типа C:\\Пользователи\User\). При желании перед запуском утилиты можно перейти в корень диска командой cd c:\.
Просмотр открытых портов на удаленном компьютере
При взаимодействии с удаленным сервером используется другая утилита – TELNET. В Windows она по умолчанию отключена, потому что не относится к пользовательским приложениям. Перед первым запуском придется провести «активацию». Существует два способа включения – в консоли или через графический интерфейс.
Активация заключается во вводе специальной команды:
Она сработает только при запуске консоли с правами администратора. Схема открытия приложения несколько иная:
Если пользователь предпочитает управлять компьютером через графический интерфейс, нужно запустить панель управления, а в ней утилиту «Удаление программы». В открывшемся окне нужно перейти в раздел «Включение или отключение компонентов Windows», далее в общем списке найти строку «Telnet», поставить в ней галочку и нажать кнопку ОК. Все, служба активирована и готова к использованию (даже в консоли).
Хост – это домен или его IP-адрес, порт – виртуальное дополнение для образования сокета, опции же позволяют менять режим подключения. Их основные варианты:
Простейший вариант проверки открытых портов – это ввод команды без опций:
Если на экран будет выведено сообщение «Сбой подключения», порт закрыт, нужно подбирать другой номер. Если порт открыт, пользователь увидит пустой экран или приглашение со стороны сервера ввести логин и пароль.
Способы проверки доступности TCP-портов
В процессе разворачивания и эксплуатации информационных систем часто требуется проверка доступности порта того или иного ресурса. Это может быть сервер приложений 1С, к которому не удается подключиться пользователю. Или же это внешний веб-ресурс, к которому происходит обращение. Или что-то еще.
Для проверки доступности самого сервера обычно используется команда ping. Но, в силу того, что данная утилита работает с ICMP-пакетами, для конкретного порта проверить доступ таким образом невозможно. Кроме того, на ресурсе в целях безопасности может быть заблокирован ответ на ICMP-пакеты, соответственно, результат доступности нельзя считать однозначным, если ресурс «не пингуется».
Как проверить доступен ли порт?
Традиционный способ.
Для примера проверять будем доступность менеджера кластера:
Осталось выйти сначала из кракозябры по ‘CTRL+]’ и затем из самого telnet-а
Загвоздка в том, что в большинстве современных Windows-систем telnet-клиент не установлен по-умолчанию, и требуется доустанавливать этот компонент. Что не всегда возможно, т.к. компьютер может быть и не своим и/или нет соответствующих прав.
Способ без инсталляции программ.
Хотелось бы иметь какой-то инструмент, не требующий установки, портабельный, чтобы можно было его просто скопировать и пользоваться, а при необходимости, легко удалить после использования.
В качестве такого инструмента удобно использовать утилиту psping от Sysinternals.
Эту утилиту можно скачать как отдельно, так и в составе пакета SysinternalsSuite, который содержит множество других необходимых инструментов.
Еще один портабельный инструмент, позволяющий решить задачу:
Встроенный инструментарий.
Однако есть возможность обойтись и совсем без сторонних утилит. В Windows есть встроенный инструмент, позволяющий выполнить такую проверку.
Это powershell-командлет Test-NetConnection
У командлета есть очень удобный для запоминания и быстрого ввода альяс tnc, а также ключ позволяющий ограничить вывод только результатом.
Разумеется, запускать командлет необходимо в окне PowerShell, а не «командной строки».
Хотя, из командной строки тоже можно, вызвав PowerShell:
Следует заметить, что командлет доступен в версиях PowerShell от 4.0 и выше, т.е. начиная с Windows Server 2012 R2 и Windows 8.1
Документация: Test-NetConnection (Microsoft, eng)
Заключение
Заметка не предполагает исчерпывающего списка и анализа всех возможных способов. Приведены три варианта, которые можно было бы охарактеризовать как «традиционный», «портабельный» и «встроенный». Каждый из них имеет свою область применения, в зависимости от системы, на которой необходимо выполнить проверку.
Полагаю, опытные администраторы смогут добавить еще несколько способов. Каким способом пользуетесь Вы и почему?
Специальные предложения
Аналог стандартного ping-а, но для tcp.
Вопрос только в том, что такая проверка даст. Она ведь осуществляется «изнутри». Поэтому внешние ограничения (на уровне сетевой инфраструктуры) на неё не влияют.
При этом, нужно учитывать, что на проверяемом порту что-то должно работать, чтобы был положительный ответ.
Т.е. если установлен сервер 1С предприятия, но служба не запущена, то результат проверки будет такой же как и при недоступном порту.
Это относится ко всем проверкам, а не только локального компьютера.
Обычно таким образом проверяется не доступность, а именно работоспособность какой-то службы, например веб-сервера.
Как посмотреть открытые порты на ip адресе

Задача
Предположим у вас в компании проходит аудит программного обеспечения и вы выводите из эксплуатации старый софт. Вы посмотрели список программ установленных на сервере, но вам еще необходимо проверить, какие порты случает он. Для увеличения производительности по решению задачи, мы будем использовать специальную утилиту, ее еще называют сканер портов в локальной сети. Ниже я приведу примеры таких программ и описание по их использованию.
Что такое сканер портов?
Сканер портов относится к программному приложению, которое сканирует сервер на наличие открытых портов. Он позволяет аудиторам и сетевым администраторам проверять сетевую безопасность, в то время как злоумышленники и хакеры используют ее для определения открытых портов для использования или запуска вредоносных служб на компьютере или сервере.
Порты различаются по своим назначениям. Они пронумерованы от 0 до 65535, но определенные диапазоны используются чаще. Порты с 0 по 1023 идентифицируются (https://ru.wikipedia.org/wiki/Список_портов_TCP_и_UDP), как «общеизвестные порты» или стандартные порты и были назначены для определенных служб, агентством по присвоению номеров в Интернете (IANA). Некоторые из наиболее известных портов и назначенных им служб включают в себя:
Методы сканирования портов
Сканирование портов отправляет тщательно подготовленный пакет на каждый номер порта назначения. Основные методы, которые может использовать программное обеспечение для сканирования портов:
Сканеры открытых портов
Я могу выделить вот такие бесплатные программы, которые выполняют роль сканеров портов в локальной сети:
Перед описанием каждой утилиты, я напоминаю, что порты есть TCP и UDP, и мы ранее уже проверяли доступность порта и слушает ли его, какая-либо служба. Так же очень наглядную таблицу в режиме реального времени по портам вы можете увидеть через утилиту netstat, но она к сожалению не такая дружелюбная и не умеет сканировать удаленные компьютеры в вашей локальной сети, ее кстати графическим аналогом выступает утилита TCPView.
Использование утилиты Angry IP Scanner
Структура такого файла представлена на картинке, тут ip-адреса идут с новой строки.
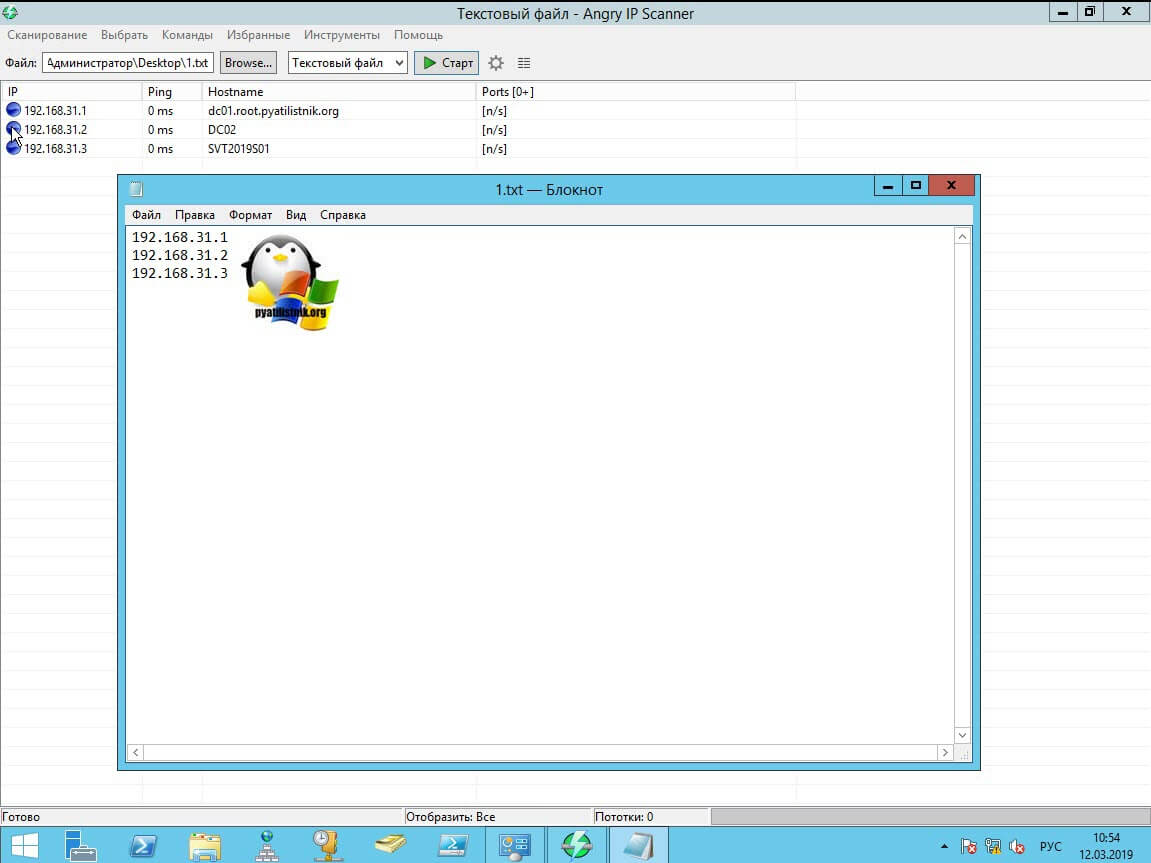
Если вы сканируете порты у целой подсети, то вам нужно указать ее префикс (Маску). После чего нажимаем «Старт».
Наш сканер открытых портов начнет планомерно проверять каждого участника. Цветовое обозначение узлов:
Настроим диапазон портов, которые я бы хотел проверить на предмет их прослушивания. Для этого нажмите значок шестеренки. В открывшемся окне перейдите на вкладку порты. В поле выбора порта укажите диапазон, в моем примере, это будет диапазон от 1 до 1024. Именно его мы и будем проверять.
У вас в столбце Ports изменится значение, нажимаем кнопку «Старт».
Начинается процесс обращения к портам, хочу отметить, что сама процедура не быстрая и идет в 100 потоков, но так же у каждой операционной системы свои лимиты и тайминги. В итоге вы увидите в столбце Ports список портов, которые прослушивает ip адрес сервера, к которому было обращение. Мы таким образом определяли порты Active Directory. Angry IP Scanner имеет и дополнительные встроенные утилиты, кликните правым кликом по нужному хосту и из пункта «Открыть» вы можете увидеть их:
Еще интересным моментом у Angry IP Scanner может выступать добавление дополнительных полей. Для этого нажмите кнопку в виде параллельных палочек. В открывшемся окне с помощью стрелок переместите нужные поля. Я для примера добавил TTL и MAC Address.
При необходимости программа сканера портов легко может экспортировать полученные данные в текстовый файл для дальнейшего изучения. Сделать это можно из меню «Сканирование» или нажатие клавиш Ctrl+S.
Отчет будет выглядеть вот в такой форме.
Использование утилиты Advanced Port Scanner
Видим симпатичную девушку хакера, которая намекает нажать зеленую кнопку.
Установка утилита Advanced Port Scanner так же проста и незамысловата, мы ее пропусти. Открываем ваш сканер портов компьютера. Задаем диапазон ip-адресов для поиска, указываем необходимый диапазон портов и нажимаем кнопку «Сканировать».
Advanced Port Scanner работает быстрее Angry IP Scanner, в результате данный сканер нашел 4 компьютера со списком прослушиваемых портов, и самое классное, что есть сводная таблица по конкретному порту и отвечаемой на нем службе.
Вы легко можете экспортировать данный отчет, либо в txt формат или же в html.
Advanced Port Scanner имеет встроенные сетевые утилиты:
Лично мне данный сканер открытых портов нравится больше, чем Angry IP Scanner.