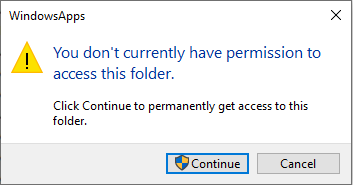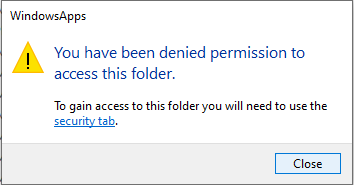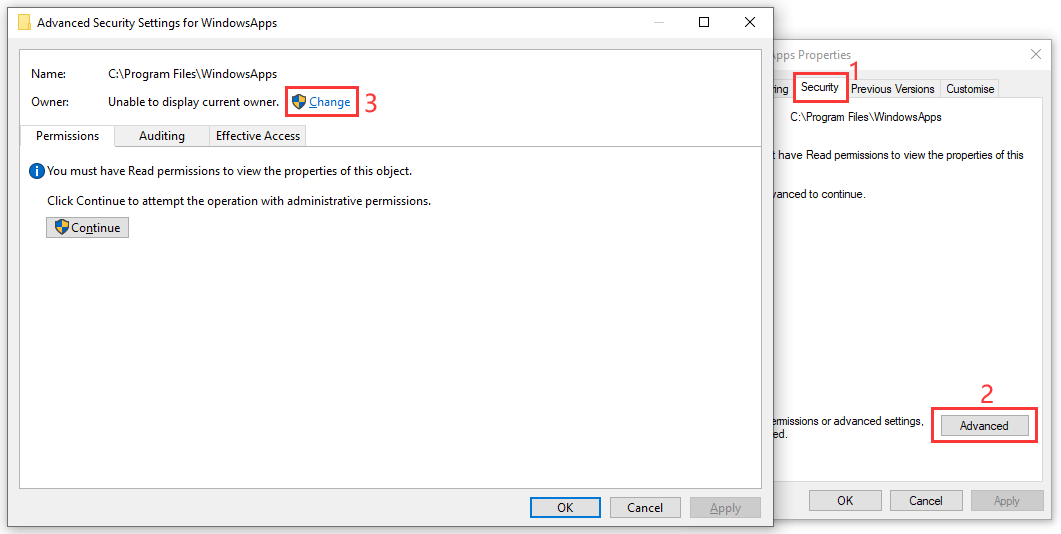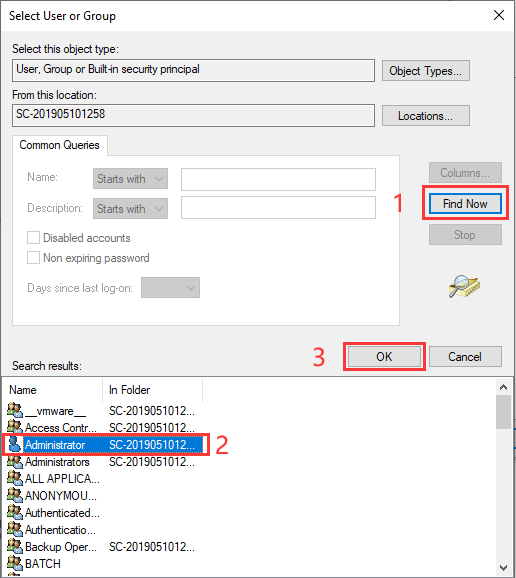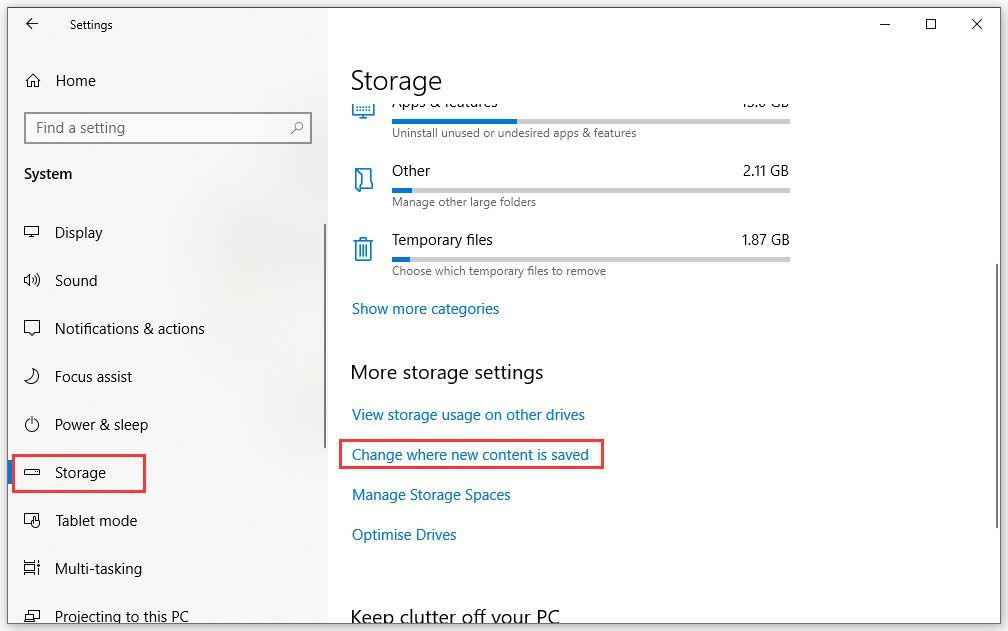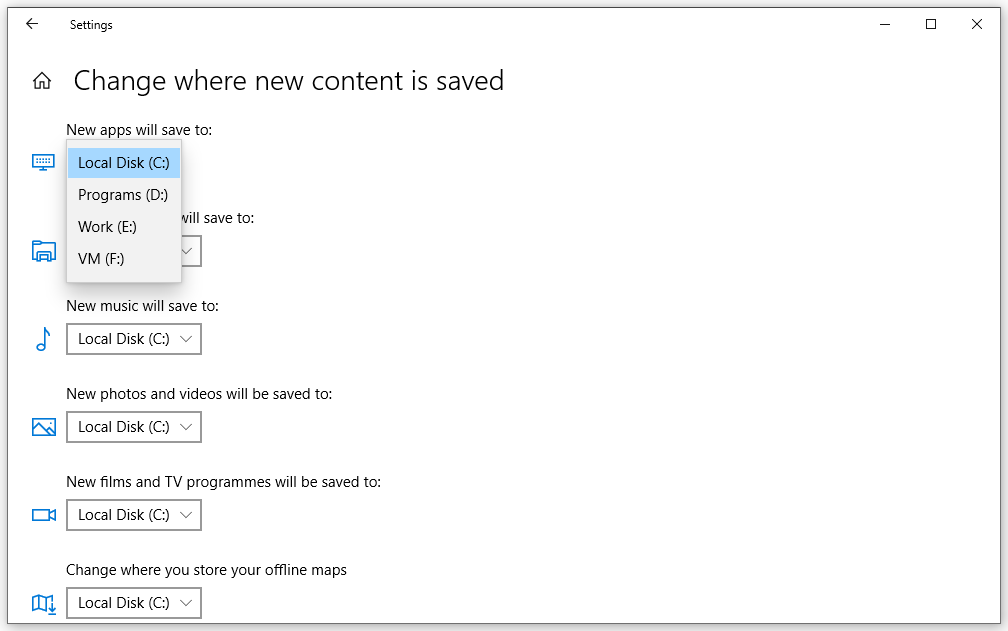как посмотреть расположение игры в microsoft store
Куда устанавливаются игры из магазина в Windows 10
В Windows 10 появился магазин приложений, откуда пользователи могут скачивать интересующие официальные игры и программы, получать их автоматические обновления и находить что-то новое. Процесс их загрузки немного отличается от обычного скачивания, поскольку юзер не может выбрать место, куда произвести сохранение и установку. В связи с этим у некоторых возникает вопрос, куда же инсталлируется загруженное ПО в Виндовс 10?
Папка установки игр в Windows 10
Вручную пользователю нельзя настраивать место, куда скачиваются и устанавливаются игры, приложения — для этого отведена специальная папка. Вдобавок к этому она надежно защищена от внесения каких-либо изменений, поэтому без предварительных настроек безопасности в нее иногда даже не получается попасть.
Однако сама папка WindowsApps скрыта и увидеть ее не удастся, если в системе отключен показ скрытых файлов и папок. Включается он по следующей инструкции.
Вы можете попасть в любую из имеющихся папок, однако изменять и удалять какие-либо файлы запрещено. Отсюда же есть возможность запускать установленные приложения и игры, открывая их EXE-файлы.
Решение проблемы с доступом к WindowsApps
В некоторых сборках Виндовс 10 пользователям даже не удается попасть в саму папку, чтобы просмотреть ее содержимое. Когда не удается попасть в папку WindowsApps, это значит, что не настроены соответствующие разрешения безопасности для вашей учетной записи. По умолчанию полные права доступа есть только для аккаунта «TrustedInstaller». В такой ситуации действуйте по следующей инструкции:
Если не удается ввести имя владельца правильно, воспользуйтесь альтернативным вариантом — нажмите «Дополнительно».
В новом окне кликните на «Поиск».
Чуть ниже отобразится список вариантов, где найдите имя той учетной записи, которую хотите сделать владельцем WindowsApps, нажмите на нее, а затем на «ОК».
В уже знакомое поле будет вписано имя, и вам остается еще раз нажать «ОК».
Теперь можно заходить в WindowsApps и изменять некоторые объекты. Однако мы еще раз настоятельно не рекомендуем этого делать без должных знаний и уверенности в своих действиях. В частности, удаление всей папки может нарушить работу «Пуск», а ее перенос, к примеру, на другой раздел диска, усложнит или сделает невозможным процесс скачивания игр и приложений.
Помимо этой статьи, на сайте еще 12216 инструкций.
Добавьте сайт Lumpics.ru в закладки (CTRL+D) и мы точно еще пригодимся вам.
Отблагодарите автора, поделитесь статьей в социальных сетях.
Где Microsoft Store устанавливает игры? Найдите ответ здесь [Новости MiniTool]
Where Does Microsoft Store Install Games
Резюме :
Вы можете использовать Steam для доступа к Магазину Windows, чтобы загружать и устанавливать игры на свой компьютер. Но знаете ли вы, где Microsoft Store устанавливает игры или где хранятся игры Steam? Этот MiniTool В посте будет рассказано о локации игры в Windows 10. Вы можете прочитать это, чтобы получить ответ.
Где хранятся игры для Windows?
Загруженные файлы игр для Windows 10 следует сохранять в специальном месте на вашем компьютере. Но вы не можете найти это место после попытки.
Вы можете быть обеспокоены вышеуказанными вопросами. В этой статье мы поговорим о проблеме с расположением игр в Windows 10.
Расположение игры в Windows 10
По умолчанию папка WindowsApps скрыта на вашем компьютере. Вам нужно показать скрытые папки а затем попробуйте получить к нему доступ.
Вы когда-нибудь сталкивались с проблемой отображения скрытых файлов в Windows 10? Здесь представлены некоторые решения и советы по восстановлению файлов.
Почему вам не разрешен доступ к локации игры Windows 10? Потому что для доступа к нему вам нужно строгое разрешение администратора. В нормальной ситуации доступ к этой папке не требуется. Но если вы хотите открыть его, а затем переместить файлы установки игры в другое место, вам нужно сначала стать владельцем этой папки.
Как получить доступ к локации игры в Windows 10?
Как получить доступ к папке WindowsApps в Windows 10?
Станьте владельцем папки WindowsApps
Вы можете выполнить следующие действия, чтобы стать владельцем папки WindowsApps:
2. Щелкните Посмотреть в приведенном выше меню.
5. Переключитесь на Безопасность
9. Щелкните значок Найти сейчас кнопка на Выберите пользователя или группу интерфейс.
10. Выберите свой Имя пользователя Windows из результатов поиска.
12. Щелкните Хорошо на Выберите пользователя или группу интерфейс.
15. Щелкните Хорошо очередной раз.
16. Щелкните Хорошо еще раз, чтобы сохранить сдачу.
Доступ к папке WindowsApps
После того, как вы получите разрешение на доступ к папке WindowsApps, вы можете открыть эту папку, чтобы делать то, что вы хотите делать.
Как удалить установленные приложения и игры на ПК?
Теперь вы можете переместить установленные игры и приложения в желаемое место. Вот простое руководство:
Как изменить местоположение по умолчанию для новых игр и приложений?
Вы можете видеть, что установочные файлы игр и приложений сохранены на диске C. Это займет много места на диске и со временем замедлит работу вашего компьютера.
Чтобы ускорить работу компьютера, вы можете изменить место загрузки и установки по умолчанию для новых игр и приложений.
Вот что можно сделать:
3. Щелкните значок Стрелка вниз и выберите альтернативное место для сохранения новых приложений и игр.
Нижняя граница
Если у вас есть какие-либо связанные вопросы, вы можете просто сообщить нам об этом в комментарии.
Где Microsoft Store устанавливает игры: FAQ
Куда скачиваются приложения из Microsoft Store и как их удалить
В Windows 10 основательно закрепился собственный магазин приложений Microsoft Store. Благодаря ему можно загрузить или купить официальные версии многих программ и игр. Скачанные файлы по умолчанию хранятся на системном диске, при этом их можно просмотреть и удалить.
Куда загружаются приложения из Store
На диске C (или другом разделе, отданном под систему) имеется папка ProgaramFiles, а в ней подпапка магазина WindowsApps. Именно здесь создаются подкаталоги под каждое загруженное приложение. Возможно, вы не сможете сразу увидеть её и получить к ней доступ, поэтому используйте нижеописанную инструкцию «Как открыть папку».
При этом помните, когда вы захотите удалить какое-нибудь приложение, помните, что нельзя вручную перемещать его файлы в корзину, так как в этом случае от него останутся битые файлы, разбросанные по многим разделам. Существует специальные нижеописанные методы, позволяющие удалить приложение из магазина без негативных последствий.
Как открыть папку
Подпапка магазина WindowsApps открывается следующим образом:
Готово, доступ к папке выдан. Уведомление о его отсутствие может появиться снова, но после нажатия кнопки «Продолжить» вы окажетесь внутри папки и сможете работать с её содержимым.
Удаление приложений
Удалять приложения, установленные из Windows Store и из других источников вручную, нельзя. Вместо этого стоит воспользоваться параметрами компьютера, командной строкой, PowerShell или другими средствами системы.
Через меню «Пуск»
В меню «Пуск» находится полный список программ, установленных на компьютере. Найдите в нём приложение, которое хотите стереть, кликните по нему правой клавишей мыши и укажите, что хотите удалить его. Подтвердите действие, чтобы запустить процедуру очистки.
Через параметры
Удаление можно произвести и через параметры компьютера:
Через PowerShell
Также удаление осуществляется через специальную прогрумму PowerShell:
Через командную строку
Ещё один способ удаления — чрез командную строку:
Видео: удаление приложений в Windows 10
Приложения из магазина устанавливаются в папку WindowsApps. Чтобы получить к ней доступ, придётся изменить её свойства безопасности. Удалить приложения, загруженные из Microsoft Store, можно при помощи параметров системы, меню «Пуск», командной строки и утилиты PowerShell.
Где хранятся мои игры для Windows 10? Вот краткий ответ
Учитывая, что современные игры довольно большие по размеру, вы, вероятно, захотите выбрать, где их хранить. Расположение по умолчанию в системном разделе, который в основном меньше по размеру. Это правильная причина переназначения местоположения для игр, загружаемых через Microsoft Store. Мы постарались объяснить, где найти сохраненные игры и как изменить местоположение ниже.
Не можете найти, где хранятся игры для Windows 10?
Принимая во внимание, что большинство игроков приобретают свои игры из разных источников, умеренное количество по-прежнему относится к Microsoft Store. Как на ПК, так и на Xbox One, поскольку кросс-платформенные игры сейчас стали чем-то особенным, и есть некоторые эксклюзивы Microsoft. Но то, о чем не знают некоторые игроки, загружающие игры из Магазина, – это именно то место, где Windows 10 хранит свои игры.
Все игры по умолчанию хранятся в C: Program FilesWindows Apps. Но дело в том, что эта папка скрыта и требует строгого административного разрешения для доступа к ней. Вот почему мы объясним, как изменить владельца данной папки и как перенести инсталляции игры в альтернативный раздел жесткого диска.
Как получить доступ к папке приложений Windows в Windows 10
Чтобы получить доступ к установочным файлам по какой-либо причине, вам сначала нужно взять на себя ответственность за эту папку. Это не слишком сложно, но это может быть новшеством, если вы никогда не делали этого.
Вот как это сделать за несколько шагов:
Мы не рекомендуем изменять что-либо в данной папке, но вы можете, по крайней мере, удалить связанные файлы, когда приложение или игра удалены. Это может пригодиться, если вам нужно очистить место. Кроме того, после перемещения установки в альтернативный раздел вам больше не нужны оставшиеся файлы предыдущей установки.
Как изменить расположение по умолчанию для будущих установок игр и приложений
Теперь вы можете перемещать уже установленные игры или приложения из местоположения по умолчанию. Не все, но большинство (если не каждая) игра, которую вы получили через Магазин, можно перенести в альтернативный раздел. Выполните следующие шаги, чтобы сделать это:
Кроме того, вы можете изменить расположение по умолчанию для новых игр и приложений, которые вы установите в будущем. Таким образом, вы уменьшите потребление памяти на системном диске. Кроме того, и, что может быть, еще важнее, если ваша система выйдет из строя, вы сможете сохранить игры вместо их испарения после переустановки чистой системы.
Следуйте этим инструкциям, чтобы сделать это:
С учетом сказанного мы можем завершить эту статью. Надеюсь, вы нашли некоторые ценные идеи в этой статье. Не забудьте опубликовать свои вопросы в разделе комментариев ниже.
Где находятся приложения из Магазина Windows?
Приложения из Магазина Windows устанавливаются в папку WindowsApps, которая находится папке Program Files. Однако по-умолчанию эта папка не отображается, так как является скрытой.
Для того, чтобы обнаружить папку WindowsApps, откройте в Проводнике папку Program Files, перейдите на вкладку Вид, и отметьте Скрытые элементы.
Папка WindowsApps станет видимой, однако попасть в нее вы все равно не сможете, даже будучи администратором. Все дело в том, что права на просмотр этой папки есть только у специального аккаунта под названием TrustedInstaller – специального аккаунта для установки программ, которые имеют сертификат доверия Microsoft. Чтобы исправить это положение, нажмите в окне, появившемся при попытке просмотреть содержимое папки WindowsApps на кнопку Продолжить.
Вы получите сообщение о том, что вам отказано в доступе, с предложением перейти на вкладку Безопасность – переходите.
Попав на эту вкладку, нажмите на кнопку Дополнительно.
Вы увидите сообщение, что не удалось отобразить текущего владельца – владелец TrustedInstaller скрыт от прямого просмотра. Ничего страшного – просто нажмите на кнопку Продолжить.
Вот теперь вы увидите, что полный доступ к папке WindowsApps имеет только владелец TrustedInstaller. Давайте исправим эту ситуацию – сделаем владельцем администратора. Для этого нажмите на Изменить рядом с названием владельца.
В появившемся окне введите имя администратора компьютера, и нажмите кнопку Проверить имена – такой пользователь будет найден.
Нажмите Ok и Применить – начнется смена владельца. Отметьте, что нужно сменить владельца и у всех вложенных папок и файлов.
После того, как смена владельца будет закончена, нажмите OK, закройте свойства папки, откройте их заново, и опять перейдите на вкладку Безопасность, и нажмите кнопку Дополнительно.
Во вкладке Разрешения выберите Администраторы. Нажмите кнопку Изменить, и отметьте Полный досуп или Чтение (выбор за вами).
Отметьте, что дочерние объекты должны так же поменять свои свойства, и дождитесь смены прав.
Вот теперь администратор может просматривать эту папку, либо, в зависимости от выставленных разрешений, даже удалять файлы и папки. Впрочем, во избежание ошибок в работе я бы не рекомендовал выставлять даже для администраторов разрешение на полный доступ, ограничив их только чтением и выполнением.
Если вы захотите вернуть обратно TrustedInstaller в качестве владельца папки, то при смене владельца вводите не просто TrustedInstaller (ничего не найдете), а NT SERVICE\TrustedInstaller. Лично я дал администратору права читать папку WindowsApps, но сделал владельцем этой папки с полными правами обратно TrustedInstaller.