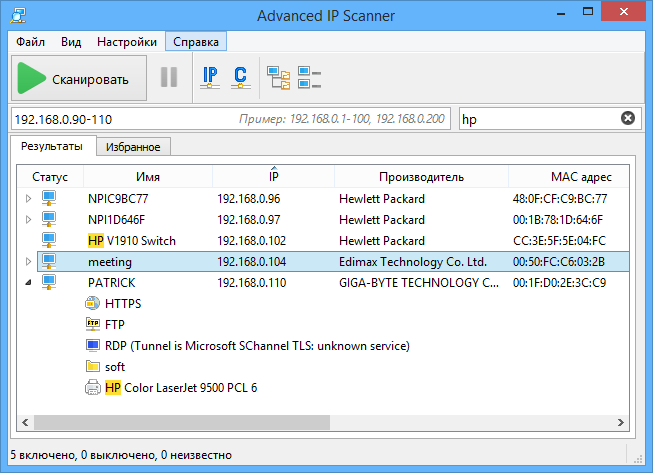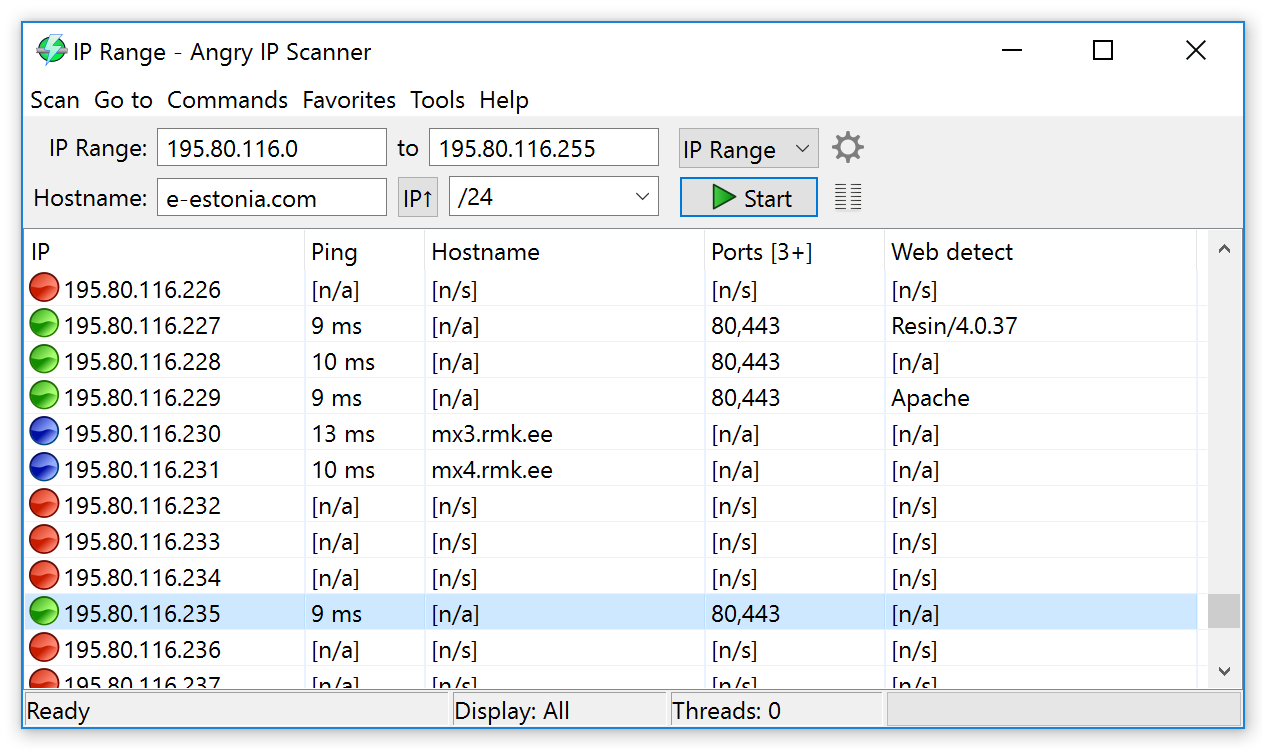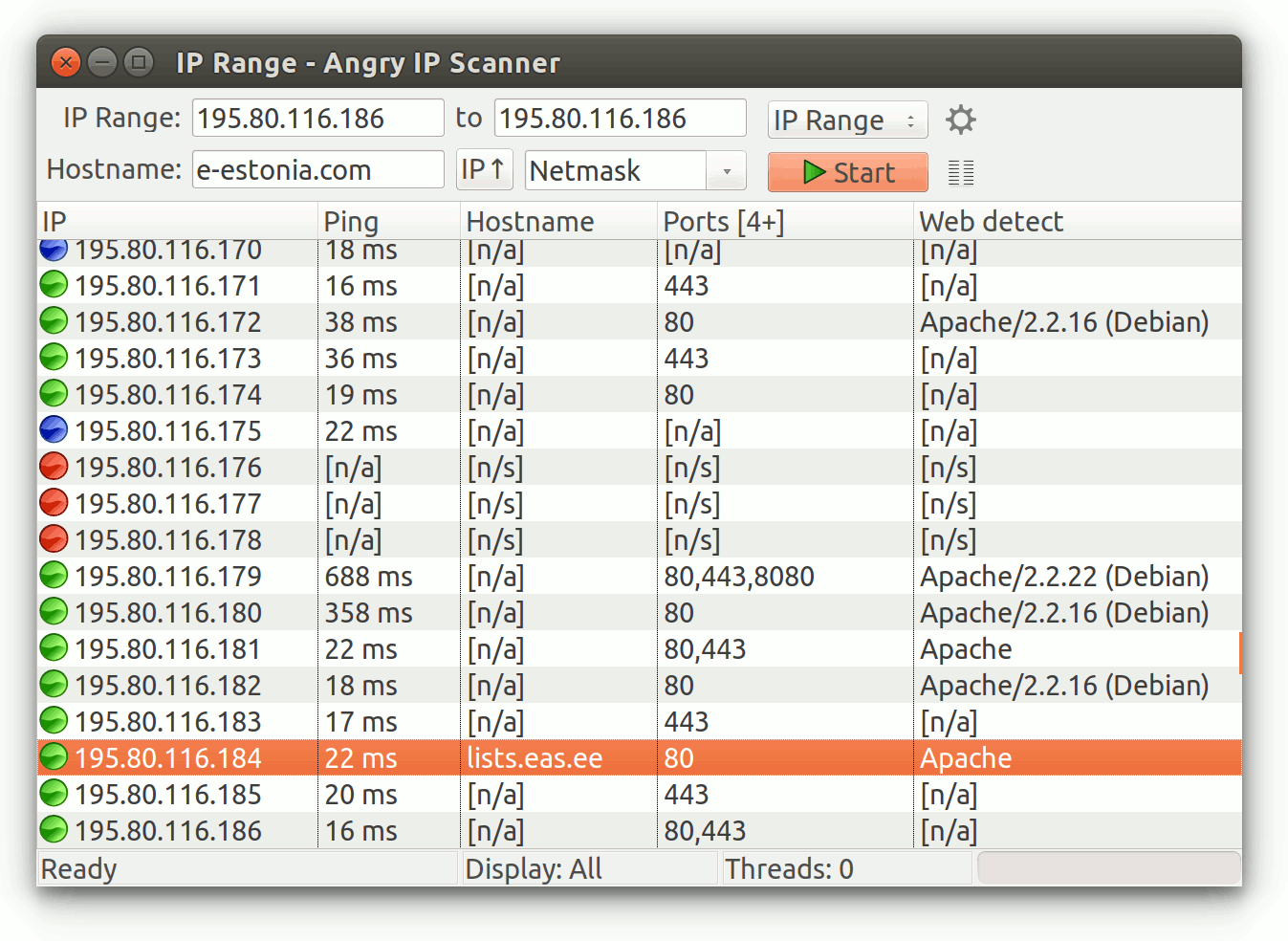как посмотреть список ip адресов в сети
Твой Сетевичок
Все о локальных сетях и сетевом оборудовании
Как узнать полный список ip адресов в сети: сканирование сети на ip адреса
Недавно мне предстояло решить интересную задачу, а именно узнать все ip адреса оборудования в локальной сети. Вроде, задачка ординарная, но решить ее можно было разными способами. Хотелось бы рассмотреть в рамках данной статьи некоторые из них.
Как вывести список ip адресов в сети?
Первый способ узнать все ip адреса в локальной сети — это работа через командную строку.
Для этого мы нажимаем на кнопку пуска, в поисковом запросе пишем «cmd» и нажимаем клавишу «Enter».
Введите данную команду в терминал как показано на следующем рисунке:
Команда «arp» нам дает не только возможность определить ip оборудования, но и так же показывает mac адреса этого оборудования, что так же может быть нам интересно.
Итак, после того как вы ввели команду и нажали «Enter» перед вами откроется весь список ip адресов оборудования в локальной сети.
Если же вас интересует всего лишь ip адрес только вашего компьютера, то нужно ввести в терминал команду «Ipconfig»- тогда вы увидите все данные по вашему компьютеру.
Однако такое команды определяют все Ip в локальной сети далеко не всегда. И в таком случае потребуется программа для поиска ip адресов в сети «Advanced IP Scanner» — это сетевой сканер. Скачать ее можно на просторах интернета, а я в свою очередь расскажу, как с ней работать.
Сканирование сети на ip адреса
После установки программы мы щелкаем по значку «Advanced IP Scanner».
В результате запуска мы видим, как откроется рабочее окно программы.
Далее все просто: нажимаем на кнопку «IP» (определяет подсеть этого компьютера), после чего нажимаем на кнопку «Сканировать» и через несколько минут видим результат.
Как видите, сканирование нам показало не только IP оборудования, но также имя производителя и mac адреса — то есть полную информацию о сети.
Но не всегда у нас бывает доступ к компьютерам локальной сети: в таком случае приходится пользоваться смартфоном, в моем случае это смартфон на базе андроид. Скачиваем программу сетевого сканера (например, у меня Network IP scanner). И после запуска нажимаем кнопку сканирования сети: как правило, через несколько минут видим результат сканирования сети на ip адреса.
Как получить список всех IP-адресов (и, в идеале, имен устройств) в локальной сети?
В нашей сети возникла ошибка, связанная с конфликтом IP-адреса, и я хотел бы узнать, что все IP-адреса устройства. (Я также нуждался в этом раньше). (обновление /уточнение: я тоже ищу Windows.)
Я читал предложения для различных инструментов (Look @ Lan, Angry IP Scanner), и я ищу предложения от людей, которые использовали те или иные инструменты.
13 ответов
Если в сети есть unix-блок, вы можете попробовать arp-scan:
Быстрая и грязная (в Linux):
Как упоминалось, nmap ( http://nmap.org/), вероятно, является хорошим, быстрым и бесплатным вариантом. Просто будьте осторожны с этим, есть некоторые очень агрессивные варианты, которые могут привести к краху машин.
Эта команда выполняет простую развертку ping выбранной подсети и должна быть полностью безопасной.
Очевидно, замените вашу собственную сетевую информацию.
Вы упомянули, что был идентифицирован дублирующий IP-адрес. Обе машины должны были создать предупреждающий экран, который должен позволить вам идентифицировать машины. Если используется DHCP, тогда должен быть создан другой запрос, и проблема может быть решена самостоятельно.
Список IP-адресов в локальной сети будет иметь ограниченную помощь, поскольку проблема заключается в том, что есть две машины, пытающиеся использовать один и тот же IP-адрес.
Я бы предположил, что вы пытаетесь найти MAC-адреса двух машин, которые сталкиваются.
Какое устройство зарегистрировало конфликт IP-адреса? Это сервер, маршрутизатор и т. Д.? Некоторые платформы (Solaris и BSD) будут регистрировать MAC-адрес злоумышленника вместе с сообщением об ошибке. Если рассматриваемый IP-адрес находится в одном из ваших пулов DHCP, также стоит проверить журналы вашего DHCP-сервера для MAC-адреса, к которому он пытается присвоить этот IP-адрес.
В противном случае я бы рекомендовал войти в маршрутизатор по умолчанию в подсети, с которой эта проблема возникает, и отслеживать таблицу ARP. Должен быть один IP-адрес, который переворачивается между несколькими MAC-адресами; снова эти два MAC-адреса представляют собой устройства, которые вас интересуют.
В качестве дополнительного бонуса он также обнаружит все службы, которые работают на других компьютерах, и, возможно, сделает вашу систему обнаружения вторжений (IDS) запущенной.
Я всегда был поклонником Angry IP Scanner.
Да, не так полно, как NMAP, но может быстро отображать довольно много данных.
Вы не сказали, что это должно быть приложение для Linux.
Если вы можете использовать Windows, Advanced IP Scanner бесплатно и работает очень хорошо.
Другие ответы в этом потоке (ping sweeps, nmap, broadcast pings и т. д.), вероятно, в наши дни будут неадекватными, когда так много систем, на которых работают брандмауэры на основе личных /хостов, которые блокируют пинги и т. д.
Кэш-сервер arp может по-прежнему не быть 100%. Он не будет отображать хосты, которые не были переданы в период таймаута arp, или, по крайней мере, не передали вне подсети в период таймаута arp. Но в большинстве случаев гораздо более вероятно получить более полные результаты, чем любой другой метод.
Существует небольшое приложение, которое я называю «kiss the net», которое сканирует и создает для вас карту сети PDF.
Он основан на продукте мониторинга /управления сервером под названием «The Dude», сделанном mikrotik.
http://www.mikrotik.com/download/KTN_1.0beta1.zip
Требования: Windows XP /2000/2003 /Vista с Internet Exporer 6 или выше.
Как получить список всех IP-адресов (и в идеале имена устройств) в локальной сети?
Наша сеть выдала ошибку, что произошел конфликт IP-адресов, и я хотел бы выяснить, каковы все IP-адреса устройства. (Я также нуждался в этом раньше). (обновление / уточнение: я тоже ищу на базе Windows.)
Я прочитал предложения по различным инструментам (Look @ Lan, Angry IP Scanner) и ищу предложения от людей, которые использовали эти или другие инструменты.
Если в сети есть поле unix, вы можете попробовать arp-scan:
Быстро и грязно (в Linux):
Как уже упоминалось, nmap ( http://nmap.org/ ), вероятно, хороший, быстрый и бесплатный вариант. Только будьте осторожны с этим, есть несколько очень агрессивных вариантов, которые могут привести к поломке машины.
Эта команда выполнит простую проверку связи выбранной подсети и должна быть полностью безопасной.
Очевидно, замените своей собственной сетевой информацией.
Вы упомянули, что был идентифицирован дубликат IP-адреса. На обеих машинах должен появиться экран с предупреждением, который позволит вам идентифицировать машины. Если используется DHCP, то должен быть сгенерирован другой запрос, и проблема может быть решена самостоятельно.
Список IP-адресов в локальной сети будет иметь ограниченную помощь, поскольку проблема заключается в том, что две машины пытаются использовать один и тот же IP-адрес.
Я бы посоветовал вам попытаться найти MAC-адреса двух машин, которые конфликтуют.
На каком устройстве зарегистрирован конфликт IP-адресов? Был ли это сервер, роутер и т. Д.? Некоторые платформы (Solaris и BSD) регистрируют MAC-адрес хоста-нарушителя вместе с сообщением об ошибке. Если рассматриваемый IP-адрес находится в одном из ваших пулов DHCP, также стоит проверить в журналах вашего DHCP-сервера MAC-адрес, которому он пытается назначить этот IP-адрес.
В противном случае я бы порекомендовал войти на маршрутизатор по умолчанию в подсети, в которой возникает эта проблема, и отслеживать таблицу ARP. Должен быть один IP-адрес, который переключается между несколькими MAC-адресами; опять же, эти два MAC-адреса представляют интересующие вас устройства.
Когда у вас есть MAC-адреса двух устройств, вы сможете связать их с определенными портами коммутатора. Этот вопрос предоставляет больше информации о том, как это сделать. Вы также можете использовать инструмент поиска OUI, чтобы определить производителя каждого устройства.
Все методы и способы анализа локальной сети: сканирование скорости, IP-адресов и трафика
Отлаженная домашняя или корпоративная сеть может начать сбоить: проблемы с передачей файлов, общие тормоза сети, конфликтность адресов и т. д. В таких случаях необходимы программный анализ и исправление неполадок. Но сначала необходимо провести сканирование локальной сети, состоящее из нескольких этапов.
Что такое анализ локальной сети
Комплекс мер по изучению параметров соединения между компьютерами в домашней или корпоративной сети называется анализом локальной сети (АЛС). Процесс включает в себя:
Эта процедура может обнаружить вредоносное программное обеспечение и изолировать его распространение на всю сеть. Поэтому АЛС стоит проводить даже в профилактических целях.
Как провести сканирование скорости
Первый параметр, который стоит просмотреть на предмет ошибок, — это скорость передачи данных. Если при обмене пакетами информации в ЛС происходят сбои, замедления потери команд, то налицо нарушение протоколов или конфликт адресов. В таких случаях стоит начинать искать неполадку. Просмотреть информацию о скорости передачи данных можно через «Командную строку» или стороннее ПО.
С помощью «Командной строки»
Терминал «Командной строки» — уникальный инструмент для управления компьютером и вывода необходимой информации пользователю. Консоль также может помочь с АЛС, в частности вывести отчёт о скорости доступа в ЛС:
Через меню «Пуск» открываем консоль «Командной строки»
Прописываем команду ipconfig /all и находим основной шлюз компьютера
Через команду Ping основного шлюза узнаём скорость обмена данных с роутером
Если максимальное значение будет больше 1500 мсек даже в беспроводной сети, имеет смысл провести анализ трафика, а также проверить каждый компьютер на наличие вредоносного ПО антивирусными программами.
С помощью сторонних программ
Не только с помощью «Командной строки» можно узнать скорость внутри ЛС. Существуют дополнительные инструменты в виде сторонних программ. По интернету их гуляет огромное количество и большинство схожи между собой как по интерфейсу, так и по выводимым данным. Одной из таких утилит является LAN Speed Test. Утилита на должном уровне справляется с анализом скорости, имеет простой и понятный интерфейс.
В интерфейсе программы LAN Speed Test нажимаем кнопку Start Test
Данные о скорости в сети выводятся в виде таблицы
Также для анализа можно использовать другие утилиты, к примеру, Iperf или LAN Bench.
Первая весьма полезная для домашней и небольшой корпоративной сети. Приложение можно установить на все машины и следить за пингом. Оно весьма полезно, так как может производить мониторинг и вести записи продолжительное время.
Iperf — это программа для слежки за пингом и выявления небольших неполадок в ЛС
LAN Bench — это минималистическая утилита, похожая на LAN Speed Test. Ею очень легко мониторить скорость и пинг в сети, достаточно открыть интерфейс и нажать кнопку Test. Ниже сразу начнут появляться результаты.
LAN Bench — это простейшая утилита для оценки скорости ЛС
Как посмотреть список IP-адресов, подключённых к ЛС
Иногда возникает необходимость узнать информацию о подключённых к сети устройствах. В основном это касается беспроводных маршрутизаторов, к которым можно подключиться незаметно и «воровать» трафик. Посмотреть список устройств можно сторонними ПО и штатными средствами (веб-админкой маршрутизатора).
С первым всё довольно просто: существует простейшая утилита под названием Wireless Network Watcher. Она, как IP-сканер локальной сети, прекрасно справляется с анализом адресатов сети и выводит на экран всю доступную информацию о них.
Через программу Wireless Network Watcher можно увидеть список всех подключённых к сети устройств
Однако у программы есть два минуса:
Для просмотра информации о подключённых устройствах через веб-админку маршрутизатора необходимо сначала её открыть:
На тыльной стороне роутера знакомимся с реквизитами для входа
Через браузер открываем панель управления маршрутизатором
Находим пункт «Статистика беспроводного режима» и знакомимся со всеми подключёнными устройствами
Программы, помогающие провести анализ трафика
Анализ трафика — это сложный процесс, который должен быть известен любому профессионалу в IT-индустрии, сисадмину и другим специалистам в области. Процедура оценки передачи пакетов больше похожа на искусство, чем на элемент технического управления. Одних данных от специальных программ и инструментов тут недостаточно, необходима ещё интуиция и опыт человека. Утилиты в этом вопросе лишь инструмент, что показывает данные, остальное должен делать уже ваш мозг.
Wireshark
Wireshark — это новый игрок на рынке сетевого анализа трафика. Программа имеет довольно простой интерфейс, понятное диалоговое окно с выводом данных, а также множество параметров для настройки. Кроме того, приложение охватывает полный спектр данных сетевого трафика, потому является унитарным инструментом для анализа без необходимости добавлять в функционал программы лишние утилиты.
Wireshark имеет открытый код и распространяется бесплатно, поэтому захватывает аудиторию в геометрической прогрессии.
Возможно, приложению не хватает визуализации в плане диаграмм и таблиц, но минусом это назвать сложно, так как можно не отвлекаться на просмотр картинок и напрямую знакомиться с важными данными.
Wireshark — это программа с открытым кодом для анализа трафика ЛС
Видео: обзор программы Wireshark
Kismet
Kismet — это отличный инструмент для поиска и отладки проблем в ЛС. Его специфика заключается в том, что программа может работать даже с беспроводными сетями, анализировать их, искать устройства, которые настроены неправильно, и многое другое.
Программа также распространяется бесплатно и имеет открытый код, но сложный в понимании интерфейс немного отталкивает новичков в области анализа трафика. Однако подобный инструмент всё больше становится актуальным из-за постепенного отказа от проводных соединений. Поэтому чем раньше начнёшь осваивать Kismet, тем скорее получишь от этого пользу.
Kismet — это специальный инструмент для анализа трафика с возможностью вывода информации о беспроводной сети
NetworkMiner
NetworkMiner — это продвинутое программное решение для поиска проблем в сети через анализ трафика. В отличие от других приложений, NetworkMiner анализирует не сам трафик, а адреса, с которых были отправлены пакеты данных. Поэтому и упрощается процедура поиска проблемного узла. Инструмент нужен не столько для общей диагностики, сколько для устранения конфликтных ситуаций.
Программа разработана только для Windows, что является небольшим минусом. Интерфейс также желает лучшего в плане восприятия данных.
NetworkMiner — это инструмент для Windows, который помогает находить конфликты и неточности в ЛС
Провести полный анализ сети можно как штатными, так и сторонними способами. А полученные данные помогут исправить возможные неполадки, недочёты и конфликты.
Как узнать какие IP-адреса заняты в локальный сети
Узнать какие IP-адреса заняты в локальной сети на данный момент задача одновременно и простая и сложная.
Простота ее заключается в том, что есть как маленькие консольные утилиты, так и большие сетевые сканеры, которые позволяют найти все сетевые адреса в локальной сети. Запустил и есть данные.
А сложность в том, что все они показывают незанятые IP-адреса только на текущий момент времени. Запустил – увидел, обстановку. А часть компьютеров может быть просто отключена.
Есть несколько способов поиска IP-адресов в сети, но все их можно разделить на 2:
Первые позволяют найти все используемые сетевые адреса с помощью удобного и привычного для windows-пользователя интерфейса.
Консольные же утилиты выбирают более опытные пользователи. К тому же консольные утилиты можно легко использовать в скриптах автоматизации, что делает их более универсальными инструментами.
Давайте начнем с графических.
Графические способы поиска всех занятых lP-адресов в локалке
Для Windows
Для операционной системы Windows есть очень много программ: начиная от маленьких сканеров как Advanced IP Scanner, до больших сетевых сканеров угроз безопасности таких как XSpider. Последний для нашей задачи хоть и подходит, но его функционал избыточен и сетевой сканер в нем – это малая и не основная часть.
Для простого поиска всех адресов в сети нужно использовать Advanced IP Scanner от компании Radmin. Это бесплатный инструмент, который Вам поможет в поиске используемых IP-адресов.
Вы также можете воспользоваться Angry IP Scanner Версия этой программы есть и для Linux и для Windows.
Есть еще много аналогов, к примеру LanScope, Network Scanner от LizardSystems и т.д.
Для Linux Mint, Ubuntu и Debian
Для Linux есть графический сканер Angry IP Scanner.
И еще есть Nmap с графической оболочкой Zenmap, о котором речь пойдет ниже.
Консольные утилиты
Пожалуй, есть только одна консольная утилита собирающая все IP-адреса в сети, на которую стоит обратить внимание – это Nmap. Это даже не утилита, а полноценный сетевой сканер, который может сравнится по возможностям с XSpider. Если Вы начинающий системный администратор, то стоит изучить Nmap, так как это один из самых главных инструментов для знакомства с новой сетью для любого айтишника. Также может использоваться в качестве инструмента сетевого мониторинга.
Nmap — это бесплатный сетевой сканер, версия которого есть как под Windows, так и под Linux. Изначально работа с nmap реализована в консоли, но разработчики подсуетились и сделали графический интерфейс – ZenMap (спасибо за подсказку GlooMLynX).
Установка Nmap
Для Linux Mint, Ubuntu и Debian можно установить nmap из официального репозитория:
Для Windows можно загрузить дистрибутив с официального сайте Nmap — https://nmap.org
Как найти все IP-адреса с помощью Nmap?
У нас в примере используем Ubuntu, поэтому команда такая:
Наш IP-адрес из вывода выше – 192.168.1.3, а подсеть соответственно — 192.168.1.0. Так как мы хотим просканировать всю нашу подсеть, будем использовать маску подсети 255.255.255.0. В сокращенном варианте это будет выглядеть так 192.168.1.0/24
Для поиска незанятых IP-адресов в сети, выполняем команду:
Здесь можно указать как наш IP-адрес, так и адрес подсети. Это не важно.
Из этого видно, что заняты IP-адреса: 192.168.1.1 и наш 192.168.1.3
Круто, не правда ли.
Если нужно вывести только не занятые IP-адреса, то вот команда:
Стоит понимать, что вывод этой команды показывает нам только включенные компьютеры сети. Чтобы получить реальную картину занятости IP-адресов, нужно выполнить такое сканирование несколько раз в течении рабочего дня.