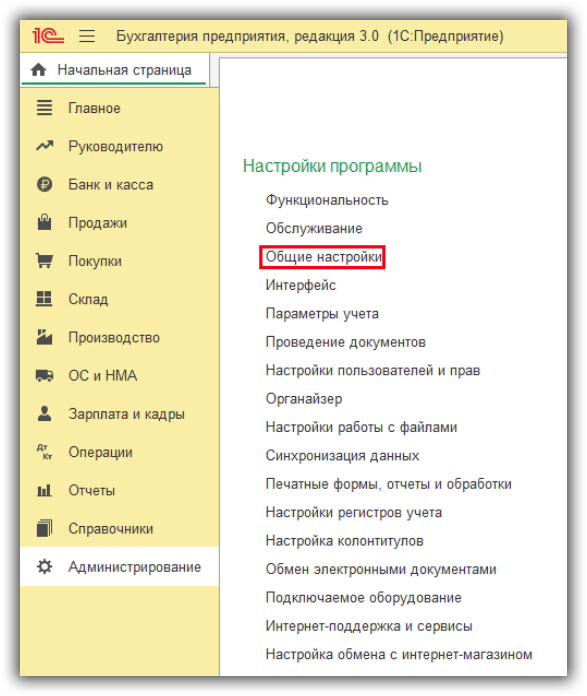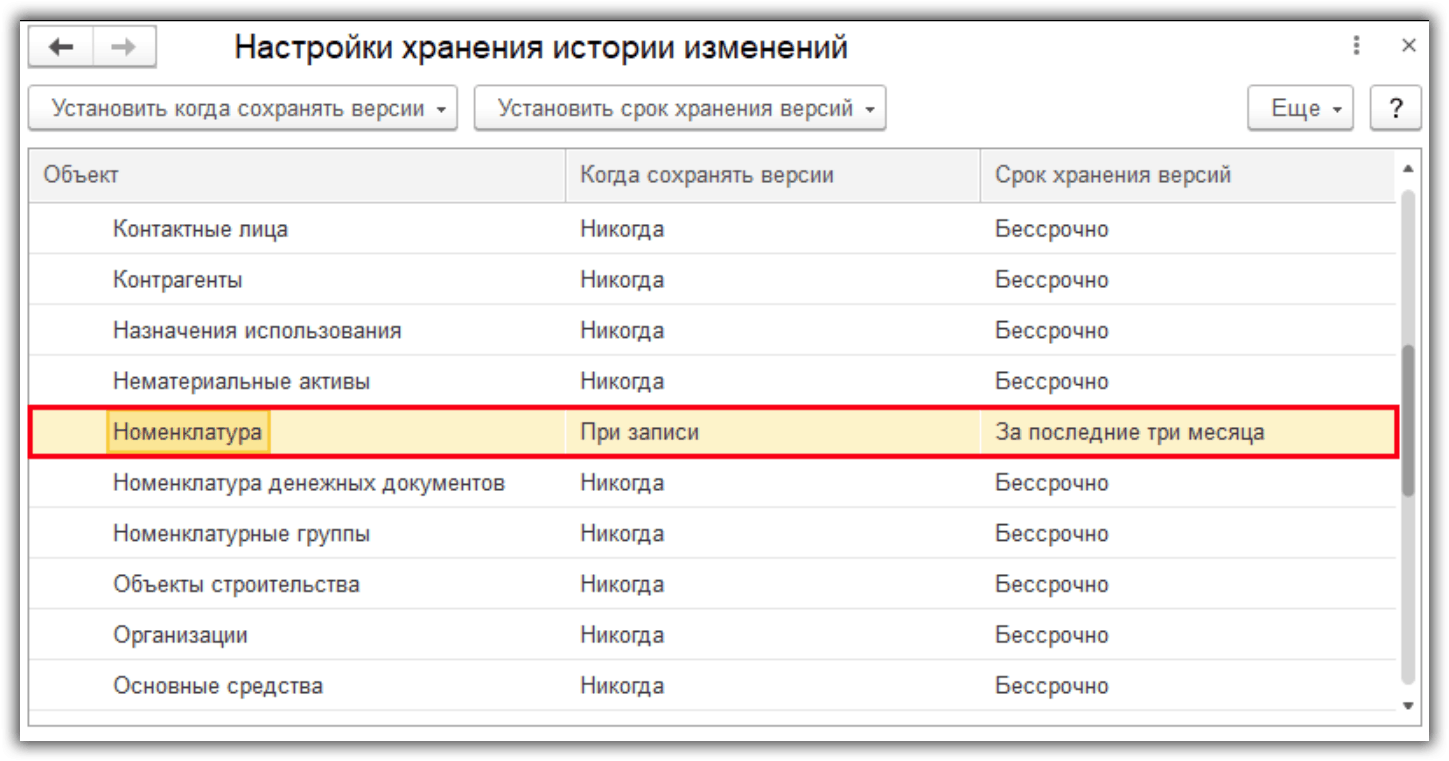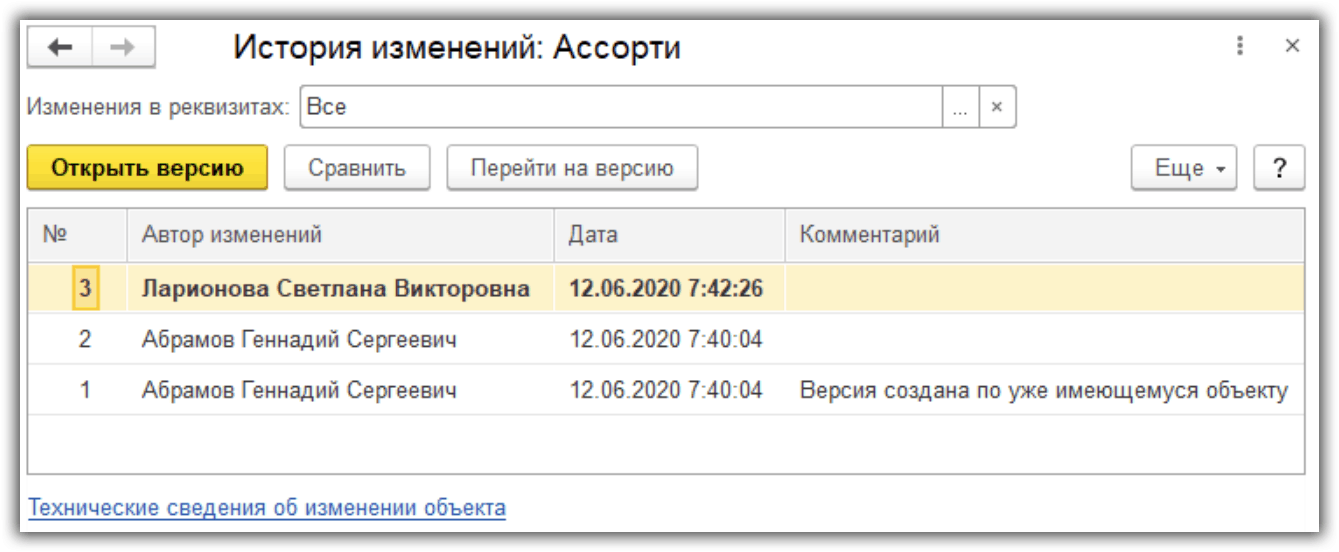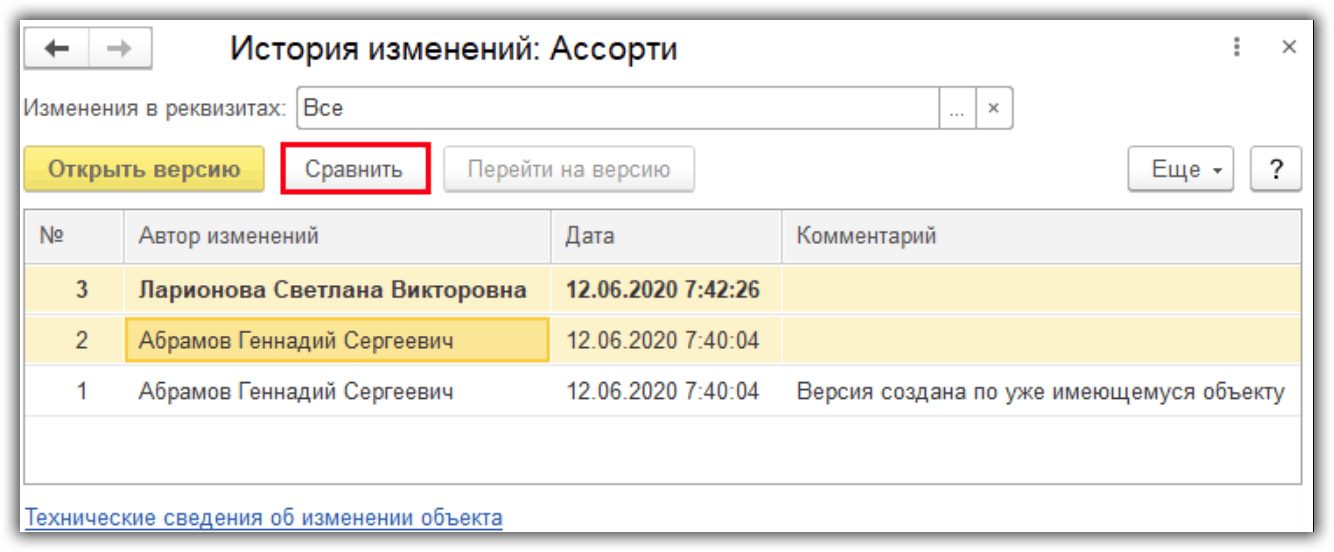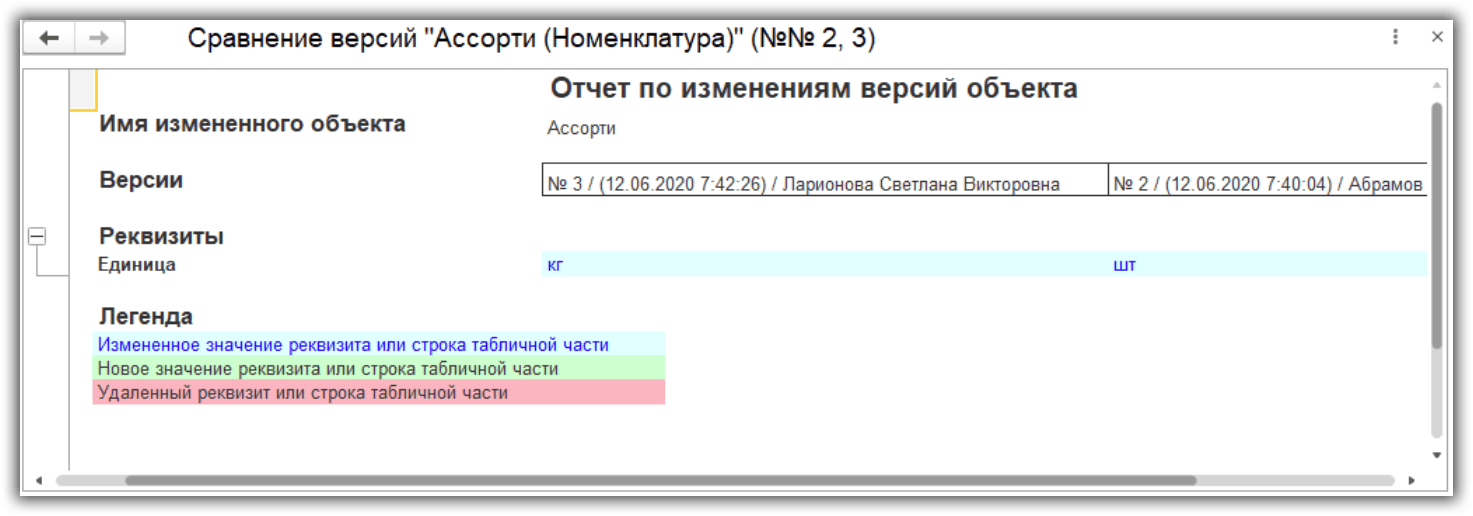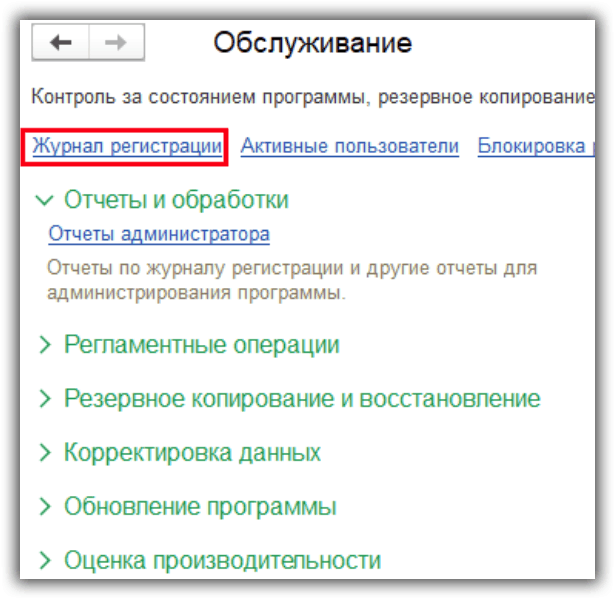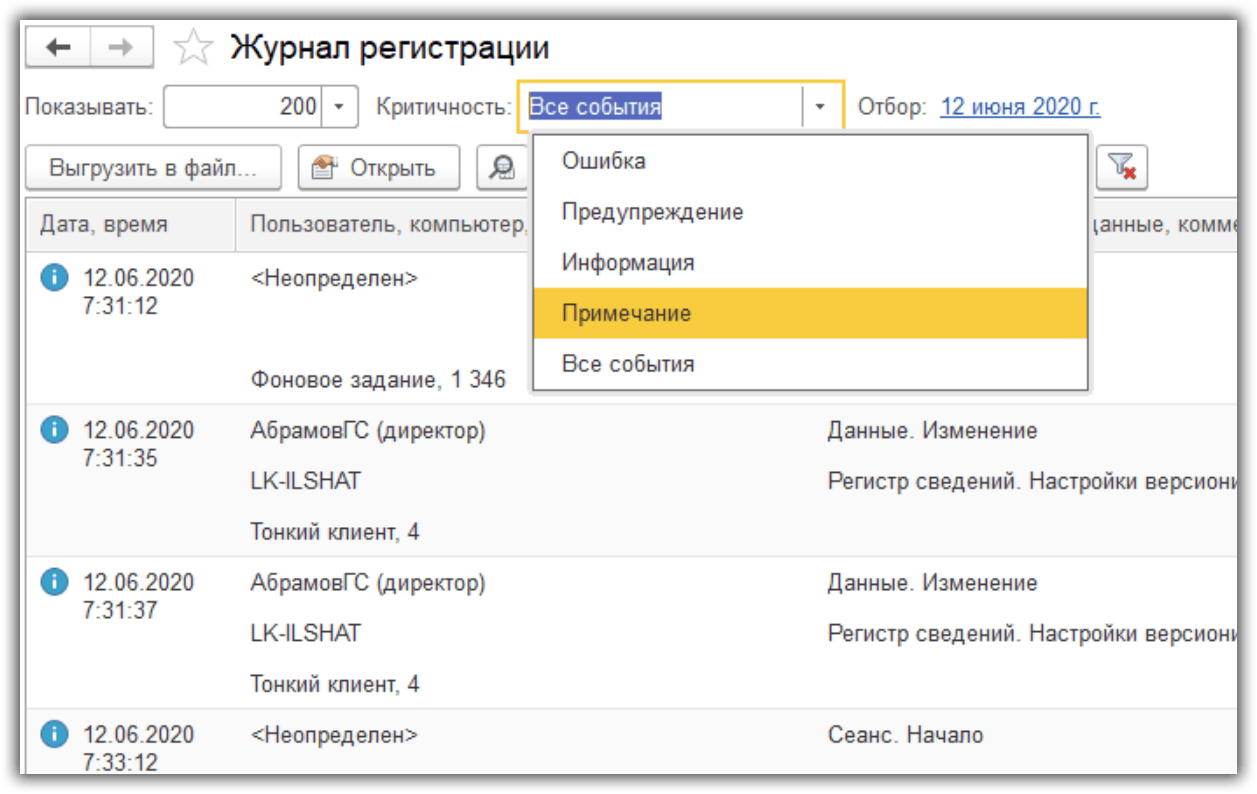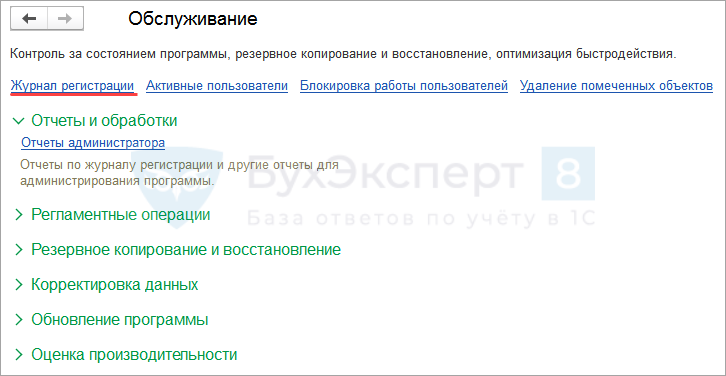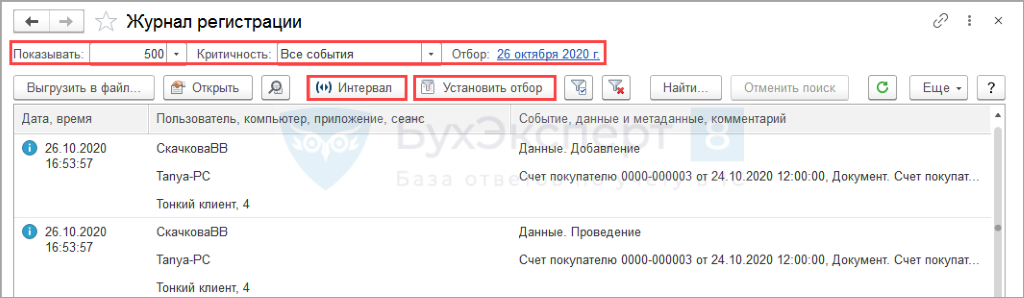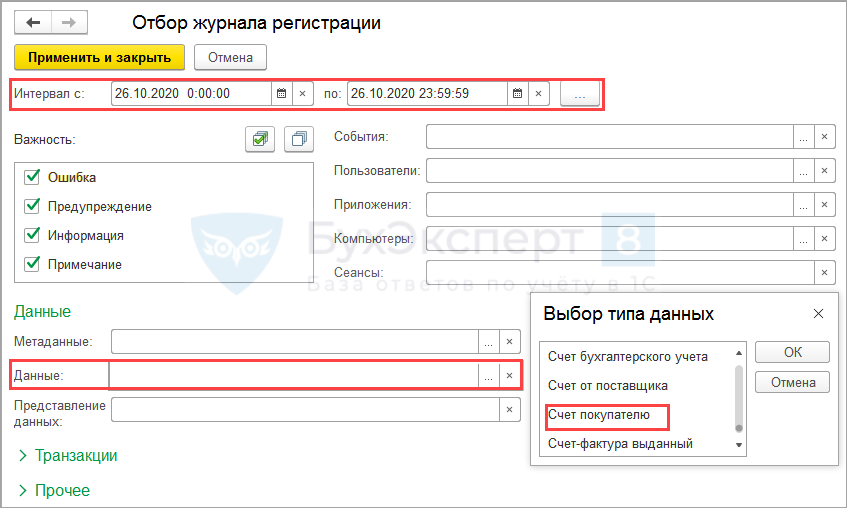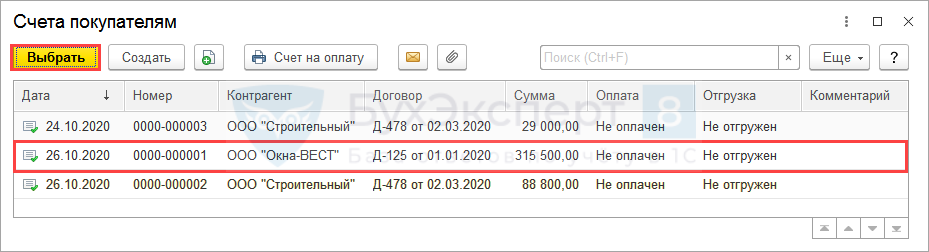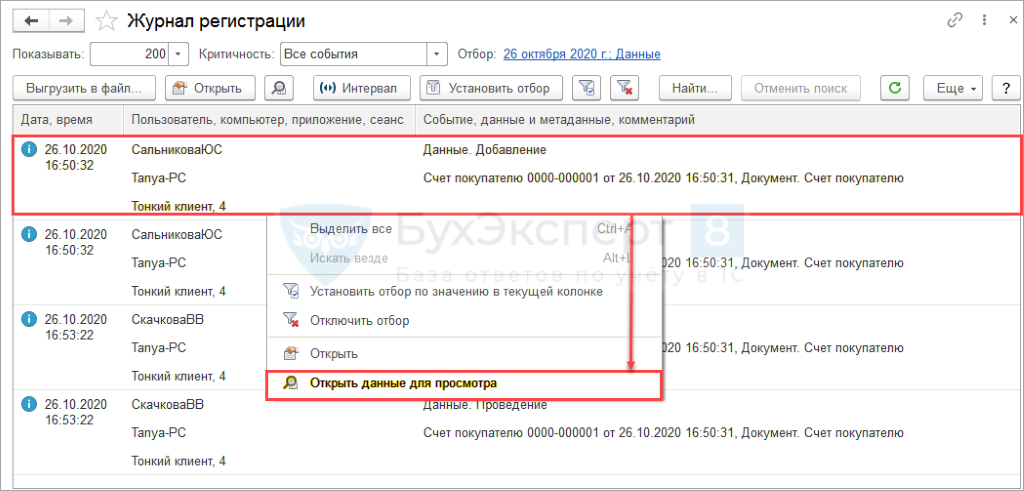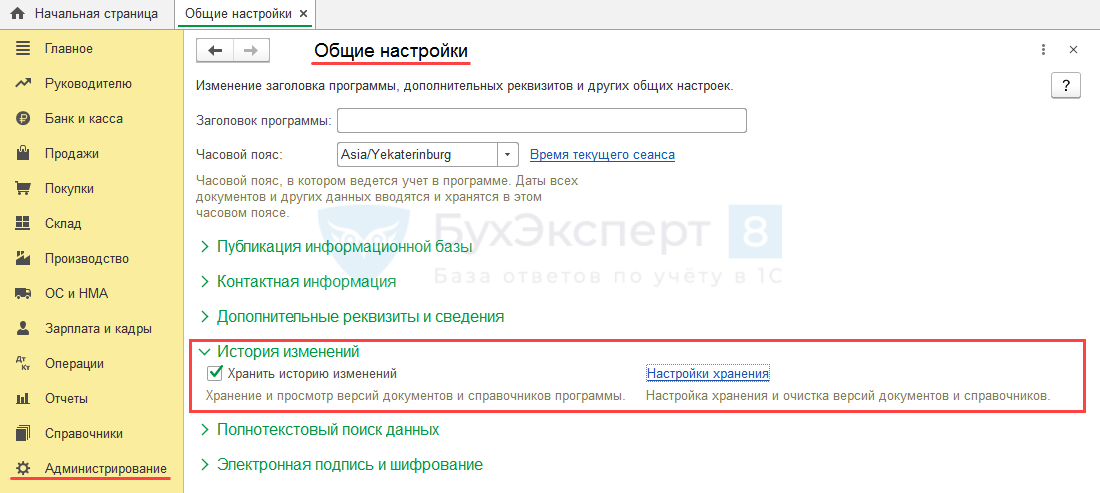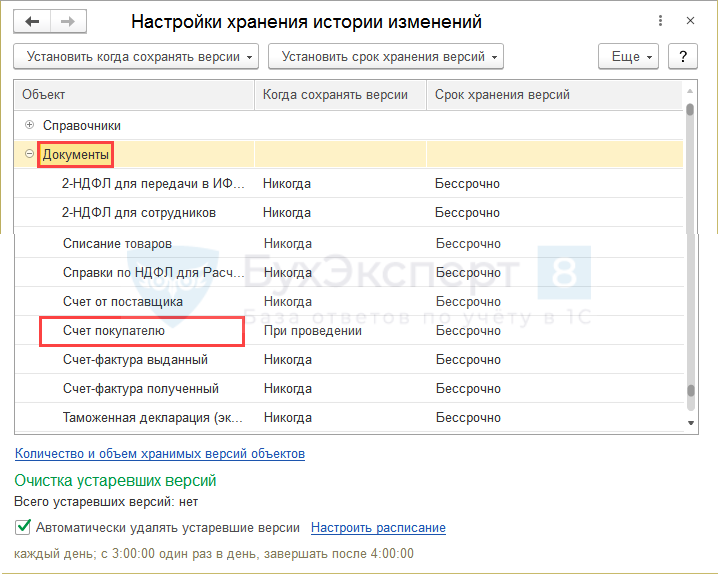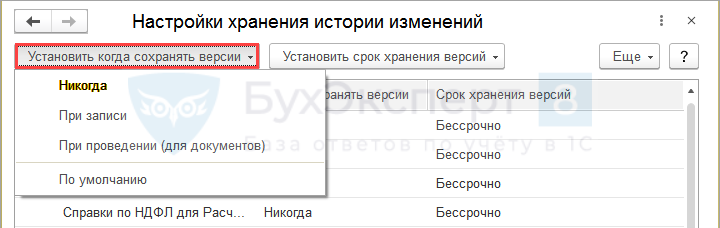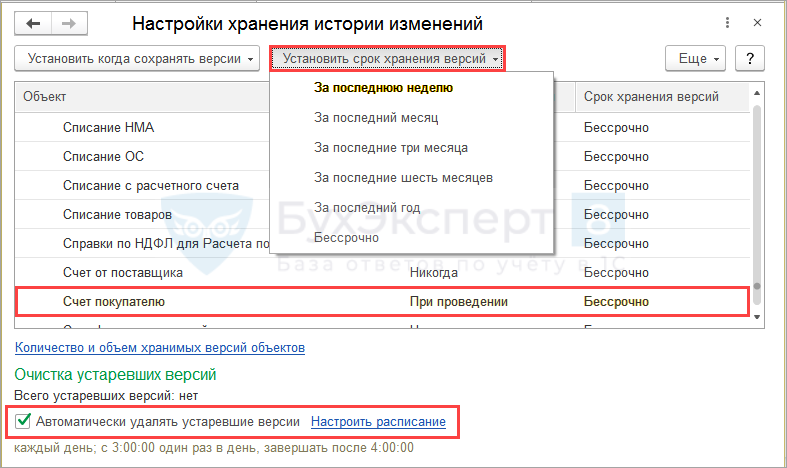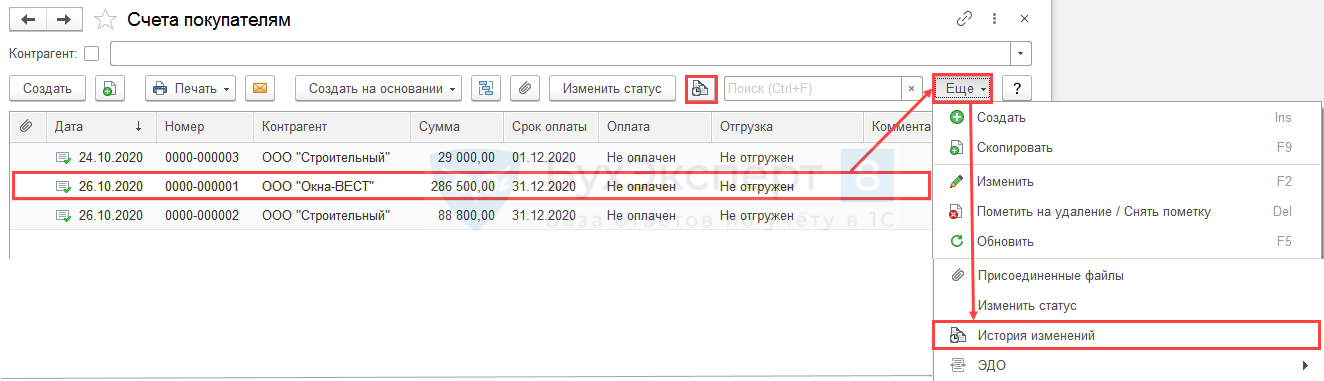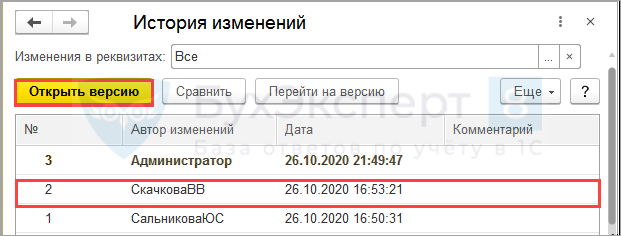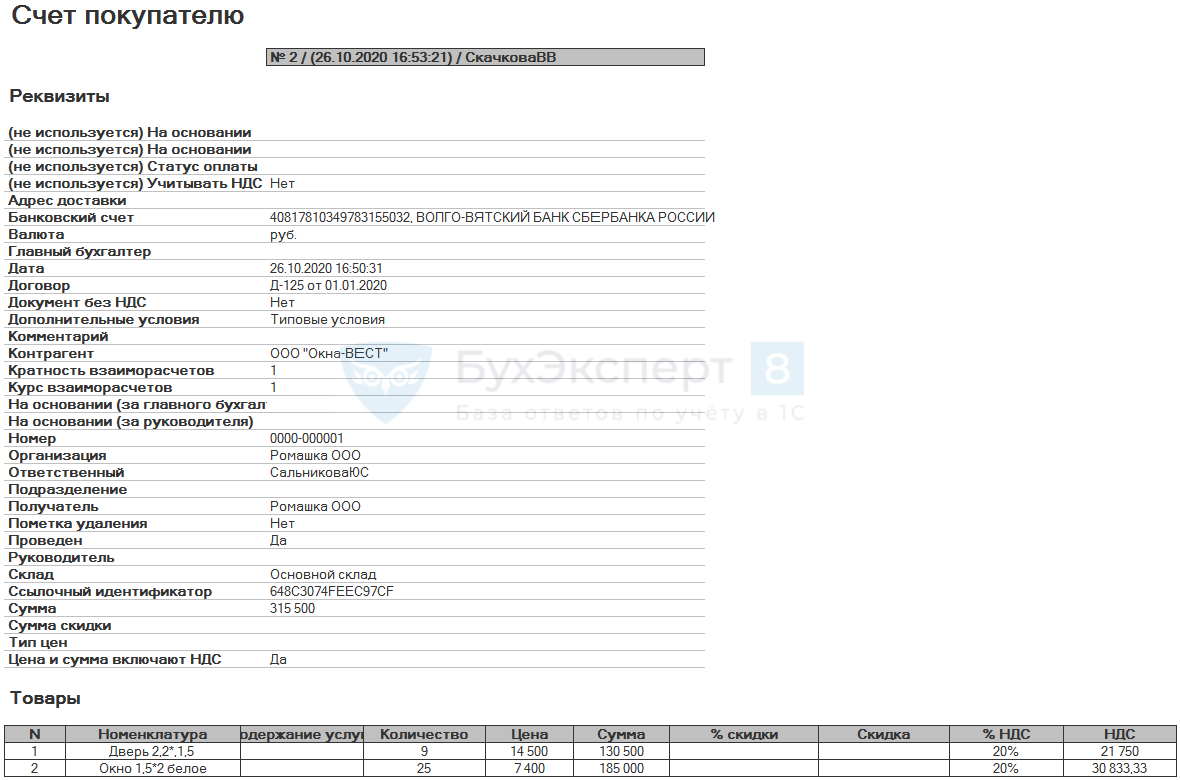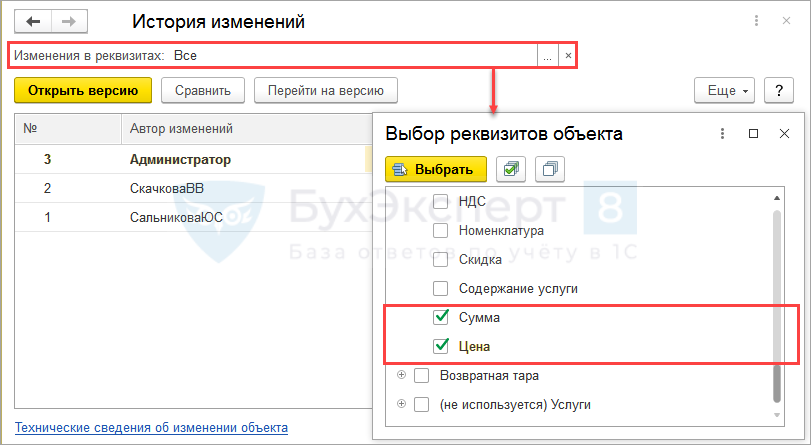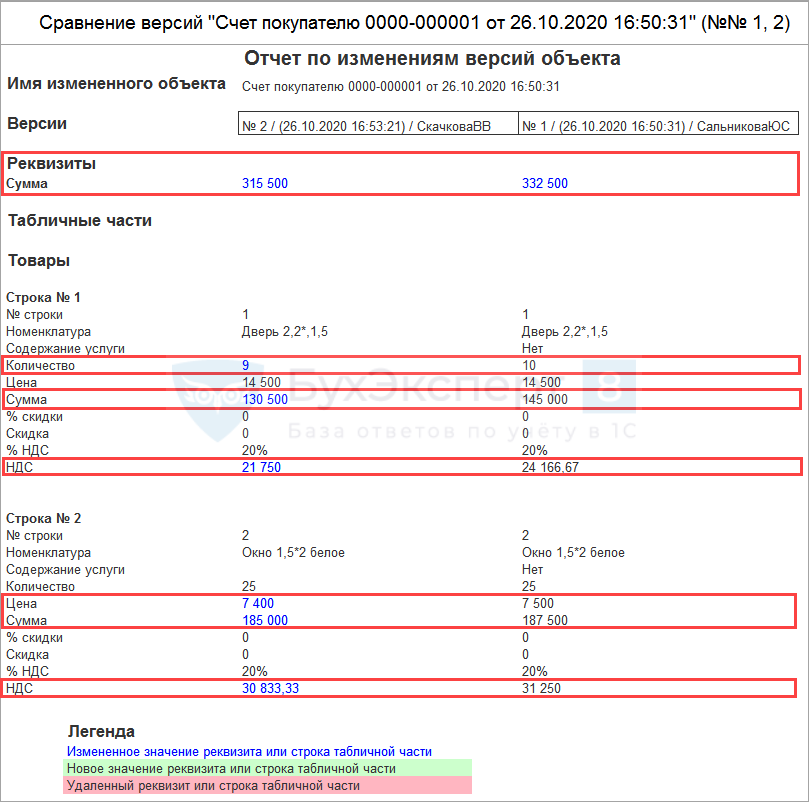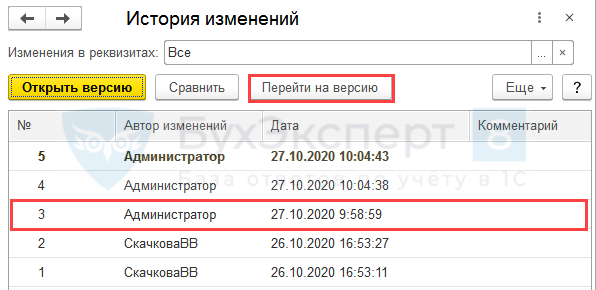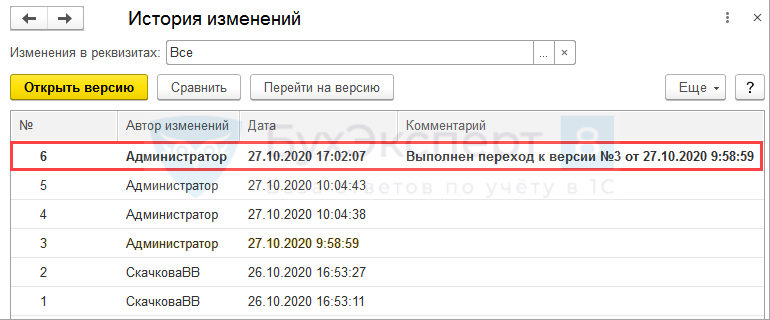как посмотреть в 1с что делали с документом
Как посмотреть историю изменения документа в 1С
При работе в 1С бывает полезно видеть, кто и когда изменил документ. Пригодится для исправления ошибок, сравнения вариантов “до” и “после”, обучения сотрудников. Рассмотрим, как настроить хранение истории в программе 1С:Бухгалтерия предприятия 3.0.
Где найти и как настроить историю изменений
Зайдем в меню “Администрирование — Общие настройки”.
В разделе “История изменения” установим флажок “Хранить историю изменений” и перейдем по ссылке.
В открывшемся окне выполняем настройки.
Получите понятные самоучители по 1С бесплатно:
В итоге для выбранных объектов установятся настройки.
Как посмотреть историю изменений
Для просмотра истории выделяем нужный объект и нажимаем кнопку “Перейти к истории изменений” (значок карандаша).
Откроется окно по изменениям.
Показывается, кто и когда вносил изменения. Отсюда можем открыть версию для просмотра.
Чтобы сравнить версии выделим их в списке и нажмем кнопку “Сравнить”.
Определив, какая версия верная, перейдем на нее по кнопке “Перейти на версию”.
Просмотр истории в Журнале регистрации
Историю ещё можно посмотреть в Журнале регистрации — это более технический функционал.
Доступен в меню “Администрирование — Настройки программы — Обслуживание”.
В Журнале ведется лог действий всех пользователей. Доступны отборы по различным событиям.
К сожалению, мы физически не можем проконсультировать бесплатно всех желающих, но наша команда будет рада оказать услуги по внедрению и обслуживанию 1С. Более подробно о наших услугах можно узнать на странице Услуги 1С или просто позвоните по телефону +7 (499) 350 29 00. Мы работаем в Москве и области.
1С 8.3 : Как узнать кто изменил документ в 1С (Журнал регистрации действий пользователей)?
В процессе работы предприятия нередко возникает необходимость узнать кто, когда и что именно изменял в документе или справочнике программы.

Журнал регистрации
Содержит информацию о том, какие события происходили в информационной базе в определенный момент времени или какие действия выполнял тот или иной пользователь. Для каждой записи журнала, отражающей изменение данных, отображается статус завершения транзакции (транзакция завершена успешно, или же транзакция отменена).
Журнал регистрации доступен как в режиме 1С:Предприятие, так и в режиме Конфигуратор.
Вид журнала регистрации (Обычные формы и Такси):

Отбор в журнале регистрации (Обычные формы и Такси):

И там же есть возможность сократить количество записей данного журнала до определенной даты, что делается для ускорения работы с механизмом анализа и регистрации событий в системе или за ненадобностью неактуальной информации.
Где хранится журнал регистрации
Если вы планируете перенести файловую базу данных и хотите сохранить историю журнала регистрации & вам обязательно надо скопировать папку 1Cv8Log в категорию новой базы 1С. Если необходимо очистить журнал регистрации 1С в файловой базе просто удалите папку 1Cv8Log.
В Клиент-серверной базе: C:\Program Files\1cv8\srvinfo\ \ \1Cv8Log
С версии 8.3.5.1068. Значительно переработали журнал регистрации для того, чтобы увеличить скорость выполнения запросов к журналу и повысить надёжность хранения данных.
Для этого, в том числе, потребовалось изменить формат хранения журнала регистрации. Теперь он хранится в одном файле базы данных SQLite. Этот файл имеет расширение lgd.
Версионирование объектов
В некоторых конфигурациях 1С внедрен специальный механизм «Версионирование объектов».
По кнопке «Настройка версионирования объектов» выбираем, какие справочники и документы нужно версионировать (наблюдать за тем, кто, что и когда изменил).
По умолчанию наблюдение за объектами информационной базы не ведется, поетому напротив каждого типа документов установлен признак «Не версионировать». Если нужно чтоб наблюдение велось, нужно установить «Версионировать» напротив интересующего журнала документов.
Все, при закрытии окна и нажатии на кнопку «Оk» наблюдение за объектами будет вестись.
Как посмотреть, кто и когда изменял документы в Бухгалтерии предприятия ред.3.0
Бывают случаи, когда необходимо посмотреть был ли изменен документ или узнать, кто изменил определенный документ. Для этого нам поможет «Журнал регистрации».
Журнал регистрации-содержит информацию о том, какие события происходили в информационной базе в определенный момент времени или какие действия выполнял тот или иной пользователь. Для каждой записи журнала, отражающей изменение данных, отображается статус завершения транзакции (транзакция завершена успешно, или же транзакция отменена).
Чтобы открыть «Журнал операции» заходим в «Администрирование — Обслуживание».
Рис. 1 — Настройка программы
Открываем «Журнал регистрации»
Рис. 2 — Обслуживание
В «Журнале регистрации» можно выбрать «Показатель событий».Он показывает сколько событий, по документу или в целом по программе показать. Так же можно выбрать «Критичность». Критичность — это выбор показателя для отбора.(Параметр отбора можно выбрать «Все события», «Ошибка», «Предупреждение».)
Чтобы сформировать «Журнал регистрации» по одному документу, нажимаем «Установить отбор».
Рис. 3 — Журнал регистрации
Следующий шаг, нужно выбрать данные( например «Счет покупателю»).Если мы выберем «метаданные», журнал сформирует все изменения по документам «Счета покупателю».
После того, как выбрали «Счет покупателю», откроется список всех документов, выбираем тот, который нам нужен и в отборе нажимаем на «Применить и закрыть».
Рис. 5 — Счета покупателям
После проделанных действий, будут доступны все события, которые происходили по данному документу.
Сафаров Ильдар. Специалист Линии консультаций
Как посмотреть историю изменения документа в 1С
Когда с базой 1С работают несколько сотрудников, возникают вопросы:
Работу с Журналом регистрации и Историей изменений рассмотрим на примере конфигурации 1С Бухгалтерия 8.3.
Журнал регистрации и История изменений
История изменений хранит все предыдущие версии документов и справочников, включая информацию о пользователе, а по Журналу регистрации выявляется факт изменений и имя пользователя, но без какой-либо конкретики.
Журнал регистрации больше ориентирован на фиксирование действий с программой в целом — таких, как изменение параметров, настроек. А механизм Истории изменений — на хранение предшествующих версий документов и справочников. Он появился в типовых конфигурациях с версии 8.3.11, а с 8.3.13.1513 к списку объектов добавились константы, планы обмена и планы видов характеристик. Журнал регистрации начинает собирать информацию автоматически с момента установки программы, а для начала работы Истории изменений требуется ее включение и настройка.
Журнал регистрации
Журнал регистрации дает возможность выявить пользователей, совершавших какие-либо действия в программе. Открывать и просматривать его может только пользователь с правами администратора. В журнале фиксируются:
Получите понятные самоучители 2021 по 1С бесплатно:
Настройка списка регистрируемых событий возможна в режиме конфигуратора. Изначально по умолчанию включена регистрация всех событий.
Где найти журнал регистрации
Настройка журнала
Для сокращения количества записей и точной настройки задайте параметры:
Кнопка Установить отбор — это расширенный отбор для получения данных по конкретному событию или объекту. Чтобы отобразить сведения по документу, настройте:
После нажатия кнопки ОК откроется журнал документов. По дате и номеру найдите тот, по которому требуется просмотреть зарегистрированные действия. Период, указанный в окне отбора журнала регистрации, не влияет на сформированный журнал со списком документов.
Кнопка Применить и закрыть — завершение настройки расширенного отбора.
Как читать журнал
В журнале регистрации выводятся графы:
1С история изменений документа или справочника
История изменений документа в 1С 8.3 (или справочника) хранит все версии объекта — от создания до последнего редактирования и проведения. Механизм позволяет:
Включение и настройка
Расположение функции в программе:
Выберите конкретный документ/справочник или группу целиком для настройки истории хранения по всем объектам сразу.
Настройка истории хранения по конкретным видам документов/справочников позволит не загружать базу лишними данными и сохранит производительность системы.
Укажите, при каких обстоятельствах требуется добавлять записи в историю, нажав Установить когда сохранять версии и выбрав пункт из списка:
Установить срок хранения версий — определяется время хранения версий:
Версии с истекшим сроком хранения система считает устаревшими. При установке флага Автоматически удалять устаревшие версии программа будет их удалять самостоятельно. По умолчанию удаление настроено на каждый день в 3:00, но по ссылке Настроить расписание можно поменять настройки времени и частоты запуска процедуры удаления устаревших версий — от нескольких раз день до одного раза в год. Версии с Бессрочным сроком хранения всегда актуальны и автоматически программой не удаляются.
Просмотр истории изменений документа или справочника
Как в 1С посмотреть историю изменения документа/справочника после включения опции:
Если этих пунктов нет, проверьте Настройку истории ( Администрирование — Общие настройки — История изменений ): возможно, не заданы параметры для хранения объектов этого вида.
Сравнение версий документа/справочника:
Измененное значение реквизита подсвечивается.
Восстановление предыдущей версии документа или справочника
Таким образом, посмотреть в 1С кто корректировал данные можно несколькими способами. Журнал регистрации и История изменений заложены во все типовые решения фирмы 1С. У каждого из них есть преимущества и недостатки. В Журнале регистрации предусмотрен расширенный механизм отбора информации по всей базе данных, а история изменений привязана и открывается по конкретному документу или справочнику. На практике для получения эффективных результатов при поиске измененных данных используют оба способа совместно.
См. также:
После оформления подписки вам станут доступны все материалы Бухэксперт8, записи поддерживающих эфиров и вы сможете задавать любые вопросы по программе 1С.
Получите еще секретный бонус и полный доступ к справочной системе БухЭксперт8 на 14 дней бесплатно
Похожие публикации
Карточка публикации

(2 оценок, среднее: 5,00 из 5)
Как в 1С посмотреть историю изменения документа?
Работа в программном комплексе 1С осуществляется как одним человеком, так и группой людей. Соответственно, существует необходимость проверки вносимых в документы изменений. Речь идет о том, чтобы посмотреть кто, когда и какие корректировки вносил в определенный объект данных. Даже если пользователь всего один, но при этом абсолютный новичок, он может совершать ошибки. И в данном случае также необходима возможность просмотра истории изменений. Как и где это можно сделать в 1С рассмотрим в статье.
Содержание:
1. Механизмы отслеживания изменения данных в базах 1С
В рассматриваемом программном продукте существуют 3 механизма, которые помогают отследить корректировки:
Для того чтобы каждый из этих механизмов правильно работал необходимо изначально провести настройки.
2. Настройки хранения история изменений
Стоит отметить, что настройку можно включить как для всего объекта данных, так и выборочно для каких-то его частей. Например, только для реквизитов. Тем самым экономится место объема сохраненных данных. Для того, чтобы сохраненные корректировки не занимали места больше, чем сами объекты, с которыми производилась эта работа, необходимо грамотно настраивать механизм версионирования. В противном случае произойдет замедление работы всей программы. Включить сам механизм может либо сотрудник предприятия, работающий в системе, либо разработчик в конфигураторе.
Для того чтобы настроить хранение истории изменений, следует перейти в левом меню в раздел «Администрирование», далее в раздел «Общие настройки» и затем «История изменений».
Здесь необходимо найти гиперссылку «Настроить». И, проставив галочку возле «Хранить историю изменений», щелкнуть на ставшую активной гиперссылку.
В открывшемся окне появится таблица со столбцами, в которых указана информация:
По умолчанию срок будет установлен бессрочно, а в столбце с моментом сохранения будет указано никогда.
Теперь необходимо определиться для каких объектов будет устанавливаться сохранение корректировок.
Например, отметить конкретный документ «Авансовый отчет». Для этого надо щелкнуть на значок «плюс» рядом с папкой «Документы» и выделить в раскрывшемся списке нужную строку.
Затем следует нажать на кнопку «Установить когда сохранять версии» и в выпадающем списке указать:
Затем необходимо щелкнуть «Установить срок хранения версий». Аналогично предыдущему действию, выбрать из выпадающего списка «За последний…» месяц/квартал/полгода/год/неделю или бессрочно.
После того как настройки произведены можно будет видеть историю изменения объектов. Рекомендуем, чтобы не перегружать память установить галочку напротив «Автоматически удалять устаревшие версии». И настроить расписание по одноименной гиперссылке.
3.Просмотр истории изменения в документе
Для просмотра следует перейти в журнал операций и найти необходимый документ. При большом количестве операций сделать это можно через поиск или расширенный поиск. Для этого необходимо в меню «Операции» кликнуть «Журнал операций». В открывшемся окне в строке поиска ввести название документа. Если документов такого вида много, то воспользоваться расширенным поиском. И указать где искать и что искать. При этом можно определить как искать: по началу строки, по части строки, по точному совпадению.
После того, как документ появился в табличной части, следует его открыть. Посмотреть историю изменений можно двумя способами:
В открывшемся окне появляются все версии выбранного документа, например, авансового отчета. И появляется возможность настройки конкретных корректировок. Для этого следует щелкнуть на три точки в строке «Изменения в реквизитах» и определить необходимые реквизиты.
Для просмотра версии требуется выделить соответствующую строку и нажать на клавишу «Открыть версию». В открытом документе будут видны основные реквизиты, заполненные в версии документа.
4. Сравнение версий объекта данных
Здесь же представлена возможность сравнить два варианта одного документа. Для этого следует выделить нужные версии с использованием клавиш Shift или Ctrl. При этом клавиша «Открыть версию» станет неактивной. Затем надо нажать кнопку «Сравнить».
Откроются данные обеих версий. При этом будет подсвечена расходящаяся информация и выделена новая, которая отсутствует в другом варианте.
Предусмотрено выделение разными цветами:
Представлена возможность сравнения и более, чем двух версий одновременно.
5. Переход на предыдущую версию
Если после сравнения вариантов документа появляется необходимость возврата к предыдущей версии, то следует:
Будет создан новый авансовый отчет. При этом в комментарии будет указано, что выполнен переход к определенной версии.
Сравнение 2-го и 4-го авансового отчета покажет, что реквизиты не изменялись и оба отчета идентичны.
6. Как включить версионирование в различных решениях 1С
Для того, чтобы включить версионирование в 1С:Управление нашей фирмой необходимо перейти в меню «Компания», далее кликнуть на категорию «Настройки».
В ней кликнуть на «Администрирование» и «Версионирование объектов». Установить галочку против «Хранить истории изменений».
Для того, чтобы включить версионирование в 1С:Управление торговлей, 1С:Комплексная автоматизация, 1С: Управление нашей фирмой, так же как и в 1С:Бухгалтерия необходимо перейти в меню в «Администрирование» или «НСИ и администрирование», в раздел «Общие настройки». В нем раскрыть подкатегорию «История изменений» и, как было описано в начале статьи, также проставить соответствующую галочку.
Как можно заметить настройка включения версионирования в различных решениях 1С производится схожим образом.
7. Как узнать кто менял документ с помощью журнала регистрации
В платформе реализован механизм, фиксирующий любые действия всех пользователей программы. Благодаря журналу регистрации можно увидеть историю корректировок объектов. Для того, чтобы попасть в ЖР следует пройти в меню «Администрирование» — «Настройки программы» — «Обслуживание».
Это верно для 1С:Бухгалтерии и схожих по интерфейсу и навигации решений. В других программах перейти в ЖР возможно через меню «Сервис». Если это 1С:Такси и аренда автомобилей, то следует пройти в основное меню. Там во «Все функции», кликнуть на «Стандартный журнал регистрации».
Как было сказано, в ЖР отражается множество операций. Чтобы быстрее отыскать требуемое действие, следует воспользоваться отбором.
Для начала можно установить конкретную дату или временной период прямо на панели. Или критичность события:
Также на панели присутствуют значки установки отбора по значению в текущей колонке или очищению установленных параметров отбора.
Общий отбор по всевозможным параметрам устанавливается при нажатии клавиши «Установить отбор».
Например, для того чтобы найти измененный авансовый отчет, следует установить временной интервал и отметить в метаданных АО. Нажать кнопку «ОК». После выбора — клавишу «Применить и закрыть».
Далее появятся все события по нужному документу. И будет видно, кто, в какое время и с какого устройства вносил изменения.
Чтобы увидеть подробности, следует выделить нужную строку и нажать кнопку «Открыть». В открывшемся окне можно перейти в сам документ.
Для этого следует щелкнуть на значок в строке с данными.
Журнал регистрации помогает получить полную и достоверную информацию обо всех действиях в системе.
8. Как узнать с какими объектами данных работал пользователь?
В практической деятельности встречаются ситуации, когда пользователь, допущенный в программу, оказывался недостаточно компетентным или квалифицированным специалистом. И, соответственно, появляются подозрения в том, что он совершил множество ошибок при обработке соответствующих документов.
Или встречаются ситуации, когда происходит утрата доверия к специалисту. Следовательно, возникает необходимость проверить весь объем документов, с которыми работал конкретный человек. Для этого в 1С реализован такой механизм, как «Активность пользователя».
Чтобы посмотреть все активности в работе определённого человека необходимо:
в решениях 1С:ERP и 1С:КА перейти в меню «Администрирование» и выбрать категорию «Поддержка и обслуживание». В других решениях категория «Обслуживание».
кликнуть на ссылку «Отчеты администратора» в подкатегории «Отчеты и обработки».
В списке отчетов кликнуть ссылку «Активность пользователя». В открывшемся окне следует установить период отчета и указать конкретного пользователя. Для этого нужно выделить строку «Пользователь», затем нажать кнопку «Выбрать».
По кнопке «Сформировать» откроется таблица. В ней будут отражены все объекты данных, с которыми работал в данный человек. В колонках будет указано количество изменений и введений. Дополнительно информация будет представлена и в графическом виде.
Как видно из графика, пользователь Абрамов 27 октября создал один документ и изменил два.
9. Групповое изменение данных (ГИД)
Изучая систему корректировок документов, следует поднять тему ГИД. Это бывает необходимо в случае увеличения, например, налогов. Чтобы в большой номенклатуре товаров не корректировать построчно вручную ставку налога на добавленную стоимость, можно воспользоваться следующим.
Перейти в меню «Справочники» в раздел «Номенклатура». Затем в верхнем меню отметить «Все функции». После чего откроется список.
В поисковой строке списка ввести «групповое». В представленных вариантах указать «Групповое изменение реквизитов». И нажать кнопку «Открыть».
В появившемся окне щелкнуть на многоточие в поле «Изменить». В списке элементов — «Номенклатура».
Предположим, что в программе остались товары со ставкой НДС 18%. И нужно заменить ставку на 20%. Для этого надо кликнуть на гиперссылку «Все элементы». В условиях отбора установить Ставка НДС и после «Равно» — 18%. Затем — «ОК».
После этого в таблице с ГИР выбрать строку «Ставка НДС» и поставить новое значение – 20%.
И нажать кнопку «Изменить реквизиты». Обработка занимает некоторое время. Оно зависит от объема базы и скорости устройства.
После завершения обработки откроется номенклатура со скорректированной ставкой налога.
10. Просмотр ранее измененных реквизитов
При осуществлении групповых корректур появляется необходимость просмотра этих изменений. Для того чтобы узнать, какие данные вносились перед этим достаточно в таблице ГИР отметить элементы и щелкнуть под таблицей клавишу «Ранее измененные реквизиты». В выпадающем списке будут отражены предыдущие операции.
Также можно воспользоваться Журналом регистрации. Как его открыть описано выше.
В нем отражено, что Абрамов вносил коррективы в номенклатуру по определенным позициям.
В заключение отметим, что механизм версионирования полезен тем, что хранит данные не только о пользователе, который изменил объект данных. Версионирование позволяет отслеживать какие конкретно были произведены корректировки. Мало того, хранение изменений данных позволяет сравнивать эти версии и выбирать нужный вариант сохранения.
Полезна данная функция для всех. Рядовой пользователь может вовремя исправить ошибку. Руководитель может определить неквалифицированных сотрудников и исправить все сделанные им неточности.
В случае, если у вас возникнут вопросы при просмотре истории корректировки данных, можно обратиться к нашим специалистам.