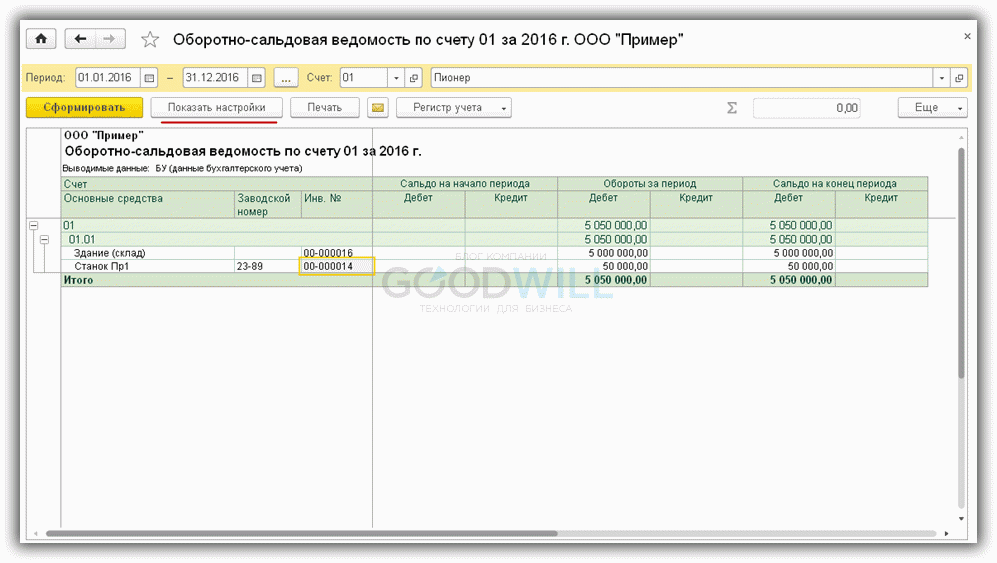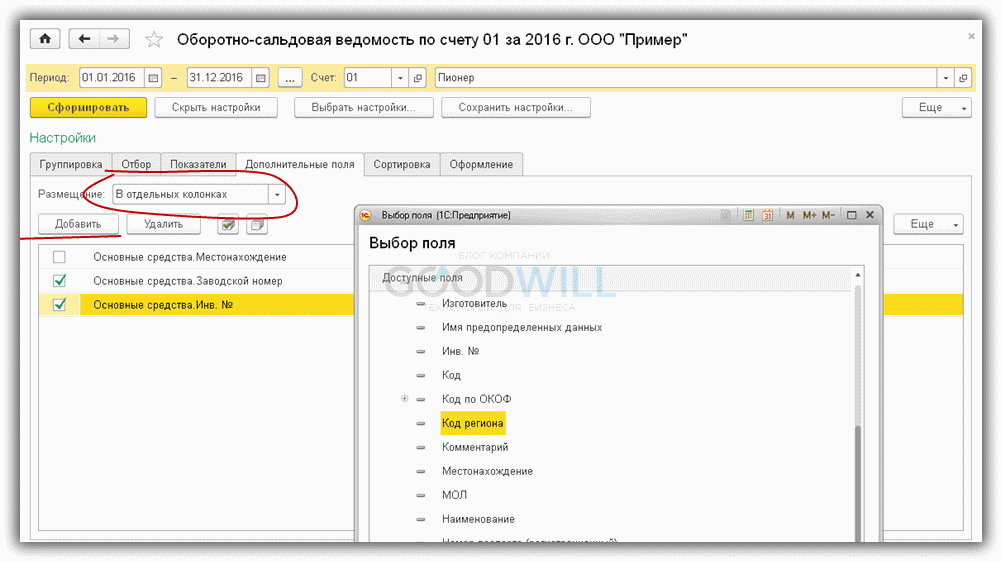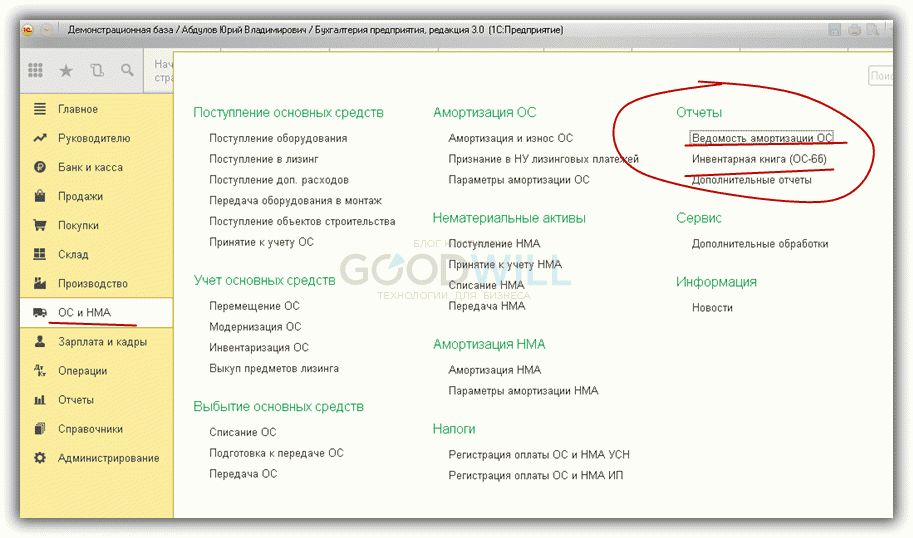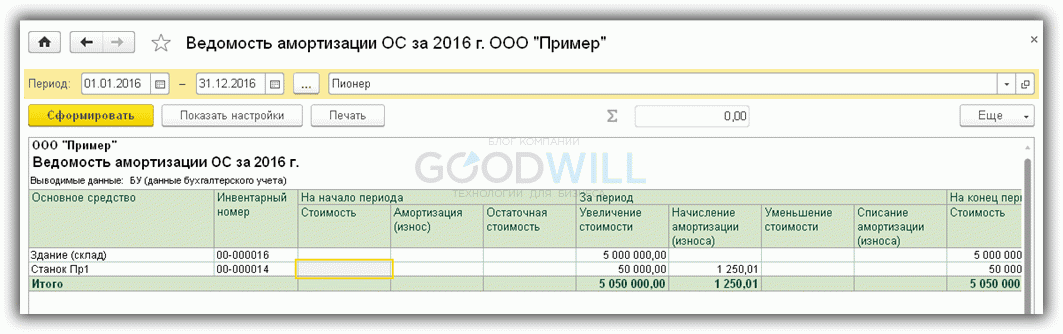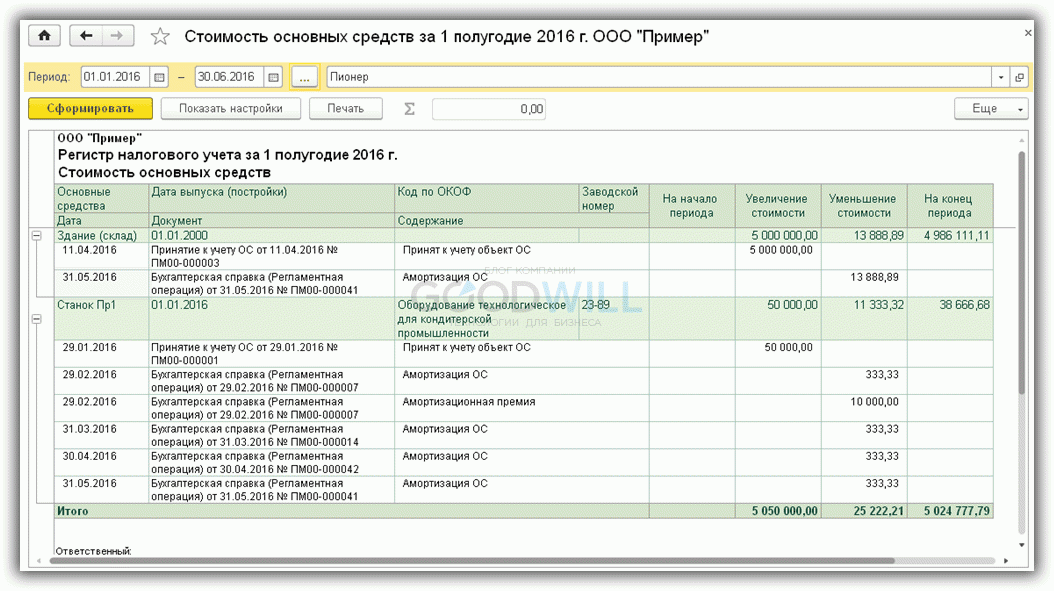как посмотреть в 1с что на ком числится
Отчеты по основным средствам в 1С 8.3 Бухгалтерия
В 1С Бухгалтерия 8.3 есть несколько способов сформировать отчеты по ОС:
Стандартные отчеты
На рис.1 видим пример стандартного отчета, это оборотно-сальдовая ведомость по счету 01.
Кроме оборотов и остатков в этом отчете можно вывести дополнительные данные, например, заводской и инвентарный номер. Для этого нужно перейти на закладку «Показать настройки» и добавить нужные показатели и поля (рис.2). Дополнительные поля можно выводить как в отдельных колонках, так и в одной. Аналогично настраиваются все отчеты 1С.
Унифицированные формы
Получите понятные самоучители по 1С бесплатно:
Унифицированные отчеты находятся на закладке учета ОС и НМА (рис.3).
Отчет «Инвентарная книга» предназначен для учета основных средств малых предприятий (рис.4).
В этом отчете можно настроить фильтр по местонахождению, по подразделениям и материально-ответственным лицам (рис.5).
Для анализа начисленной амортизации используется отчет «Ведомость амортизации» (рис.6).
Регистры налогового учета
Регистры налогового учета также можно использовать для вывода информации по ОС и НМА (рис.7).
Пример такого отчета представлен на рис.8.
Универсальный отчет в 1С
Еще один способ вывести нужную информацию — использовать универсальный отчет (более подробно о нем можно прочесть в статье Универсальный отчет в 1С). Этот отчет строится по данным регистров. Какие именно регистры содержат нужную информацию, можно посмотреть по движениям, которые делает тот или иной документ.
Рассмотрим движения документа «Принятие к учету ОС» (рис.9).
Регистров много, выберем регистр сведений «Местонахождение ОС» и на его примере построим универсальный отчет (Все функции – Отчеты – Универсальный отчет).
Для формирования отчета сначала нужно выбрать объект хранения данных, в нашем случае это регистр сведений. Затем выбираем сам регистр – «Местонахождение ОС». В заключение выбираем показатели: организация, МОЛ, основное средство, период и регистратор.
Реквизит «Срез последних» используется только для регистра сведений и предназначен для выбора либо последних, либо первых по дате ввода данных, которые могут быть изменены в процессе эксплуатации, например, местонахождение или материально-ответственное лицо.
Можно задать сортировку, в нашем примере задана сортировка по организации и МОЛ. В результате получим отчет следующего вида:
По такому же принципу можно самостоятельно построить другие отчеты.
Как видим, в 1С есть несколько удобных и разнообразных способов для формирования отчетов по основным средствам.
К сожалению, мы физически не можем проконсультировать бесплатно всех желающих, но наша команда будет рада оказать услуги по внедрению и обслуживанию 1С. Более подробно о наших услугах можно узнать на странице Услуги 1С или просто позвоните по телефону +7 (499) 350 29 00. Мы работаем в Москве и области.
Остатки по расчетам с сотрудниками в 1С Бухгалтерии
Подписаться на информационную рассылку от СофтСервисГолд
Остатки по расчетам с сотрудниками в 1С Бухгалтерии
Отдельным работникам компании может перечисляться или выдаваться из кассы не только вознаграждение, но и средства для покупки каких-либо материалов, получения услуг и так далее. Такие сотрудники обязаны по ним отчитываться. Пока авансовый отчет не сдан, средства считаются задолженностью, а значит, работник должен компании. Аналогичная ситуация может возникнуть и, если работник внес свои средства, приобрел необходимые товары или услуги, и теперь организация должна возместить ему эти расходы. В результате на счете 71, где отражается движение расчетов с подотчетными лицами, могут возникать остатки, которые следует внести в решение 1С Бухгалтерия перед началом его эксплуатации.
Данная процедура в программе выполняется с помощью специального встроенного помощника. Рекомендуется одной операцией производить ввод остатков по всем счетам одного раздела. В случае с подотчетными лицами следует один документ формировать для внесения данных об остатках на счете 71.01 и 71.21, то есть для отражения сведений о состоянии расчетов в рублях и иностранной валюте.
Чтобы в будущем в 1С Бухгалтерии учет велся корректно, перед тем как запускать встроенного помощника, следует проверить правильность установленной даты. Если она находится в периоде до начала ведения учета, то можно смело вносить необходимые сведения. Процесс заполнения документа в 1С Бухгалтерии 8.3 выполняется стандартно, как и для других счетов:
При необходимости в документ можно внести изменения.
Где посмотреть активность пользователя в 1С: УНФ?
Программами 1С пользуется все больше и больше предприятий, как крупных, так и небольших. Для каждой организации можно подобрать необходимое решение. Например, для малых и средних предприятий удобным является продукт 1С :Управление нашей фирмой. Подробная информация об УНФ и ее возможностях есть на нашем сайте.
Тема статьи более узкая – «Где посмотреть активность пользователя в 1С УНФ?»
Содержание:
1.Пользователь программы: определение и права
Пользователем программы 1С: УНФ является физическое лицо. Это может быть любой сотрудник предприятия, которому предоставлены определенные права доступа. В решениях 1С при установки версий ПРОФ число таких лиц неограниченно. Соответственно, одновременно в программе могут работать несколько человек.
Права у каждого сотрудника для работы в системе могут быть разными. Полными правами, обычно, обладают системный администратор и руководитель предприятия. Остальным сотрудникам выдаются права на пользование либо отдельными блоками системы, либо с ограниченной функциональностью.
Например, сотруднику кадровой службы нет необходимости работать с документами коммерческого отдела. Соответственно, будут предоставлены права работы в модуле «Кадры». А рядовому сотруднику бухгалтерской службы могут быть установлены права на просмотр и печать документов без возможности их редактирования.
О том, как вводить нового пользователя в 1С и установить ему права можно прочитать в статье на сайте.
в 1С: Управление нашей фирмой есть возможность посмотреть активность пользователей.
Впрочем, такая возможность есть во всех решениях 1С.
2.Где посмотреть активность пользователей в 1С: УНФ?
Для того, чтобы попасть в нужный раздел, следует перейти в меню «Компания». Затем в открывшемся списке категорий выбрать «Настройки» — «Администрирование».
В открывшемся окне, разделенном на 2 части, следует в левой колонке выбрать «Администрирование». Затем нажать на «плюс», чтобы раскрыть подразделы, и выбрать «Поддержка и обслуживание».
В правой части раскроется перечень гиперссылок, в котором есть «Активные пользователи».
Нажатием на гиперссылку откроется окно со списком всех сотрудников, работающим в программе в данное время.
3.Возможности работы с разделом «Активные пользователи»
В данном окне можно:
Активность пользователей представлена в табличном виде.
В колонке «Пользователь» указывается его имя так, как он был введен в программу. В графе «Приложение» указывается через какое приложение работник вошел в систему. Посмотреть все варианты можно в списке сеансов над таблицей. Соответственно, можно выбрать только участников определенного сеанса.
В колонке «Начало работы» отображается дата и время, когда сотрудник вошел в систему. Так можно отслеживать работу подчиненных.
Посмотреть через какой компьютер, если работа ведется через сервер организации, можно в следующем столбце. Количество сеансов одного участника отображается в соответствующей колонке.
Узнать информацию о сотруднике можно кликнув на строку с именем. Откроется окно, в котором отображены сведения об имени, аутентификации в системе, режиме запуска, контактных данных.
Из этого окна можно посмотреть и откорректировать настройки пользователя, права доступа, установить ограничения.
4.Как узнать с какими событиями работает активный пользователь?
В окне «Активные пользователи» над таблице расположена кнопка «Журнал регистрации». При клике на нее открываются сведения о событиях, данных и метаданных, с которыми работает сотрудник.
Если необходимо найти определенные события, например, где появилась ошибка, то следует указать «Критичность».
В этом случае в таблице отобразятся только события с ошибкой.
Кликнув на соответствующую строку можно раскрыть более полную информацию о происходящем, добавить комментарий.
Через кнопку «Выгрузить в файл» можно сохранить сведения из Журнала на свой персональный компьютер. Тогда можно поработать с информацией позже или передать ее другому лицу, например, техническому специалисту.
Вверху, в правой части экрана есть возможность сохранения и печати документа.
5.Завершение сеанса
Если система ограничена по количеству участников, то возникает момент, когда нужно удаленно завершить работу одного из них. Чтобы другой сотрудник мог войти в систему. Осуществляется эта операция также из окна «Активные пользователи».
Требуется выделить строку с работником и нажать над табличной частью кнопку «Завершить сеанс». В зависимости от настроек система запросит имя и пароль администратора кластера.
После ввода данных следует нажать кнопку «ОК».
Если по ошибке попытаться завершить сеанс своей работы, система выдаст предупреждение. После чего порекомендует завершить сеанс закрытием главного окна программы.
6.Блокировка пользователей
Встречаются ситуации, когда требуется блокировка пользователя программы. Это может быть нужно:
Ждать, когда каждый из участников закончит свою работу в 1С, нецелесообразно, так как образуется простой в работе топ-менеджера. Соответственно, в Управлении нашей фирмой, да и в других решениях, предусмотрена возможность блокировать вход всем участникам.
Осуществить это может сотрудник с правами администратора в программе.
Для использования данной функции необходимо проделать тот же путь, что и для перехода к окну «Активные пользователи». Выбрать в меню «Компания», в категории «Настройки» раздел «Администрирование». В открывшемся окне в левой части нажать «плюс» рядом с «Администрирование» и выбрать «Поддержка и обслуживание». В правом списке нажать гиперссылку «Блокировка пользователей».
Заблокированные участники не смогут входить в систему.
Во всплывающем окне можно:
После нажатия на клавишу «Установить блокировку» высветится окошко с сообщением «Сеансы АП будут завершены». Требуется подтвердить действие кнопкой «ОК».
Необходимо помнить, что блокировка затронет и аккаунт администратора. Поэтом необходимо вводить код разблокировки.
Сотрудники, которые работает в данный момент в системе получать уведомление в виде всплывающего окна то том, что в указанное время будет прекращена работа. Затем за 20 минут до начала блокировки несколько раз всплывет напоминание о завершении работы и выходе из программы.
Для снятия блокировки также необходимо пройти по гиперссылке «Блокировка пользователей». Во окне ввести код и нажать кнопку «Снять блокировку».
7.Отчет «Активность пользователя»
В системе предусмотрена возможность формирования отчета по работе сотрудника в программе. Здесь можно увидеть:
дату и время работы в программе,
с какими документами и справочниками работал участник,
осуществлялось создание или корректировка данных.
Для того, чтобы сформировать такой отчет, следует пройти в меню «Главное». В категории «Аналитика» выбрать «Отчеты».
В открывшемся окне представлены различные отчеты. Для быстрого выбора нужной формы следует в окне поиска ввести слово «активность». В выпадающем списке выбрать «Активность пользователя».
Затем установить период, за который требуется получить сведения, выбрать сотрудника и нажать «Сформировать».
Откроется информация в виде таблицы и графика к ней. Здесь можно посмотреть с какими документами работал выбранный сотрудник, какие изменения вносил, какие новые данные вводил.
Таблица демонстрирует сведения в свернутом формате. Чтобы узнать подробности следует нажать на «плюс». Мало того, кликнув на документ, можно открыть его прямо из отчета и посмотреть всю информацию.
8.Просмотр изменений
Оценить внесенные изменения и определить, когда они были сделаны можно в самом документе. Над табличной частью есть кнопка «История изменений» (карандаш с часами). Если такой кнопки нет, то следует нажать на кнопку «Еще» и в выпадающем списке выбрать требуемый пункт.
Появится таблица со сведениями об авторе изменения, времени и дате корректировок. При клике на нужную версию откроется информация о том, что содержится в документе. Версии можно сравнивать друг с другом, чтобы находить отличия. Для этого следует воспользоваться кнопкой «Сравнить».
На примере выше видно, что вносились изменения в характеристики номенклатурной позиции. В легенде можно понять, что именно производилось с информацией:
Так можно посмотреть все справочники и формы, с которыми работал пользователь.
9. Анализ активности пользователей
В УНФ предусмотрена возможность проанализировать работу сотрудников в программе. Благодаря чему, руководитель видит сколько времени работник провел в системе и чем занимался.
Попасть в этот раздел легко. В меню выбрать «Главное», категория «Аналитика, раздел «Отчеты». Также по аналогии в строке поиска ввести слово «активность» и в перечне выбрать «Анализ активностей пользователей».
Установить интересующий период и выбрать одного или нескольких участников. Для этого следует в открывшемся окошке в левой части выбрать одного человека или с помощью клавиши «CTRL» выделить нескольких сотрудников. Затем нажать на стрелку вправо, отмеченные работники отобразятся в правой части.
Если ошибочно выбраны не те сотрудники, то их можно переместить влево соответствующей кнопкой или полностью очистить список кнопкой с двойной стрелкой. После выбора нажать клавишу «Подобрать и закрыть».
Затем нажать «Сформировать». Откроется окошко с таблицами и графиком.
В первой таблице отображаются данные об активности каждого пользователя и суммарно:
Здесь также по нажатию на «плюс» можно раскрыть дополнительные строки с подробной информацией. Кликом на документ открывается его форма. В ней по алгоритму, описанному ранее, можно посмотреть историю изменений документа.
Во второй таблице содержатся сведения о максимальном количестве одновременно работавших в программе сотрудниках.
На графике отображается объем введенных и измененных отдельно документов и отдельно справочников с указанием автора корректировок.
10.Вывод
Таким образом, реализация в продуктах 1С возможности просмотра и оценки активности пользователей позволяет:
Следовательно, данный функционал обеспечивает анализ и контроль работы сотрудников предприятия в системе.
Инструкция о том, как посмотреть активность пользователя в 1с: УНФ получилась подробной. Если все-таки остались какие-то вопросы, вы всегда можете задать их нашим специалистам.
1С отслеживание изменений
Если вы разрабатываете новую конфигурацию то обязательно должны включить журнал регистрации. Он позволит отслеживать все изменения в вносимые пользователями в 1С. Например вы сможет узнать кто что добавлял удалял или изменял.
Но для того чтобы эти данные записывались нужно настроить журнал регистрации. Вообще по умолчанию при создании новой конфигурации он включен. Но если вы пользуетесь не своими конфигурациями лучше проверить эти настройки. Программа для бухгалтера
Настройка журнала регистрации и просмотр истории изменений
И так для начала давайте настроим журнал регистрации в 1С. Настройки аналогичны как для версии 8.2 так и для 8.3. Запускаем Конфигуратор ищем пункт Администрирование и выбираем Настройка журнала регистрации.
Тут нужно выбрать последний пункт Регистрировать ошибки, предупреждения, информации, примечания.
Теперь для примера зайдем в 1С и создадим какой-нибудь новый документ или справочник можно просто внести изменения. Я создам новый документ.
Теперь для того что просмотреть изменения в журнале регистрации нужно зайти в конфигуратор открыть пункт меню Администрирование и выбрать Журнал регистрации.
Откроется Журнал регистрации в котором записываются все действия пользователей. Например, я создал новый документ. Давайте посмотрим, как мои действия записались в журнал регистрации. Мы видим таблицу, в которой есть поля Дата и время, Пользователь, Событие, Статус транзакции и метаданные. По ним мы видим, что я зашел в программу 13.11.17 под учётной записью Администратор. В колонке событие видно, что я добавил Данные. В колонке метаданные видно какой документ.
Журнал регистрации очень удобен он хранить подробную информацию о действиях пользователь. Когда запустил конфигурацию под кем зашел что добавил и во сколько вышел из программы. Но для того чтобы отследить действия каждого пользователя нужно что бы он заходил под своей учетной записью.
Скриншоты, опубликованные в данной статье, являются цитатами и иллюстрациями программного продукта «1C:Предприятие», авторское право на который принадлежит ЗАО 1С.
Ваш браузер устарел, пожалуйста обновите ваш браузер пройдя по ссылке www.microsoft.com/download

Отчет по материалам, спецодежде и основным средствам сотрудника.
Отчет показывает что числится за сотрудником. Бухгалтеру не приходится несколько раз формировать оборотно сальдовую ведомость.
Скачать файлы
Специальные предложения
Пишет ошибку, я бы рекомендовал добавить в отчет функцию, проверки если не указан период, то брать с начала года по текущий день или с начала квартала по текущий день.
Обновление 28.12.11 10:43
Код открыт Не указано
См. также
Сверка 76.АВ с книгой покупок по ставкам НДС 18% и 20%. Проверка зачета аванса по ставкам НДС 18% и 20% в 1 квартале 2019 г. Переход на 20% НДС. Закрытие квартала 18% и 20% НДС Промо
Отчет написан для Комплексной конфигурации 4.2. Отчет позволяет выполнить сверку кредитовых оборотов счета 76.АВ (НДС с авансов полученных) с книгой покупок, проверить правильность выписки счетов фактур на зачет аванса по счетам БУ в разрезе разных ставок НДС 18% и 20% в комплексной конфигурации 1С:Предприятия 7.7. Позволяет найти и исправить ошибки в процессе перехода на 20% НДС. Помогает с закрытием квартала 18% и 20% НДС. Отчет обновлен для анализа данных 2 квартала 2019 года и всех следующих кварталов (стал более универсальным).
27.03.2019 18805 8 ksnik 5
Выгрузка из ЗиК 2.3 РСВ-1 за 1-й кв. 2017 в XML-файл (формат 5.01)
Возникла необходимость из 1С:7.7 ЗиК 2.3 выгрузить персонифицированные сведения в «Контур-Экстерн». Из ЗиК выгружаются в файловом формате *.pncb. Контур принимает данные в виде файла xml (формат отчета 5.01 ). Нашлось простое решение.
22.04.2017 39220 5 Kuzya_brаtsk 17
Учет путевых листов
Конфигурация для учета и печати путевых листов.
16.11.2015 14336 21 niko11s 7
Проверка ИНН и КПП в Бухгалтерии 7.7
Внешний отчет для Бухгалтерии 7.7, который выводит контрагентов с некорректными ИНН, КПП (проверяется также, является ли контрагент действующим). Для проверки ИНН, КПП используется web-сервис ФНС (http://npchk.nalog.ru/).
11.05.2015 11430 36 vv-adm 8
Внешняя печатная форма М4 Промо
М4 (внешняя), для групповой печати данного вида документов.
18.07.2013 23201 30 sHkZ 1
Печать универсального передаточного документа (УПД) из поступления в Бухгалтерии 7.7
Внешняя обработка, позволяющая выводить на печать УПД из документа «Поступление товаров». Сделано в виде внешней обработки, а не печатной формы, потому что в типовой форме поступления отсутствует кнопка «Печать».
06.05.2015 19016 33 cargobird 5
Проверка контрагентов по ЕГРН
ФНС России рекомендует провести проверку правильности занесения ИНН и КПП контрагентов с использованием онлайн-сервиса (http://npchk.nalog.ru) Обработка выводит результаты проверки в отчет.
04.03.2015 16633 54 NicSit73 70
УПД, внешняя печатная форма, бухгалтерия 7.7
Несмотря на повсеместное внедрение платформы 1С:8.3, до сих пор во многих организациях успешно выполняют свои функции конфигурации на базе 1С:7.7, не всегда обновленные. Предлагаемая внешняя печатная форма позволит продлить срок эффективной эксплуатации этих конфигураций (только бухгалтерские)
01.02.2015 39150 222 kserdyukov 6
Расчет стажа Промо
В помощь кадровику или бухгалтеру для расчета общего трудового стажа сотрудников по записям из трудовых книжек. Переход между полями дат по клавише Tab или Enter. Имеется калькулятор дат, вывод стажа в таблицу, а так же его запись выбранному сотруднику.
25.07.2011 42783 460 rom-x 69
Учет движения зернопродуктов
Конфигурация «Учёт движения зернопродуктов» для небольшой фирмы, занимающейся хранением и переработкой зерновых. Работает с автовесами «Тензо-М».
06.02.2014 21101 28 akrazan 1
Внешняя обработка создана на основе отчета 1С для комплексной конфигурации (ранней версии) которая и формирует ИНВ-1 и ИНВ-3. В нее дополнен материальный отчет по счету 10 и товарный отчет. Сумма перемещения материала в проводке документа «Перемещение материалов» со склада на склад отсутствует, поэтому в отчете она рассчитывается таким образом, чтобы сохранить конечное сальдо суммы по позициям материалов. Таким образом удается в конфигурации 1С7.7 «Бухгалтерия» организовать складской учет материалов с выдачей необходимых отчетов.
15.01.2013 19347 96 alex_2013 1
Инвентаризационная опись по МЦ04
Внешний отчет для формирования инвентаризационной ведомости по счету МЦ04(хоз инвентарь в эксплуатации) и МЦ02(спецодежда в эксплуатации).
19.12.2012 14493 44 TiJu 2
Внешний отчет: Реализация продукции за период с разбивкой номенклатуры по нормам расходов Промо
Количественная и суммовая детализация реализации по периодам с разбивкой номенклатуры по нормам расходов
10.12.2009 23213 89 webresurs 8
ОСВ по всем субконто всех счетов с настройкой вывода и удобным контролем отрицательных остатков 1С 7.7
Оборотно-сальдовая ведомость по всем субконто всех счетов или заданного счета с возможностью настройки вывода и удобным контролем отрицательных остатков по всем субконто всех счетов. Отчет позволяет раздельно задавать вывод сальдо на начало периода, оборотов за период, сальдо на конец периода по всем субконто заданного счета или всех счетов при пустом значении счета.
03.12.2012 14185 92 vladimirvmi 10
Данные, переданные в ПФР
Данные переданные в ПФР (по загруженным файлам, по документам)
13.07.2012 15254 80 NYNYNY 8
Акт списания материалов по Видам Номенклатур
Воспользовалась старым отчетом (Акт списания материалов), добавив в него Аналитику по 20 счету по Виду Номенклатуры
04.07.2012 15967 46 Душечка 2
Отчет по форме 4-ФСС 2012 года для ЗиК 7.7 с таблицей инвалидов и выгрузкой в Бухгалтерию (УСН) 7.7
Отчет для ФСС, позволяющий загрузить данные по форме 4-ФСС 2012 года в регламентированный отчет бухгалтерии 7.7 с таблицей инвалидов для последующей выгрузки в файл XML.
03.07.2012 28934 102 GSokolov 21
Справка с места работы
Справка с места работы. Для 1С: Бухгалтерия 7.7
29.06.2012 15111 45 Доня 2
ИНВ-26 «Ведомость учета результатов, выявленных инвентаризацией»
ИНВ-26 «Ведомость учета результатов, выявленных инвентаризацией»
22.06.2012 16431 37 manuzin 2
Печатные формы МХ-1 и МХ-3 для 1С 7.7 (любой версии)
Два документа (приход-расход) + печатные формы к каждому из них.
13.06.2012 21215 135 aianitro 6
Упаковочный ярлык. Форма ТОРГ-9
10.04.2012 12541 14 24rus 1
Списание (перенос) остатков по счетам для настроек бухгалтерского учета (7.7)
Внешняя обработка для списания остатков по всем счетам плана счетов, по выбранной группе счетов или по конкретному счету на специальный (вспомогательный) счет.
20.03.2012 9828 49 nick.by 1
Печатная форма МБ8 (Постановление №71А от 1997 года)
Печатная форма МБ8 (Постановление №71А от 1997 года). Предназначена для конфигурации 1С:Бухгалтерия 7.7, используется в документе «Перемещение материалов». Применяется для оформления списания изношенных и непригодных для дальнейшего использования малоценных и быстроизнашивающихся предметов.
12.03.2012 15836 45 MasterSVS 4
«Меню-77»- программа для автоматизации учета продуктов на предприятиях общественного питания
Простая программа, интегрированная в «1С: Бухгалтерия 7.7» для автоматизации учета продуктов на предприятиях общественного питания.
28.02.2012 35323 59 YA-23 1
Карточка спецодежды для бухгалтерии 7.7 по приказу 290н
Карточка спецодежды для бухгалтерии 7.7 в соответствии с Приказом Минздравсоцразвития России от 01.06.2009 № 290н
21.02.2012 11350 45 warden 4
Внешняя печатная форма МХ-1 для типовой Бухгалтерии 7.7
Подключается к документу Расходная накладная (Отгрузка товаров, продукции) для печати Унифицированной формы № МХ-1, утвержденной постановлением Госкомстата России от 09.08.99 № 66
17.02.2012 16360 72 sdpj 0
Печатные формы для печати от имени поставщика (Счет, ТОРГ-12, Счет-фактура)
Печать документов из Поступление товаров и Поступление материалов. Формы Счета, ТОРГ-12, Счет-фактура образца 2012 года.
16.02.2012 14956 404 itsys 31
07.02.2012 20310 67 fixin 8