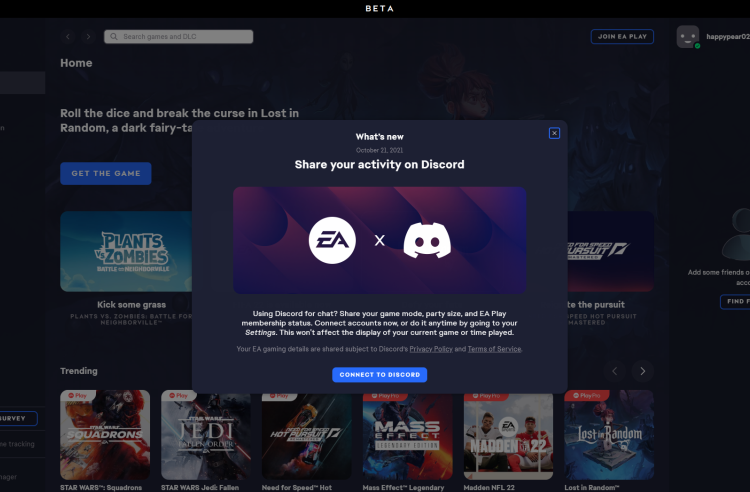как посмотреть во что играет человек в дискорде
Как в Discord поставить статус «Играет в игру»
Сегодня Discord стала одной из самых мощных веб-платформ для чата и видео. Изначально разработанная для геймеров, она сместила свои акценты, и заявила о себе, как чате для сообществ и друзей. Безусловно, приложение имеет все функции, чтобы получить массовое использование. В этой статье расскажем о том, как сделать в Дискорде статус «Играет в игру», какие базовые метки можно выставить на профиле, и как менять свое присутствие в системе.
Как сделать в Дискорде статус «Играет в игру»: пошаговая инструкция
Программой Discord предусмотрены базовые статусы для пользователей, а также есть дополнительные возможности для создания собственный пользовательских вариаций. А для тех, кто увлечен играми, в мессенджере есть отдельный функционал для обозначения своего присутствия.
Помимо четырех вариантов состояния, включающих такие, как онлайн, отсутствует, занят и невидимка, всегда можно включить метку, во что вы играете. Используйте готовую инструкцию, чтобы сделать этот статус:
Для изменения названия игр, просто уберите галочку напротив конкретной игры, или установите ее напротив нужной. Точно также вы сможете просто убрать этот статус, сняв метку напротив нужного пункта.
Обратите внимание! Отдельный статус, отображающий, что вы сейчас играете в конкретную игру, можно установить в настройках профиля в разделе «Игры».
Что такое статус и основные варианты в Discord
По этим терминов понимается значок, отображаемый в нижнем правом углу ника пользователя. Он указывает на состояние участника в данный момент времени. Унифицированные значки помогают другим пользователям сориентироваться, кто может в настоящее время вступить в беседу, а кого не стоит беспокоить.
Разработчики предложили пользователям четыре основных статуса. Эти состояния отмечены определенным символом, надписью и означают следующее:
Как изменить статус в Discord
Смена состояния из базовых опций доступна всем пользователям, независимо от того, какой у них профиль – стандартный, или с дополнительной опцией Nitro. Смена статуса выполняется вручную, и для этого следует выполнить следующее:
В Discord существуют еще и дополнительные режимы, например, Оверлей (Overlay) позволяет вести беседы в голосовом чате, оставаясь в игре. Такая опция незаменима во время командных игр, и помогает общаться с другими игроками.
Как в Discord скрыть во что играешь на данный момент
Приложение Discord изначально было разработано для геймеров. В нем огромное количество увлекательных компьютерных игр, которые могут вас увлечь. Чтобы не отвлекаться на общение от друзей-игроков, можно установить особый статус. О том, как скрыть в Дискорде, во что играешь, во всех ли версиях программы доступна эта функция, и как сделать себя невидимым для других пользователей – читайте далее.
Как скрыть в Дискорде информацию об игре, в которую играешь
В вашем списке игр может накопиться слишком много вкладок, и их можно отключить. Это позволить очистить основной список, и отключить отображение игры в Discord. Для этого выполните такие шаги:
Такой способ подойдет, когда вы играете в одиночку, и не желаете отвлекаться. В любое время опцию можно с легкостью включить.
Если вы используете для игр компьютер, или ноутбук, то у вас должна быть именно десктопная версия. Для того чтобы скрыть отображение игровой активности, в настройках деактивируйте оверлей. Но в любом случае при отключении статуса, требуется активировать и другие параметры, для этого:
Обратите внимание! В браузерной версии Discord нет опции, позволяющей скрыть игру, в которую играешь. Поэтому загрузите десктопную, где доступны все настройки.
Как скрыть в Discord, во что играешь на телефоне
Описанный функционал не доступен для смартфонов. Но здесь вы сможете применить другой способ, чтобы скрыть себя от других. Для изменения своего статуса на телефоне нажмите на левую кнопку мыши на личный сервер в приложении. В этот момент появляется зеленый круг и аватарка участника.
В появившемся окне вы можете выбрать необходимую категорию. Вы будете оставаться в выбранном статусе то время, которое укажете сами, выбрав его в списке. В общем, отключить показ игр можно просто выставив статус, что смогут выполнить даже начинающие геймеры:
Удобным вариантом здесь будет и установка режима «animated». Чтобы его активировать, выберите пункт «Задать пользовательский…», в вариантах выберите необходимый временной отрезок, и нажмите на кнопку «Сохранить».
Как включить Overlay в Дискорд? Подробная инструкция
Для тех, кто занимается игровыми стримами (демонстрацией прохождения игр и т.д.) и использует при этом такую программу, как Discord, наверняка не раз задавался вопросом, как включить оверлей в Discord.
Действительно, наличие оверлея – разумеется, если им не злоупотреблять – может украсить канал, повысить его информативность и т.д.
Что такое Оверлей в Discord вообще?
Впрочем, вполне возможно, что кто-то еще не в курсе не только, что такое оверлей в Discord, но и что такое вообще – эти оверлеи. Под оверлеями понимается та или иная информация, выводимая поверх транслируемого экрана.
И это может быть все, что угодно: логотип канала, аватарка пользователя, бегущая строка, всевозможная техническая информация…
Ну а под Discord Overlay подразумевается информация об имеющихся серверах, об участниках на канале. Таким образом, владелец сервера может, не переключаясь между ними, а также проводить настройки, например, громкости, не выходя из игры. Удобно? Несомненно!
Оверлей в Дискорде: как с ним работать?
Однако как сделать Оверлей в Discord? Для этого нужно будет:
Что касается того, как настроить оверлей в Дискорде, то это можно сделать также прямо из программы. В этом же окне имеются следующие пункты настойки:
Однако можно разрешать или не разрешать оверлей для каждой конкретно взятой игрушки. Делается это так:
Если что-то пошло не так…
Если не работает Discord, либо оверлей начинает мерцать, а то и вовсе не демонстрироваться, то, как правило, проблему стоит искать, как ни странно, в антивирусе. Ведь оверлей встраивается в само приложение.
Так что антивирус может принять такое поведение за подозрительное.Так что, если интересует, почему не работает оверлей в Discord, в первую очередь нужно добавить приложение Дискорд в список доверенных в своем антивирусе.
Оверлейный модуль находится по адресу:
%appdata%\Discord\0.0.296\modules\Discord_overlay\. А сам Дискорд: %localappdata%\Discord\.
Именно эти адреса и нужно вводить для добавление в исключение. Также, если оверлей не срабатывает, можно попробовать запустить Дискорд от имени администратора компьютера.
Если же не хочется, чтобы вся техническая информация в оверлее выводилась на экраны других зрителей – в случае сетевого стрима, к примеру, то имеет смысл включить режим Стримера.
Правда, в этом случае с экрана могут пропасть не только технические оверлеи, но и вообще все, что находится поверх экрана. Даже изображение с вебки.
Поэтому всем, кто спрашивает, как включить вебку в Дискорде, можно прежде всего посоветовать выключить режим Стримера.
Как включить Overlay в Дискорд? Смотрите видео
Для включения или отключения этого режима, находясь все в том же диалоговом окне, нужно выбрать раздел «Режим Стример». Здесь можно указать, какую информацию выводить на экраны зрителей, а какую скрывать.
Если знать, как включить оверлей в Discord, то можно действительно расширить свои возможности по использованию данной программы и привлечь на канал других зрителей. Тем более, как было показано выше, это сделать, в общем-то, не так трудно, как кажется.
Discord расскажет больше о том, как ваши друзья проводят время в играх от Electronic Arts
Ранее в мессенджере Discord появилась функция, показывающая, в какую игру от Electronic Arts и как долго играет тот или иной пользователь из списка контактов. Теперь же за счёт интеграции технологии Rich Presence пользователи будут видеть больше данных: любимые режимы, продолжительность сессии, готовность объединиться для кооперативного прохождения и так далее.
Изображение: Electronic Arts
Отмечается, что функция Rich Presence уже поддерживается в таких играх, как Payday 2, Battlerite или Divinity: Original Sin 2. Теперь же речь идёт о более глубокой интеграции, в связи с чем для работы нового инструмента пользователям потребуется объединить аккаунт Discord с новым приложением EA, которое пришло на смену Origin.
Помимо отображения дополнительной информации об игре, с которой взаимодействует тот или иной пользователь, могут появиться и другие функции. Например, разработчики могут реализовать инструмент, с помощью которого геймеры смогут приглашать друзей присоединиться непосредственно к самой игре или её просмотру.
Какие именно игры EA уже сейчас поддерживают функцию вывода подробной информации, пока неизвестно. Для её активации необходимо в новом приложении EA перейти в меню «Моя учётная запись» и там выбрать пункт «Настройки». Далее требуется выбрать меню «Подключённые учётные записи», в котором можно объединить аккаунт EA с учётной записью Discord.
Как в Discord играть в любую игру
Изначальное назначение мессенджера Discord – это площадка для общения геймеров. Он по-прежнему актуален для использования этими сообществом, причем в нем добавился и новый функционал, позволяющий вести более комфортные игровые баталии. В этой статье о том, как играть в Дискорде в любую игру, можно ли их добавить в свой мессенджер, и как происходит запуск игрового процесса.
Как играть в Discord в любую игру, и можно ли их добавить разделе «Игры»
Несколько обновленный мессенджер теперь имеет отдельную вкладку с названием «Игры». Она располагается сразу же над иконкой друзей, и их списком. Если отрыть эту вкладку, вам будет доступно следующее:
Разработчики Discord предусмотрели возможность запуска игр прямо из собственного приложения. Однако пока что здесь нет своих игр, и их придется добавлять со сторонних ресурсов. Чтобы пополнить свою библиотеку игр, используйте инструкцию:
Так можно внести в Дискорд любые игры, которые есть уже на вашем компьютере. Подобную инструкцию вы сможете применить и на смартфонах Андроид, для которых мессенджер и предусмотрен.
Как запустить игру в Дискорд Онлайн
Все что требуется для запуска – найти игру, и нажать «Play». Но перед этим требуется провести некоторые настройки вашего приложения, чтобы вам было комфортнее. Отрегулируйте все параметры:
Используйте в своих играх «Оверлей», который свяжет голосовой и текстовой чаты. Чтобы поставить наложение, используйте простую инструкцию: