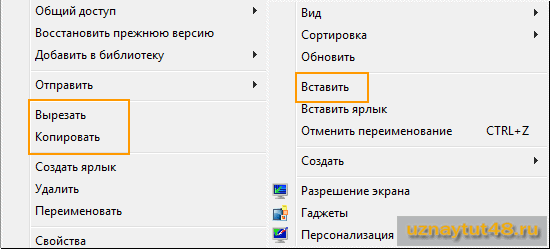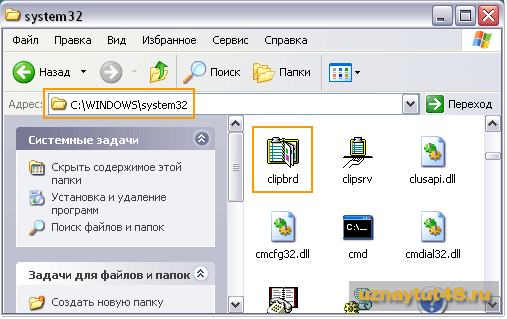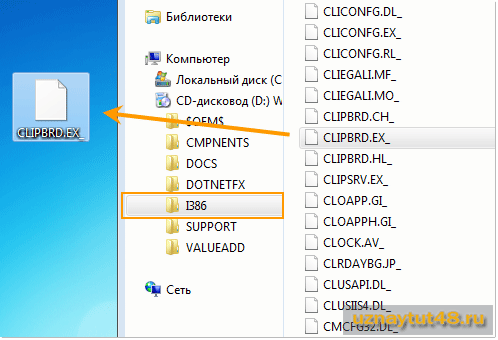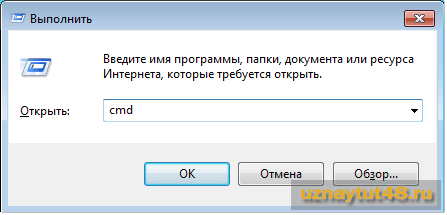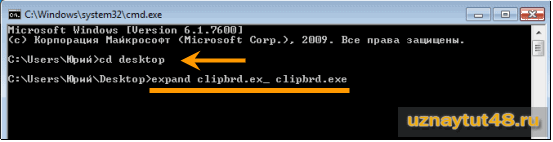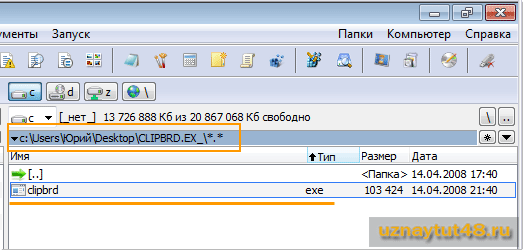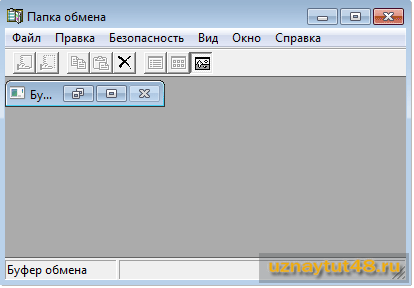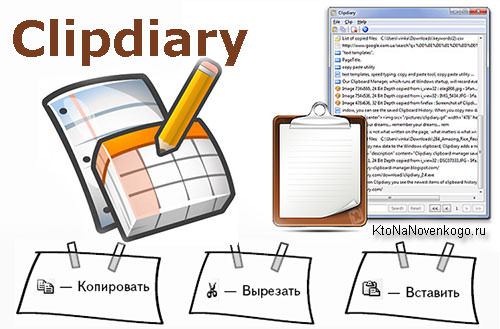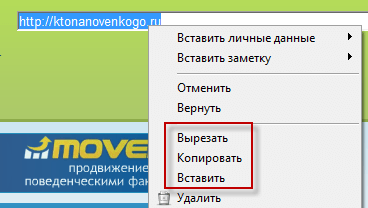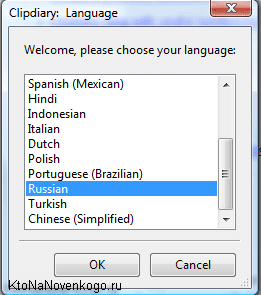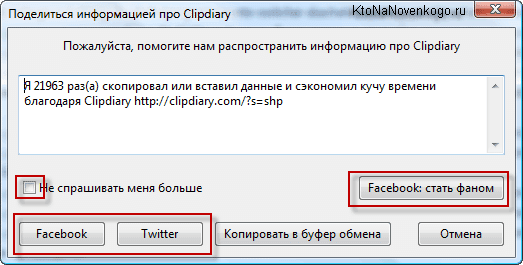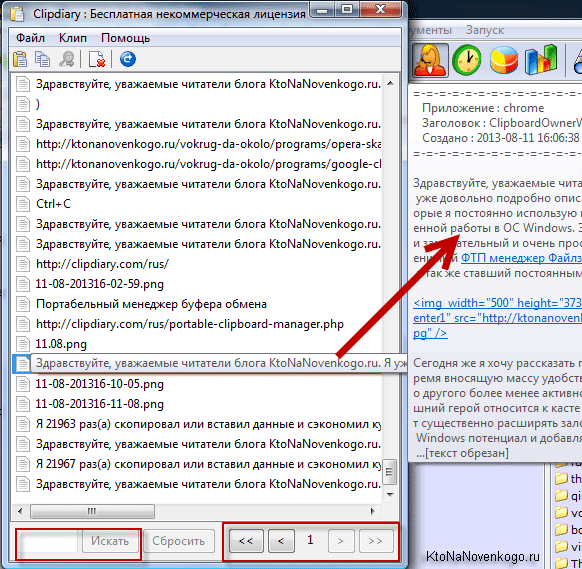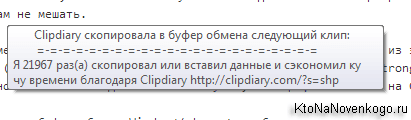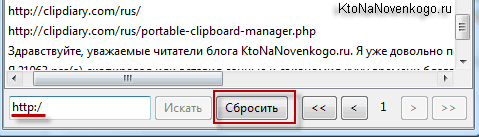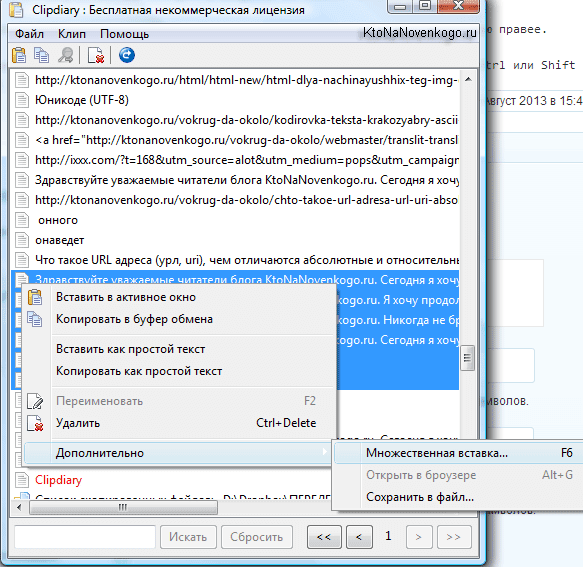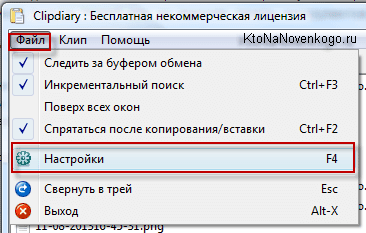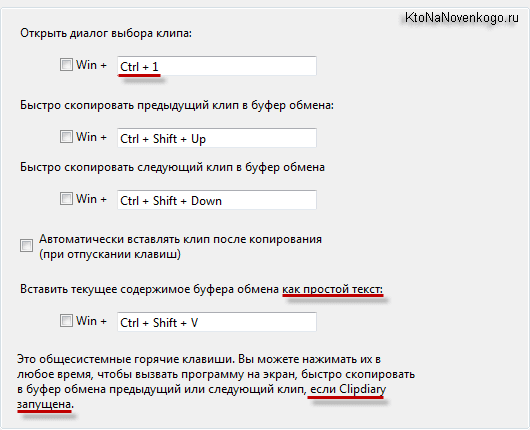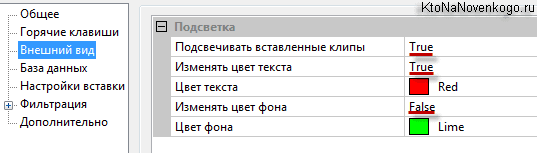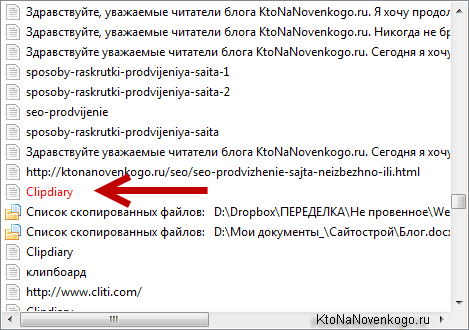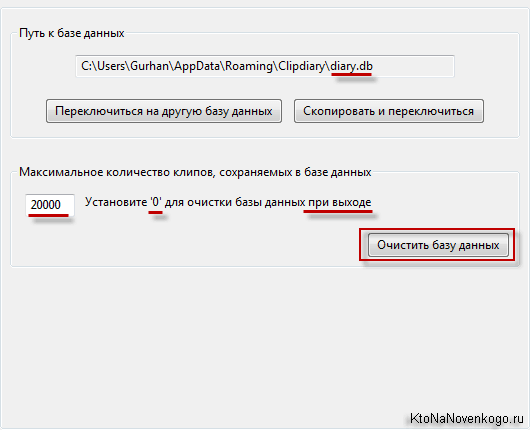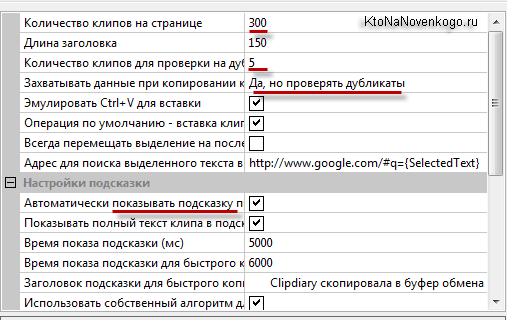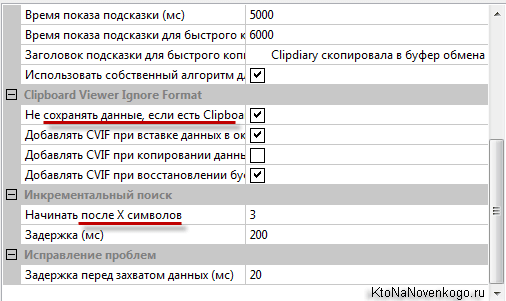как посмотреть все что было в буфере обмена
Просмотреть историю буфера обмена в Windows 10
Работа с большими объемами данных может осложняться потерей информации или частой монотонной работой с повторением одних и тех же действий. В операционной системе Windows 10 упростили некоторые операции за счет возможности работы с историей буфера обмена.
Буфер обмена — это промежуточное хранилище для информации, в которое она попадает после выполнения операции «Скопировать» или «Вырезать». Затем из буфера обмена информация переносится в новое место.
Если раньше стандартными средствами операционной системы можно было вставлять только последний скопированный фрагмент, то теперь в Windows 10 можно работать и с более ранними копиями текстов или рисунков.
Буфер обмена вызывается клавиатурной комбинацией Win + V (Win – это клавиша с флажком). При первом нажатии этого сочетания клавиш операционная система продемонстрирует сообщение об ошибке «Не удается отобразить журнал» и предложит включить журнал буфера обмена. Для этого необходимо будет нажать на кнопку «Включить».
После этого операционная система осуществить включение буфера, в котором отобразятся последние скопированные текстовые и графические файлы.
Обратите внимание! Если автоматического включения не произошло, запустить данную функцию можно через настройки операционной системы.
Как подключить журнал буфера обмена
Нажмите клавишу Win и выберите раздел « Параметры ».
Затем выберите раздел « Система » и пролистайте меню, расположенное слева, вниз до пункта « Буфер обмена ».
Переключатель « Журнал буфера обмена » переведите в позицию « Вкл ». Готово, журналом буфера обмена можно пользоваться.
Функции буфера
Какие действия можно совершать с помощью журнала буфера обмена:
Для использования всех этих функций используйте значок «трех точки» в правом верхнем углу блока с информацией. После нажатия на него откроется список с доступными командами.
После того, как данные будут скопированы в указанное место, буфер обмена закроется автоматически. Если он был открыт случайно, или необходимой информации в нем не оказалось, его можно закрыть кликнув мышкой по любому месту на экране, кроме самого этого блока.
Данные из буфера обмена можно вставлять в любую программу. Например, можно скопировать несколько изображений из открытых источников в Интернете и потом работать с ними в графическом редакторе, например – в Paint. Это удобно, если необходимо просмотреть большое количество картинок, выбрать несколько из них и перенести их в графический редактор.
Синхронизация буфера обмена на разных устройствах
Ещё одна полезная функция буфера обмена: если у вас есть несколько устройств, на которых используется одна и та же учетная запись Microsoft, то данные, скопированные на одном устройстве, можно вставлять на другом. Действия для синхронизации похожи на те, которые необходимо выполнить для включения журнала буфера обмена. Перейдя в настройки буфера обмена, в разделе « Синхронизация между устройствами », переключатель переведите в позицию « Вкл ».
Данную функцию можно использовать для компьютеров, ноутбуков и мобильных устройств. Главное, чтобы все они использовали одну и ту же учетную запись Microsoft и синхронизировались.
Обратите внимание! При переполнении буфера обмена, данные из него необходимо удалять.
Очистка буфера обмена
Удаление данных может происходить автоматически: по мере записи более новых данных в хранилище, более ранние будут стерты.
Другой способ очистить буфер обмена – сделать это вручную. Для этого есть два способа:
После нажатия на кнопку « Очистить » все данные, находящиеся в буфере обмене, будут удалены.
Заключение
Научившись работать с журналом буфера обмена в Windows 10 можно увеличить скорость переноса данных из одного места в другое, работать одновременно с большим количеством информации. Журнал буфера обмена вызывается простой клавиатурной комбинацией, удобен для просмотра и удаления скопированных фрагментов. Очистить журнал буфера обмена после окончания работы также легко, как и включить его. За ненадобностью эту функцию можно отключить в любой необходимый момент.
Синхронизация журнала буфера обмена на нескольких устройствах позволяет, например, переносить фотографии, созданные с помощью смартфона, на компьютер без подключения по Bluetooth, с помощью кабеля или через файлообменник. Встроенные функции Windows 10 облегчают жизнь пользователям и позволяют не тратить время на монотонные операции.
Пожалуйста, оставьте ваши отзывы по текущей теме статьи. За комментарии, дизлайки, подписки, отклики, лайки огромное вам спасибо!
Дайте знать, что вы думаете по этой теме статьи в комментариях. Мы очень благодарим вас за ваши комментарии, дизлайки, отклики, лайки, подписки!
Буфер обмена Android: как его посмотреть, закрепить или удалить оттуда данные
Даже если вы считаете себя опытным пользователем Android, думаю, время от времени вы всё равно сталкиваетесь с понятиями, сути которых либо не понимаете вообще, либо понимаете, но объяснить это посторонним уже не можете. Лаунчер, бутлоадер, буфер обмена – всё это терминология, которая в лексиконе большинства пользователей в принципе отсутствует. Другое дело, что мы ежедневно сталкиваемся с этими явлениями и просто не подозреваем об этом. Но если о лаунчерах мы уже рассказывали, о бутлоадерах – расскажем как-нибудь потом, то вот буфер обмена обходить стороной точно не будем.
Буфер обмена — это более функциональный элемент ОС, чем вы думали
Буфер обмена – это особый сегмент операционной системы, который выступает в роли временного хранилища данных, куда они попадают после того, как вы нажимаете кнопку «Копировать». Предполагается, что он взаимосвязан с оперативной памятью и способен хранить информацию только до первой перезагрузки, но это не совсем так. Помимо той информации, которую вы скопировали прямо сейчас, там могут хранить и другие сведения, скопированные ранее. По умолчанию новые данные, конечно, заменяют старые, но и их можно оставить там надолго.
Как просмотреть буфер обмена на Android
Небольшой дисклеймер: всё, что описано ниже, касается клавиатуры Gboard от Google. Если вы пользуетесь другой, можете скачать Gboard по этой ссылке, а, если не хотите менять, то не переживайте – получить доступ к буферу обмена на других клавиатурах можно примерно таким же образом. Лично я не думаю, что разные разработчики компонуют их как-то иначе.
Когда вы копируете текст, он попадает в буфер обмена
Чтобы отправить текст в буфер обмена, вам потребуется выполнить два простых действия: откройте любой текст и выделите его, а затем в выпадающем меню нажмите «Копировать». Теперь текст будет перенесён в буфер обмена, откуда его потом можно будет вставить куда угодно.
Данные в буфере обмена можно закрепить, чтобы пользоваться ими в будущем
Чтобы проверить, что в данный момент хранится в буфере обмена, вам потребуется вызвать клавиатуру. Если вы в браузере просто нажмите на адресную строку, и клавиатура появится автоматически. В верхней части найдите иконку списка и нажмите на него – это и есть буфер обмена.
Как удалить текст из буфера обмена
Там вы увидите свой текст, который скопировали ранее. Тут вы можете удалить его или закрепить, если, например, хотите иметь быстрый доступ к той или иной информации, которой вам часто приходится с кем-то делиться. Это могут быть номера телефонов, адреса или ваши паспортные данные. Для этого нажмите пальцем на фрагмент и удерживайте в течение полутора секунд. В выпадающем окне выберите «Удалить» или «Закрепить» в зависимости от того, что вам нужно.
Данные из буфера обмена не удаляются после перезагрузки, поэтому иногда имеет смысл удалять их вручную
Если вы выберете «Удалить», фрагмент текста навсегда исчезнет из буфера обмена и восстановить его уже будет невозможно. А вот если вы нажмёте «Закрепить», то в буфере появится два подраздела: Недавние и Закреплённые. Первый будет включать в себя те данные, которые вы скопировали только что, а второй – те, которые вы закрепили для быстрого доступа на потом.
Данные, которые попали в буфер обмена, хранятся там даже после перезагрузки устройства. Поэтому никакой связи с оперативной памятью здесь нет. Более того, закреплённые фрагменты текста хранятся там вообще бесконечно. Поэтому, если вы таким образом храните какую-то чувствительную информацию, рекомендуется беречь смартфон в тайне от других либо удалять сохранённые сведения по мере потери их актуальности.
Новости, статьи и анонсы публикаций
Свободное общение и обсуждение материалов
Все помнят легендарный Samsung Galaxy Note 7, о возгорании которого мир узнавал чуть ли не ежедневно. Тогда выяснилось, что к несчастным случаям привела оплошность в разработке аккумуляторов в совокупности с дизайнерскими решениями. Часть смартфонов отозвали, а для всех остальных выпустили прошивку, которая больше не позволяет телефону заряжаться или зарядка идет до определенного уровня. Но что происходит сейчас? Смартфоны других производителей время от времени продолжают полыхать и не очень хочется оказаться на месте пострадавших. Рассказываем, почему так происходит, и что с этим делать.
Есть такой жанр игр, как симуляторы жизни. Этот жанр еще называют Sims. Да это созвучно названию знаменитой игры, но вопросов тут быть не может, так как именно Sims является классическим представителем игр жанра ”симулятор жизни”. В этой подборке мы разберем несколько подобных игр. Не все они будут похожи на легендарных ”симсов”, но дотянуться до той высокой планки, тем более на смартфоне, довольно сложно. Но все равно мы подобрали несколько интересных представителей жанра, в которые можно с удовольствием поиграть. Есть даже очень знаменитые игры, которые перешли на смартфоны прямиком с компьютеров, а их названия стали не менее нарицательными именами. Давайте начинать.
Чаще, чем Chrome, не обновляется ни один другой продукт Google. Даже ежемесячные патчи безопасности для Android, которые поисковый гигант выпускает в первую неделю каждого месяца, всё равно выходят реже, чем обновления браузера. Google выпускает их примерно каждые четыре недели, потому что такой цикл кажется ей наиболее оптимальным. Зачем так часто, спросите? Ну, причины на то есть. Просто у разработчиков Chrome так много идей по его развитию, что они не могут позволить себе обновлять браузер реже. Обновление Chrome за номером 92 доказывает это как нельзя лучше.
Спасибо кэп. «получить доступ к буферу обмена на других клавиатурах можно примерно таким же образом», а вот с этого места подробнее, где обзор? Как дела на iPhone с этим?
2 лучших способа проверить и восстановить историю буфера обмена на Android
В буфере обмена хранятся тексты, которые вы копируете на свой смартфон. Однако функция буфера обмена Android по умолчанию позволяет восстанавливать (читать: вставлять) только последнюю запись, то есть последний скопированный вами текст. Что тогда происходит с адресом электронной почты, который вы скопировали за 30 минут до копирования другого текста? Вам нужно его перепечатать? Неа. Нет, если вы можете проверять и восстанавливать контент из буфера обмена вашего устройства.
В этом посте мы рассмотрим два (2) распространенных, но эффективных способа проверки истории буфера обмена на смартфоне Android. Когда вы закончите читать это, вы узнали бы, как легко получить любой ранее скопированный текст, не беспокоясь о его потере. О, кстати, скоро ты сможешь копировать изображения (не только текст) в буфер обмена Android скоро. Волнующие времена, не так ли?
1. Использование Google Keyboard (Gboard)
Один из самых простых способов просмотреть и восстановить историю буфера обмена на устройстве Android — использовать клавиатуру. Интересно, что многие приложения для клавиатуры теперь имеют диспетчер буфера обмена, который можно использовать для доступа к ранее скопированным текстам. Мы перечислили некоторые из лучших клавиатур Android с поддержкой истории буфера обмена, но в этой статье мы покажем вам, как восстановить историю буфера обмена с помощью Gboard, официального приложения Google для клавиатуры.
GBoard — это наиболее часто используемое и устанавливаемое приложение для клавиатуры Android в магазине Google Play. Он очень надежен и прост в использовании. Все это связано с тем, что он предустановлен на большинстве Android-устройств. Функция диспетчера буфера обмена была интегрирована в приложение Gboard около двух лет назад, и вот как вы можете использовать ее для проверки и восстановления истории буфера обмена на своем смартфоне Android.
Шаг 1: Во время набора текста с помощью Gboard коснитесь значка буфера обмена рядом с логотипом Google.
Это запускает менеджер буфера обмена Gboard.
Шаг 2: Чтобы восстановить конкретный текст / клип из буфера обмена, просто нажмите на него, чтобы вставить в текстовое поле.
Предостережение: По умолчанию клипы / тексты в диспетчере буфера обмена Gboard удаляются через час.
Если вы хотите, чтобы скопированный текст навсегда остался в диспетчере буфера обмена Gboard, вам придется закрепить его вручную. Для этого просто нажмите и удерживайте клип и выберите значок булавки. Теперь клип будет перемещен в раздел «Закрепленные» диспетчера буфера обмена.
Чтобы максимально эффективно использовать диспетчер буфера обмена Gboard, убедитесь, что эта функция всегда включена и активна. Если при запуске диспетчера буфера обмена отображается сообщение «Буфер обмена Gboard выключен», просто включите его с помощью переключателя.
Если диспетчер буфера обмена отключен, Gboard не будет создавать резервные копии скопированных текстов. И тогда их уже не вернуть. Если вы не можете найти или использовать функцию диспетчера буфера обмена на Gboard своего телефона, убедитесь, что приложение обновлено. Вы можете посетить Google PlayStore на своем устройстве, чтобы обновить его, или воспользоваться ссылкой ниже для быстрого доступа.
Если Gboard (или его менеджер буфера обмена) по-прежнему не работает должным образом, вам следует проверить некоторые варианты устранения неполадок в этой статье, чтобы исправить это.
2. Использование специальных приложений с буфером обмена
Еще один эффективный способ проверить и получить содержимое буфера обмена на вашем устройстве Android — использовать сторонние приложения для буфера обмена. Некоторые из этих приложений даже предлагают расширенные и более быстрые функции копирования и вставки, чем Gboad. Если вы работаете с серийным текстовым агентом или вам часто приходится копировать и вставлять большой объем контента на свой смартфон, вы найдете некоторые из этих приложений с буфером обмена еще более интересными.
Некоторые приложения с буфером обмена могут фильтровать и систематизировать содержимое буфера обмена по категориям (URL-адреса, адреса и т. Д.); кодировать содержимое буфера обмена в QR-коды; делиться клипами с друзьями; переводите клипы на несколько языков и некоторые другие дополнительные функции, которых нет на клавиатуре. В Google Play Store есть множество приложений с буфером обмена. Просмотрите их функции, чтобы узнать, какие из них вам нужны. Однако в целях безопасности и конфиденциальности убедитесь, что вы просматриваете необходимые разрешения любого приложения с буфером обмена, которое вы выберете для установки.
Советы по безопасности буфера обмена
Вернуться назад во времени
В настоящее время это наиболее эффективные методы, которые предоставляют пользователям Android роскошь извлечения любого скопированного контента из буфера обмена своего телефона. Диспетчер буфера обмена клавиатуры Google (Gboard) является базовым, но выполняет свою работу. Это также безопаснее и надежнее с точки зрения безопасности. Если вам нужно что-то более продвинутое и интересное, вы можете поэкспериментировать со сторонними приложениями с буфером обмена.
Следующий:
Вы ищете приложения для клавиатуры Android с большими кнопками? Вы найдете семь таких приложений в статье по ссылке ниже. Проверить это.
Просмотр и очистка содержимого буфера обмена Windows
Работая на компьютере, мы пользуемся разными приложениями, переносим данные с одного носителя на другой, копируем различную информацию. Разработчик операционных систем Windows нацелены на повышение удобства их использования, автоматизацию рутинных действий. Для этого и была предусмотрена возможность оперировать с буфером обмена: записать информацию, перенести её в другое место на диске или в другую программу, просмотреть содержимое и очистить его.
Буфер обмена —часть памяти, где хранятся недавно использованные и записанные туда данные. Это могут быть изображения, таблицы, файлы, текст. Оперативная память (ОЗУ) используется только во время работы компьютера, поэтому после его выключения всё содержимое буфера удаляется. Таким образом, это ненадёжное хранилище информации, а подходит лишь для временного быстрого её использования.
В любой ОС Windows запись в буфер обмена производится пунктом «копировать» контекстного меню (сочетание клавиш Ctrl и C), а запись из него командой «вставить» (сочетание клавиш Ctrl и V). Также можно «вырезать» блок банных (Ctrl+X), что означает записать с удалением из того места, в котором он сейчас находится. Иногда при работе с тем или иным приложением система выдаёт сообщение «объём информации слишком велик для помещения в clipboard». Это значит, компьютеру не хватает места для записи, так происходит, обычно, при работе с крупным изображением.
Просмотреть содержимое буфера обмена Windows можно стандартными средствами, предусмотренными в системе, и при помощи специальных утилит.
Обращение к буферу обмена стандартными средствами Windows
Полноценная программа есть только в Windows XP. Существует служебная утилита, которая находится в папке C:/windows/system32.
В Windows 7 также существует такая программа, называется она clip.exe.
Но открыть её пользователю невозможно. Есть способ очистить буфер обмена специальной командой и даже создать для неё ярлык запуска. А можно попробовать перенести служебную программу clipbrd.exe из старой операционной системы.
Распаковать файл можно также при помощи командной строки, для этого введите следующий текст:
expand clipbrd.ex_ clipbrd.exe
Это работает в случае, если вы сохранили файл на рабочий стол. Первая команда переводит в эту директорию. Если вы сохранили где-то в другом месте, укажите свой путь. Но всё же проще воспользоваться одним из архиваторов, наверняка подобные программы найдутся у каждого на компьютере.
Чтобы только очистить буфер обмена, можно создать ярлык для специальной команды:
Если хотите проверить работоспособность, скопируйте что-то, например, текст в Word, вставьте, чтобы убедиться, что буфер не пустой, а затем запустите созданную команду. На миг появится чёрное окошко. Когда оно исчезнет, нажмите в Word команду «вставить», и ничего не произойдёт, потому что информация из памяти стёрта.
Но есть и более простой способ удалить из памяти большой фрагмент. Просто скопируйте что-то очень маленькое, например, одну букву, и программа заменит большой объём новыми данными (этой буквой).
Из этого следует основной недостаток использования стандартной программы Windows для того, чтобы посмотреть содержимое буфера обмена: в память записывается лишь последняя информация. После копирования предыдущая просто заменяется. И вставить вы можете только последний фрагмент.
Однако иногда в приложения добавляются расширенные возможности. Например, в Microsoft Office возможно не только посмотреть, а ещё и выбрать из нескольких последних копирований фрагменты, очистить, а также настроить размер самого буфера. Причём все эти данные, в том числе и настройки, доступны из любого приложения пакета.
Панель управления буфером находится в верхнем левом углу на вкладке «Главная». Под значком «Вставить» есть строка со стрелочкой, нажмите её и откроется дополнительное окно, где можно посмотреть скопированные данные и выбрать нужные для вставки.
Специальные программы управления буфером обмена
Кроме стандартных средств Windows существует множество специализированных программ, которые позволяют открыть на компьютере буфер обмена, посмотреть, что там находится, очистить или выбрать необходимые данные.
Такими приложениями являются:
ClipDiary — программа, которая сохраняет данные в историю, хранит их даже после перезагрузки компьютера, позволяет использовать горячие клавиши, создавать шаблоны, ставить метки, обладает удобной навигацией. Приложение бесплатно для личного использования.
CLCL — простая бесплатная утилита, аналогичная стандартному средству Windows с той разницей, что может сохранять предыдущие копирования, а не только последние. Программа проста в управлении и не требует установки. Также хранит данные после выключения компьютера.
Clipboard Viewer— программа для работы с буфером обмена в реальном времени. Не сохраняет данные после перезагрузки. Зато обладает полезной функцией сохранения данных в файл и восстановления из него. Таким образом, вы сможете перенести содержимое буфера обмена на другой компьютер.
AAP Assistant— мощная программа для работы с текстовыми данными буфера: сохраняет историю, использует горячие клавиши, анализирует и обрабатывает текст перед вставкой, возможность сетевого доступа (через интернет), напоминания, конвертирование единиц измерений, быстрая смена раскладки клавиатуры и многие другие полезные функции.
Таковы средства, позволяющие открыть буфер обмена и управлять его содержимым. Обычным пользователям хватает и стандартных средств Windows, если же вы работаете с большим объёмом информации определённого типа, особенно если с часто повторяющимися блоками данных, то лучше выбрать более продвинутое специальное приложение.
Как посмотреть что было в буфере обмена
Приветствую Вас на своем блоге! Не так давно, один мой знакомый, спросил меня: “Как узнать содержимое буфера обмена?” Я ему показал, как это сделать, и подумал, что это может пригодиться еще кому нибудь. В общем я решил написать пост на эту тему. И сразу подскажу, как можно очистить буфер обмена в Windows.
Что такое буфер обмена.
Буфер обмена – это объем оперативной памяти, отведенный системой, для временного хранения информации.
С помощью буфера обмена вы можете перемещать или копировать файлы между дисками и каталогами компьютера, а также перемешать или копировать текст, из одного документа в другой.
В буфер обмена информация попадает, если вы в контекстном меню выбираете пункт “Копировать” (Ctrl+C) или “Вырезать”(Ctrl+X). А если вы выбираете пункт “Вставить” (Ctrl+V), то вы извлекаете информацию из буфера обмена.
В буфере обмена может хранится только одна информация, то есть при копировании новой, старая удаляется.
Но все эти операции происходят не заметно для пользователя, так как сам буфер обмена по умолчанию невидим. И когда во время работы приходится часто перемещать информацию с помощью буфера обмена, то можно запутаться и забыть, что копировали туда в последний раз.
Но не все так плохо, в Windows есть возможность посмотреть, что хранится в буфере обмена на данный момент.
Как посмотреть содержимое буфера обмена в Windows XP.
В Windows XP есть программа, с помощью которой можно посмотреть содержимое буфера обмена, называется она clipbrd.exe.
Чтобы узнать что находится в буфере обмена на данный момент, нажмите комбинацию клавиш Win+R, и введите в окне программы clipbrd, после чего откроется новое окно, которое называется “Папка обмена”. Внутри этого окна вы увидите, что находится в памяти компьютера сейчас.
Если это текст, то вы увидите текст, если это файл, то вы увидите путь до этого файла.
Как посмотреть содержимое буфера обмена Windows 7.
В Windows 7 разработчики отказались от программы просмотра содержимого буфера обмена. Точнее сказать, такой программы не было уже в Windows Vista.
Но если вам нужна возможность просмотра содержимого в семерке, то программу clipbrd.exe можно скопировать из Windows XP в Windows 7, и она там будет нормально работать.
Если у вас есть установленная Windows XP, то скопируйте программу clipbrd.exe на флешку и перенесите ее на Windows 7.
В этом каталоге найдите файл CLIPBRD.EX_, и скопируйте его себе на рабочий стол. Теперь его нужно распаковать, что можно сделать, как средствами Windows 7, та и сторонними программами.
Для того чтобы распаковать файл средствами Windows, нажмите комбинацию клавиш WIN+R и введите в окне “Выполнить” команду cmd.
В открывшемся окне введите две команды:
cd desktop
expand clipbrd.ex_ clipbrd.exe
Первая команда переносит командную строку на уровень выше, в нашем случае на рабочий стол, вторая команда извлекает из архива файл CLIPBRD.EX_.
Если вы файл программы для просмотра содержимого буфера обмена скопировали не на рабочий стол, то первой командой нужно перейти в каталог, где этот файл лежит.
Если работа с командной строкой Windows у вас вызывает трудности, то извлечь файл CLIPBRD.EX_ из архива можно с помощью любого архиватора или с помощью программы Total Commander.
Для этого перейдите в сам архив файла и просто скопируйте его от туда в другое место.
После извлечения из архива программы для просмотра содержимого буфера обмена из архива, у вас появится вот такая программа.
Которая прекрасно работает в Windows 7.
Кроме стандартной программы для просмотра содержимого буфера обмена, есть много программ, которые позволяют не только узнать, что скопировано в память, но запоминать несколько последних записей буфера обмена.
Это может пригодиться, если вам нужно одновременно вводить несколько записей в компьютере, например заполнять какую то анкету. Получается что то вроде временной записной книжки.
CLCL.exe – Программа для просмотра буфера обмена.
CLCL.exe – это одна из таких программ, которая позволяет не только посмотреть содержимое буфера обмена, но запоминает несколько последних записей в память компьютера. По умолчанию их 30, что, согласитесь, более чем достаточно.
Еще один плюс этой программы, это то, что ее не нужно устанавливать.
Как только вы ее запустите, в трее появится иконка программы в виде скрепки.
Если открыть окно программы, то вы увидите, что левая часть окна программы поделена на две части. В верхней части будут файлы, которые отвечают за содержимое буфера обмена, а в нижней части находится журнал, где можно посмотреть, что вы копировали в буфер обмена в последнее время.
Если нажать на иконку программы правой кнопкой мыши, то откроется меню, где будет отображаться история копирования в буфер обмена.
Эта история сохраняется в специальном файле программы и не удаляется после перезагрузки системы.
Если нажать пункт меню “Просмотр”, то откроется окно программы.
Если нажать пункт меню “Параметры”, то откроется окно с настройками программы, где можно ее настроить по своему желанию. Скачать программу можно здесь.
Как очистить буфер обмена.
Если вам нужно очистить буфер обмена, то в Windows сделать это можно несколькими способами.
Первый способ.
Для того, чтобы очистить буфер обмена во всех версиях Windows, можно воспользоваться программой CCleaner.
Запустите программу и выберите раздел “Очистка”.
Перейдите во кладку “Windows” и разделе “Система” отметьте галочкой пункт “Буфер обмена”. После чего нажмите кнопку “Очистка”.
Второй способ.
Кроме этого, начиная с Windows Vista, есть возможность очистить буфер обмена в Windows, с помощью самой системы. Сделать это будет легко, если создать ярлык для очистки буфера обмена.
При создании ярлыка, в поле, где нужно указать расположение объектов, введите команду:
cmd /c echo off | clip
Название ярлыку можно дать любое, главное чтобы вам было понятно.
После этого, на рабочем столе появится ярлык, с помощью которого вы сможете быстро очистить буфер обмена.
В Windows есть возможность установить стикер на рабочем столе, чтобы делать быстрые заметки или записки для напоминания, как установить стикер в Windows, вы можете узнать, прочитав эту статью.
Удачи!
Здравствуйте, уважаемые читатели блога KtoNaNovenkogo.ru. Я уже довольно подробно описал практически все программы, которые постоянно использую и без которых уже не мыслю полноценной работы в ОС Windows. Это Тотал Коммандер, замечательный и очень простой текстовый редактор Нотепад++, незаменимый ФТП менеджер Файлзила, а так же ставший постоянным жителем моего компа — менеджер паролей Кипас.
Сегодня же хочу рассказать про очень простую программу, вносящую массу удобства в работу вебмастера, да и любого другого более-менее активного пользователя ПК. Наш сегодняшний герой относится к касте менеджеров буфера обмена и умеет существенно расширять заложенный в этот базовый инструмент Windows потенциал, а так же добавлять к нему новые возможности. Зовут его Clipdiary.
Чуть раньше я уже писал об очень полезной утилите для переключения раскладки клавиатуры Пунто Свитчер, которая тоже умеет чуток колдовать с буфером обмена, но наш сегодняшний герой делает это гораздо лучше, на мой взгляд.
Чего не хватает буферу обмена в Windows
Вообще, буфер обмена (clipboard) в Windows всем хорошо, окромя того, что его зачастую бывает мало. Ну, в смысле не то, чтобы в него что-то большое не влазило, а в том смысле, что добавляя в буфер новую запись вы тем самым стираете уже там существующую.
Пустячок для тех, кто мало работает с компьютером, но в то же время огромная проблема для тех, кто из-за него не вылезает и при этом занят не играми, а какой-либо работой с текстами, файлами и т.п. вещами. В общем для тех, кто делает вид, что чего-то делает, т.е. для нас с вами, уважаемые вебмастера.
Сам по себе буфер обмена был придуман и используется для переноса данных из одного приложения в другое. С ним умеют работать абсолютно все программы написанные под Windows и абсолютно все из них понимают те горячие клавиши, которые обычно мы используем для копирования, вставки или вырезки какого-либо фрагмента текста, файла, изображения или Html кода.
Я вообще операции копирования и вставки в клипборд повесил на боковые кнопки мыши, ибо это реально самые часто выполняемые мною операции при работе с компьютером.
Понятно, что с буфером обмена можно работать и с помощью команд контекстного меню (нажатие правой кнопкой мыши по выделенному фрагменту текста или выделенным файлам), а так же с помощью меню, которое имеет место быть у подавляющего большинства виндовых программ.
Все это замечательно, но новая запись в clipboard затирает предыдущую, а значит операции, требующие многократного копирования и вставки фрагментов текста или файлов между различными приложениями, становятся не слишком то удобными, и это еще мягко сказано. Тут просто катастрофически не хватает возможности посмотреть историю буфера обмена.
Вполне логично было бы предположить при этом, что в Windows для этой цели может использоваться какой-то файлик, в качестве базы данных для хранения истории записей в клипборд. Следовательно, нужно будет просто узнать где физически находится буфер обмена. Конечно же, информация, скопированная в него, висит в оперативной памяти, но есть и специальный файлик, где она дублируется, возможно, на случай сбоя.
В Windows XP он назывался clipbrd.exe и жил в системной папке (C:WINDOWSsystem32). В современных версиях Виндовс, файл резервного хранения данных из буфера обмена находится примерно там же, но зовется он иначе — clip.exe. Толку правда от него особого не будет, но сам факт его существования (твердой копии клипборда) можно считать подтвержденным.
К сожалению, в нем не хранятся все предыдущие вставки, т.е. историю записей в clipboard Виндовс не ведет. Возможно, что это связано с какими-то вопросами безопасности. Не знаю. Кстати, тоже самое касается и вопроса о том, как очистить буфер обмена? Да очень просто.
При этом не надо знать, где находится упомянутый чуть выше файл, а достаточно лишь скопировать в него (Ctrl+C или из контекстного меню) любое слово из любой открытой сейчас программы (браузера, текстового ректора или файлового менеджера). Новая запись сотрет предыдущую, которая могла быть очень объемной и занимать достаточно много места в оперативной памяти вашего компьютера.
Т.е. остается не решенной лишь задача сохранения и возможности просмотра всего того, что мы когда-либо копировали в клипборд. Желательно, чтобы при этом была возможность поиска по сохраненным данных, листания содержимого буфера с помощью горячих клавиш, возможность очистки истории, ну, и еще что-нибудь такое полезное.
Без этого стандартный clipboard Windows можно сравнить с закупкой в супермаркете без возможности пользоваться корзиной или тележкой — с каждым отдельным предметом (товаром) вы вынуждены бегать на кассу. Это очень сильно замедляет работу и вызывает сильное раздражение. Не у всех, конечно же, но у большинства активных пользователей ПК.
Понятно, что я не открыл Америку и об этом недостатке буфера обмена известно давно, сторонними разработчиками было написано и успешно используется огромное количество различных менеджеров клипборда, которые отличают друг от друга как функционалом, так и удобством использования. Даже разработчики МикроСофта добавили расширитель буфера в свой офисный пакет.
За последние лет пятнадцать я перепробовал, наверно, с десяток подобных программ и меня почти всегда что-то в них не устраивало. Возможно, что где-то я просто не смог докопаться до того, как совершаются необходимые мне действия, где-то не смог понять как отключается то, что мне было не нужно и мешало при повседневной работе в Windows.
Поэтому и не говорю, что сегодняшний герой по имени Clipdiary является идеальным вариантом менеджера буфера обмена с возможностью хранения истории вставок за сколь угодно продолжительный период времени. Конечно же, нет. Каждому свое, но для меня именно эта программа последние лет пять является идеалом в данной области.
Что приятно, распространяется она бесплатно, если вы планируете использовать ее для некоммерческих целей. Также имеется и портативный ее вариант, который будет с успехом работать с флешки. Историю буфера она хранит в базе данных, которая представляет собой обычный файл на жестком диске вашего компьютера, а для уменьшения его размера Clipdiary все записи сжимает в архив.
Несколько лет назад у меня был неприятный момент, в котором ключевую спасительную роль сыграл именно этот менеджер. Я писал очередную статью в блог KtoNaNovenkogo.ru, все шло замечательно и большая часть работы уже была проделана. Я ощущал приятное чувство от хорошо выполненной работы и уже готов был финализировать ее, т.е. публиковать статью.
Работал я в своей любимой (на тот момент) Опере, где была открыта админка Вордпресса. Не помню уже точно, толи комп у меня перегрузился самопроизвольно, толи Упсы не выдержали броска по питанию, ибо в них давно не заменялись батареи, но я потерял все над чем работал до этого долгих часов пять.
Чувство было непередаваемое. Готов был рвать и метать. Опера, зараза, не сохранила вводимый в админке текст (кстати, используемый мною сейчас для работы с сайтом Гугл Хром умеет все восстанавливать при крахе системы или самого браузера, в связи с чем при написании статей я только им и пользуюсь теперича).
Т.к. это был мой первый подобный печальный опыт, то по сложившейся традиции (пока гром не грянет — русский не перекрестится) резервные копии уже написанного текста я не делал. Надежд на восстановление практически никаких у меня не было и лишь машинально я стал перебирать все, что могло мне помочь не начинать работу над статьей заново.
Оказалось, что совсем незадолго до печального события я зачем-то скопировал весь текст статьи в буфер обмена (это удобно делать, нажимая комбинацию клавиш Ctrl+A для выделения всего текста в окне редактирования в админке Вордпресса, а затем Ctrl+C для копирования в клипборд). Естественно, что Clipdiary эти данные сохранил, ибо сразу же их записывает в свой файл-базу. Радости моей тогда не было предела.
Clipdiary — расширяем возможности буфера обмена
В общем, программа замечательная и сейчас попробую вкратце описать ее возможности. Как я уже упоминал, скачать Clipdiary можно совершенно бесплатно.
Если вам больше нравятся портабл версии программ, то можете скачать портабельный менеджер буфера обмена.
При установке вам предложат выбрать язык интерфейса и что приятно, русский входит в число доступных вариантов:
Сразу после установки Clipdiary начнет жить у вас в трее и подгружаться вместе с Windows. Как только будут происходить копирования в буфер обмена, эта программа получит уведомление и немедленно сохранит эту информацию из клипборда в свою базу данных. В этом плане ее работа для вас будет фактически незаметна.
Если вы обнаружите, что она не перехватывает почему-то информацию помещаемую в клипборд, то щелкните по ее значку в трее правой кнопкой мыши и убедитесь в наличие галочки в поле «Следить за буфером обмена»:
При первом запуске вам так же будет предложено расшарить информацию о существовании такой замечательной программы, как Clipdiary, в ваши аккаунты Твиттера и Фейсбука. Лично я так и сделал после недавнего обновления до последней актуальной версии.
Все. Теперь история всех операций с буфером обмена в вашей ОС будет вам доступна. По умолчанию, для вызова окна нужно будет нажать Ctrl+D на клавиатуре или щелкнуть левой кнопкой мыши по иконке программы в трее.
Как я уже говорил, Clipdiary хранит все, что вы копировали в буфер обмена с того момента, как установили эту программу. По умолчанию показывается только последние 50 сохранений, а для доступа к остальным можно воспользоваться кнопками перехода на предыдущую страницу, расположенными внизу окна справа.
В строках открывшегося окна отображается только начало фрагмента текста или же названия файла, а его более развернутую версию вы сможете наблюдать, кликнув один раз по ней мышью — появится всплывающее окно, которое видно на показанном выше скриншоте. Двойной клик по строке приведет к вставке хранимой там информации в то место, где у вас в данный момент был установлен курсор мыши.
Собственно, это и есть основной способ использования Clipdiary, чтобы вытащить из его базы то, что вы копировали в буфер обмена когда-то. По умолчанию, после вставки нужного вам фрагмента окно программы автоматически свернется в трей, чтобы вам не мешать.
Но если вам нужно будет в одно и то же место вставить сразу несколько фрагментов или же файлов из этого менеджера клипборда, то открыв его окно (Ctrl+D), достаточно будет нажать на Ctrl+F2, чтобы оно уже не закрывалась при очередной вставке. Когда вам это наскучит, то еще раз нажмите на Ctrl+F2.
Что примечательно, можно перенести в буфер обмена Windows любую из сохраненных в Clipdiary записей или же файл, даже не открывая окно этой программы. Для этого достаточно воспользоваться сочетанием клавиш Ctrl+Shift+стрелка вверх или вниз. Чуть подробнее.
Не важно будет, где именно у вас в данный момент находится курсор мыши. Просто нажимаете комбинацию клавиш Ctrl+Shift+стрелка вверх и у вас начнется прокрутка истории буфера обмена в обратную сторону (ретроспектива). Это трудно показать на скриншоте, но в середине экрана появится область с текстом (или названием файла) когда-то помещенным в буфер обмена и содержимое этой области, а так же его размер будут менять по мере нажатия вами на стрелочку вверх на клавиатуре.
Когда найдете нужный фрагмент, то просто отпустите клавиши. Все — он будет помещен в клипборд и для его вставки вы теперь должны будете поставить курсор в требуемое место и воспользоваться Ctrl+V или же контекстным меню.
В самом низу окна с историей операций с буфером обмена будет расположена область для поиска по базе Clipdiary чего-то такого, что вы не можете найти визуально просматривая все записи. У меня такая необходимость возникает часто и, например, для поиска ссылок достаточно будет ввести в окно поиска «http://».
Чтобы вернуться к просмотру всей истории клипборда нажмите на кнопку «Сбросить», расположенную правее.
Возможны и групповые операции с фрагментами хранимыми в этой программе. Для этого, удерживая Ctrl или Shift, выделите несколько строк в окне Clipdiary и выберите из контекстного меню (можно использовать и верхнее меню пункта «Клип» или же верхнюю панель инструментов) нужный вам вариант.
Выделенные фрагменты можно удалить из базы этой программы, либо вставить их все сразу в буфер обмена или в том место, куда вы захотите. Причем, можно очистить текст от форматирования при вставке, если это необходимо.
Настройки менеджера буфера обмена Clipdiary
Вот фактически и все возможности этой замечательной программы, а нам осталось только рассмотреть ее настройки, некоторые из которых могут добавить чуток удобства.
На вкладке «Общие» вы вольны поменять язык интерфейса, ну а все остальное вряд ли имеет смысл трогать. На следующей вкладке «Горячие клавиши» вы вольны переназначить то, что вам предлагает Clipdiary по умолчанию:
Лично я переназначил лишь вызов окна с историей буфера обмена, ибо это сочетание клавиш мне показалось более удобным для повседневного использования.
На вкладке «Внешний вид» вы можете задать способ выделения тех фрагментов, которые уже вставляли из окна этой программы. Эти фрагменты из истории буфера обмена у них обзываются клипы. Можно выделять их цветом текста или цветом фона.
На самом деле вещь довольно удобная, ибо при написании статьи, например, я постоянно вставляют названия программы, сервиса или чего-то еще (на латинице не умею печатать вслепую) о чем сейчас пишу. Но кроме этого в клипборд постоянно попадает и еще масса всякой всячины, в результате чего мои часто вставляемые фрагменты было бы сложновато найти, если бы не их подсветка.
Вкладка «База данных» позволяет вам при необходимости изменить место ее хранения (или узнать его, если захотите ее перенести на другой компьютер).
Там же можно задать количество хранимых в ней клипов, а если вам необходимо очищать ее содержимое после закрытия программы (выключения Windows), например, чтобы ваш сожитель по компьютерному пространству не смог в ней покопаться, то поставьте нолик в этом поле.
Вкладка «Настройка вставки» предназначена для решения возможных проблем. У меня они возникают при работе с Оперой — вставляется не тот клип, который мне необходим, а тот, что живет на данный момент в клипборде.
Увеличение времени задержки мне не помогло, поэтому я снял галочку «Восстанавливать содержимое буфера обмена после вставки клипа».
В области «Дополнительно» можно оставить все по умолчанию, но я, например, увеличил количество клипов отображаемых на одной странице до 300 (по умолчанию было 50). Почему? Да потому что за время написания одной статьи те клипы, что постоянно использовал для вставки уползали на вторую страницу, а там уже выделение цветом не работало.
Кстати, по умолчанию Clipdiary последние пять копирований в буфер обмена держит в памяти и если вы еще раз попытаетесь скопировать что-то дублирующее из этой пятерки, то в историю этот клип повторно записан не будет. Здесь вы можете это все поднастроить так, как вам будет удобнее.
По умолчанию этот менеджер истории буфера обмена не будет перехватывать проходящие через клипборд пароли из различных специализированных программ (менеджеров паролей, навроде, Кипаса, ссылку на описание которого я приводил в начале этой публикации), которые используют метод отправки «Clipboard Viewer Ignore». Если вы это хотите отменить, то снимите галочку.
Ну, и так же программа может начинать вести поиск сразу после ввода вами нескольких символов (похоже на то, что используется в Гугле, когда вы там вводите запрос — как правильно гуглить я как раз недавно писал). В настройках вы можете задать их точное количество.
P.S. Сообщил через форму обратной связи на странице этой программы о том, что написал о Clipdiary статью. Через некоторое время мне ответил сам разработчик. Оказалось, что я не правильно понял пару вещей в алгоритме работы буфера обмена в Windows.
Во-первых, Clipbrd.exe оказался не файлом, где хранится содержимое клипборда (живет последний исключительно в оперативной памяти), а программой, которая просто это содержимое может считывать. Назначение Clipbrd.ex для самого разработчика является загадкой.
Во-вторых, очень трудно представить себе содержимое буфера, которое могло бы отъесть хоть сколько-нибудь значимое количество оперативной памяти, особенно в современных компьютерах. Какого бы размера файл вы не запихнули в клипборд, храниться в нем будет лишь путь до этого самого файла и информацию о том, что он скопирован. Все.
Но правда та часть моей публикации, что была посвящена непосредственно менеджеру истории буфера, была отмечена довольно лестными комментариями, а в знак благодарности я получил именную версию программы (мне дали ключик для нее), чем я сейчас и не премину похвастаться:
Все пользователи операционной системы Windows пользуются буфером обмена, даже если не знаю о этом. Так как скопированный текст попадает в буфер обмена, а оттуда уже вставляется в нужное место.
Поэтому в этой статье мы поговорим как посмотреть буфер обмена Windows 10, а также как очистить буфер обмена Windows 10 самому. Собственно сама операционная система не позволяет встроенными средствами просматривать данные в буфере обмена, для этого мы воспользуемся сторонним софтом.
Что такое буфер обмена
Сам буфер обмена создан для того чтобы упростить использования компьютера и сэкономить Ваше время. Так как с помощью буфера обмена Вы можете копировать и сохранять не только текст, а и другие объекты, например изображения.
Чтобы воспользоваться буфером обмена Вам нужно всего лижи скопировать текст или любой другой объект. Для этого Вы можете использовать горячие клавиши Windows 10.
| Ctrl+V или Shift+Insert | вставить текст с буфера обмена |
| Ctrl+C или Ctrl+Insert | скопировать выделенный текст в буфер обмена |
| Ctrl+X | вырезать выделенный текст в буфер обмена |
| Ctrl+A | выделить весь текст в текущей строке, если строка содержит текст |
| Win+V | открыть журнал буфера обмена (доступно начиная с версии 1809) |
Само приложение буфера обмена ещё с времен Windows XP расположилось по пути C:Windowssystem32 и называется clipbrd.exe. После перехода на Windows 7 пользователи активные могли заметить изменения в названии, которое стало clip.exe.
Главным отличием между clipbrd.exe и clip.exe стало то, что в Windows XP Вы могли легко открыть приложение clipbrd.exe и посмотреть данные в буфере обмена. В новых версиях операционной системы Windows эта возможность уже пропала.
Как посмотреть буфер обмена Windows 10
Так как теперь пользователи Windows 10 не могут воспользоваться встроенным приложением буфера обмена, то нам придется скачать небольшую утилиту. Мы предлагаем две утилиты просмотра буфера обмена CLCL и Clipdiary. А также Вы можете воспользоваться дополнительными возможностями пакета офисных программ.
Windows 10 версии 1809 и новее
В операционной системе Windows 10 версии 1809 есть возможность использовать встроенный журнал буфера обмена. Теперь есть возможность сохранить несколько элементов в буфер обмена для использования в дальнейшем. Достаточно всего лишь нажать комбинацию клавиш Win+V, чтобы посмотреть журнал буфера обмена и вставить элемент из него.
А также появилась возможность не только зайти в буфер обмена и вставить ранее скопированный элемент, но и включить синхронизацию между устройствами. Если эта функция включена, корпорация Майкрософт будет получать данные буфера обмена для синхронизации с другими устройствами.
CLCL — утилита кеширования буфера обмена
Плюсом этой утилиты является наличие русского языка и действительно не сложный интерфейс.
Clipdiary — просмотр истории буфера обмена
Здесь минусом этой утилиты есть необходимость активировать программу и пробный период на 30 дней. А плюсом есть наличие более удобного интерфейса и возможности бесплатной активации программы.
Microsoft Office Word
Хоть и мало кто знает, но в Microsoft Word есть возможность смотреть в буфер обмена и смотреть, что было в нем до последнего. Для этого Вам нужно:
Как очистить буфер обмена Windows 10
Чтобы очистить буфер обмена в Windows 10 Вы можете воспользоваться всего одной командой. Будьте осторожны, так как с помощью этой команды Вы полностью очистите буфер обмена. А с помощью предыдущих программ Вы можете чистить буфер обмена в любом порядке.
В этой статье мы узнали как посмотреть буфер обмена Windows 10 и как почистить его при необходимости. Все эти утилиты очень удобные и есть возможность скачать портативную версию программ, ну а Microsoft Office установлен на каждом компьютере с операционной системой Windows.
После обновления до версии 1809 операционной системы Windows 10 пользователь получает дополнительный функционал по работе с буфером обмена. Поэтому чтобы воспользоваться новым встроенным журналом буфера обмена рекомендуем обновиться до последней версии операционной системы Windows 10.