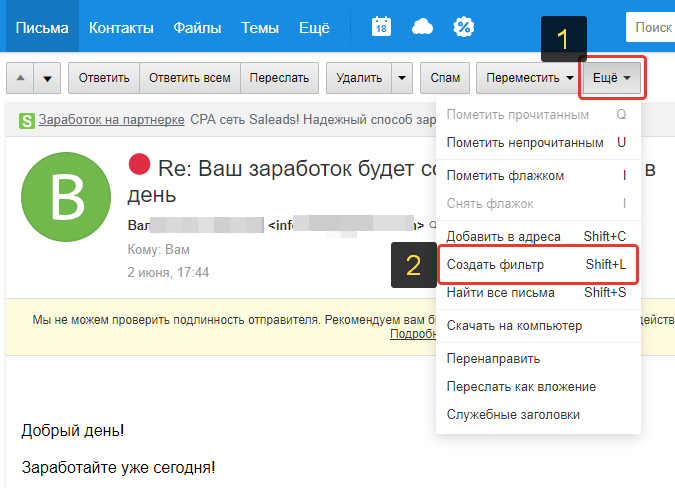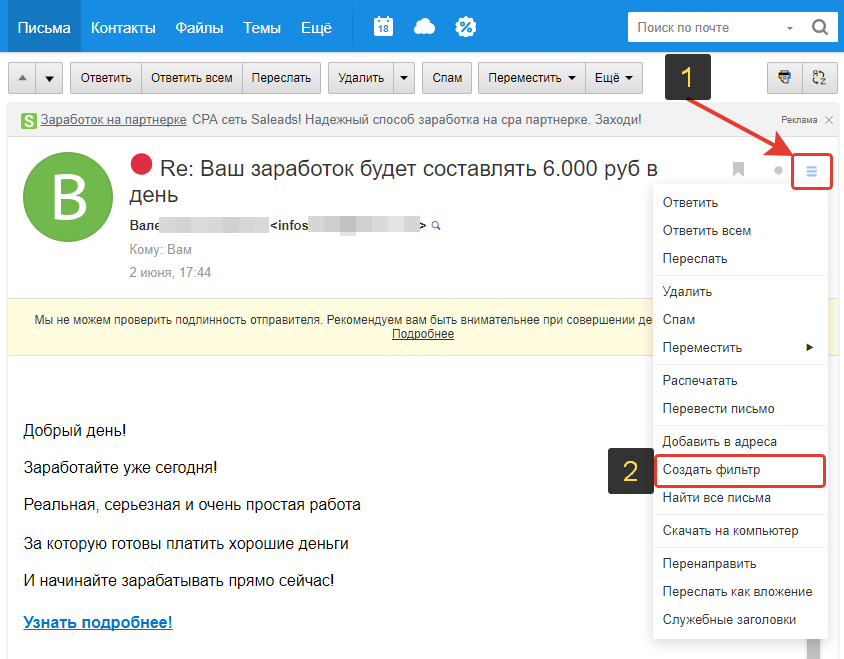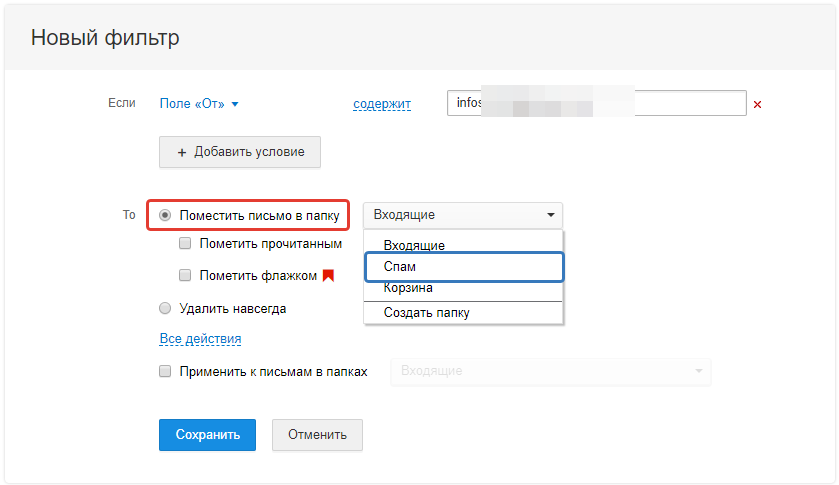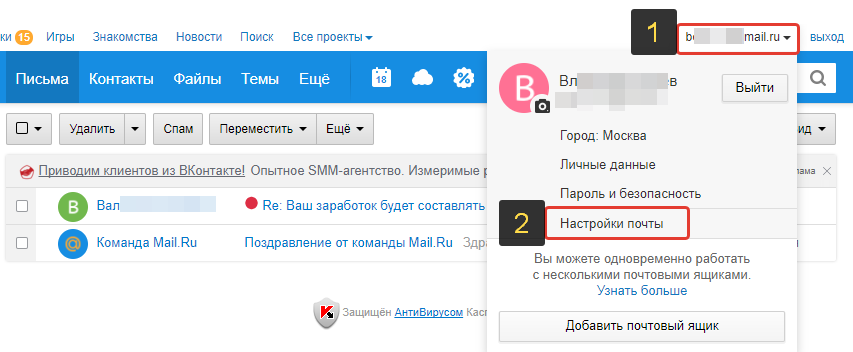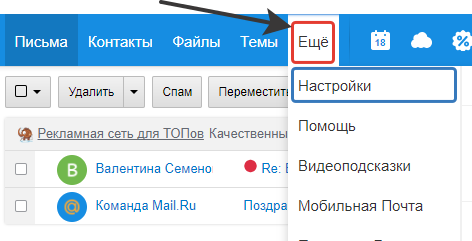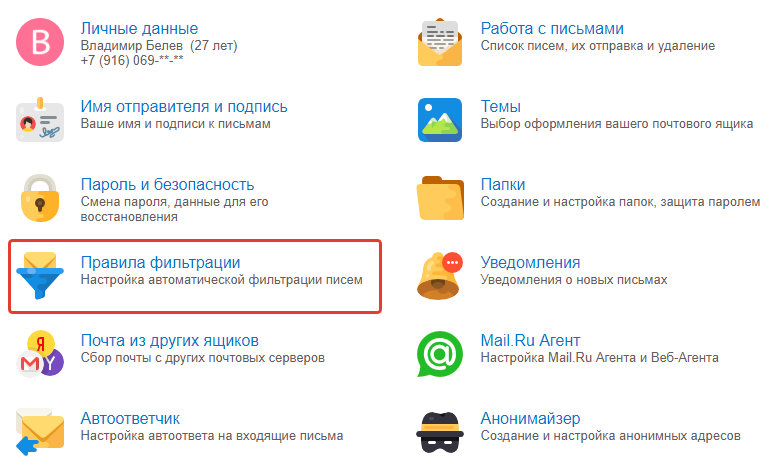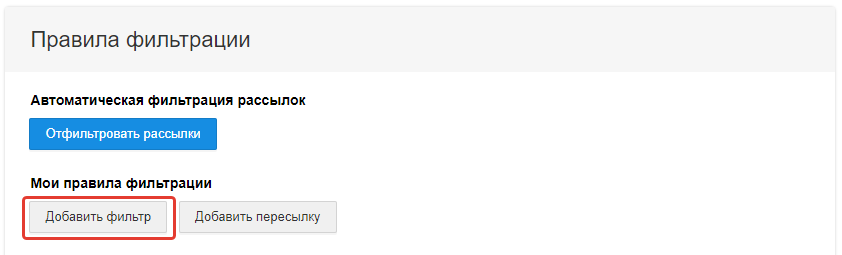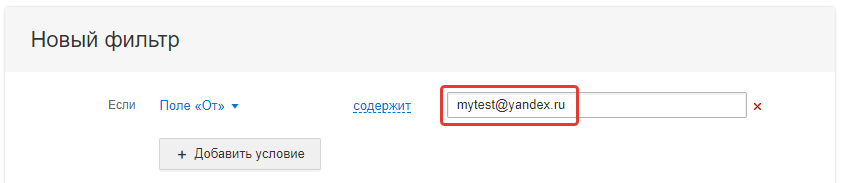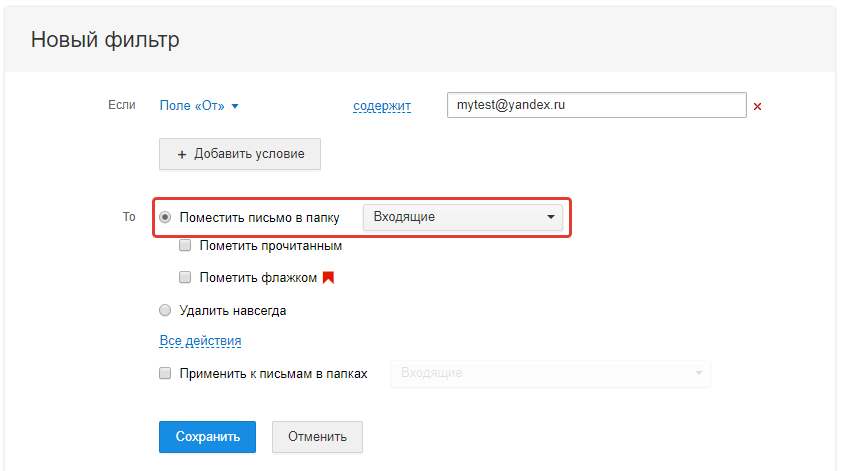как посмотреть заблокированные адреса в почте mail
Как проверить, находится ли адрес почты в черном списке / Как убрать адрес из черного списка
Если ваш аккаунт и почту, привязанную к аккаунту, взломали, вполне вероятно, что злоумышленники занесут адреса техподдержки «Танков Онлайн» в черный список, чтобы при попытке вернуть свой аккаунт вы не смогли получать от техподдержки ответные письма. Также нередко злоумышленники настраивают переадресацию ваших писем на свой почтовый ящик. В этой статье приводится информация о том, как просмотреть и изменить черный список и параметры переадресации, на примере трех популярных в России почтовых сервисов: Яндекс, Gmail и Mail.ru.
Обязательно смените пароль от своего почтового аккаунта, если вы подозреваете, что к нему имеют доступ посторонние люди!
Яндекс:
1) Зайдите в свой почтовый ящик.
2) Нажмите кнопку «Настройки» (шестерёнка) на верхней панели, затем выберите «Правила обработки писем».
3) Просмотрите список правил и содержимое чёрного списка. Если в списках есть правила, связанные с tankionline.com (например, help@tankionline.com, no-reply@tankionline.com), или правила пересылки, связанные с неизвестными вам адресами, удалите эти записи.
Gmail:
1) Зайдите в свой почтовый ящик.
2) Нажмите кнопку «Настройки» (шестерёнка) на верхней панели, затем выберите «Настройки».
3) Перейдите на вкладку «Фильтры и заблокированные адреса».
4) Просмотрите список фильтров и заблокированных отправителей. Если в списках есть адреса, связанные с tankionline.com (например, help@tankionline.com, no-reply@tankionline.com), удалите или разблокируйте эти записи.
5) Во вкладке «Пересылка и POP/IMAP» выключите пересылку и удалите связанные адреса.
Mail.ru:
1) Зайдите в свой почтовый ящик.
2) Нажмите на ваш адрес в правом верхнем углу экрана, затем выберите «Настройки почты».
Черный список почты, где найти и как им пользоваться

Практически в каждом ящике есть возможность избавится раз и навсегда от назойливого автора рассылки, занеся его адрес в черный список ящика.
Или наоборот, отметить автора рассылки как интересного, занеся его адрес в белый список и даже указав папку, в которую по умолчанию будут складываться интересные письма.
К сожалению пользуются такой возможностью единицы. А ведь это хороший способ навести порядок на своей почте и не получать ненужный мусор (черный список почты). И никогда не пропускать интересные и полезные письма (белый список).
Загляните в свой почтовый ящик в папку спам. Туда приходит столько писем, что она иногда просто ломится от них. А ведь в нее попадают и полезные письма, которые вы ждете и читаете. Да, такое бывает! Увы, фильтры — это просто роботы и никто не знает, что им не понравится в письме вашего любимого автора.
Я предлагаю сегодня вместе со мной навести порядок в почтовых ящиках от Яндекса и Майл ру.
Разобравшись с этими ящиками, вы вполне сможете настроить и другие.
Яндекс почта, черный список
Черный список электронной почты от Яндекса найти не сложно. Вам всего лишь нужно кликнуть на колесико настроек в своем почтовом ящике и выбрать пункт “Правила обработки писем”
Прокрутив немного вниз открывшуюся страничку, вы найдете черный и белый список вашего почтового ящика.
Внести адрес автора в один из этих списков не составит труда.
При этом письма от автора, адрес которого вы внесете в черный список, вообще до вас доходить не будут, даже в папку спам. Это намного удобнее, чем кликать на спам и раздувать до невероятных размеров эту папку.
А вот письма авторов, адрес которых вы занесете в белый список, наоборот, всегда будут до вас доходить и никогда больше не попадут в папку спам. Так вы будете уверены, что не пропустите важной и интересной информации.
Но это еще не все. В разделе “Правила обработки писем” вы сможете создать правило для писем определенного автора. Например, помещать их в заранее созданную отдельную папку.
Выбираете нужное правило в левой части страницы
И заполняете поля в открывшемся окне.
После таких настроек своего почтового ящика вы не будете пропускать важных писем, а вот ненужные письма просто не не дойдут до вас.
Еще один ящик, который мы с вами рассмотрим — это ящик от Майл ру
Черный список, Майл ру почта
С некоторых пор в этом почтовом ящике нет ни черного, ни белого списка. Зато есть “Правила фильтрации”
И для того, чтобы поместить автора надоевшей рассылки в черный список или наоборот, поместить любимого автора в белый список, вам нужно просто настроить эти правила фильтрации соответствующим образом.
Найти раздел “Правила фильтрации” можно, если кликнуть на кнопку “еще” вверху своего почтового ящика и выбрать раздел “настройки”
На открывшейся странице находите кнопку “Добавить фильтр” и кликаете по ней.
Куда попадут письма выбранного автора в черный или белый список будет зависить от того, как вы заполните строки на страничке.
Для того, чтобы занести автора в черный список почты Майл ру
Но это еще не все возможности черного списка от Майл ру.
При составлении фильтра под кнопкой “Удалить навсегда” есть надпись “все действия”. Кликните на эту надпись и вы увидите дополнительные возможности фильтра.
Поставьте галочку “Отвечать автоматически” и “Нет такого адреса” В этом случае автор, попавший под этот фильтр получит в ответ на свое письмо, что такого адреса нет.
Но будьте осторожны с настройками такого автоответа. Ведь, если под такой фильтр попадет автор у которого будет настроен автоответчик, то получится замкнутый круг писем. Что не очень хорошо. Поэтому галочку “Отвечать автоматически” я никогда не ставлю. Просто ограничиваюсь удалением писем.
Для того, чтобы занести автора в белый список почты Майл ру
Вам нужно просто по другому заполнить окно фильтра.
Вписываете адрес любимого автора в поле “содержит” и ничего не меняя больше в фильтре, сохраняете его.
В этом случае все письма выбранного автора всегда будут приходить во входящие.
Мне очень нравится почтовый ящик от Майл ру и я сама им часто пользуюсь, но в этом ящике очень жесткие фильтры. И если вы не хотите пропустить интересные письма, то обязательно поставьте их автора в белый список.
Увы, даже простой анонс на статью блога иногда попадает в этом ящике в спам. Поэтому не поленитесь и рассортируйте свои письма с помощью фильтра.
Сделав это всего один раз, вы увидите насколько это удобно.
А я с вами прощаюсь и надеюсь, что мой адрес на своей почте вы поместите в белый список 🙂 и мы с вами еще не раз встретимся на страницах писем в вашем любимом почтовом ящике!
Поделись с друзьями
Давайте дружить
3 комментария: Черный список почты, где найти и как им пользоваться
Благ8одарю! Полезная информация, мне надо навести порядок на mail,ru.
Очень подробная инструкция по формированию списка желательной и не желательной почты в ящиках. Особенно для Mail.ru, который на сегодня самый популярный почтовый ящик. Хотя, если сказать откровенно, то у этого почтового ящика и так хорошие фильтры. Поэтому подобная корректировка возможно только для единичных случаев почтовых сообщений.
Спасибо. В яндес почте порядок, а вот завела почту мейл и по тихоньку бардак образовывается.
Как добавить нужные адреса в ЧС и в «белый» список на почте Mail.ru!
Сегодня я, вероятно, завершаю серию статей на тему настройки черных и белых списков на различных сервисах электронной почты. В предыдущих статьях я уже показывал как это сделать в почтовых сервисах GMail и Yandex. А теперь очередь дошла до последнего общедоступного почтового сервиса из тройки самых крупных — Mail.ru. И в данной статье я покажу подробно, как в майле настроить свой чёрный список для адресов, письма которых будут сразу удаляться или попадать в спам, а также белый список для тех адресов, письма которых, наоборот, никогда не будут определяться сервисом как спам и всегда будут помещены в папку «входящие» или в любую другую (выбранную вами).
В почте на Mail, как и, например, в Gmail, нет отдельного раздела настроек для распределения адресов по чёрным и белым спискам. Такой раздел есть в Яндекс. А в почте Мэйл используется обычная фильтрация для настройки поведения почты при получении писем с того или иного адреса.
И переходим сразу к делу.
Добавление адреса в “чёрный” список на Mail.ru.
Способ №1. Когда на почте Mail уже есть письмо, адрес отправителя которого нужно добавить в ЧС.
Первый способ заключается в том, что вы открываете сразу нужное письмо, адрес отправителя которого хотите внести в чёрный список своего почтового аккаунта и прямо оттуда переходите к настройке нужного вам фильтра.
Итак, откройте нужное письмо и в нём откройте список “Ещё” (1), после выберите там “Создать фильтр” (2).
Или альтернативный вариант (на всякий случай): откройте меню операций над письмом (1) и в нём нажмите “Создать фильтр” (2).
В открывшемся окне настроек нужно выбрать действие, которое будет производиться со всеми письмами, которые будут поступать на вашу почту Mail от выбранного на предыдущем шаге адреса.
Поскольку вы настраиваете “чёрный” список, то письмо должно уходить либо в папку “Спам”, либо, вообще, сразу удаляться с почты, минуя даже спам. Решать уже вам.
Если хотите, чтобы письмо уходило в спам, отметьте пункт “Поместить письмо в папку”, после чего в списке справа выберите папку “Спам”.
Если же хотите, чтобы письмо сразу удалялось, то отметьте соответствующий пункт “Удалить навсегда”.
И не забудьте сохранить изменения, иначе настроенный фильтр создан не будет!
Способ №2. Когда на почте нет нужного письма, чтобы добавить адрес отправителя в ЧС.
Если у вас на почте нет письма, открыв которое вы можете сразу перейти к блокировке его адреса отправителя, то тогда нужно будет открывать настройки фильтрации и вручную указывать нужный адрес.
Откройте настройки почты. Для этого кликните по адресу вашего аккаунта (1) и выберите “Настройки почты” (2).
Или можно нажать “Ещё” и выбрать “Настройки”. Попадёте туда же.
Далее, выберите “Правила фильтрации”.
Нажмите “Добавить фильтр”.
И перейдёте к настройке фильтра. Здесь всё точно так же, как было рассмотрено в способе 1, за исключением того, что вам нужно вручную ввести адрес, который блокируете, т. е. чтобы письма от него уходили сразу в спам либо вовсе удалялись с почты.
В строке с условием “Если” должно стоять “поле От” и далее “содержит”. Справа в строку введите email адрес, который заносите в ЧС на своей почте Mail.ru.
После выбираете, что делать с письмом и сохраняете изменения (если непонятно, прочтите способ №1).
Вот и весь процесс внесения адресов в ЧС на почте Майл для своего аккаунта.
Настройка “белого” списка на Mail.ru.
Всё делается абсолютно так же как и при блокировке адреса (при занесении в ЧС), т. е. либо по способу 1 (см.выше) открываете письмо, адрес отправителя которого хотите добавить в “белый” список, либо по способу 2 сразу переходите в настройки почты и создаёте фильтр.
Отличие только в самой настройке фильтра. Там вам нужно выбрать папку “Входящие” рядом с пунктом “Поместить письмо в папку” и сохранить изменения.
В результате письма, приходящие с указанного в фильтре адреса, всегда на 100% будут попадать именно во входящие, а не в спам.
Заключение.
Настройка чёрных и белых списков на почте Mail.ru своей простотой, пожалуй, не отличается от подобных настроек на других почтовых сервисах.
Вот только сам по себе почтовый сервис Mail оставляет желать лучшего, доставляемость туда весьма плохая, т. е. письма, которых вы ждёте частенько могут вовсе не доходить, случаев таких море! Также у данного сервиса низкий уровень безопасности и надёжности, а потому рекомендую почту GMail.
Сделай репост – выиграй ноутбук!
Каждый месяц 1 числа iBook.pro разыгрывает подарки.
—> LENOVO или HP от 40-50 т.р., 8-16ГБ DDR4, SSD, экран 15.6″, Windows 10
Как в майл ру проверить кто в черном списке?
Как проверить черный список в майл ру?
1) Зайдите в свой почтовый ящик. 2) Нажмите кнопку «Настройки» (шестерёнка) на верхней панели, затем выберите «Настройки». 3) Перейдите на вкладку «Фильтры и заблокированные адреса». 4) Просмотрите список фильтров и заблокированных отправителей.
Как удалить из черного списка в почтовом ящике?
Для того чтобы занести и соответственно удалить почтовый адрес из черного списка, нужно:
Как заблокировать почту от конкретного отправителя?
Если заблокировать отправителя, все письма от него будут помещаться в спам.
Как заблокировать нежелательные письма на mail ru?
Писем не будет ни в «Спаме», ни в «Корзине».
Как посмотреть заблокированную почту?
1) Зайдите в свой почтовый ящик. 2) Нажмите кнопку «Настройки» (шестерёнка) на верхней панели, затем выберите «Настройки». 3) Перейдите на вкладку «Фильтры и заблокированные адреса». 4) Просмотрите список фильтров и заблокированных отправителей.
Можно ли заблокировать контакт в mail ru?
Как заблокировать новый контакт?
Как посмотреть Заблокированные почты в Gmail?
Перейдите в настройки Gmail (нажав на значок шестеренки). Нажмите на Фильтры и заблокированные адреса Вкладка. Прокрутите вниз до нижней части экрана, и вы увидите список заблокированных адресов.
Как работают Черный и белый список в электронной почте?
Белый список адресов электронной почты содержит IP-адреса, с которых разрешено отправлять письма в ваш домен. Черный список адресов электронной почты содержит IP-адреса, сообщения с которых будут блокироваться в вашем домене. …
Как разблокировать электронную почту на mail ru?
Это делается в настройках — находясь в своей почте, нажми справа вверху на свой адрес e-mail, затем «Пароль и безопасность», затем кнопку «Добавить телефон». Номер обязательно нужно сразу подтвердить проверочным СМС. После этого у тебя всегда будет возможность разблокировать свою почту на Мейле и восстановить доступ.
Как сделать так чтобы не приходил спам на почту?
Как бороться со спамом в электронной почте: 5 проверенных методов
Как в mail добавить адрес в черный список?
Чтобы перейти к редактированию нажмите на стрелочку, расположенную в правом верхнем углу рядом с вашим e-mail и выберите пункт “Настройки”, затем перейдите на вкладку «Черный список». Чтобы внести пользователя в черный список, введите ссылку на страницу пользователя в соответствующую строку и нажмите «Добавить».
Как отписаться от рассылки на почту Gmail с телефона?
Как отказаться от рассылки
Как защитить себя от спама?
Как защитить себя от спама и вирусов в Интернете
Почему все письма попадают в спам на mail ru?
Письмо может попасть в папку «Спам» по двум причинам: ранее вы сами пометили письмо от данного отправителя как спам, нажав на кнопку «Спам»; антиспам-система Почты Mail.ru посчитала письмо спамом из-за подозрительного текста или типового содержания сообщения.
Как настроить спам фильтр на mail ru?
Нам нужно, чтобы письма, проходящие через фильтр, попадали в «Спам». Для этого устанавливаем переключатель напротив надписи «Поместить письмо в папку» (по умолчанию). Нажимаем на название папки по умолчанию и выбираем «Спам». Фильтр готов.
Заблокировали почтовый ящик на майл. ру, что делать куда обращаться?
Здесь отвечают простые пользователи проекта.
1. Если Вам затруднительно восстановить доступ
в почту Mail.Ru с помощью этой формы
https://e.mail.ru/password/restore/
могу подсказку дать, а дальше уж всё от Вас зависит.
И никто, кроме службы поддержки, Вам не сможет
помочь решить проблему с возвратом доступа
в ящик (поверьте на слово).
Восстанавливайте доступ в почту Mail.Ru, обратившись
с проблемой в службу поддержки напрямую и доказав, что
Вы являетесь владельцем почты, опишите им в сообщении
свою проблему.
Быстрота восстановления доступа в почту зависит от полноты
предоставленной информации службе поддержки:
https://help.mail.ru/mail-help/UA
Напрямую со Службой поддержки Почта@Mail.Ru
можно связаться только письменно.
Напишите письмо в Поддержку на этот адрес :
mailsupport@corp.mail.ru
(в заголовке письма укажите тему проблемы)
Ответ от службы поддержки приходит обычно в течении 5 рабочих дней.
P.S.
И ещё совет.
Нужно будет переписываться с одним и тем же сотрудником
и не дублировать запросы, чтобы не запутывать СП.
Нужно будет создавать свое письмо как ответ на ответ
админа и сохранять номер (тикет) заявки в теме письма.
Для переписки со службой поддержки нужно указывать
тот адрес ящика, к которому у Вас есть доступ.
Только учтите, что за 5 минут не сможете решить проблему.
Нужно набраться терпения.
Очень много обращений о взломах и других проблемах
пользователей в СП, загруженность большая у них.
Советую ещё в этом ответе почитать о запросе в СП:
https://otvet.mail.ru/answer/1773303883
_______________
2. Бывает, что даже скан паспорта (или другого документа)
просят, после этого возвращают почту.
Почитайте тут об этом:
https://otvet.mail.ru/answer/1761573490
https://otvet.mail.ru/answer/1798802355
Порой, это единственный способ доказать
своё право на почту и вернуть её.
____________