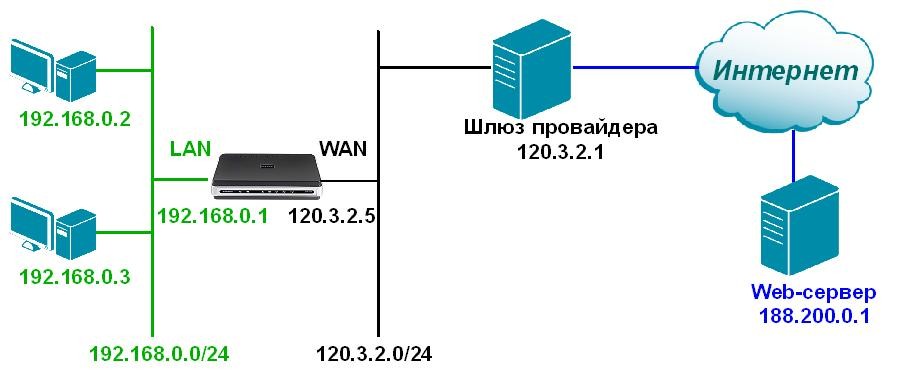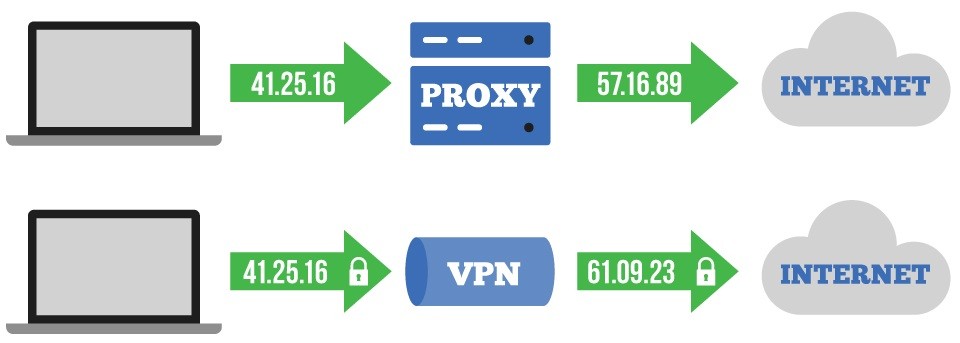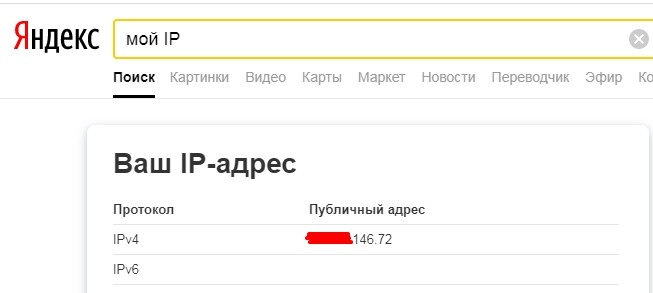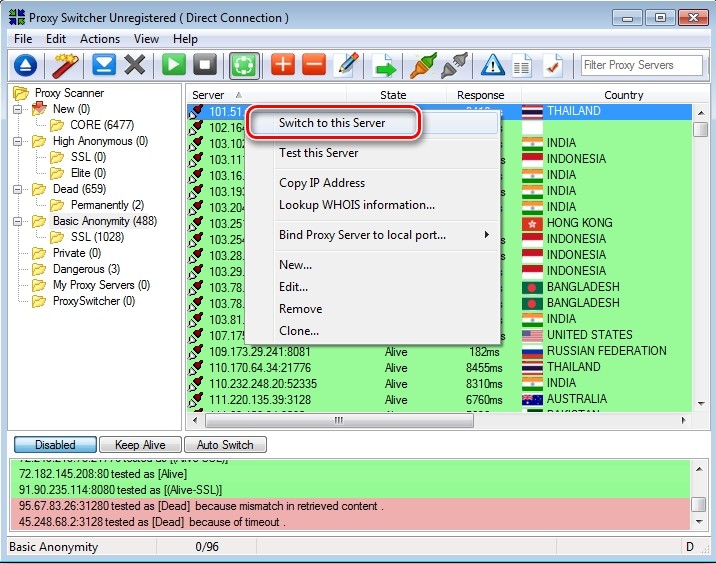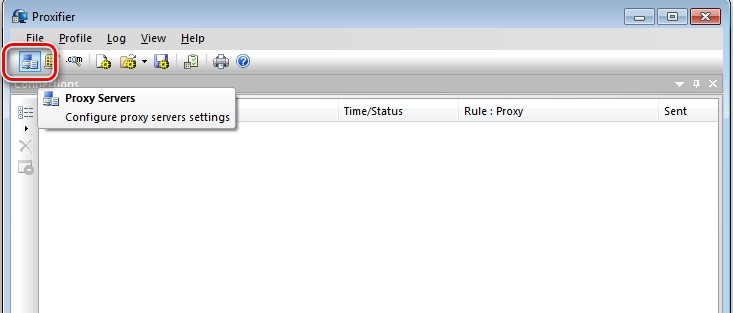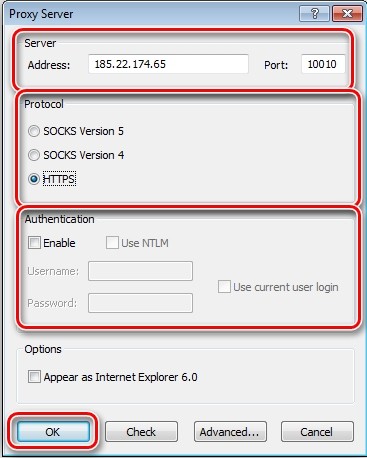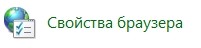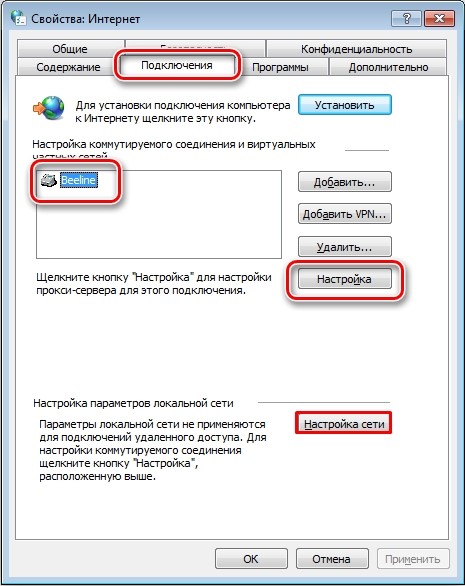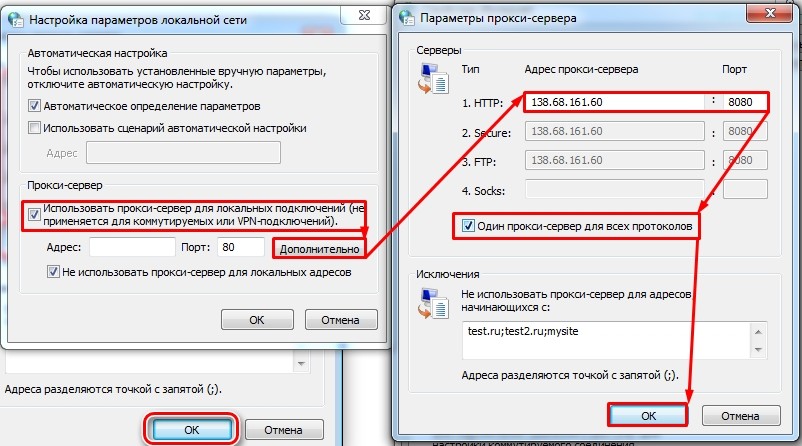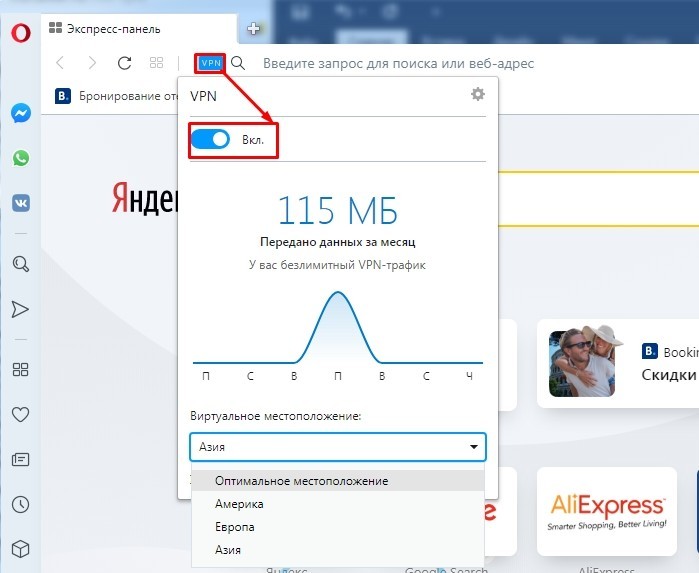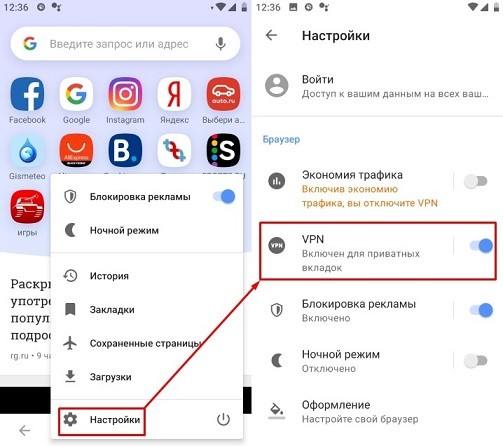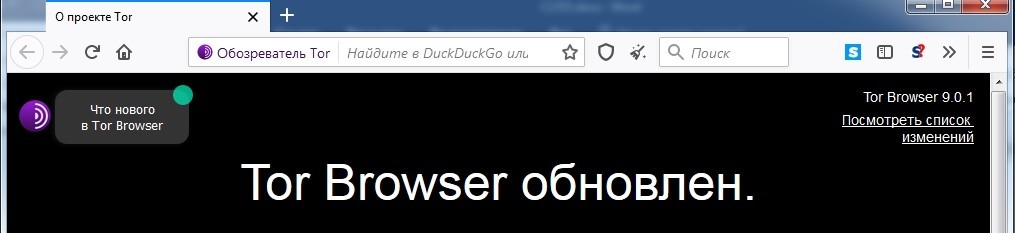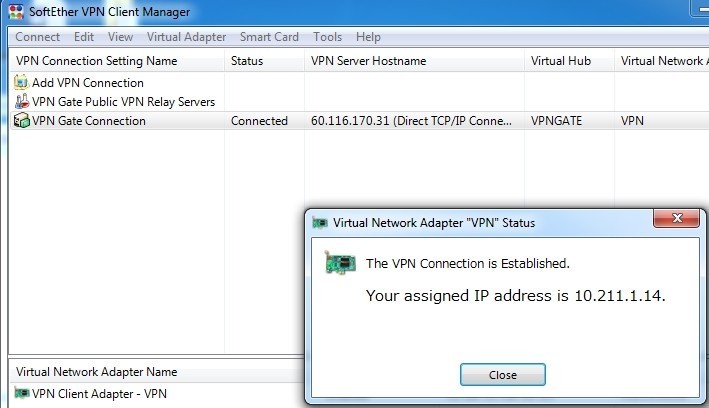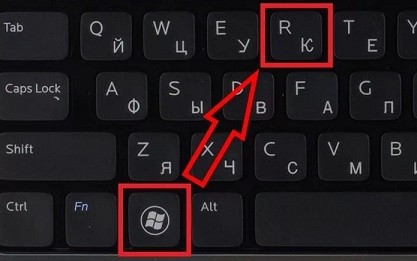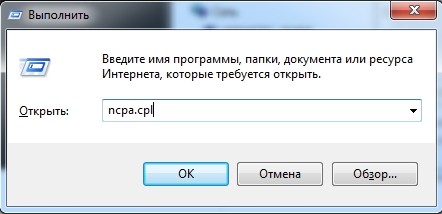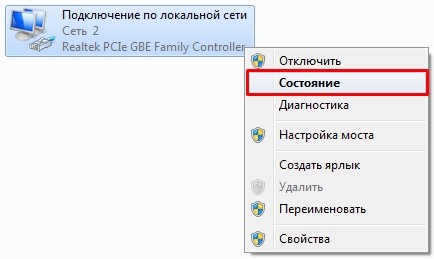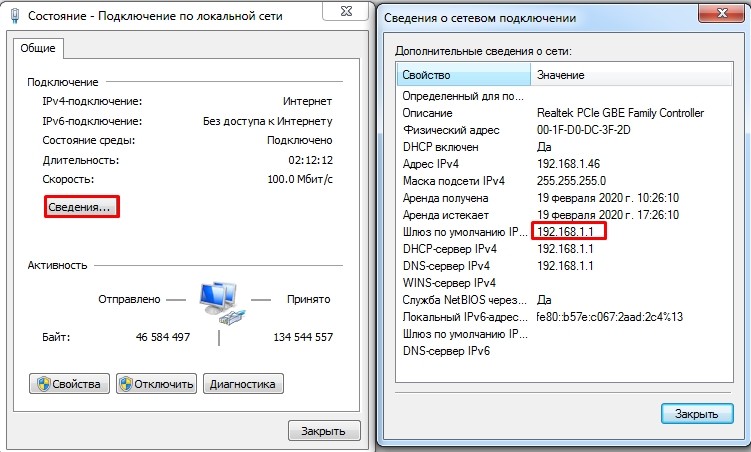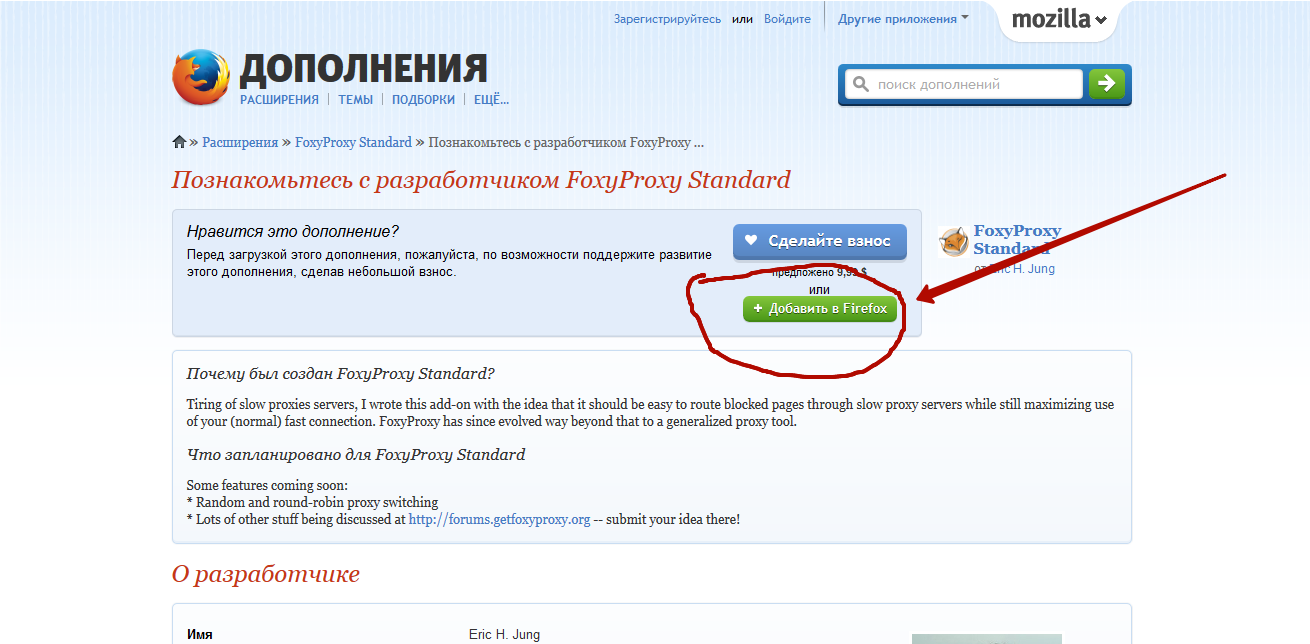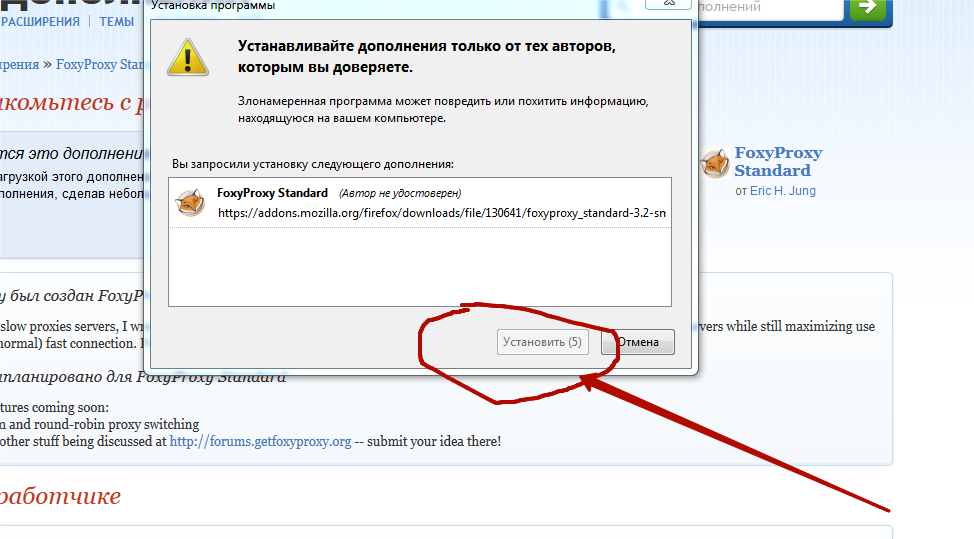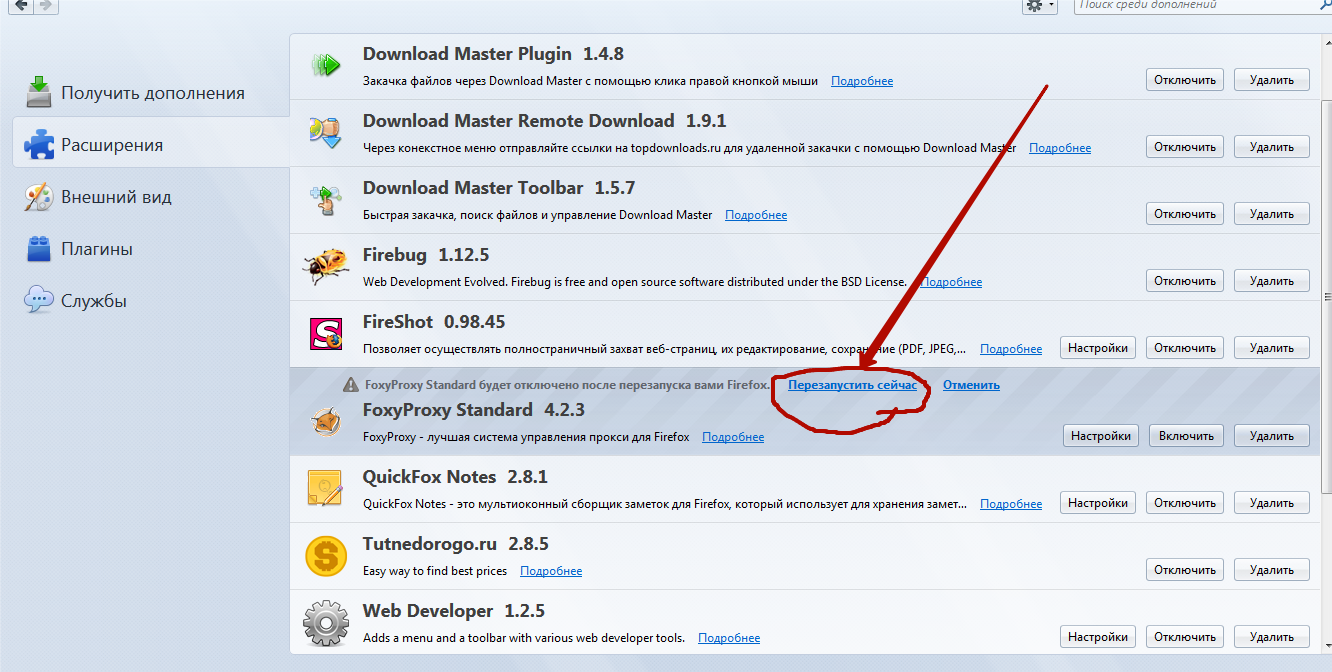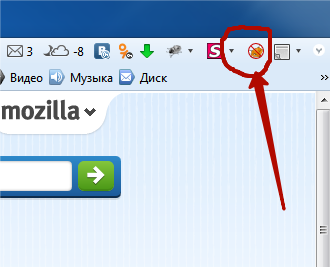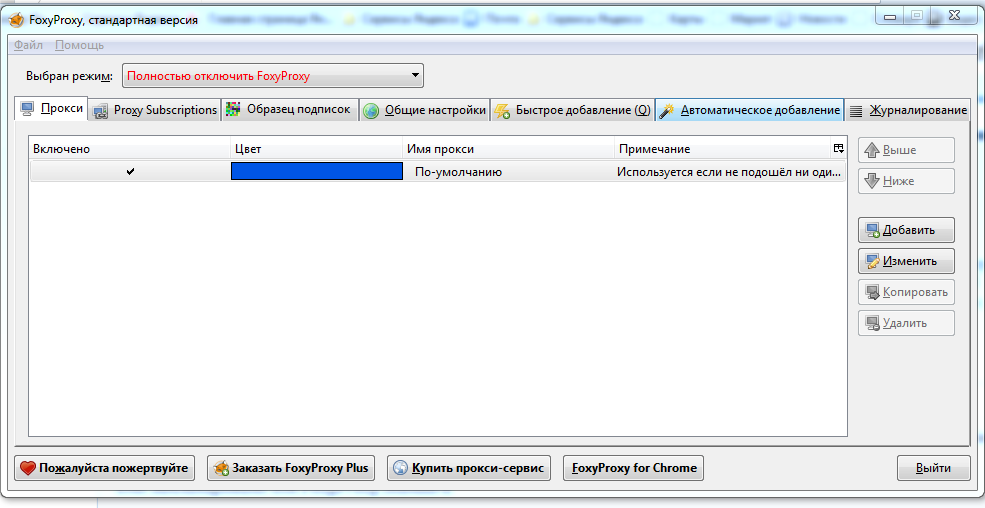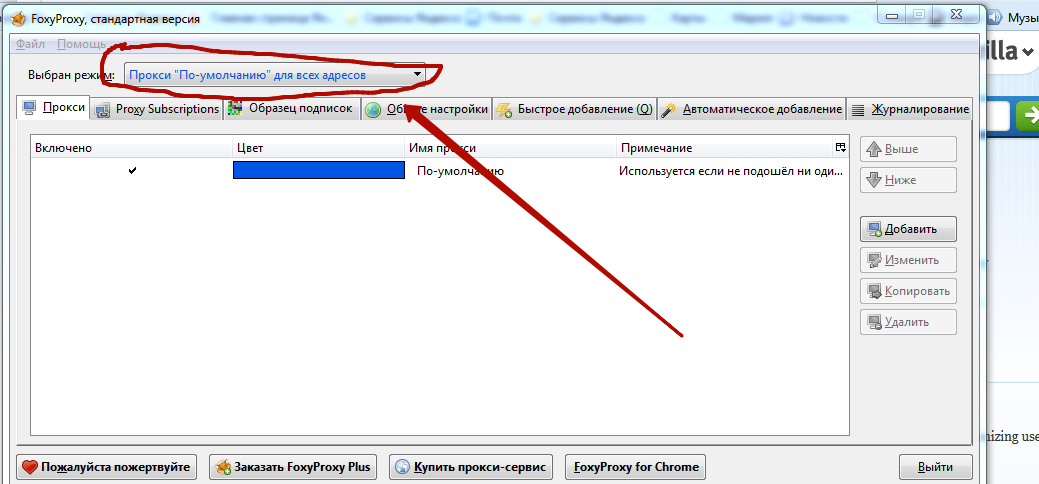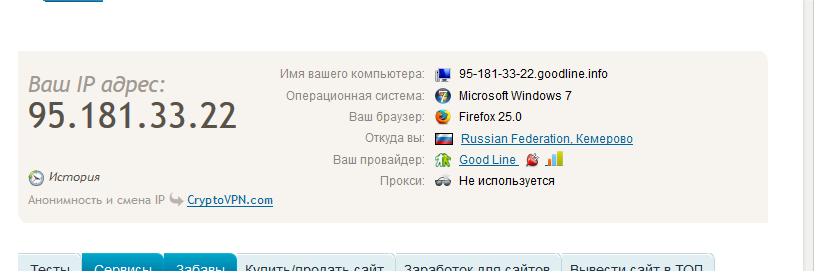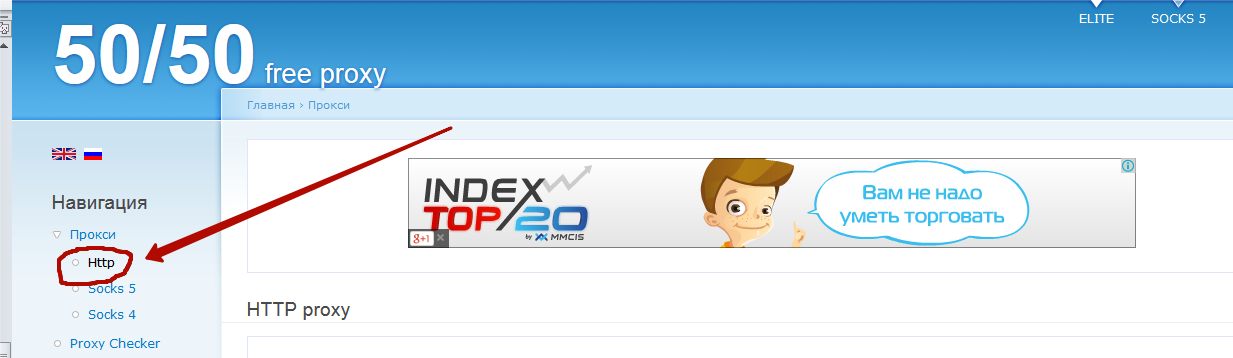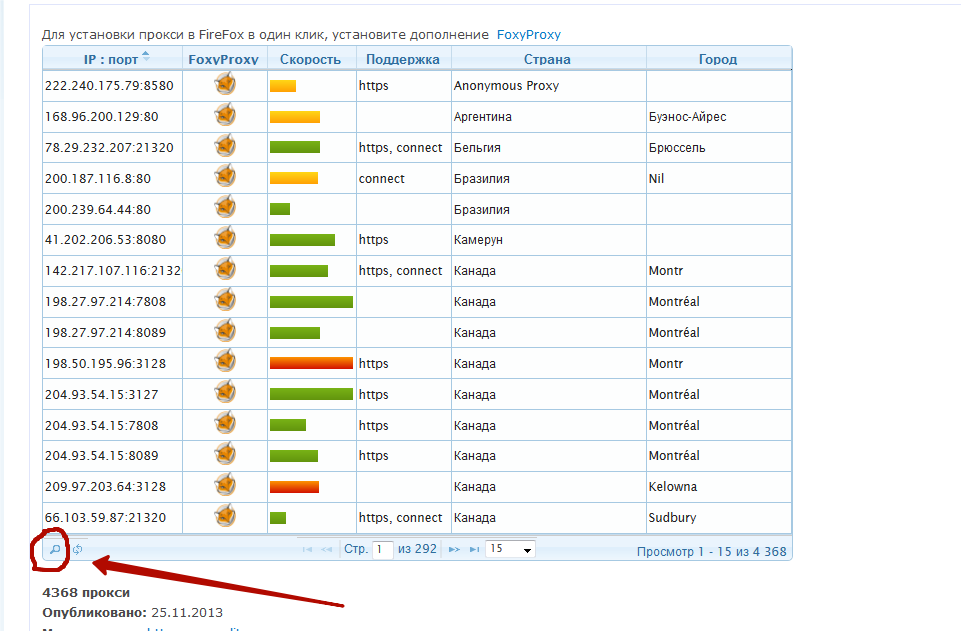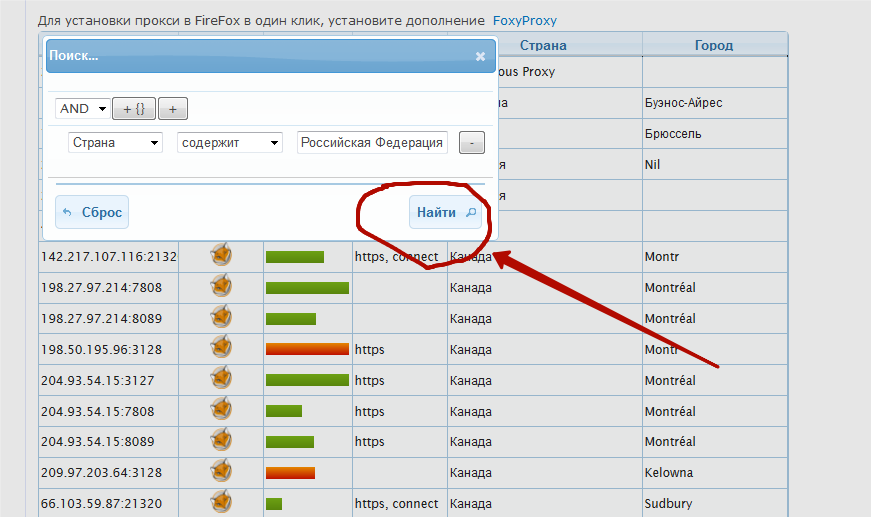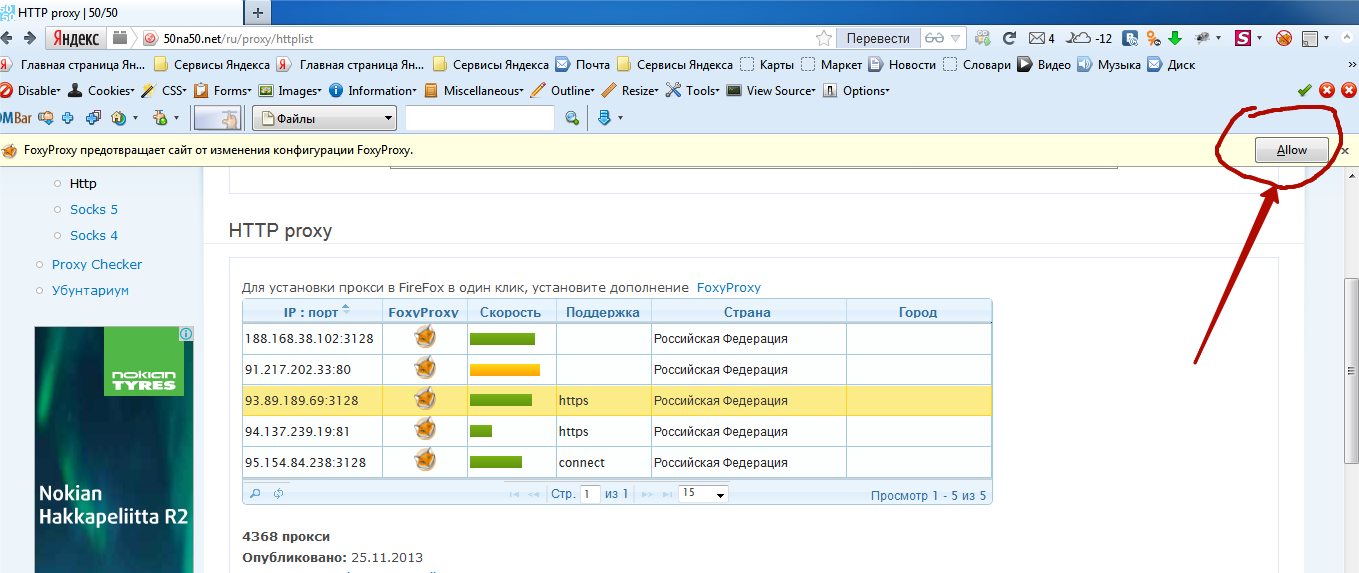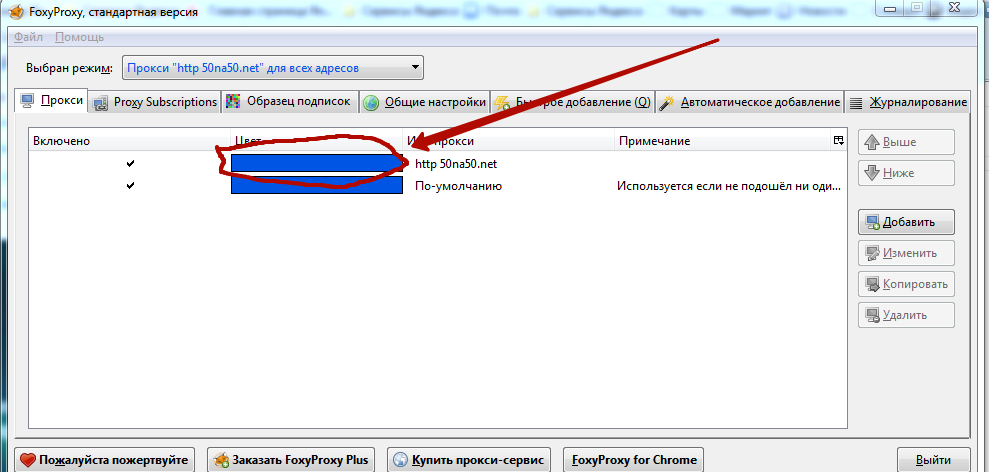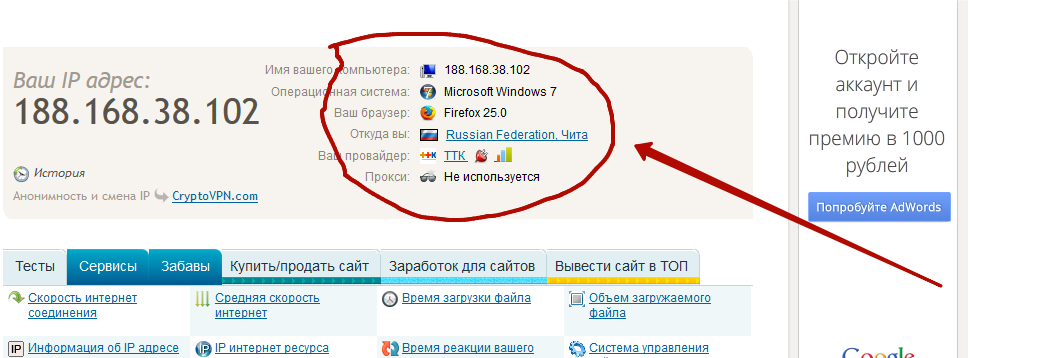как постоянно менять ip адрес компьютера автоматически
Как сменить IP адрес компьютера и зачем это нужно?
IP адрес, как правило, мало интересует обычного интернет-пользователя. « Ну да, это какая-то там штука, по которой спецслужбы могут узнать, где я живу » — и так говорят отнюдь не только те, кто не знает, как поменять название файла или папки.
Подобная позиция неопытных пользователей, в принципе, справедлива, ведь для того, чтобы узнать прогноз погоды и почитать анекдоты нет необходимости знать свой IP.
Но Всемирная паутина предлагает гораздо больше возможностей, помимо переписки и просмотра новостей. Определенная деятельность на просторах сети вынуждает пользователей не только узнавать свой IP адрес, но и менять его ( или же делать постоянным ):
О том, как сменить IP адрес компьютера и в каких ситуациях это может понадобиться, пойдет речь ниже.
Зачем менять IP адрес?
Для начала, необходимо понимать, что IP адрес – это своеобразный пропуск пользователя в интернет. Любое подключение не может быть просто «подвешено в воздухе», в интернете всё гораздо более упорядочено, чем кажется на первый взгляд. Любые процессы подчиняются алгоритмам, и если в человеческом мире некоторые хитрецы знают, как изменить мнение других людей, то роботы делают всё по инструкциям и не отступают от них ни на шаг.
Однако машины проверяют только то, что им указано и никак не могут превысить свои полномочия. К примеру, если охранник проверяет наличие пропуска, то он может остановить человека, у которого есть документ, но вклеена чужая фотография.
Существует множество причин поменять адрес в интернете. Ниже представлены некоторые наиболее популярные ситуации, в которых пользователи задумываются о том, как сменить IP адрес.
Естественно, подобная деятельность не остаётся неоплаченной. Но вот ведь какое дело: счетчики на сайтах принимают за уникальное только первое посещение с одного IP адреса за день, то есть остальные будут считаться лишь визитами, которые не имеют особого значения в глазах рекламодателей.
Поэтому заработок на сёрфинге редко бывает серьезным. Но если вы знаете, как менять IP адрес, то можете выжать гораздо больше с одного задания по просмотру определенного сайта.
Как поменять статический IP адрес
Ваш IP-адрес будет изменен.
Как поменять динамический IP адрес
Если вы задумываетесь о том, как сменить динамический IP адрес, то описанные выше способы для статического адреса, безусловно, обеспечат нужный эффект. Однако можно воспользоваться главным свойством динамического IP – его автоматизированным изменением.
Для того чтобы адрес стал новым, нужно просто заново подключиться к интернету. Сделать это можно несколькими способами:
Таким образом, сменить IP адрес гораздо легче, если он динамический. В том случае, когда ваш IP статический, необходимо воспользоваться технологиями прокси-серверов ( для изменения динамического IP они тоже подойдут ).
Как изменить IP адрес компьютера
Посещение любого сайта на просторах Интернета сопровождается постоянным отслеживанием активности пользователей и их физического местоположения. Большинство людей готовы закрыть на это глаза и продолжать посещать любимые сайты и форумы. Однако бывают случаи, когда по какой-либо причине пользователь оказывается забаненым на сайте, он хочет немножко подкрутить посещаемость сайта уникальными пользователями или ему нужно убедить сайт в том, то он работает с совершенно другого устройства или с другой страны. Тогда на помощь приходит смена IP адреса. Поэтому давайте рассмотрим несколько действующих способов, позволяющих изменить IP адрес компьютера как при помощи стандартных настроек, так и специализированного софта.
Как изменить IP адрес компьютера вручную
Для начала предлагаю вам узнать, что такое IP адрес и для чего он нужен, а потом продолжить чтение этой статьи.
Если Вы не хотите прибегать к помощи сомнительного софта, способного лишний раз нагрузить ПК, можете изменить IP адрес через настройки компьютера. Для этого следуйте инструкции:
Вход в панель управления через меню ПУСК
Заходим в свойства сети
Однако проделывать такое количество операций каждый раз, когда нужно изменить IP адрес компьютера, может быть утомительно. Поэтому давайте рассмотрим несколько приложений, способных изменить IP адрес в одно мгновение.
Как изменять IP адрес компьютера автоматически с помощью софта
На этом полезная информация, необходимая для изменения IP адреса компьютера, заканчивается. Берегите свою конфиденциальность при посещении сайтов и не позволяйте физическому расположению ограничивать Вас.
8 лучших способов скрыть или поменять свой IP адрес
Подмена IP-адреса не имеет большой трудности, если вы знаете, какие типы инструментов использовать. Я применяю разные способы, такие как изменение IP-адреса для доступа к гео-ограниченным или заблокированным сайтам. Эти методы также позволяют сохранять зашифрованное и анонимное подключение к Интернету.
Интернет состоит из огромного количества сетевых устройств, эти устройства могут быть связаны в различные сети. Для общения между группами сетей был разработан специальный идентификатор (IP адрес), который позволяет организовать связь между сетями.
Вот список из 9 захватывающих методов, которые позволяют вам поменять адрес.
Прокси контролируют ваши соединения и действуют как мосты, которые поддерживают поток вашего интернет-трафика. Эти серверы «посредники» отправляют ваши данные в виде пакетов по вашему предпочтительному адресу. Короче говоря, вы можете подключиться к любому прокси-серверу по всему миру.
Используйте TOR
Короче говоря, браузер Tor работает как онлайн-инструмент анонимности. Интересно, что вам не нужно платить ни копейки, чтобы воспользоваться такой функцией. Когда вы используете TOR, он назначает вам новый IP-адрес, как VPN. К счастью, у вас есть много вариантов, когда дело доходит до изменения ваших IP-адресов.
Вот список некоторых относительно неизвестных безопасных браузеров, которые позволяют вам регулярно получать новый IP-адрес:
Позвоните своему интернет-провайдеру (ISP)
Позвоните своему поставщику интернета и откажитесь от постоянного статического адреса, используйте только динамические IP.
Используйте мобильную сеть
Если вы используете собственные сотовые данные, вы можете изменить свой IP-адрес в кратчайшие сроки. Это связано с тем, что ваши сотовые данные имеют совершенно другую систему по сравнению с вашим провайдером. Таким образом, вы можете легко скрыть данные в интернете из любой точки мира.
Использовать общедоступный Wi-Fi — незащищенный
Еще один способ — это подключение к общедоступной сети Wi-Fi, находясь в пути. После подключения к общедоступной сети Wi-Fi вы можете без проблем менять свой IP на своих ноутбуках. Однако этот метод никоим образом не защищает ваш веб-серфинг. То же самое касается мобильных данных, так как они не защитят ваши онлайн-активности.
Сброс вашего модема
Удивительно, но вы можете получить другой IP-адрес, если отсоедините модем и снова включите его через некоторое время. Таким образом, вы можете сразу же подделать ваше онлайн-местоположение. Когда вы принудительно отключаете модем, он заставляет вашего интернет-провайдера назначить вам новый IP-адрес. Однако вы должны убедиться, что ваш провайдер работает по механизму динамического IP.
Измените свое физическое местоположение
Несомненно, когда вы используете Интернет на своем рабочем месте, вам присваивается другой IP-адрес по сравнению с IP-адресом при подключении к Интернету дома. Таким образом, вы можете скрыть себя без стресса.
Используйте программное обеспечение IP Hider
Вы можете использовать программное обеспечение, которое позволяет мгновенно подделывать ваши онлайн-адреса. Например, вы можете замаскироваться из любого места через IP Hider Pro. С помощью этого профессионального инструмента вы можете в определенной степени защитить свой интернет-трафик от хакеров и других участников наблюдения.
Скрытие вашего IP-адреса — одна из самых важных тактик безопасности, которая позволяет вам защитить себя и свои данные на другом уровне. Существуют различные способы защитить ваше цифровое существование, но ничто не приближается к VPN. Он скрывает ваши IP-адреса и обеспечивает максимальный уровень анонимности для своих пользователей в кратчайшие сроки.
На видео:Три способа скрыть свой IP
Как поменять IP адрес: внутренний, внешний, статический, динамический
Всем привет! С вами Бородач! И снова мы разбираем тему, по которой в интернете нет ничего внятного или адекватного. Кто-то пишет и перечисляет список платных VPN. Кто-то вообще пишет «гольный» текст без каких-то четких инструкций. Именно поэтому я решил написать более подробную статью без воды и лишней шелухи с решением вопроса – как сменить IP адрес компьютера или ноутбука.
И тут сразу хочется задать вопрос: «А какой вам нужно изменить IP адрес – внутренний или внешний»? Если вы не понимаете, о чем я говорю, то советую прочесть следующую главу. Или можете сразу приступить к инструкции по смене «АйПи».
Внутренний или внешний
В первую очередь давайте чуть подробнее расскажу про сам IP. IP – это уникальный сетевой адрес устройства, который используется в конкретной выделенной сети. Чаще всего существует две сети:
Отсюда вытекает два понятия:
И ещё один очень важный момент. Если вы подключены к роутеру, то он в таком случае будет выступать шлюзом. Шлюз одновременно позволяет подключаться двум сетям – локальной и глобальной. То есть внутри квартиры или дома у вас будет локальная сеть, и у всех подключенных устройств будет локальный адрес. А при подключении к интернету сам шлюз будет иметь внешний IP адрес.
У внешнего IP адреса есть один небольшой минус в том, что он в 99% случаев является динамическим. То есть через какое-то время он полностью меняется. В таком случае поменять динамический IP на статический можно только у провайдера. Плюс такая услуга будет стоить дополнительных затрат в месяц.
СОВЕТ! Очень часто при серых адресах используют DDNS. DDNS можно подключить в настройках роутера.
Далее я расскажу сначала про смену внешнего IP, а потом напишу короткую инструкцию по смене локального IP. Если у вас будут какие-то вопросы или дополнения – пишите в комментариях.
Варианты
Давайте посмотрим – какие у нас есть варианты по смене «АйПи». Первый – это подключение к PROXY серверу. То есть компьютер через интернет подключается к серверу, который за вас отправляет запрос на какой-нибудь сайт или ресурс. В итоге данный ресурс или сайт видит не ваш IP адрес, а IP данного сервера. Можно сказать, вы при этом используете некоего «посредника».
Второй вариант более продвинутый – использовать VPN. У VPN функция доступа к ресурсам в интернете достаточно похожая, но есть одно очень важное отличие. При подключении к VPN вся информация шифруется. То есть если при передаче данных кто-то перехватит трафик, то он не сможет его прочитать. При использовании PROXY трафик не шифруется.
ПРИМЕЧАНИЕ! При обоих вариантах идет смена на IP адрес сервера, к которому вы будете подключаться.
Прежде чем приступать к настройке, давайте узнаем наш внешний IP адрес. Для этого достаточно в Яндекс ввести: «Мой IP».
Прокси
Вы можете сами искать и пополнять свой список Proxy-серверов. Для этого заходим в поисковик и просто вбиваем в строку: «Прокси бесплатно». Далее вы увидите достаточно много ресурсов, где предоставлены бесплатные Proxy сервера. Так как изменить IP адрес без шифрования трафика? – для этого рассмотрим нижеперечисленные варианты.
Proxy Switcher
Ссылка для скачивания можно найти в любом поисковике – просто введите название программы. Программка достаточно удобная в использовании. Внутри есть постоянно обновляющийся список серверов. Для подключения просто нажимаем правой кнопкой мыши на нужный сервер и далее выбираем «Switch to this Server». Для более быстрой работы советую смотреть на столбец «Response», который показывает отклик или «Ping» сервера – чем это значение меньше, тем лучше.
Proxifier
В программе нет предустановленного списка Прокси-серверов, но вы можете его постоянно пополнять самостоятельно.
Для этого нажимаем на кнопку с компьютером в верхнем левом углу. Далее нажимаем «Add» и вводим все нужные данные.
Настройка прокси в Windows
Данный способ изменяем «ИП» для подключения в браузере.
Как уже и было сказано ранее: «VPN» – это более продвинутый метод смены IP адреса. При это вы становитесь практически полностью анонимны в сети, так как ваш трафик шифруется и его сложнее перехватить.
И если бесплатный proxy-сервер достаточно легко найти, то по VPN все куда сложнее. Во-первых, по данному запросу в интернете вылезает куча бредовых статей, где выставлен список платных или условно-бесплатных ВПН. Но мне все же удалось найти достаточно хорошие варианты, чтобы изменить IP адрес. Давайте рассмотрим варианты – как поменять IP адрес с шифрованием трафика.
Браузер Opera
17.06.2021 г. Роскомнадзор ограничил сервисы VPN VyprVPN и Opera VPN. Возможно, на текущий момент они еще не доступны. Но есть интересная статья для ознакомления.
На данный момент единственный браузер, у которого есть встроенный бесплатный VPN. Серверов там конечно мало, но зато они работают без каких-либо перебоев и при достаточно высокой скорости. Для включения достаточно просто выбрать значок левее адресной строки. Можно выбрать три доступных сервера: «Америка», «Европа», «Азия». После включения функции вы увидите новый адрес.
На телефоне нужно сначала нажать на красную буковку «О», зайти в «Настройки» и включить режим.
VPN Gate Academic Experiment
Моя личная находка. VPN Gate Academic Experiment – это экспериментальный проект крупного университета в Японии города Цукуба. Смысл проекта достаточно простой – в интернет есть добровольцы, который выступают в качестве VPN серверов. Вы можете к ним подключаться и использовать их абсолютно бесплатно. Вы также можете стать добровольцем (если захотите). Данным сервисом я пользуюсь лично, так что в нем уверен на все сто процентов.
ПРИМЕЧАНИЕ! На данные момент на официальном сайте существует более 6000 бесплатных серверов. При коннекте используются такие протоколы как: L2TP/IPsec, OpenVPN и Microsoft SSTP.
По настройке я уже писал подробные инструкции:
Поменять локальный IP адрес
Изменить локальный адрес компьютера куда проще. Для этого:
ВНИМАНИЕ! Ещё раз повторюсь – что данным способом можно изменить только локальный адрес. Если же вы напрямую подключены к интернету без роутера, то для изменения IP используйте способы, о которых я написал выше.
Как мгновенно сменить IP адрес?
Для того чтобы профессиональному серферу эффективно работать и хорошо зарабатывать на кликовых спонсорах, необходимо освоить целый ряд программ и приложений. В число которых входят разные программы и сервисы для смены IP адреса компьютера.
Ведь каждый из нас, будь то новичок или продвинутый серфер знает, что на кликовых буксах большинство рекламодателей повсеместно требуют смены IP адреса. И прежде чем показать вам, как сменить IP адрес компьютера одним щелчком мыши, хотелось бы разъяснить – а зачем его вообще менять?
Ну, во-первых, если вы работаете на почтовике Wmmail, то новый IP адрес позволит вам многократно выполнять одноразовые задания. Дело в том, что ограничения по выполнению подобных заданий на Wmmail, стоят не по вашему аккаунту, а именно по IP адресу. Например, сделали задание категории РБА, рекламодатель его оплатил, вы поменяли IP и можете снова брать его в работу. Но, вот с сервисом SEO sprint, такой фокус уже не пройдет.
Во-вторых, частая смена IP адреса позволит вам больше зарабатывать на многоразовых кликовых заданиях с высокой оплатой, где заказчики таких заданий и требуют его постоянно менять. Ни для кого не секрет, что скликивание всех типов рекламы на сайтах наказуемо, как минимум баном в той или иной рекламной сети. Вот владельцы сайтов и стараются всеми правдами и неправдами имитировать поведение пользователя, якобы случайно попавшего к ним на площадку с поисковых систем. И когда вы будете периодически брать одно и то же задание в работу, где рекламодатель требует сменить IP адрес, а также требует предоставить IP адрес в отчет, но по факту вы его менять не будете, то естественно он это заметит и возможно без предупреждения и очередной оплаты, занесет вас в ЧС (черный список).
В-третьих, частые смены IP адресов, также влияют на заработок в заданиях категории РБА. Каким образом? Вот смотрите, если вы регистрируетесь в разных играх, подписках и на прочих «незначительных» ресурсах, где нет строгой привязки к IP адресу, то понятное дело – на таких сайтах можно регистрироваться сколько угодно раз, просто меняя одни данные на другие. Но когда речь идет о дорогих регистрациях, например в казино, заполнения заявок на кредит и т.д., где ваш IP адрес отслеживают, то регистрация может и не пройти, ну, а вы потеряете время и деньги.
Иногда регистрации в буксах, даже если именно вы ещё ни разу это не делали, сервис может выдать ошибку о том, что ваш IP-адрес забанен. Подробнее о том, что делать если букс не даёт пройти регистрацию, читайте в статье: Как зарегистрироваться в буксе, если он не дает этого сделать!
Конечно, все эти замечания довольно условны, так как все зависит от отдельно взятого случая. Но лично я, все-таки, советую вам постоянно менять IP адрес компьютера, а вот каким образом – читаем дальше…
Итак, представляю вашему вниманию простейшее, и, наверное, самое известное дополнение для браузера Mozilla Firefox – FoxyProxy!
Если у вас не установлен браузер Mozilla Firefox, то установите его последнюю версию и действуйте согласно нижеописанной инструкции.
О том, как установить и правильно настроить браузер Mozilla Firefox для более быстрой работы в буксах написано в этой статье Главный инструмент серфера – Mozilla Firefox
Шаг первый – установка дополнения.
Чтобы перейти на страницу загрузки дополнения FoxyProxy, просто кликните здесь, а на самой странице плагина, кликаем по зеленой кнопке «Добавить в Firefox»:
После появится вот такое сообщение, где вам нужно щелкнуть по кнопке «установить»:
Когда дополнение установится, откроется страница браузера с расширениями, где в строке расширения FoxyProxy нажимаем на вкладку «перезапустить сейчас»:
Все, расширение FoxyProxy установлено, а его значок виден в правом верхнем углу браузера:
При нажатии на значок, появляется окно управления дополнением:
Синяя полоска и галочка левее этой полоски, а также надпись с правой стороны «По-умолчанию» означают, что ваш IP адрес будет меняться в автоматическом режиме и для его смены достаточно включить дополнение в выпадающем меню «Выбран режим», и выбрать там значение «Прокси «По-умолчанию» для всех адресов».
После чего, значок расширения FoxyProxy в верхней панели браузера окрасится в синий цвет и при переходе на любую страницу, начнет вращаться в разных направлениях. А чтобы узнать, какой сейчас у вас IP адрес, достаточно перейти на сайт 2ip.ru (вставляем ссылку: http://2ip.ru/), где вы увидите не только сам адрес, но также местоположение, которое соответствует текущему имени компьютера, т. е. его IP адресу.
Однако, такой вариант смены IP адреса нам не всегда подходит и вот почему:
Во-первых, чем ближе новый IP адрес к вашему фактическому месту положения, тем лучше скорость интернет-соединения.
Во-вторых, многие рекламодатели требуют выполнения заданий с IP адресов привязанных к какой-нибудь стране, региону или даже городу.
Отсюда делаем вывод: нам надо не просто сменить IP адрес, но и выбрать тот адрес, который нам нужен. Поэтому переходим ко второму шагу инструкции, а именно: к привязке нужного нам IP адреса.
Шаг второй – привязка IP адреса.
Для того чтобы выбрать и привязать IP адрес максимально приближенный к нашим требованиям, достаточно перейти на сайт 50na50.net и выполнить ряд простейших действий:
Нажимаем на главной странице сайта раздел «Http»:
И попадаем вот на такую интересную страничку, где можно установить нужный прокси в FireFox одним кликом. А чтобы его выбрать, достаточно кликнуть на маленькую лупу в нижнем левом углу таблицы IP адресов:
После появится поле для поиска, где мы, в выпадающих списках и вбиваем нужные нам параметры. Например, «страна», «содержит» и собственно название страны: «Российская федерация», и нажимаем кнопку «найти»:
Далее, выбираем нужный нам IP адрес и щелкаем по значку (мордочка лисы). Вверху появится всплывающие окно, где нужно нажать на кнопку «Allow»:
Потом нажимаем на значок дополнения в верхней панели браузера и в появившемся окне управления видим, что выбранный нами прокси, успешно подключен:
Однако, мы можем и не знать, к какому местоположению принадлежит этот адрес. Поэтому опять заходим на 2ip.ru и получаем нужную информацию:
При всех достоинствах этого способа смены IP, есть у него один небольшой недостаток – это периодическая подмена адреса любой страницы на страницу с рекламой, что и является платой за использование этого плагина. То есть, в определенные промежутки времени (2-3 часа) при непрерывном использовании расширения FoxyProxy, вас будет перекидывать не на ту страницу сайта, адрес которой вы вбили в строку браузера, а на рекламу.
Когда я впервые это увидел, то испугался, так как подумал, что поймал какой-то хитрый вирус. Но, потом, отключил FoxyProxy, и браузер стал показывать именно ту страницу, адрес которой я и использовал.
Надеюсь, эта подробная инструкция позволит вам быстро менять IP адрес компьютера и как следствие, больше зарабатывать на кликовых спонсорах. Ну, а если вы пользуетесь другими программами или сервисами смены IP и считаете их более эффективными, чем FoxyProxy, то обязательно поделитесь своим мнением на страницах сайта «Сообщество Серферов».
Желаю удачи и хороших вам заработков!
Сделай репост – выиграй ноутбук!
Каждый месяц 1 числа iBook.pro разыгрывает подарки.
—> LENOVO или HP от 40-50 т.р., 8-16ГБ DDR4, SSD, экран 15.6″, Windows 10
86 комментариев
здравствуйте. очень интересная статья и для меня очень актуальная, но. сейчас браузер обновился и все работает совсем по-другому. могли бы вы описать как настроить FirefoxPortable64-66 т.к. при нажатии на значок открывается совсем другое окно и даже полазив по его настройкам тяжело понять как добавить в FoxyProxy 50na50. заранее благодарен за ответ
Автор: Владимир Белев
Дмитрий, здравствуйте! Извините за долгий ответ, оказывается на моём блоге был сбой в доставке оповещений на почту и в админ.панель о новых комментариях и я даже не был в курсе, что они приходят. В свой браузер в адресную строку скопируйте ссылку: https://addons.mozilla.org/ru/firefox/addon/foxyproxy-standard/ и перейдите по ней. Затем нажмите «Добавить в Firefox» и в следующем окне нажмите «Add». Всё, расширение установлено, далее переходите к работе с ним.
Здравствуйте! меня зовут Алексей, установил мозилу и установил фокси прокси. появился в верхнем правом углу лисенок,но когда на него кликаешь то выходит другое окно и оно на английском,не как указано в ваших скринах. подскажите пожалуйста как быть? может быть я не ту мозилу скачал,или другое что то?заранее спасибо!
Автор: Владимир Белев
Алексей, здравствуйте! Мозиллу качали с официального сайта? https://www.mozilla.org/ru/
Т.е. IP на Мозилле будет отличаться от Хрома, например, когда в одно и то же время используешь оба браузера?
Автор: Владимир Белев
Данное расширение, о котором идёт речь в этой статье, меняет IP именно в браузере Mozilla Firefox. Т.е. это не коснётся других браузеров.
Не работает. Скачал расширение, установил. После пошел проверять на 2айпи свой айпи адрес. А там показывает мой настоящий.
Автор: Владимир Белев
Это значит, что не так настроили или расширение FoxyProxy у вас не включено. Потому что иначе, если бы не работал сам найденный прокси-сервер, то у вас бы просто страница не открылась. Если же прокси-сервер нашли рабочий, то открылась бы и показало бы другой IP адрес (не ваш реальный). Морда «Лисы», т.е. значок расширения должен быть синим и должен быть добавлен IP, который вы нашли в интернете, в это расширение. Проверьте, так ли всё о чём я упомянул.
Спасибо! Про дополнения в браузеры не знал.
А что делать, если я видимо переборщила с частотой смены айпи и мой настоящий айпи сам сайт hideip.me уже заблокировал?)) Чистила куки и компьютер, не помогает. у меня свой статистический айпи. на сайт захожу через плагин в браузере с другим айпи. но хочется со своего заходить
50na50.net доступен по адресу hideip.me
Почему после выбора IP выскакивает ошибка: Неизвестный тип адреса Firefox не знает, как открыть данный адрес, так как один из следующих протоколов (proxy) не связан ни с одной программой или не разрешен в этом контексте. Для открытия данного адреса вам, возможно, понадобится установить стороннее программное обеспечение.
Автор: Владимир Белев
Так не понятно. Приложите пару скриншотов (ссылки на скриншоты), где будет видно что за адрес, куда вы добавляете.
Автор: Владимир Белев
Здравствуйте, Дмитрий! А вы точно установили расширение в браузер через сайт дополнений Firefox, как указано в статье? Попробуйте удалить дополнение и загрузить его ещё раз.
+ к браузеру есть лисенок!
Автор: Владимир Белев