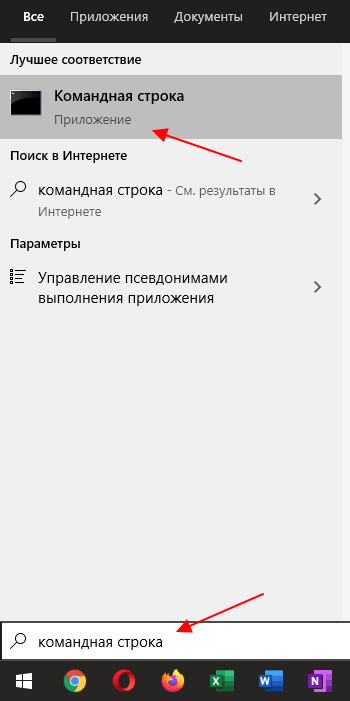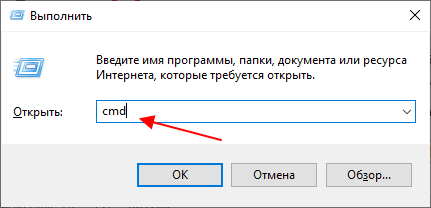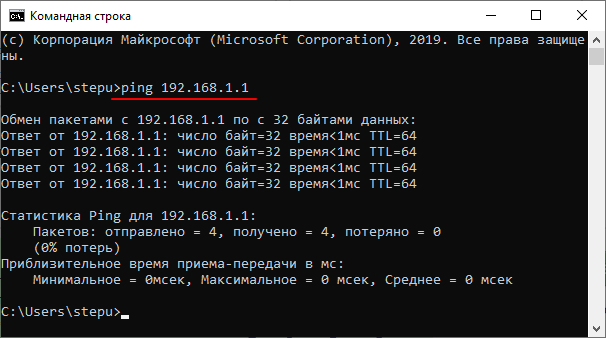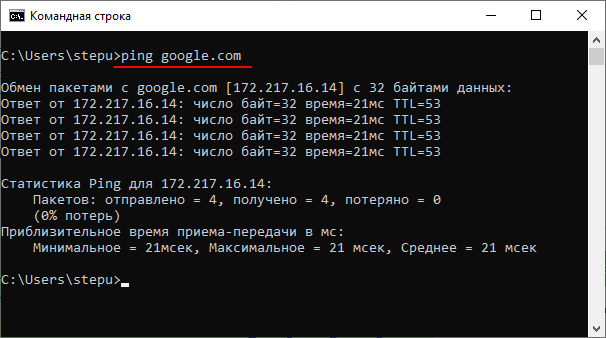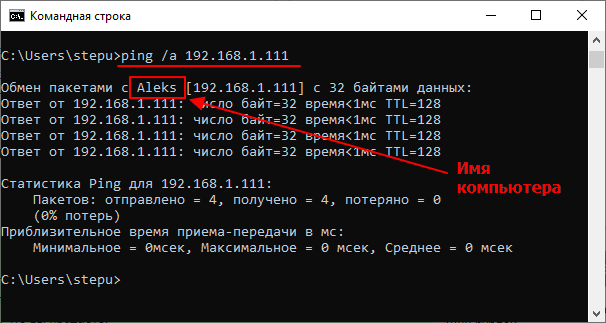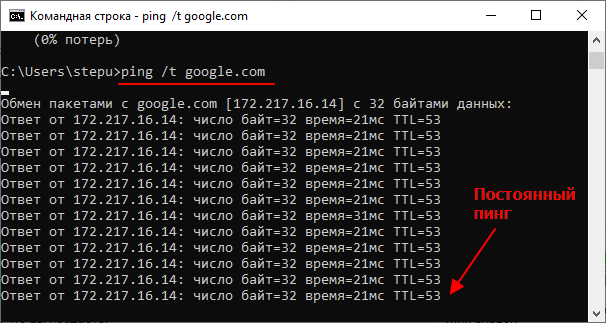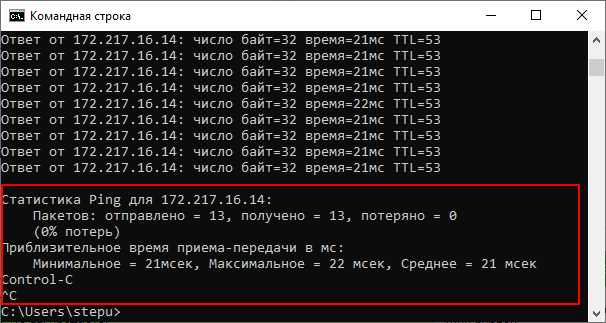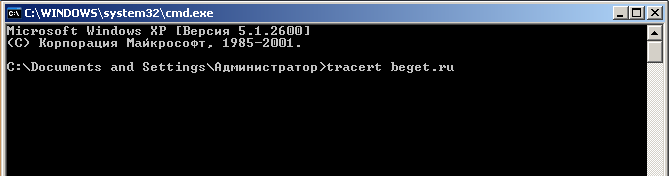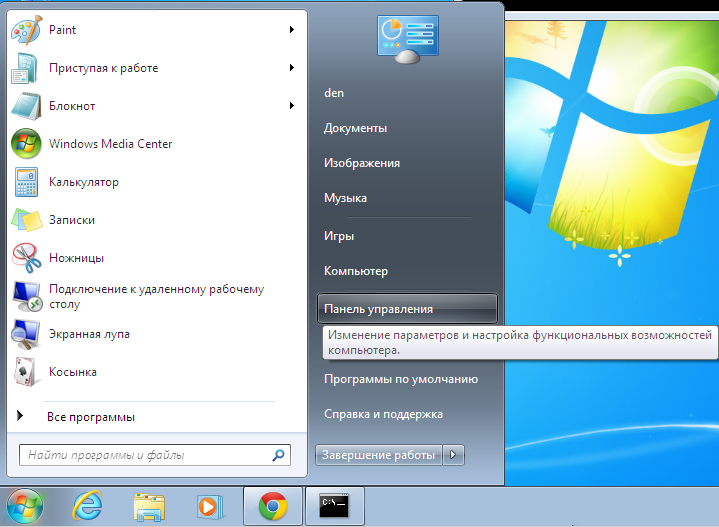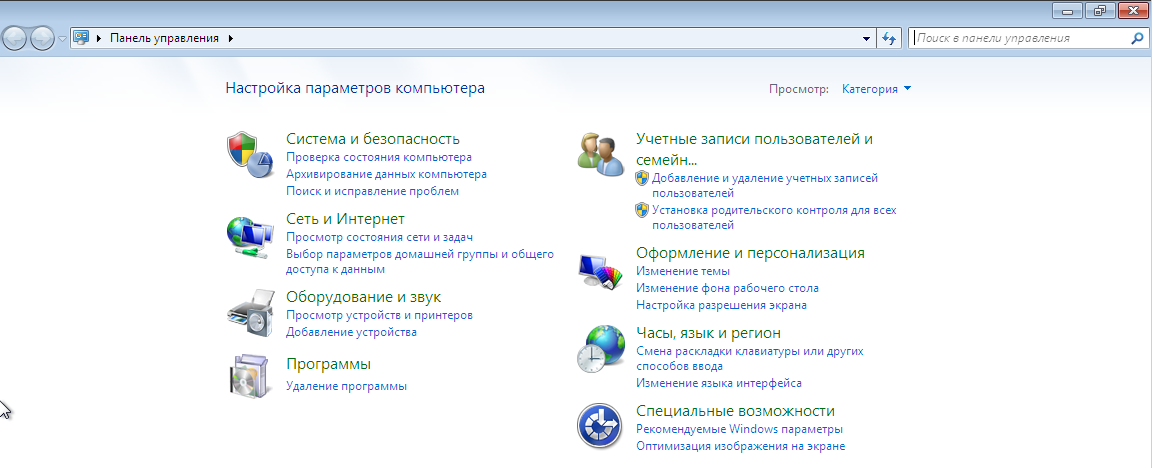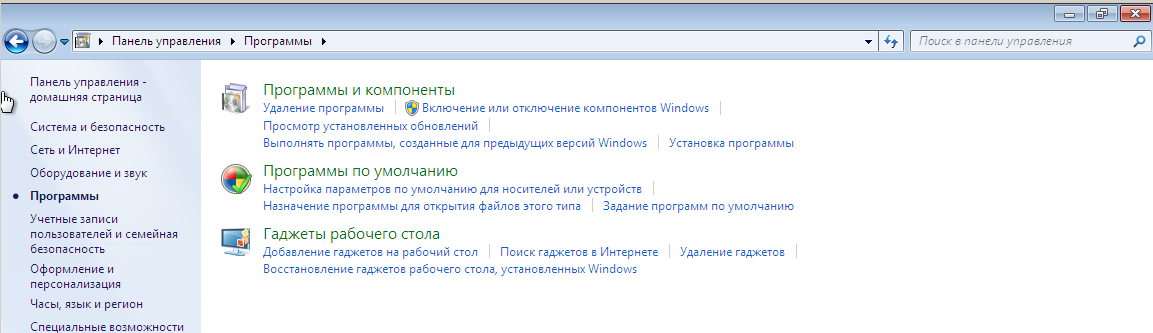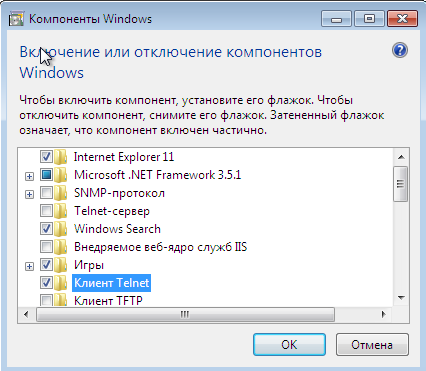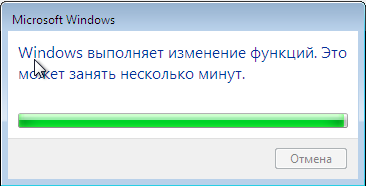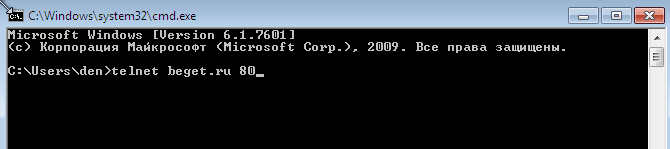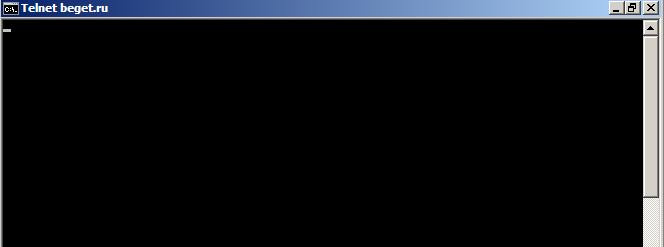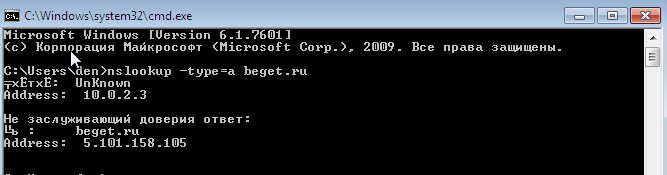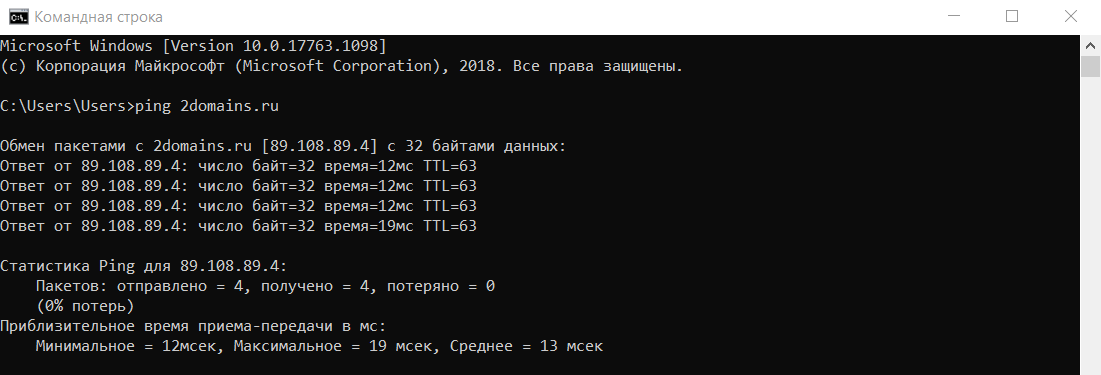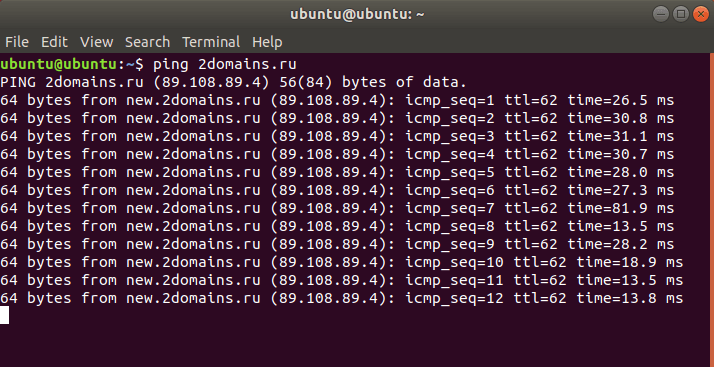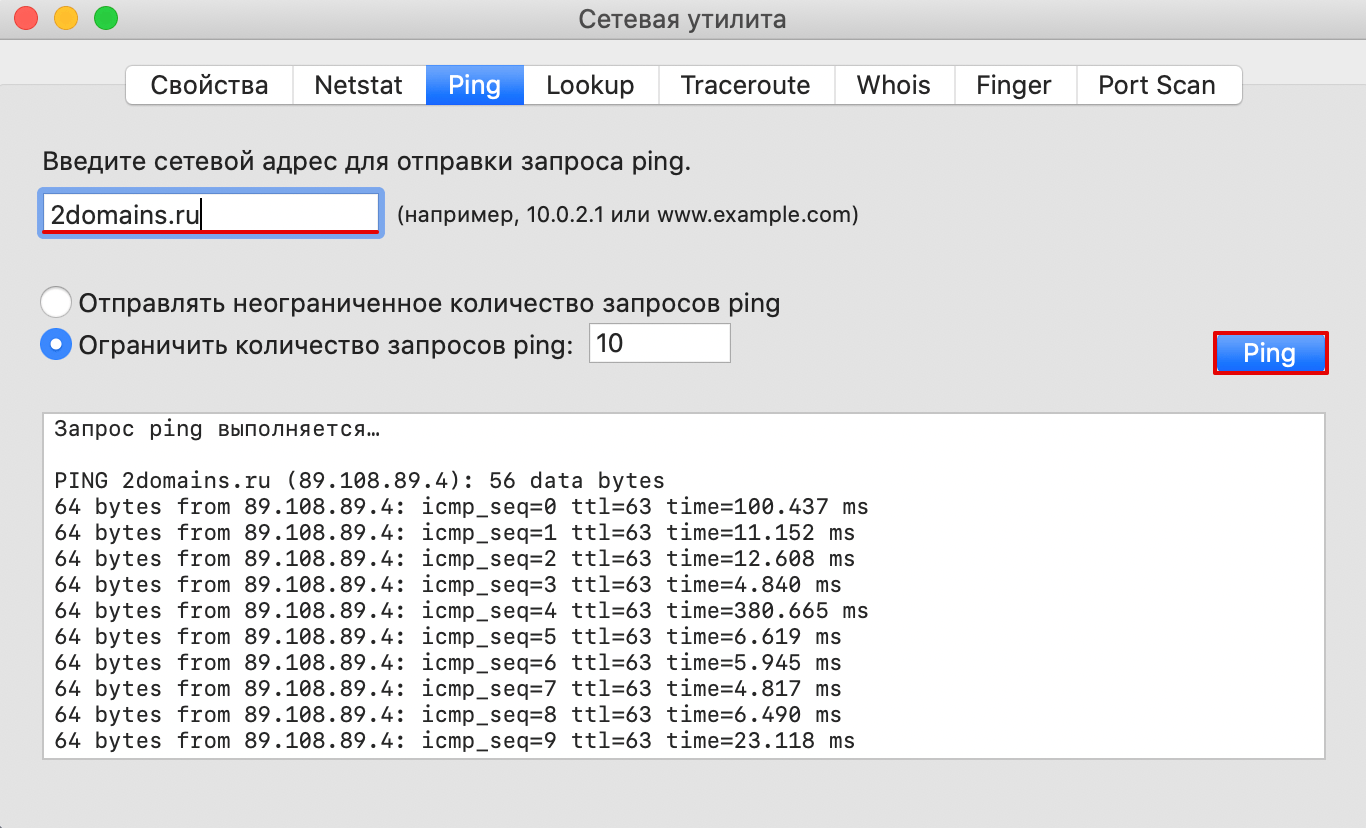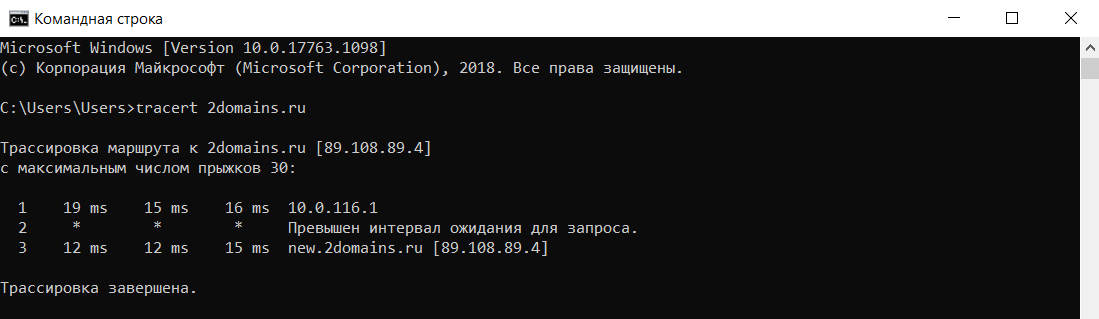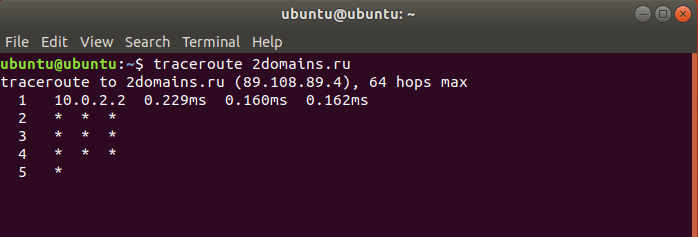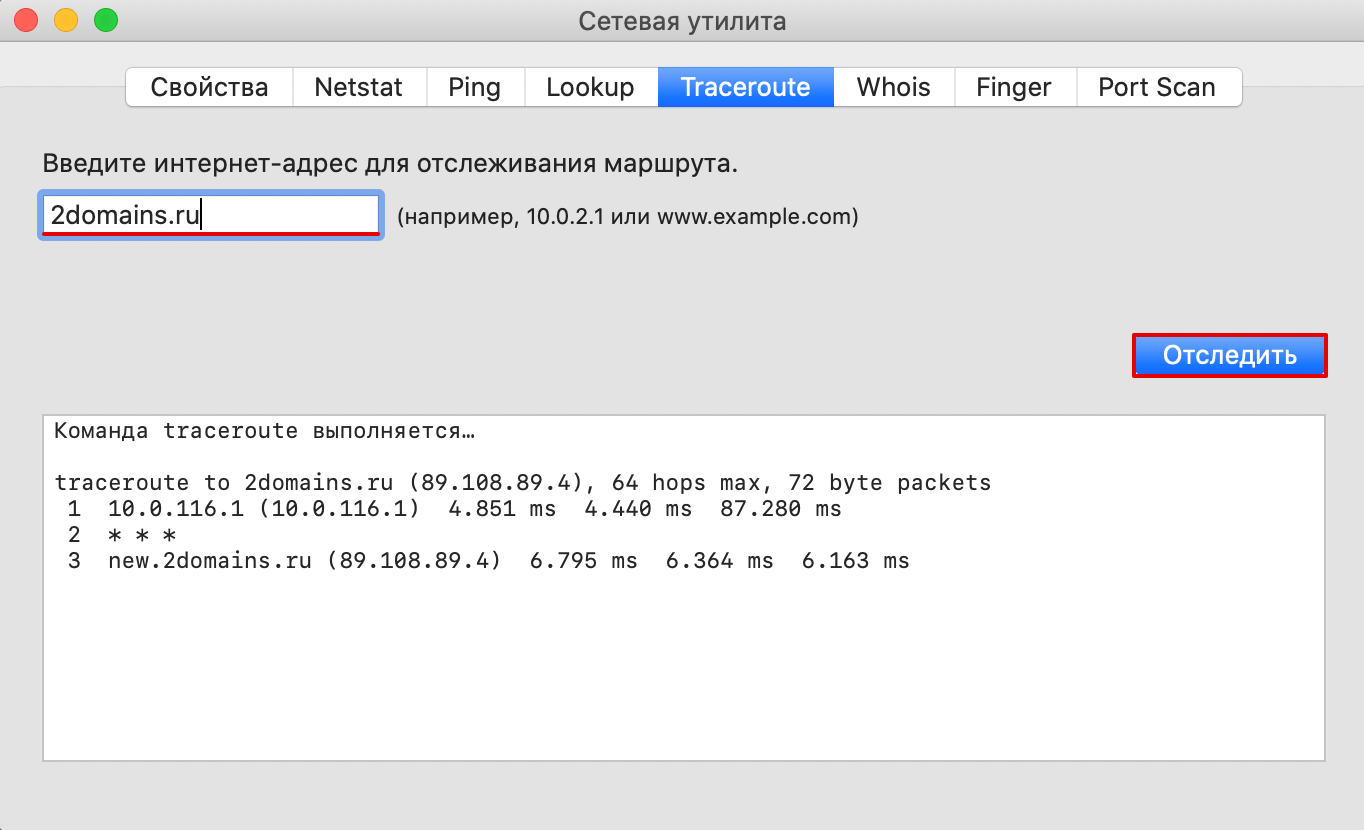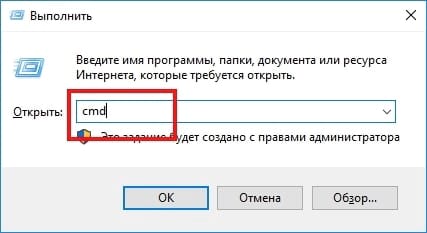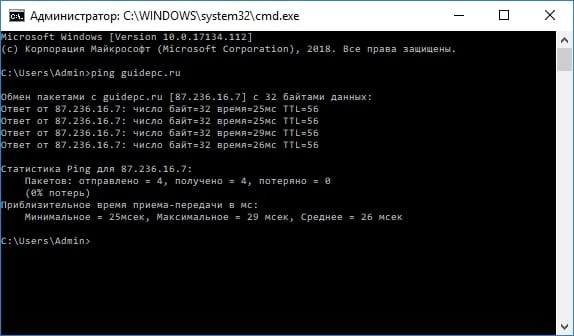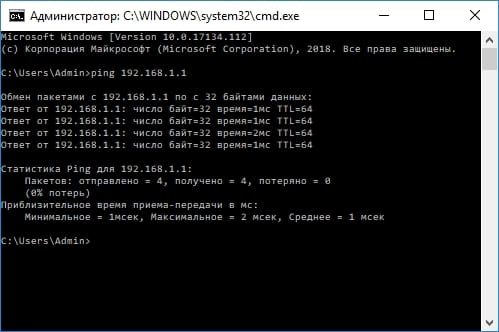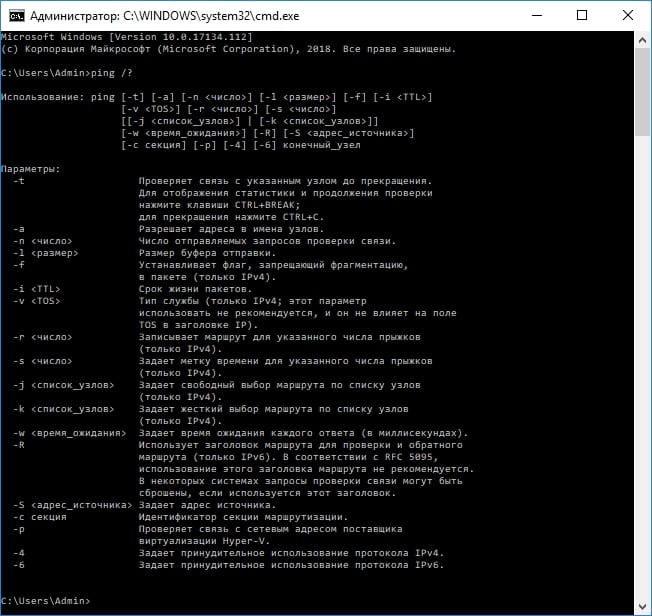как постоянно пинговать ip адрес
Как пропинговать IP адрес через командную строку
При возникновении проблем с работой локальной сети или подключения к Интернет часто рекомендуют использовать команду «ping». Например, не редко можно услышать рекомендацию выполнить команду «ping» до удаленного компьютера или сервера. В данной статье мы рассмотрим именно этот вопрос. Здесь вы узнаете, как пропинговать IP адрес через командную строку. Статья будет актуальной для всех современных версий Windows, включая Windows 7 и Windows 10.
Команда « ping » — это программа для командной строки Windows, которая используется для проверки соединения между узлами в сетях на базе TCP/IP. Проверка соединения выполняется с помощью отправки на другой компьютер эхо-сообщения по протоколу ICMP (Internet Control Message Protocol). Если сообщения достигает получателя, то он должен отправить сообщение в ответ, после чего в командной строке появляется информация о получении ответа.
С помощью команды « ping » можно получать разную информацию. Например, вы можете узнать, работает ли компьютер по определенному IP адресу, есть ли связь с этим компьютером, а также какое качество соединения. Кроме этого, таким образом узнать IP-сервера по его доменному имени (или наоборот) и проверить работу DNS-сервера.
Нужно отметить, что удаленный компьютер может быть настроен таким образом, что он не будет отвечать на « ping » запросы. В этом случае не вы не сможете успешно пропинговать IP-адрес, даже в том случае, если компьютер работает, подключен к сети и соединение с ним хорошее.
В операционных системах Windows команда « ping » имеет следующий синтаксис:
Самыми часто используемыми опциями команды « ping » являются:
Для того чтобы посмотреть список всех доступных опций вы можете выполнить « ping /? » или ознакомиться с официальной документацией на сайте Майкрософт.
Команда « ping » работает очень просто и не требует прав администратора. Для того чтобы пропинговать IP адрес через командную строку вам будет достаточно запустить командную строку, ввести « ping » и через пробел указать IP адрес.
Чтобы запустить командную строку нужно открыть меню « Пуск » и ввести в поиск фразу « командная строка ». Поиск работает как в Windows 7, так и в Windows 10.
Также командную строку можно запустить через меню « Выполнить ». В этом случае нужно нажать комбинацию клавиш Win-R и ввести « cmd ». Этот способ также работает как в Windows 7, так и в Windows 10.
После запуска командной строки можно выполнять команду « ping ». Например, для того чтобы пропинговать IP адрес 192.168.1.1 вам нужно ввести « ping » и через пробел указать IP-адрес « 192.168.1.1 ».
Аналогичным образом мы можем выполнить пинг указывая не IP-адрес, а имя компьютера или домен. Это может быть полезно для проверки работы подключения к интернету. Например, чтобы пропинговать сайт Google.com нужно выполнить следующую команду:
Используя опции, которые поддерживает команда « ping », можно получить больше информации. Например, добавив опцию «/ a » можно узнать имя компьютера или домен, который связан с указанным IP-адресом. Например, для того чтобы узнать имя компьютера по IP-адресу « 192.168.1.111 » нужно выполнить следующую команду:
Для того чтобы проверить стабильность соединения можно выполнить постоянный « ping ». Для этого команду нужно выполнять с опцией « /t ».
В целом команда « ping » – это простой и эффективный инструмент для диагностики локальной сети и проверки подключения к интернету, использовать который должен уметь любой пользователь.
Как сделать пинг и трассировку в OC Windows
Иногда возникает ситуация: сайт не открывается при обращении к своему имени. Чаще всего такое происходит после регистрации домена или изменений настроек DNS для домена.
В этом случае при обращении в Техническую поддержку у Вас могут попросить сделать пинг и/или трассировку до Вашего сайта и предоставить результаты. Эта процедура позволит посмотреть весь путь, который проходит сетевой пакет, прежде чем достигнет нашего сервера и, возможно, выявить место, где происходит сбой.
Для этого нам понадобится воспользоваться двумя утилитами, которые встроены в ОС Windows: ping и tracert.
Команда ping
Перед Вами должна открыться командная строка Windows. Для того, чтобы сделать пинг, необходимо набрать в ней команду:
где site.com — имя Вашего домена.
После ввода нажмите Enter и дождитесь выполнения команды.
Теперь полученный результат необходимо скопировать. Для этого щелкните правой кнопкой мыши в области консоли и в контекстном меню выберите пункт «Пометить«.
После этого мышью выделите необходимую область с текстом и нажмите Enter. Теперь результат скопирован в буфер обмена, и Вы можете вставить его, куда Вам необходимо. Например, отправить его сотруднику технической поддержки, вставив в поле ввода сообщения (Ctrl+V).
Команда tracert
Для того, чтобы сделать трассировку, Вам необходимо вместо команды ping ввести команду:
После чего надо нажать Enter, дождаться ее выполнения и таким же образом скопировать результат в буфер обмена.
Telnet и nslookup
Скорее всего, если попробовать выполнить команду telnet, то возникнет следующее сообщение:
Выбираем пункт Программы:
Нажимаем Включение или отключение компонентов Windows:
Ставим галочку напротив Клиент Telnet и нажимаем OK:
Возвращаемся к командной строке и вводим команду:
и нажимаем Enter:
Теперь выполним команду nslookup. Вместо beget.com подставляем домен Вашего сайта:
Как пользоваться командами ping и tracert
В статье мы расскажем, для чего нужны утилиты ping и tracert, как запустить эти утилиты, а также приведем примеры команды ping для диагностики сети.
Ping и tracert — это утилиты для проверки целостности соединений в сетях и определения маршрутов следования данных на основе TCP/IP. Без этих утилит не обойтись не только при администрировании серверов (или целой сети), но и в условиях «домашней» диагностики.
Команда ping
Команда ping — один из базовых инструментов для работы с сетью. С помощью ping можно проверить сервер и его доступность с любого компьютера, а также соединение между устройствами.
Если вы задавались вопросом «Как я могу узнать мой IP адрес и порт?», то мы дадим вам ответ: командой пинг можно как узнать порт компьютера, так и определить его IP.
Также с помощью команды ping можно выполнить такие диагностические задачи, как:
измерить время взаимодействия между двумя хостами;
проверить IP-адрес конкретного хоста в локальной и глобальной сети;
автоматически проверить сетевое устройство (например, когда ping является частью bash-скрипта);
проверить пинг до сервера и др.
Как пользоваться ping
Если у вас Windows
Откройте меню «Пуск», кликните по пункту Выполнить или нажмите сочетание клавиш Win + R.
В поиске введите команду «cmd» и кликните Enter.
В окне терминала введите команду:
Если у вас Linux
1. Откройте терминал. Для этого:
в Unity (Ubuntu): перейдите в «Главное меню» и введите слово «Терминал» в поисковой строке или наберите сочетание клавиш Ctrl+Alt+T;
в Xfce (Xubuntu): перейдите в «Главное меню» — «Приложения», затем выберите «Система» — «Терминал»;
в KDE (Kubuntu): перейдите в «Главное меню» — «Приложения», затем выберите «Система» — «Терминал».
2. В окне терминала введите команду:
Если у вас кириллический домен
Для Windows и Linux кириллические домены нужно вводить в формате Punycode. Перевести домен в формат Punycode можно через сервис. Сконвертируйте имя кириллического домена и вставьте его в окно терминала следующим образом: ping xn--2-8sble8ahe.xn--p1ai
Если у вас MacOS
В Spotlight выберите и запустите сетевую утилиту Network Utility.
В открывшемся окне перейдите на нужную вкладку.
На вкладке Ping введите имя домена (или IP-адрес) и кликните Отследить:
Готово, вы запустили утилиту ping.
Команда tracert
Команда tracert – самый популярный инструмент сетевой диагностики. С помощью tracert можно проверить путь запроса к серверу и выявить проблемы, связанные с доступностью удаленного сервера. Сообщения отправляются с эхо-запросом по протоколу ICMP, и после каждой передачи выводится сообщение с эхо-ответом.
Командой tracert можно проверить:
маршрут от локального компьютера до удаленного узла;
количество узлов в сети;
время прохождения пакета до конечного, транзитного и промежуточного узлов;
точку потери пакета;
пинг порта через командную строку.
Как запустить tracert
Если у вас Windows
Откройте меню «Пуск», кликните по пункту Выполнить или нажмите сочетание клавиш Win + R.
В поиске введите команду «cmd» и кликните Enter.
В открывшемся окне терминала введите команду:
Если у вас Linux
1. Откройте терминал. Для этого:
в Unity (Ubuntu): перейдите в «Главное меню» и введите слово «Терминал» в поисковой строке или нажмитесочетание клавиш Ctrl+Alt+T;
в Xfce (Xubuntu): перейдите в «Главное меню» — «Приложения», затем выберите «Система» — «Терминал»;
в KDE (Kubuntu): перейдите в «Главное меню» — «Приложения», затем выберите «Система» — «Терминал».
2. В окне терминала введите команду:
Если у вас MacOS
В Spotlight выберите и запустите сетевую утилиту Network Utility.
В открывшемся окне перейдите на нужную вкладку.
На вкладке Traceroute введите имя домена (или IP-адрес) и кликните Отследить:
Готово, вы запустили утилиту tracert.
Если у вас установлена ОС Windows и вы хотите упростить диагностику подключения, скачайте утилиту WinMTR. Как пользоваться WinMTR, читайте на тематических блогах.
Как использовать команду Ping для проверки сети
К оманда ping отправляет пакеты данных на определенный IP-адрес в сети, а затем позволяет узнать, сколько времени потребовалось для передачи этих данных и получения ответа. Это удобный инструмент, который Вы можете использовать для быстрого тестирования различных точек Вашей сети. Вот как это использовать.
Как работает Ping
Ping исходит из термина, используемого в технологии сонара, который посылает импульсы звука, а затем слушает возвращение эха. В компьютерной сети инструмент ping встроен в большинство операционных систем, которые работают практически так же. Вы выдаете команду ping вместе с определенным URL или IP-адресом. Ваш компьютер отправляет на это несколько пакетов информации, а затем ждет ответа. Когда он получает ответ, инструмент ping показывает Вам, сколько времени каждый пакет потратил, чтобы совершить это путешествие, или сообщает, что ответа не было.
Это звучит просто, и это так. Вы можете проверить, может ли Ваш компьютер подключаться к другому устройству — например, Вашему маршрутизатору — в локальной сети или к устройству в Интернете. Это может помочь Вам определить, есть ли сетевая проблема где-то в Вашей локальной сети или где-то еще. Время, необходимое для возврата пакетов, может помочь Вам определить медленное соединение или если Вы столкнулись с потерей пакетов.
И не имеет значения, какую операционную систему Вы используете. Поднимите терминал или окно командной строки, и Вы можете использовать ping для MacOS, Linux или любой версии Windows.
Как использовать Ping
Мы собираемся использовать командную строку Windows в нашем примере здесь. Но Dы также можете использовать команду ping в Windows PowerShell или в приложении Terminal на macOS или любом дистрибутиве Linux. Как только Dы доберетесь до фактической команды, она работает одинаково везде.
В Windows нажмите Windows + R. В окне «Запуск» введите «cmd» в поле поиска и нажмите «Enter».
В командной строке введите «ping» вместе с URL-адресом или IP-адресом, который Вы хотите проверить, и нажмите «Enter». На изображении ниже мы пинговали guidepc.ru и получили нормальный ответ.
Этот ответ показывает URL-адрес, который Вы просматриваете, IP-адрес, связанный с этим URL-адресом, и размер пакетов, отправляемых в первой строке. Следующие четыре строки показывают ответы от каждого отдельного пакета, включая время (в миллисекундах), которое требуется для ответа, и время жизни (TTL) пакета, которое представляет собой количество времени, которое должно пройти до сброса пакета.
Внизу Вы увидите сводку, которая показывает, сколько пакетов было отправлено и получено, а также минимальное, максимальное и среднее время отклика.
И на следующем рисунке мы пингуем маршрутизатор в нашей локальной сети, используя его IP-адрес. Мы также получаем от него нормальный ответ.
Когда инструмент ping не получает ответа от любых устройств, которые Вы пинговали, это также дает Вам знать об этом.
И вот как использовать пинг на самом базовом уровне. Конечно, как и большинство команд, есть несколько дополнительных опций, которые Вы можете использовать, чтобы заставить его вести себя по-другому. Например, Вы можете заставить его отслеживать пункт назначения до тех пор, пока Вы не остановите команду, не укажете, сколько раз Вы хотите, чтобы он выполнял ping, задал, как часто он должен пинговать, и многое другое. Но, если Вы не выполняете некоторые конкретные типы устранения неполадок, Вам не нужно беспокоиться об этих расширенных параметрах.
Если Вам это интересно, просто введите «ping /?» В командной строке, чтобы увидеть список параметров.
Что Вы можете сделать с помощью Ping
Теперь, когда Вы знаете, как использовать эту команду, вот некоторые интересные вещи, которые Вы можете сделать с ней:
Примечание: Вы не можете получить ответ ping с других компьютеров в локальной сети, потому что встроенные брандмауэры на этих устройствах не позволяют им отвечать на запросы ping. Если Вы хотите иметь возможность пинговать эти устройства, Вам необходимо отключить эту настройку, чтобы разрешить прохождение через брандмауэр.
В приведенном выше списке используется внешний подход, когда Вы сначала отправляете запрос на самый удаленный пункт назначения, а затем прокладываете путь к более локальным устройствам. Некоторым людям нравится работать наоборот, сначала пинг loopback адреса, затем маршрутизатор (или другое локальное устройство), а затем интернет-адрес.
И, конечно, о чем мы говорим в этой статье, в основном относится к использованию ping для устранения неполадок в домашней или малой бизнес-сети. Кроме того, если Вам поручено устранять неполадки в крупных сетях, Вы, вероятно, уже знаете, как использовать пинг и многие другие сетевые инструменты.
Пинг IP в Windows, Linux, MacOS, Android и IOS
Мы начнем с объяснения, что такое пинг и для чего он нужен. Затем мы объясним, как пинговать разные операционные системы. Далее мы упомянем программы для Windows и Android, которые позволяют пинговать более одного IP-адреса одновременно.
Что такое пинг и для чего он нужен?
Пинг может считаться утилитой для сетевой диагностики, эта утилита позволяет нам проверять состояние связи между локальным компьютером и одним или несколькими конечными компьютерами, все они используют протокол IP. Пинг IP отправляет ICMP эхо-запроса сообщение на хост назначения, и когда хост назначения получает его, он отвечает на него. Ответ дается с ICMP Echo Ответить сообщение.
На основе этого ответа затем рассчитывается минимальное, среднее и максимальное время, необходимое для ответа. В случае не получения ответа в заранее определенное время появится сообщение, указывающее, что нет соединения с хостом, сеть недоступна или что маршрут к хосту не найден, среди других ошибок, которые сам протокол ICMP возвращаться.
Пинг поможет нам узнать, есть ли у нас проблемы с подключением к веб-сайту или устройству в нашей сети. Например, предположим, что мы не можем печатать на нашем сетевом принтере. Если мы пингуем принтер, и он отвечает, это может означать, что у нас проблема с драйвером или что-то неправильно настроено. С другой стороны, если он не отвечает на пинг, это означает, что у нас есть проблема, связанная с сетью, такая как, например, то, что IP-адрес не был назначен или у нас есть конфликт IP-адресов. Это также может быть физическое воздействие на маршрутизатор, сетевые кабели или устройства.
Как пропинговать IP в Windows
Затем, если мы введем пинг и нажмите «Enter», он предоставит нам эту информацию.
В этом случае нужно было бы набрать пинг-192.168.1.1 и нажмите «Enter», и он выдаст следующие результаты:
Вместо этого это то, что произойдет, если мы пингуем адрес, по которому нет команды или который недоступен в данный момент.
Здесь это означает, что с нашего исходного IP-адреса, 192.168.1.2, целевой хост в это время недоступен. С другой стороны, в некоторых случаях это показывает нам, что время ожидания истекло и 4 отправленных пакета были потеряны.
Дополнительные параметры в команде Windows ping
Таким образом, я буду делать Ping, пока мы не закроем окно.
Вместо 4, которые идут по умолчанию, получилось 8.
Пинг графического интерфейса: пинг нескольких IP-адресов в Windows
Как пропинговать IP в любой системе Linux
Это будет пример, в котором вы можете увидеть синтаксис ping в Linux с различными параметрами.
Здесь вы можете видеть, что установленный временной интервал составляет две секунды.
Программа Angry IP Scanner для проверки связи с IP в Windows, Linux и MAC
Angry IP Scanner можно определить как очень быстрый сканер портов и IP-адресов. В этом смысле он может сканировать IP-адреса в любом диапазоне, а также любые свои порты. Он многоплатформенный, легкий и не требует установки. Это начальный экран этого инструмента для Linux с Ubuntu:
Пинг IP с мобильного телефона Android или IOS
На смартфонах мы также можем пинговать, единственное, что нам нужно будет делать через приложения. Например, на Android вы можете пинг с Fing:
Вы можете скачать его из Play Store отсюда: