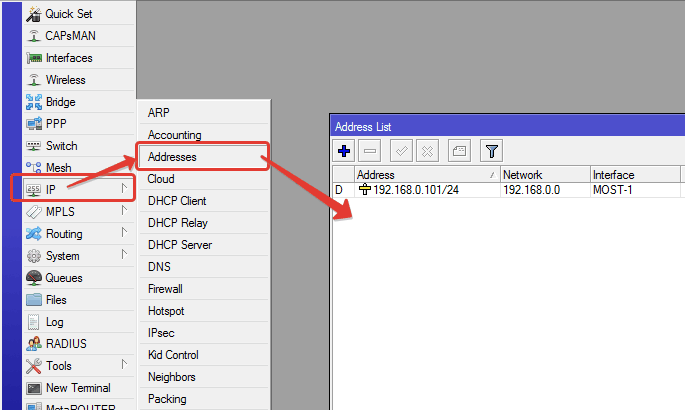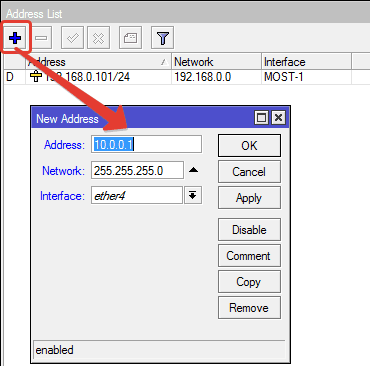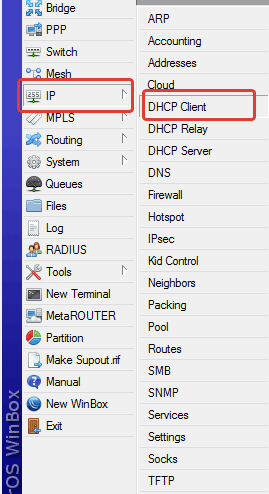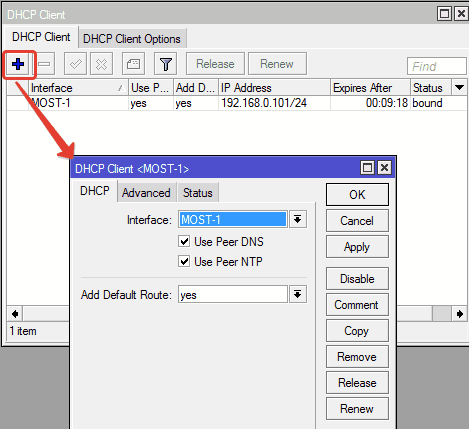как присвоить ip адрес микротик
Как в Mikrotik назначить IP адрес
Для чего вообще Mikrotik нужен IP?
Типовая картина следующая: для всей локальной сети выход в Интернет осуществляется через один внешний адрес (шлюз по умолчанию), а для Интернета наша локальная сеть представлена «белым» адресом, установленным на внешний (провайдерский) интерфейс. Дальше за дело берётся NAT и другие технологии, но об этом потом.
Как назначить IP адрес на Mikrotik
Способов назначения адреса может быть несколько:
Рассмотрим оба варианта подробнее. Всю настройку я буду производить через Winbox, через web-интерфейс практически аналогично, а через командную строку настраивают те, кому эта статья особо не интересна.
Ручное назначение IP адреса
Далее, нажать кнопку [+] и ввести сам IP-адрес, Адрес сети (маску), а также указать интерфейс.
Подобных адресов на один интерфейс можно установить несколько.
Автоматическое назначение IP адреса
Если всё сделано правильно, Микротик с указанного интерфейса будет запрашивать получение настроек IP и если в сети функционирует DHCP-сервер, то на указанный интерфейс будет автоматически назначен соответствующий адрес.
IP-адреса в Mikrotik RouterBoard
В разделе IP есть подраздел Addresses
Рис.1. Переход в раздел /IP Addresses.
Рис.2. Список доступных IP-адресов.
PPPoE клиента, с помощью которого мы подключены к Интернет. Он имеет белый IP-адрес 92.113.166.155.
Один клиент, подключенный к нашему VPN серверу. При подключении, VPN сервер выдал ему IP-адрес 172.16.1.36.
Кроме этого, ETHERNET интерфейсу присвоен IP-адрес 192.168.1.2.
Также, здесь можно присвоить IP-адрес для bridge, что и было реализовано.
Как читать информацию в Addresses List?
Первый столбик это Address. В нем отображается IP-адрес интерфейса.
Второй столбик это Network. Он указывает на то, к какой подсети принадлежит интерфейс.
Третий столбик это Broadcast. Широковещательный IP-адрес.
Четвертый столбик – Interface. Название интерфейса.
В Mikrotik RouterBoard ETHERNET интерфейсы, по умолчанию, называют ether и указывают номер интерфейса.
Например, если мы возьмем Mikrotik RouterBoard RB/450g, то в нем пять ETHERNET интерфейсов. Соответственно, ether1 в Mikrotik router OS должен соответствовать 1 интерфейсу на Mikrotik RouterBoard RB/450g, ether2 – второму и так далее.
Переходим к добавлению IP-адреса.
Рис.4. Присваиваем IP-адрес интерфейсу.
Кликаем “плюс”, в появившемся окне. В поле Address вводим IP-адрес 192.168.5.1 и через “слеш” указываем маску подсети 24. Если маска подсети указана через слеш в поле Address, то поля Network и Broadcast заполнять не нужно, они заполнятся автоматически. Далее выбираем интерфейс, которому мы хотим присвоить IP-адрес и жмем ОК.
Всё. IP-адрес на Mikrotik RouterBoard добавлен.
Как настроить DHCP сервер на маршрутизаторе Mikrotik
Для того что бы устройства подключенные в локальную сеть могли получать ip адреса автоматически, необходимо настроить DHCP сервер.
Быстрая настройка
Подключаемся к маршрутизатору через winbox. Открываем вкладку IP->DHCP Server. В появившемся окне, во вкладке DHCP нажимаем кнопку DHCP Setup.
Нужно разобраться с MikroTik, но не определились с чего начать? В курсе «Настройка оборудования MikroTik» все по порядку. Подойдет и для начала работы с этим оборудованием, и для того, чтобы систематизировать знания. Это видеокурс из 162 уроков и 45 лабораторных работ, построен на официальной программе MTCNA. Проходить можно, когда удобно и пересматривать по необходимости – материалы курса выдаются бессрочно. Также есть 30 дней на личные консультации с автором. На пробу выдают 25 уроков бесплатно, заказать их можно на странице курса.
Откроется следующее окошко
Здесь мы выбираем локальный интерфейс, на котором будет работать ЛВС, если интерфейсы объединены в bridg то выбираем этот бридж.
Также если необходимо настроить сервер на vlan, то выбираем нужный vlan. После выбора интерфейса нажимаем Next. В следующем окне вводим нашу локальную сеть.
Прописываем шлюз по умолчанию который будет выдаваться клиентам.
На следующей странице прописываем DHCP Relay. Relay-это ip DHCP сервера, если бы у нас в качестве сервера выступал бы другой Микротик или отдельный компьютер, то здесь нужно было бы прописать его ip. У нас маршрутизатор Mikrotik является server, поэтому Relay нам не нужен и мы просто нажимаем стрелку вверх справа от окошка ввода.
Выбираем пул диапазона range ip адресов, которые будут выдаваться клиентам.
Здесь будут выдаваться ip с 10.10.10.2 по 10.10.10.254
В следующем окне вводим DNS сервера, если в Микротике настроено кэширование ДНС, то вводим ip роутера.
Или другие ДНС, для добавления ДНС нажмите стрелку вниз с левой стороны от окна ввода.
Нажимаем Next. Осталось указать время аренды ip адресов Lease Time.
В примере ip будут выдаваться на один день, т.е. 24 часа. Можно сделать аренду 72 часа, для этого введите строку 3d 00:00:00.
Нажимаем Next. Если все сделали правильно, то появится окошко.
После нажатия кнопки в списке DHCP появится созданный сервер, Если что, то настроено не правильно, строка будет гореть красным цветом.
Например, если на порту не настроен ip адрес.
На этом быстрая настройка сервера Микротик закончена. Таким образом, можно настроить несколько серверов для разных пулов. Например, настроить два DHCP, один будет выдавать адреса для пользователей, а другой для локальных ресурсов внутри сети.
Дополнительные настройки DHCP сервера.
Для дополнительных настроек кликните два раза по созданному серверу, в результате откроется окно где можно изменить или добавить дополнительные настройки.
Рассмотрим настраиваемые здесь опции.
Name-Любое имя
Interface – сетевой интерфейс на котором настроен сервер, может быть как физическим так и vlan или bridge.
Lease Time – Время аренды ip, по истечении которого сетевому устройству будет выдан новый.
Address Pool — диапазон из которого будут выдаваться ip для сетевых устройств, настраивается в IP->Pool.
Src.Address – используется если на интерфейсе настроено несколько ip, здесь прописываем рабочий DHCP.
authoritative принимает следующие параметры
yes — если клиент запросит IP, Микротик ему сразу же ответит. Причём если устройство ранее получало IP другого DHCP в сети, то Микротик пошлёт ему пакет DHCPNAK заставляющий обновить ему свой IP
No — если клиент ранее получавший IP с другого DHCP запросит адрес у Микротика то он его проигнорирует
After 2s delay — если клиент запросит IP недоступный на Mikrotik он будет его игнорировать 2 секунды, а далее пошлёт DHCPNAK и присвоит IP из своего диапазона. Своим клиентам Микротик отвечает мгновенно.
After 10s delay — если клиент запросит IP адрес недоступный на Mikrotik он будет его игнорировать 10 секунд, а далее пошлёт DHCPNAK и присвоит IP адрес из своего диапазона. Своим клиентам Микротик отвечает мгновенно.
Bootp Support – принимает значения
none — не реагировать на запросы BOOTP
static — предлагать только статические лизинг для BOOTP
dynamic — предлагать статическую и динамическую аренду для BOOTP
lease—script – в этом окне можно добавить исполняемый скрипт, например при подключении компьютера заносить всю информацию в лог.
add arp for leases — автоматически заполняет ARP таблицу, соответствием MAC — IP.
always broadcast — Всегда отправляйте широковещательные пакеты, даже если IP-адрес назначения известен. При включении этой опции возможна дополнительная нагрузка на сеть L2.
Use Radius — Указывает использовать ли RADIUS server для аккаунтинга и аренды адресов.
На Вкладке Networks, кликаем два раза по созданному серверу и рассмотрим опции.
Address – здесь все понятно, ip Микротика
Gateway – шлюз выдаваемый сетевым устройствам
Netmask – маска сети
DNS Servers – ДНС выдаваемые сетевым устройствам
Domain – Имя домена сети
Boot File Name – имя загрузочного файла, используется если включена загрузка по сети через tftp.
Options – дополнительные опции, как настроить рассмотрим ниже.
Привязка клиентов по MAC адресу
Если необходимо что бы клиент получал всегда один и тот же ip, то можно зарезервировать ip адрес за MAC адресом, для этого переходим во вкладку IP->DHCP Server, в открывшемся окне выбираем вкладку Leases, у нас откроется список клиентов.
Кликаем левой кнопкой мыши по нужной записи и нажимаем кнопку Make Static.
После этого буква D напротив этого клиента должна исчезнуть.
Теперь MAC клиента будет привязан к постоянному ip.
На этой вкладке также можно узнать и о статусе подключенных пользователей
waiting — пользователь не в сети, ожидается подключение.
testing — проверка использования этого адреса или нет (только для динамической аренды) путем опроса его с тайм-аутом 0,5 с
authorizing — ожидание ответа от сервера радиуса
busy — этот адрес назначается статически клиенту или уже существует в сети, поэтому он не может быть арендован, например если на компьютере настроить ip вручную.
offered — сервер предложил адрес пользователю, но не получил подтверждение от пользователя.
bound — адрес назначен пользователю и используется, будет освобожден по истечении времени аренды.
Настройка options
Если необходимо настроить опции, например option 82 использующаяся для привязки IP к порту, или option 66 указывающая ip tftp сервера.
Для настройки переходим на вкладку «Options» и жмем кнопку добавить (красный крест)
Заполняем поля открывшегося окошка.
Name-название, вводим любое имя
Code – код опции, 66, 82 и т.д.
Value – адрес ресурса, например tftp сервера
После нажатия кнопки Apply поле Raw Value заполнится автоматически, жмем OK, должна появится строчка нашей опции
Теперь переходим вкладку «Networks» и два раза кликаем по нужному серверу.
В открывшемся окне, в пункте Options, выбираем нужную нам опцию, созданную на первом шаге. После чего нажимаем кнопку ОК и настройка опции на этом закончена.
Обучающий курс по настройке MikroTik
Нужно разобраться с MikroTik, но не определились с чего начать? В курсе «Настройка оборудования MikroTik» все по порядку. Подойдет и для начала работы с этим оборудованием, и для того, чтобы систематизировать знания. Это видеокурс из 162 уроков и 45 лабораторных работ, построен на официальной программе MTCNA. Проходить можно, когда удобно и пересматривать по необходимости – материалы курса выдаются бессрочно. Также есть 30 дней на личные консультации с автором. На пробу выдают 25 уроков бесплатно, заказать их можно на странице курса.
Если вы нашли ошибку, пожалуйста, выделите фрагмент текста и нажмите Ctrl+Enter.
Как правильно выполнить настройку роутера MikroTik
Пользователи маршрутизаторов MikroTik нередко сталкиваются с многочисленными сложностями во время процедур настройки роутера. Это случается по причине некоторых отличий приборов. Изложенное ниже практическое руководство поможет выполнить настройку девайсов этого производителя. Инструкция выполнена на примере наиболее распространенной модели «RouterBOARD RB 951G-2HnD», однако успешно применима в качестве руководства при использовании других приборов RouterOS 6.25 и выше, так как они разработаны на основе одинаковой ОС.
Процедура подключения
Чтобы выполнить настройку WiFi маршрутизатора MikroTik потребуется следующее:
Последовательность сборки схемы включает следующие этапы:
Процедура настройки сетевой карты ПК
С целью входа в настройки маршрутизатора надо сделать:

Процедура сброса настроек маршрутизатора Микротик
Процесс включает в себя следующий алгоритм действий:
Выполнение обновления прошивки
Желательно сразу закончив процедуру сброса приступить к обновлению прошивки маршрутизатора Микротик. С этой целью необходимо выполнить следующую последовательность действий:
Теперь следует перейти к процедуре настройки.
Настойка портов в «bridge»
К сожалению, у девайсов Микротик нет предустановленных настроек портов. На обычных маршрутизаторах есть надписи у портов, например, WAN или LAN. Таким образом, у них конкретный порт обладает определенными настройками сети и оставшиеся объединяются в «switch». Что значительно облегчает процесс подключения устройств.
А в Микротик несколько по-другому, здесь все порты одинаковы, то есть в качестве WAN можно использовать абсолютно любой порт. Например, в случае применения первого для питания, то для WAN будет использоваться пятый, оставшиеся же порты потребуется объединить с использованием «bridge» и дополнить их wifi.
Требуется сделать следующие шаги:

С этой целью надо последовательно сделать следующее:
Готово! Процесс объединения нужных интерфейсов в bridge с целью обеспечения единого пространства для подключаемого оборудования завершен.
Как настроить статический IP
Требуется выполнить следующую последовательность действий:
Процесс осуществления настроек сети в MikroTik
Теперь необходимо настроить интернет. Здесь существуют значительное количество вариантов исполнения задачи, поэтому ниже приведено два самых распространенных приема:
Прием первый
Итак, как было уже указано выше требуется применить пятый порт и подсоединить к нему кабель провайдера. Далее, чтобы получить настройки по «dhcp», требуется сделать следующее:
Прием второй
Требуется получить от провайдера необходимые данные и осуществить их ввод самостоятельно. Например, пользователь получил от провайдера следующие настройки: DNS – 192.168.1.1; IP – 192.168.1.104; шлюз – 192.168.1.1;.маска – 255.255.255.0.
Необходимо выполнить следующие пункты:


Процедура настройки dhcp
Нужно настраивать dhcp для получения автоматически с маршрутизатора настроек интернета подключаемыми гаджетами. Процедура с dhcp простая и состоит из следующих действий:
В данный момент при подсоединении кабелем какое-нибудь оборудование к Микротик, он сразу будет иметь необходимые настройки, однако интернет пока не будет доступен. Требуется перейти к выполнению настройки «NAT».
Процедура настройки NAT
Чтобы была сеть у подключаемых пользователей, следует проделать несколько действий:

Процесс настройки wifi в mikrotik
Процесс включает в себя следующие этапы:
В завершении кликнуть на «Ok». Готово! Теперь все работает. Чтобы проверить, надо просто подключить какой-нибудь девайс и ввести код доступа.
Инструкция по настройке роутера MIKROTIK
Многие владельцы роутеров от компании Mikrotik отличающихся множеством разнообразных параметров сталкиваются с различными трудностями, возникающими на разных этапах их настройки.
Данная настройка роутера MIKROTIK RB951G (UI) 2HND для чайников включает основные аспекты в настройке подключения маршрутизатора к Интернет.
Подключение в сеть
Для включения роутера в сеть необходимо:
Вход в Web-панель
Роутеры Mikrotik имеют необычный адрес, поэтому для входа в меню управления необходимо открыть браузер и ввести в адресную строку IP адрес 192.168.88.1.
Маршрутизаторы от производителя Mikrotik могут быть настроены как с помощью программы от разработчика, так и с помощью веб-интерфейса.
Для входа в Web меню достаточно ввести логин и пароль (по умолчанию логин – admin, а пароль не установлен).
Для настройки с помощью программы необходимо:
В большинстве случаев настройка роутеров Mikrotik производится именно с помощью программы Winbox.
Сброс параметров
В некоторых ситуациях, как например, в том случае если вы изменили стандартный пароль для входа в роутер и забыли его, единственным решением является сброс параметров маршрутизатора. Данная функция позволяет вернуть все настройки к заводским параметрам.
Восстановление заводских настроек выполняется как программным путём — в параметрах самого устройства так и аппаратным методом – посредством удержания кнопки «Reset», расположенной на задней панели устройства:
Настройка роутера серии RB951 WAN интерфейса
Настройки роутера имеют множество разнообразных параметров, посредством изменения которых можно добиться необходимых функций.
Смена MAC адреса WAN порта
В случае если у вашего провайдера установлена блокировка доступа через Mac адрес, то сначала необходимо изменить адрес Wanпорта.
Для этого нужно открыть программу Winbox, выбрать раздел New Terminal и ввести следующую команду:
Для возврата заводского Mac-адреса необходимо ввести команду:
Видео: как создать динамический ip
Dynamic IP
В случае автоматического получения настроек от вашего провайдера вам необходимо настроить порт для их установки.
Для этого необходимо:
Важно! Компьютеры, подключенные к роутеру, не будут иметь доступ к Интернету пока не будут настроены локальная сеть, NAT, а также Firewall.
Static IP
Базовая настройка роутера микротик (wanstaticip) производится соответственно лишь в том случае если ваш провайдер предоставил вам определённый IP-адрес.
Для настройки адреса необходимо:
Для настройки шлюза необходимо:
Адреса DNSдобавляются следующим способом:
Настройка PPPoE
Для настройки параметров подключения PPPoE требуется:
Настройка от провайдера
Некоторые роутеры имею встроенные настройки от провайдера, например, билайн. Для их настройки необходимо зайти на сайт для получения дополнительной информации.
Настройка роутера ZYXEL KEENETIC LITE 2 в короткий срок. Читать далее.
Локальная сеть
Для настройки локальной сети роутеров MikroTik необходимо выполнить установку портов в режиме свитча.
Для чего выполняются следующие операции:
Ту же операцию необходимо выполнить и для портов ether4 и ether5. В итоге напротив трёх портов должна стоять буква S.
Добавление Wi-Fi интерфейсов в локальную сеть
Для роутеров в Wi-Fi антенной необходимо объединить оба типа интерфейса, для того чтобы пользователи различных типов подключений видели друг друга.
Для этого требуется выполнить следующие действия:
Далее нужно объединить Ethernet-порты:
Для добавления Wi-Fi подключений необходимо:
Wi-Fi точка доступа MikroTik
Прежде чем приступить к настройке WI-Fi точки доступа необходимо включить непосредственно сам модуль Wi-Fi роутера:
Для создания пароля для подключения к роутеру необходимо:
Настройка параметров wifi роутера Mikrotik:
Важно! Компьютеры, подключенные к роутеру с помощью Wi-Fi, не будут иметь доступ к Интернет пока не будут настроены локальная сеть, NAT, а также Firewall.
Настройка Firewall
Установка параметров Firewall и NAT необходима для получения доступа к Интернет. Так как настройка фаервола представляет собой операцию требующую глубоких знаний и опыта, существует простой автоматический способ установки параметров с помощью Webbox.
Внимание! В Routeros версии 6.0 была убрана упрощённая настройка через Webbox. Для установки параметров Firewall и NAT необходимо выполнить ручную настройки.
Для ручной настройки защиты необходимо открыть браузер и ввести в адресную строку 192.168.88.1/cfg. Для входа со стандартными параметрами используется «admin» в качестве логина.
Далее следует выполнить следующие операции:
Если доступ к Интернет по-прежнему не появился, то в таком случае необходимо перезагрузить маршрутизатор. Для проверки доступа маршрутизатора к Интернету достаточно открыть раздел NewTerminal и ввести «pingya.ru».
Видеокурс по MikroTik на русском
Освоить MikroTik и RouterOS самостоятельно можно по курсу «Настройка оборудования MikroTik». Видеокурс основан на официальной программе MTCNA.
162 обучающих видео
Курс построен в формате видеоуроков и практических заданий. В курсе 45 лабораторных работ, объединенных в техническое задание — это примерно в 4 раза больше, чем предусмотрено на очном обучении MTCNA.
30 дней авторской поддержки
Если по мере изучения возникают вопросы, то вы можете консультироваться лично с автором курса.
Дополнительно вы получите:
– опросник, по которому можно самостоятельно оценить насколько хорошо вы поняли пройденный материал;
– конспект, по которому можно будет быстро освежить знания.
Первые 25 уроков доступны бесплатно, после оформления заявки на странице курса.