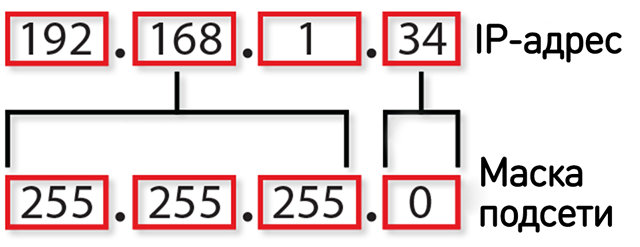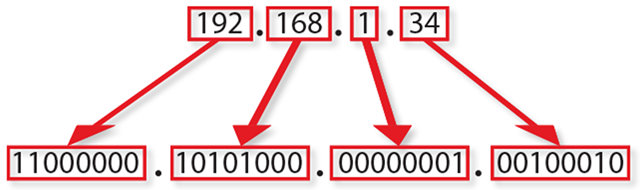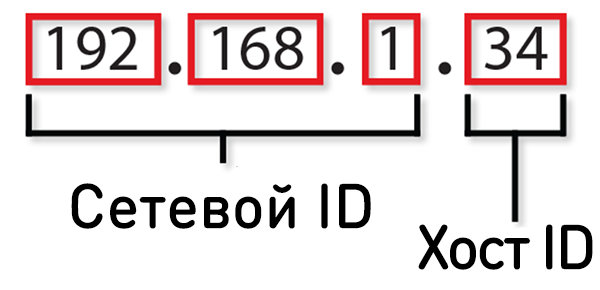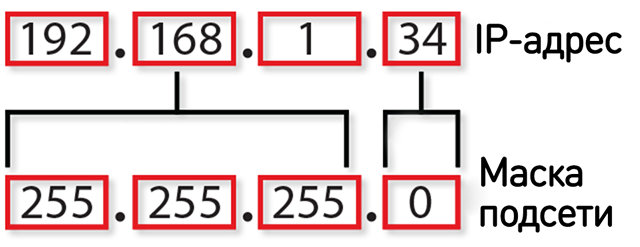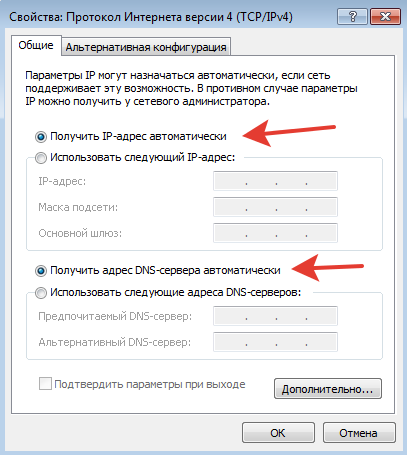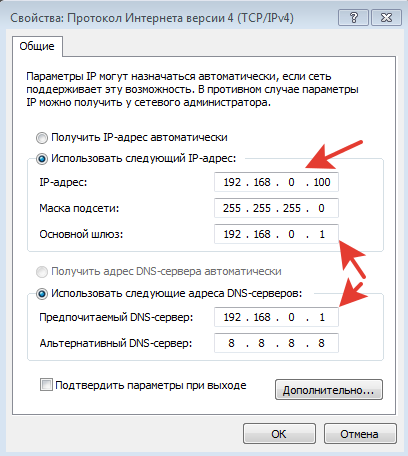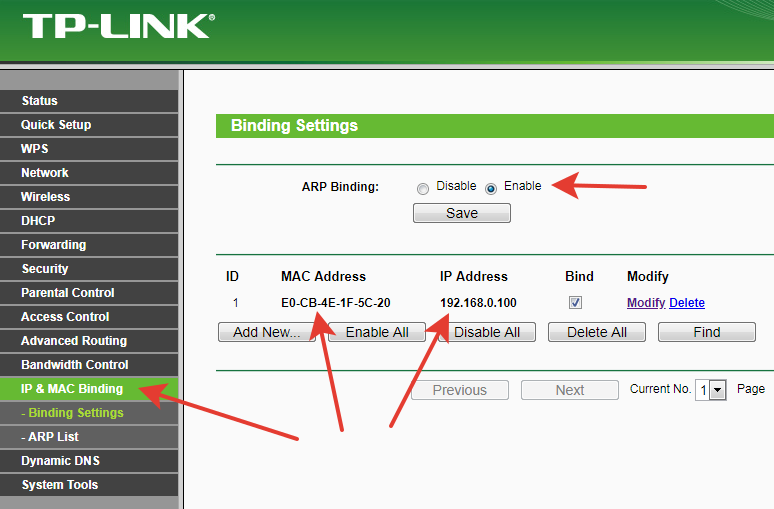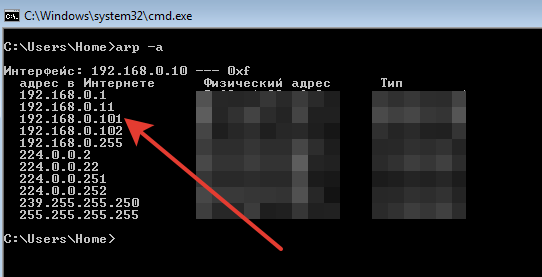как присвоить ip адрес устройству
Как установить статический IP-адрес вручную на Windows
Интернет устроен по принципу непрерывного обмена данными между устройствами. Чтобы устройства могли находить друг друга в сети и взаимодействовать, были придуманы IP-адреса. IP-адрес (от англ. Internet Protocol) — это уникальный идентификатор компьютера, сервера или другого устройства в интернете.
В статье мы расскажем о том, какие типы IP существуют, и покажем, как указать IP адрес вручную на компьютере с ОС Windows 7, 8.1 и 10.
Типы IP-адресов
Любое устройство в интернете имеет два IP-адреса:
Чтобы связаться с устройствами из глобальной сети, компьютер обращается по локальной сети к сетевому адаптеру (маршрутизатору или роутеру). Адаптер преобразует внутренний IP во внешний с помощью технологии NAT (Network Address Translation). Затем он ищет нужный сервер в интернете и передает ему запросы компьютеров. Сервер обрабатывает запросы и отправляет ответы на внешний IP-адрес. После этого адаптер сопоставляет, какому внутреннему IP соответствует тот или иной внешний адрес, и передаёт ответ нужному компьютеру по локальной сети.
Таким образом, чтобы получить ответ из глобального интернета, компьютер должен сначала обратиться к посреднику — маршрутизатору. Компьютер и маршрутизатор взаимодействуют внутри локальной сети с помощью внутренних адресов. А маршрутизатор и устройства из глобальной сети — с помощью внешних адресов.
Внешний и внутренний IP могут быть как статическими, так и динамическими.
Динамический IP — это адрес, который компьютер получает при каждой регистрации в сети. Такой адрес закрепляется за устройством только на время. Динамический адрес может измениться сразу после перезагрузки компьютера. Как только компьютер подключается к интернету, за ним закрепляется тот или иной свободный адрес из общей базы адресов. Когда он прекращает работу в интернете, адрес освобождается и закрепляется за новым появившемся в сети устройством. Если компьютер снова захочет подключиться, он получит новый IP, который достанется ему от другого, покинувшего сеть компьютера. С помощью динамических адресов функционирует большая часть устройств в интернете.
Статический IP — это фиксированный адрес отдельной линии в интернете. Он позволяет зафиксировать один адрес за одним компьютером на длительное время. В начале развития интернета такой тип адресов закреплялся за всеми устройствами. Со временем количество устройств в сети увеличилось в десятки тысяч раз и уникальных адресов перестало хватать на всех. Теперь статический адрес можно получить только у интернет-провайдера за плату.
Для чего нужен статический IP
Статический IP используют для настройки доступа к устройству как из внешней сети, так и внутри локальной. Статический IP позволяет:
Статический IP устанавливают вручную. Для этого нужно заказать IP у своего интернет-провайдера, а затем настроить его.
Как настроить статический IP в Windows 7, 8.1 и 10
В операционной системе Windows можно установить статический айпи адрес четырьмя способами:
Мы покажем два самых универсальных способа установки — через командную строку и через сетевые подключения.
Способ 1. Через командную строку
В поисковую строку введите «cmd» и нажмите Ок:
Как присвоить IP-адрес компьютеру
Компьютеру или другой сетевой машине для идентификации в сети присваивается IP-адрес. Такая спецификация нужна для понятного взаимодействия компьютеров в одной сети. Хочу отметить тот факт, что для регистрации ПК в локальной сети и в интернете используются два разных IP-адреса. При этом компьютер может работать одновременно в локалке и выходить в интернет. Назначать IP-адрес можно вручную или автоматически. Укажу способы, как присвоить IP-адрес компьютеру.
Настройка компьютера подключенного к маршрутизатору
При подключении компьютера к маршрутизатору (с помощью кабеля или по Wi-Fi), последний имеет специальную функцию, позволяющую автоматически присваивать локальный IP-адрес ПК. Функция называется DHCP-сервер (DHCP- протокол динамической конфигурации сетевого узла).
Чтобы IP-адреса автоматически назначались подключенным к маршрутизатору устройствам:
Для присвоения айпи ПК вручную, нужно сделать все ровно наоборот – выключить DHCP-сервер и в свойствах TCP/IPv4 указать параметры вручную. Инструкция:
Настройка компьютера не подключенного к маршрутизатору
Если компьютер подключен к маршрутизатору, то чаще всего маршрутизатор выступает в качестве основного устройства для объединения нескольких устройств в единую сеть. Если исключить маршрутизатор, то главным, так называемым «localhost» будет этот компьютер. Настройка довольно проста:
И последнее. Если у первого компьютера есть доступ в интернет, он может поделится этим доступом с первым. Для этого в свойствах адаптера выберите вкладку «Доступ» и активируйте две указанные опции.
Присвоение IP-адреса ПК для выхода в интернет
В локальной сети можно присваивать и менять IP-адреса как угодно. Но регистрацией в глобальной сети управляет провайдер. Поэтому здесь накладываются некоторые ограничения. Поставщик услуг для регистрации в интернете основного устройства (ПК или маршрутизатора) использует динамический (сменный при переподключении) или статический (постоянный) IP-адрес.
Динамический автоматически генерируется при коннекте и на него повлиять мы не можем.
Статический можно приобрести у провайдера (обычно за отдельную плату) и присвоить компьютеру для выхода в интернет. Все необходимые настройки при этом выполняет провайдер. От вас же требуется договориться с ним об оказании этой услуги.
В случае отсутствия данной услуги у провайдера, для некоторых целей может подойти DDNS.
Все устройства в локальной сети используют один и тот же IP-адрес для выхода в интернет, присваиваемый маршрутизатору или главному компьютеру. Чтобы обойти это ограничение, можно воспользоваться услугами VPN или прокси-сервера.
Настройка IP адреса вручную: как и где установить и прописать
Добро пожаловать на наш портал. Сегодня речь пойдёт о ручном настройке IP адреса. Как правило эта функция скрыта в потаенных уголках сетевой конфигурации. Давайте сначала разберёмся для чего это вообще нужно делать и в каких случаях это поможет решить некоторые проблемы.
Когда-то давно провайдера выдавали всем своим пользователям статические IP. То есть клиенту нужно было при подключении по проводу прописать: АйПи, маску, шлюз и DNS сервером. Сейчас бесплатно для обычно пользователя статику получить очень сложно.
Также если у вас дома стоит роутер, который раздаёт Wi-Fi с интернетом на локальные устройства, можно прописать сетевую конфигурацию вручную. Иногда это помогает при подключении к маршрутизатору, когда на нём отключена функция DHCP, которая автономно раздаёт эти настройки на все подключенные аппараты.
Как вручную прописать параметры IP адреса в Windows 7, XP и 10? Если вы подключены к маршрутизатору, то нужно сначала узнать его адрес, а уже потом лезть в настройки. Об этом я также напишу чуть ниже. Если подключение идёт напрямую от провайдера к компьютеру, то настройки указаны в договоре от компании. Но это нужно делать, если тип подключения – «статический ай пи».
Узнать IP роутера
ПРИМЕЧАНИЕ! Если вы подключены через интернет не через роутер, то перейдите к следующей главе.
Также можно узнать адрес шлюза через командную строку. В ней прописываем команду «ipconfig» и смотрим в строку «Основной шлюз». Теперь, когда мы узнали адрес, идём настраивать сетевое подключение.
Как настроить в Виндовс
ПРИМЕЧАНИЕ! Если вы подключены по проводу от провайдера, то вписывайте значение исходя из договора. Там должны быть указаны все данные установки статического IP-адреса.
Как устроен IP-адрес – главный идентификатор в мире сетей TCP/IP
Если вы работали с компьютерами какое-то время, то, вероятно, сталкивались с IP-адресами – эти числовые последовательности, которые выглядят примерно как 192.168.0.15. В большинстве случаев нам не нужно иметь дело с ними напрямую, поскольку наши устройства и сети заботятся об их обработке «за кулисами». Когда же нам приходится иметь с ними дело, мы часто просто следуем инструкциям о том, какие и где вписать цифры. Но, если вы когда-либо хотели погрузиться немного глубже в то, что означают эти цифры, эта статья для вас.
Зачем вам это нужно? Понимание того, как работают IP-адреса, жизненно важно, если вы когда-нибудь захотите устранить неполадки в вашей домашней сети или понять, почему конкретное устройство не подключается так, как вы ожидаете. И если вам когда-либо понадобится создать нечто более продвинутое, такое как хостинг игрового сервера или медиа-сервер, к которому могут подключаться друзья из интернета, вам нужно будет что-то знать об IP-адресации. Плюс, это немного увлекательно.
В этой статье мы расскажем об основах IP-адресации, о том, что хотели бы знать люди, которые используют IP-адреса, но никогда не задумывались об их структуре. Мы не собираемся освещать некоторые из более продвинутых или профессиональных уровней, таких как классы IP, бесклассовая маршрутизация и пользовательская подсеть. но вы легко найдёте источники для дальнейшего чтения.
Что такое IP-адрес
IP-адрес однозначно идентифицирует устройство в сети. Вы видели эти адреса раньше; они выглядят примерно как 192.168.1.34.
IP-адрес всегда представляет собой набор из четырех таких чисел. Каждый номер может находиться в диапазоне от 0 до 255. Таким образом, полный диапазон IP-адресов составляет от 0.0.0 до 255.255.255.255.
Компьютеры работают с двоичным форматом, но нам, людям, гораздо проще работать с десятичным форматом. Тем не менее, зная, что адреса фактически являются двоичными числами, нам легче будет понять, почему некоторые вещи, связанные с IP-адресами, работают так, как они это делают.
Две базовые части IP-адреса
IP-адрес устройства состоит из двух отдельных частей:
Чтобы представить всё это немного лучше, давайте обратимся к аналогии. Это очень похоже на то, как уличные адреса работают в городе. Возьмите адрес, такой как Набережная 29/49. Название улицы похоже на идентификатор сети, а номер дома похож на идентификатор хоста. Внутри города никакие две улицы не будут называться одинаково, так же как ни один идентификатор сети в одной сети не будет назван одинаковым. На определенной улице каждый номер дома уникален, так же как все ID хоста в определенном сетевом идентификаторе.
Маска подсети в IP-адресе
Как же ваше устройство определяет, какая часть IP-адреса является идентификатором сети, а какая часть – идентификатор хоста? Для этого они используют второе число, которое называется маской подсети.
В большинстве простых сетей (например, в домашних или офисных) вы увидите маску подсети в формате 255.255.255.0, где все четыре числа равны либо 255, либо 0. Позиция изменения с 255 на 0 указывает на разделение между сетью и идентификатором хоста.
Основные маски подсети, которые мы описываем здесь, известны как маски подсети по умолчанию. В более крупных сетях ситуация становится более сложной. Люди часто используют пользовательские маски подсети (где позиция разрыва между нулями и единицами сдвигается в октете) для создания нескольких подсетей в одной сети.
Адрес шлюза по умолчанию
В дополнение к самому IP-адресу и маске подсети, вы также увидите адрес шлюза по умолчанию, указанный вместе с информацией IP-адресации. В зависимости от используемой платформы, этот адрес может называться по-другому. Его иногда называют «маршрутизатором», «адресом маршрутизатора», «маршрутом по умолчанию» или просто «шлюзом». Это всё одно и то же.
Это стандартный IP-адрес, по которому устройство отправляет сетевые данные, когда эти данные предназначены для перехода в другую сеть (с другим идентификатором сети).
Простейший пример этого можно найти в обычной домашней сети. Если у вас есть домашняя сеть с несколькими устройствами, у вас, вероятно, есть маршрутизатор, подключенный к интернету через модем. Этот маршрутизатор может быть отдельным устройством или может быть частью комбо-модуля модем/маршрутизатор, поставляемого вашим интернет-провайдером.
Маршрутизатор находится между компьютерами и устройствами в вашей сети и более ориентированными на открытый доступ устройствами в интернете, передавая (или маршрутизируя) трафик взад и вперёд.
Скажем, вы запускаете свой браузер и отправляетесь на сайт webznam.ru. Ваш компьютер отправляет запрос на IP-адрес нашего сайта. Поскольку наши серверы находятся в интернете, а не в вашей домашней сети, этот трафик отправляется с вашего ПК на ваш маршрутизатор (шлюз), а ваш маршрутизатор перенаправляет запрос на наш сервер. Сервер отправляет правильную информацию обратно вашему маршрутизатору, который затем перенаправляет информацию обратно на запрашиваемое устройство, и вы видите как наш сайт отображается в нашем браузере.
Как правило, маршрутизаторы настроены по умолчанию, чтобы их частный IP-адрес (их адрес в локальной сети) был первым идентификатором хоста. Так, например, в домашней сети, использующей 192.168.1.0 для сетевого ID, маршрутизатор обычно будет на хосте 192.168.1.1.
Серверы DNS
Существует одна заключительная часть информации, которую вы увидите вместе с IP-адресом устройства, маской подсети и адресом шлюза по умолчанию: адреса одного или двух серверов DNS по умолчанию. Мы – люди – намного лучше работаем с символическими названиями, чем с числовыми адресами. Ввести webznam.ru в адресную строку вашего браузера намного проще, чем запоминать и вводить IP-адреса нашего сайта.
DNS работает как телефонная книга, храня удобные для человека имена веб-сайтов (домены), и преобразуя их в IP-адреса. DNS делает это, сохраняя всю эту информацию в системе связанных DNS-серверов через интернет. Вашим устройствам необходимо знать адреса DNS-серверов, на которые нужно отправлять свои запросы.
В типичной малой или домашней сети IP-адреса DNS-сервера часто совпадают с адресами шлюза по умолчанию. Устройства отправляют свои DNS-запросы на ваш маршрутизатор, а затем перенаправляют запросы на любые DNS-серверы, которые укажет маршрутизатор. По умолчанию, это обычно любые DNS-серверы, предоставляемые вашим провайдером, но вы можете изменить их для использования разных DNS-серверов, если хотите.
В чем разница между IPv4 и IPv6
Возможно, вы также заметили при просмотре настроек другой тип IP-адреса, называемый адресом IPv6. Типы IP-адресов, о которых мы говорили до сих пор, – это адреса, используемые протоколом IP версии 4 (IPv4), разработанным в конце 70-х годов. Они используют 32 бинарных бита, о которых мы говорили (в четырех октетах), чтобы обеспечить в общей сложности 4,29 миллиарда возможных уникальных адреса. Хотя это много, все общедоступные адреса давно были «потреблены» предприятиям. Многие из них сейчас не используются, но они назначены и недоступны для общего использования.
В середине 90-х годов, обеспокоенная потенциальной нехваткой IP-адресов, специальная рабочая группа Internet Engineering Task Force (IETF) разработала IPv6. IPv6 использует 128-битный адрес вместо 32-разрядного адреса IPv4, поэтому общее количество уникальных адресов многократно выросло и стало достаточно большим (вряд ли когда-либо закончится).
В отличие от точечной десятичной нотации, используемой в IPv4, адреса IPv6 выражаются в виде восьми групп номеров, разделенных двоеточиями. Каждая группа имеет четыре шестнадцатеричных цифры, которые представляют 16 двоичных цифр (это называется хекстетом). Типичный IPv6-адрес может выглядеть примерно так:
Дело в том, что нехватка адресов IPv4, вызвавшая беспокойство, в значительной степени смягчалась увеличением использования частных IP-адресов через маршрутизаторы. Всё больше и больше людей создавали свои собственные частные сети, используя частные IP-адреса.
Как устройство получает IP-адрес
Теперь, когда вы знаете основы работы IP-адресов, давайте поговорим о том, как устройства получают свои IP-адреса. Существует два типа IP-назначений: динамический и статический.
Динамический IP-адрес назначается автоматически, когда устройство подключается к сети. Подавляющее большинство сетей сегодня (включая вашу домашнюю сеть) используют Dynamic Host Configuration Protocol (DHCP). Когда устройство подключается к сети, оно отправляет широковещательное сообщение с запросом IP-адреса. DHCP перехватывает это сообщение, а затем назначает IP-адрес этому устройству из пула доступных IP-адресов.
Особенность динамических адресов заключается в том, что они могут иногда меняться. DHCP-серверы арендуют IP-адреса устройствам, и когда этот «срок аренды» заканчиваются, устройства должны получить другой IP-адрес из пула адресов, которые может назначить сервер.
В большинстве случаев это не имеет большого значения, и всё будет как и работало. Однако, вы можете указать устройству IP-адрес, который должен сохраняться. Например, у вас устройство, к которому нужно получать доступ вручную, и вам легче запомнить IP-адрес, чем имя. Или, у вас есть определенные приложения, которые могут подключаться только к сетевым устройствам, используя свой IP-адрес.
В этих случаях вы можете назначить статический IP-адрес для этих устройств. Есть несколько способов сделать это. Вы можете вручную настроить устройство со статическим IP-адресом, хотя иногда это может быть утомительным. Другим, более элегантным решением является настройка маршрутизатора для назначения статических IP-адресов определенным устройствам во время динамического назначения сервером DHCP. Таким образом, IP-адрес никогда не меняется, но вы не прерываете процесс DHCP, который обеспечивает бесперебойную работу.
Как установить постоянный IP-адрес для устройства
Разберемся, как в локальной сети сделать для устройства постоянный IP-адрес.
Присваиваем постоянный IP-адрес через настройки Windows 7.
Идем в изменение параметров адаптера. потом в свойства нужного соединение, там выбираем протокол Интернета версии 4 и его свойства. Видим знакомую нам картинку.
Это означает, что устройство получает свой IP-адрес автоматически от роутера через его службу DHCP. Нам ничего делать не надо, только нажать кнопку ОК.
Но мы можем сами внести необходимые параметры и роутер с нами согласится.
192.168.0.100 – наше устройство (ПК с Windows)
192.168.0.1 – адрес шлюза в Интернет, т.е. адрес нашего роутера
Не забываем указать адрес DNS, иначе ни один сайт не будет открываться:
Бинго, всё работает.
А как присвоить постоянный IP-адрес устройству, у которого нет таких настроек? Например, какой-нибудь медиасервер от братьев-китайцев с упрощенной Веб-панелью? Или например, нам нужен постоянный IP в локальной сети для устройства, которое будет периодически засыпать и мы его будем будить через интернет.
Присваиваем постоянный IP-адрес устройству через роутер.
Да, роутер и такое умеет. Надо только узнать так называемый MAC-адрес сетевой платы устройства и связать его с IP-адресом через роутер.
Как узнать MAC-адрес сетевой платы, если у нас нет доступа внутри устройства к этим настройкам:
Идем в раздел DCHP (резервирование) и указываем, какой IP должен соответствовать данному MAC-адресу.
ВАЖНО: MAC-адрес = это фактически номер сетевой карты, а не самого устройства. В ноутбуке как минимум две сетевые карты – для WiFi и для проводного соединения, это будут разные MAC-адреса. Если у Вас сервер дома под столом, там могут быть и две-три отдельные сетевые карты – это тоже будут разные MAC-адреса.
Но если посмотреть внимательно – есть еще редко используемая настройка IP & MAC Binding (дословно – привязка IP-адреса и MAC-адреса).
Это поддержка так называемого протокола ARP.
ARP (англ. Address Resolution Protocol — протокол определения адреса) — протокол в компьютерных сетях, предназначенный для определения MAC-адреса, имея IP-адрес другого компьютера.
Непосредственно для локальной сети не нужно – роутер сам составит таблицу соответствия MAC-адресов и IP-адресов всех устройств сети.
Вот можно почитать подробнее здесь.
Прямое указание роутеру соответствия ARP для конкретного устройства нужно для обращения к этому устройству из внешней сети.
Вы можете сохранить ссылку на эту страницу себе на компьютер в виде htm файла