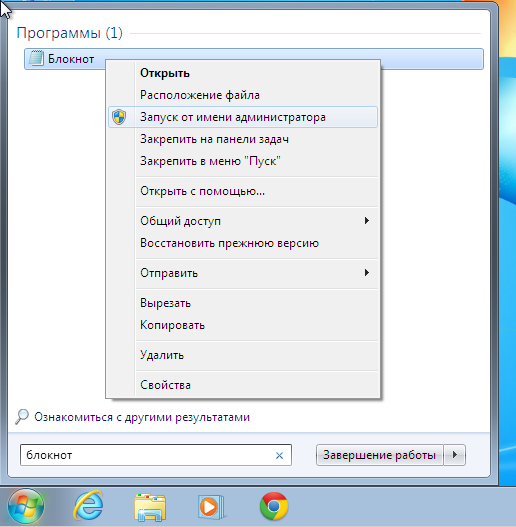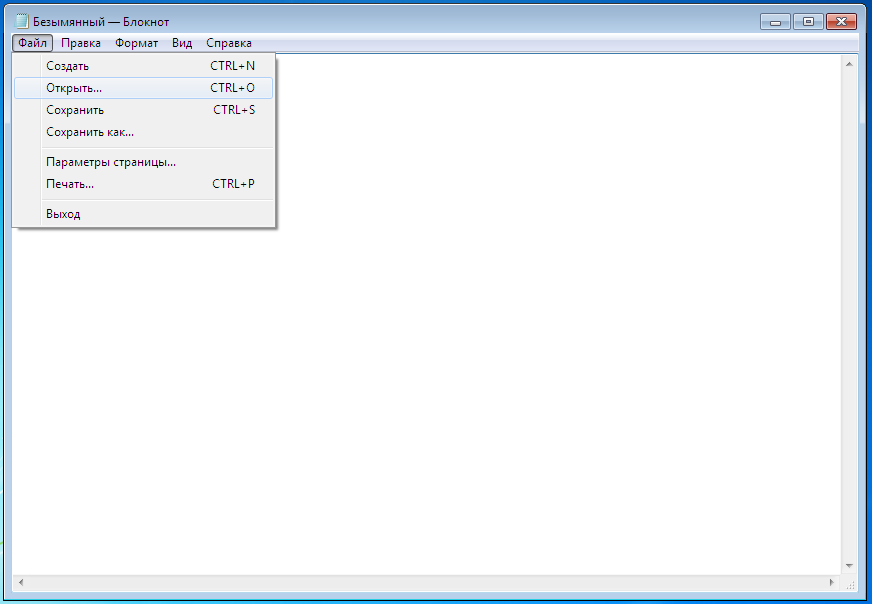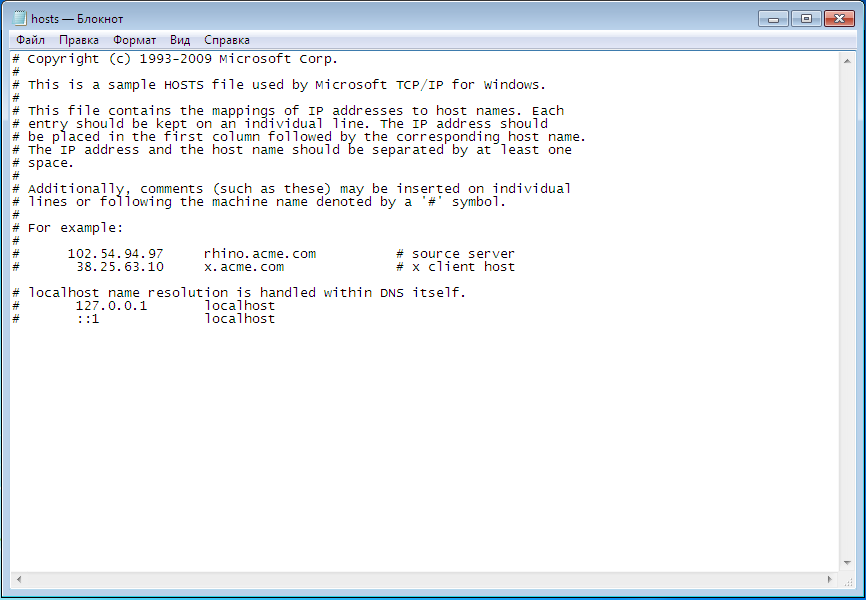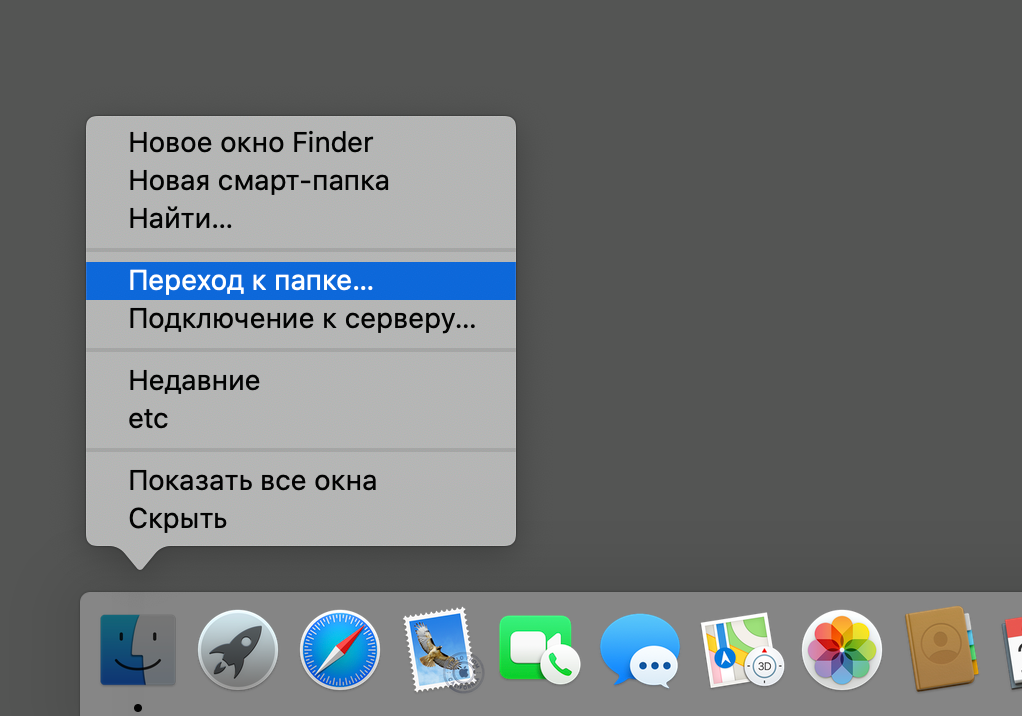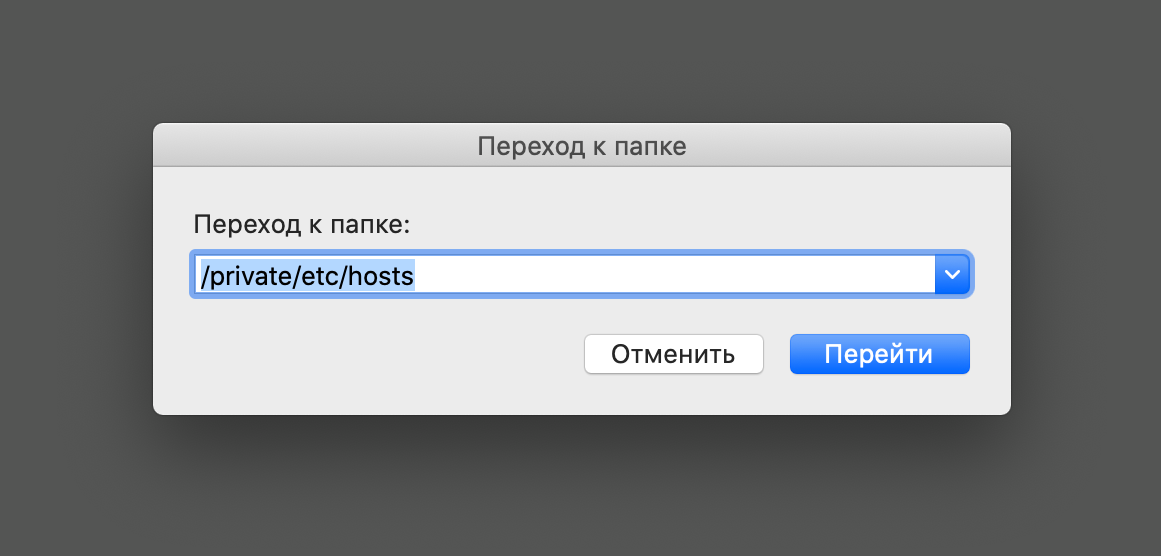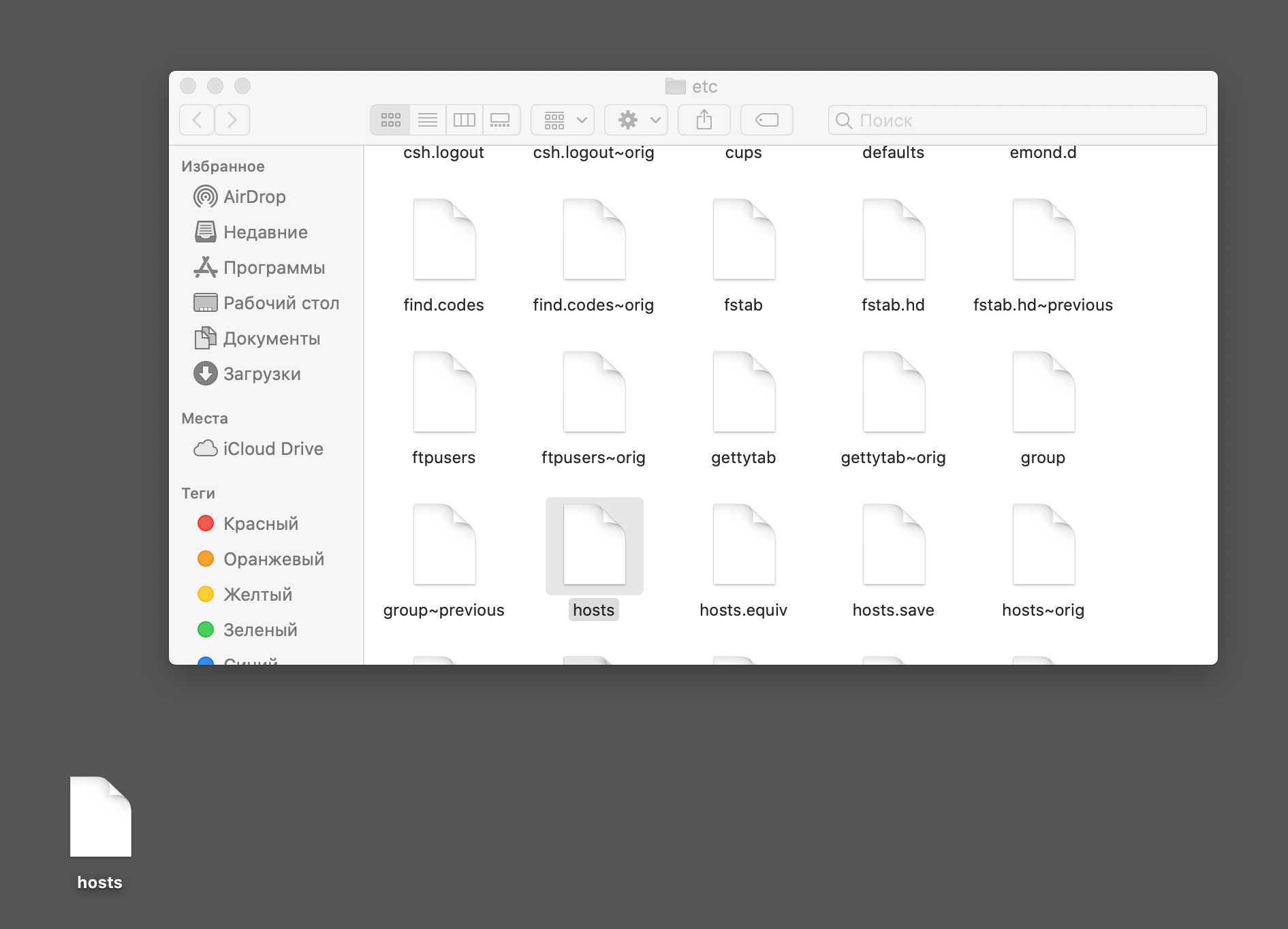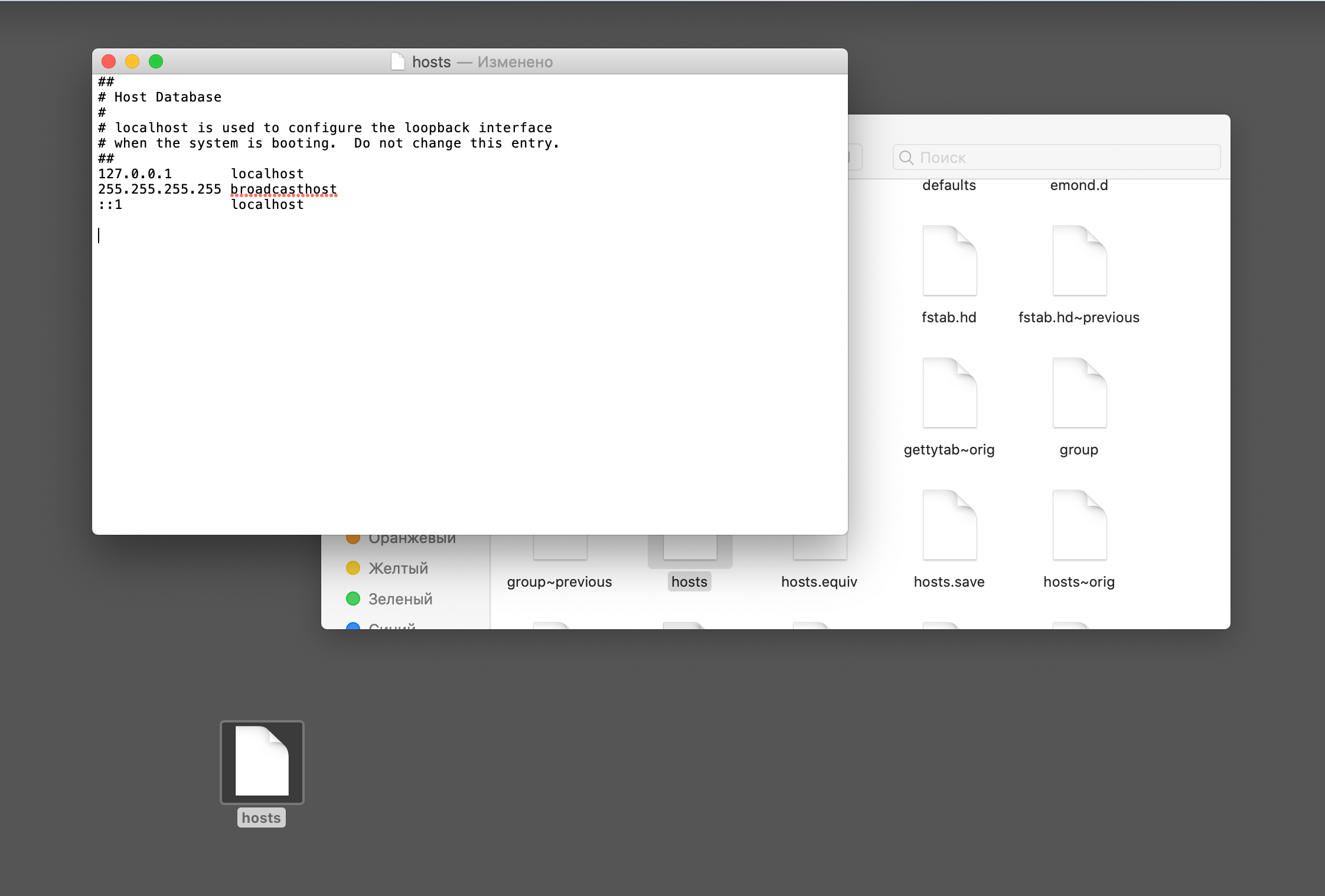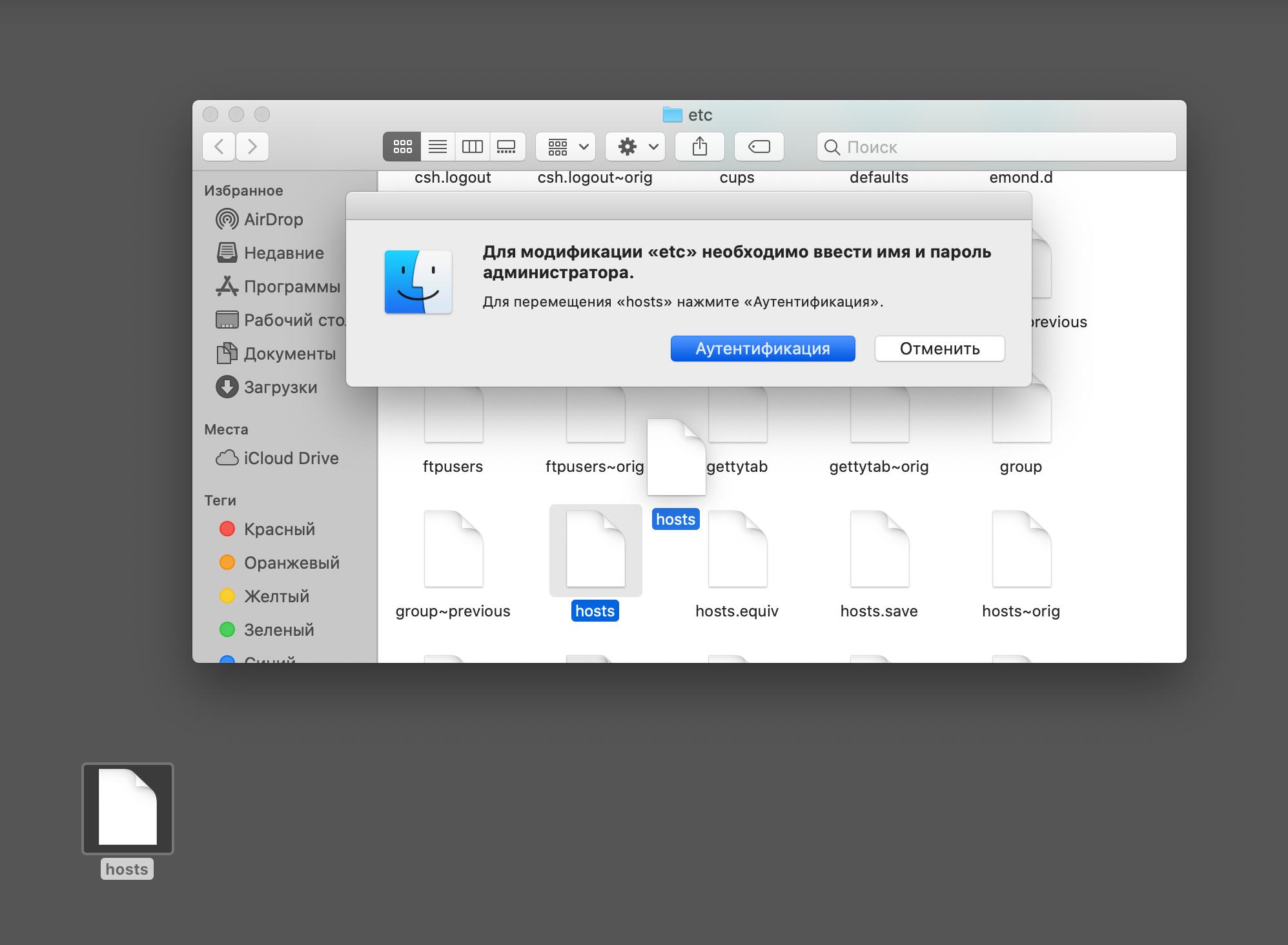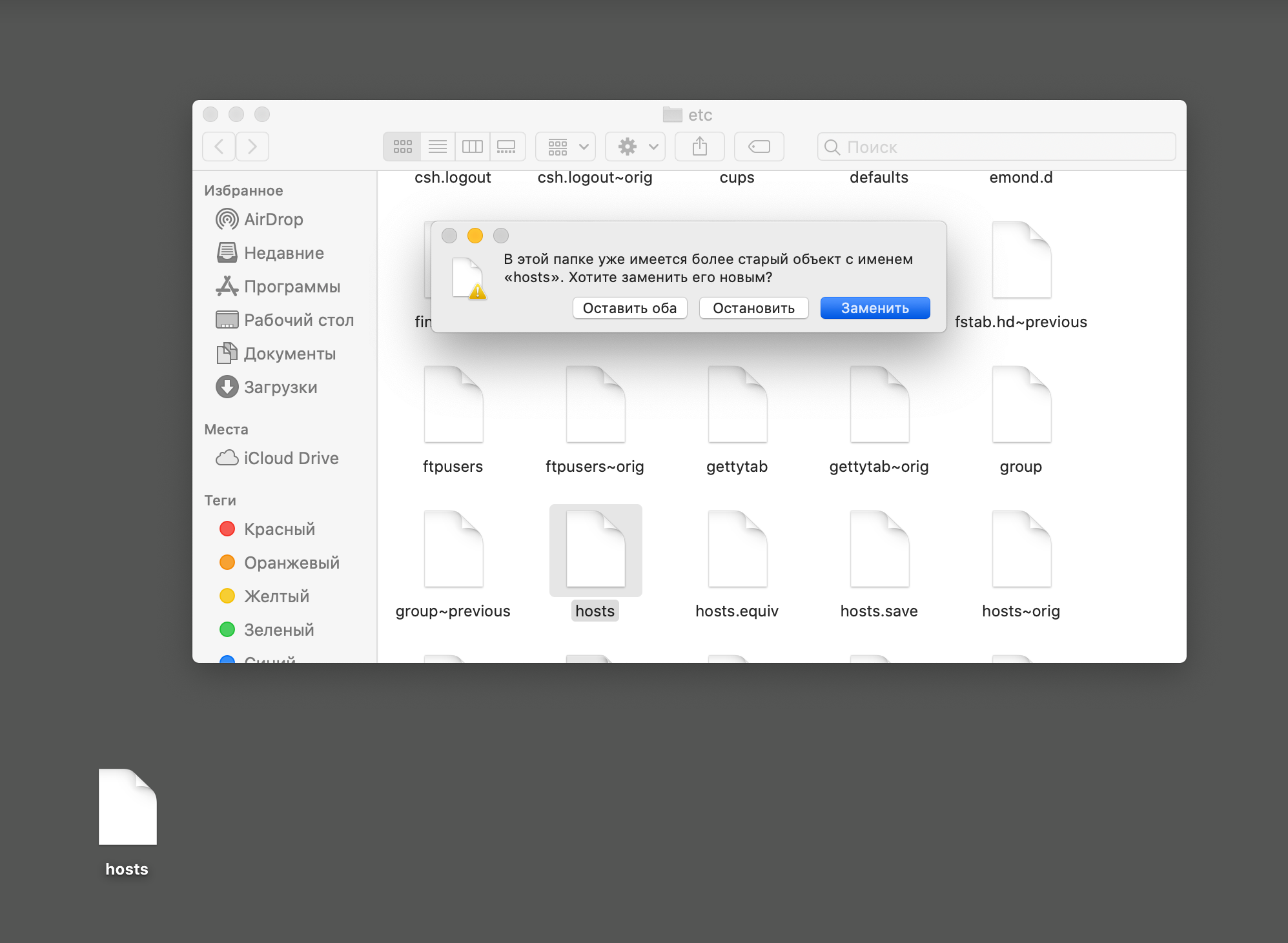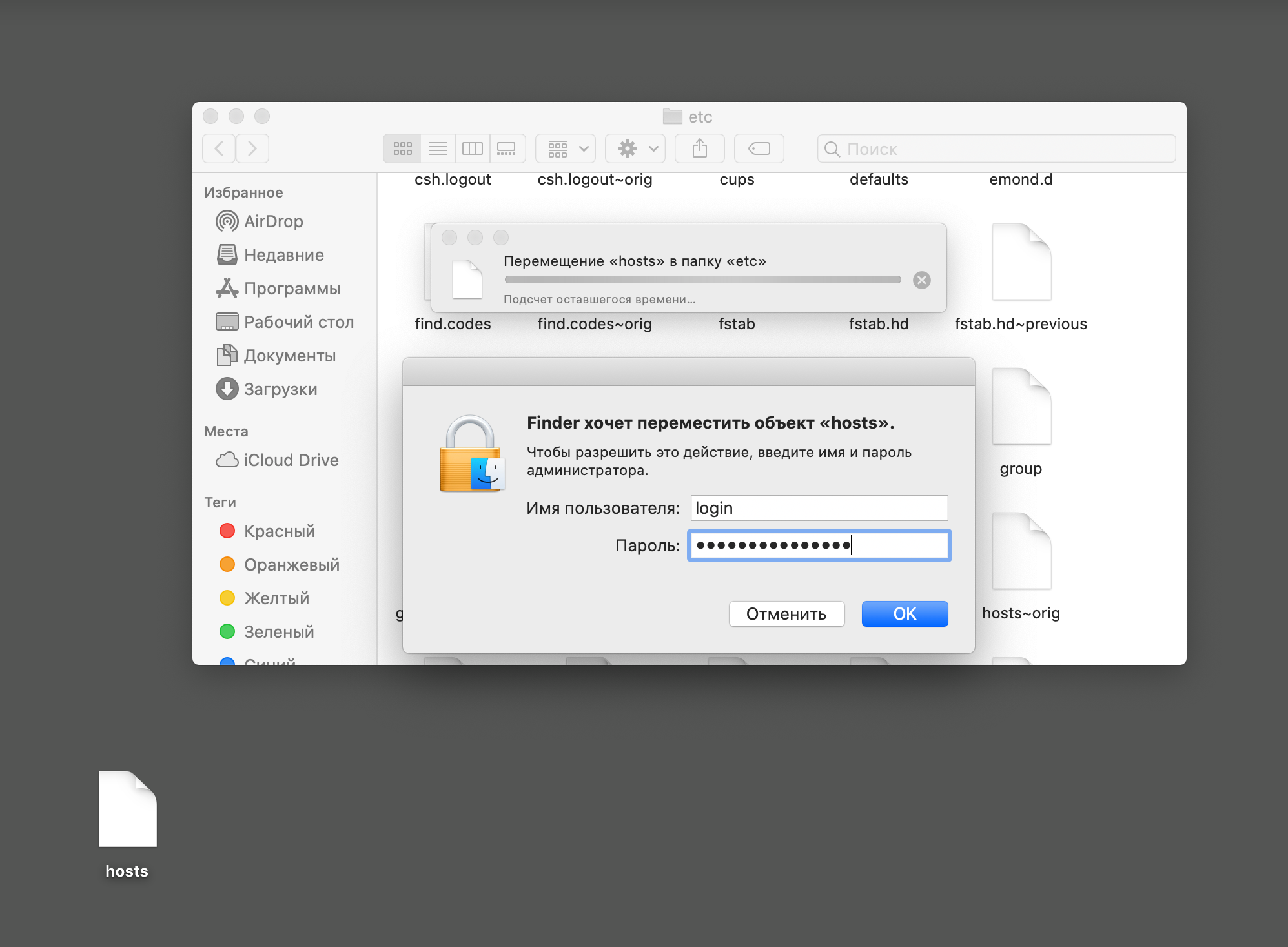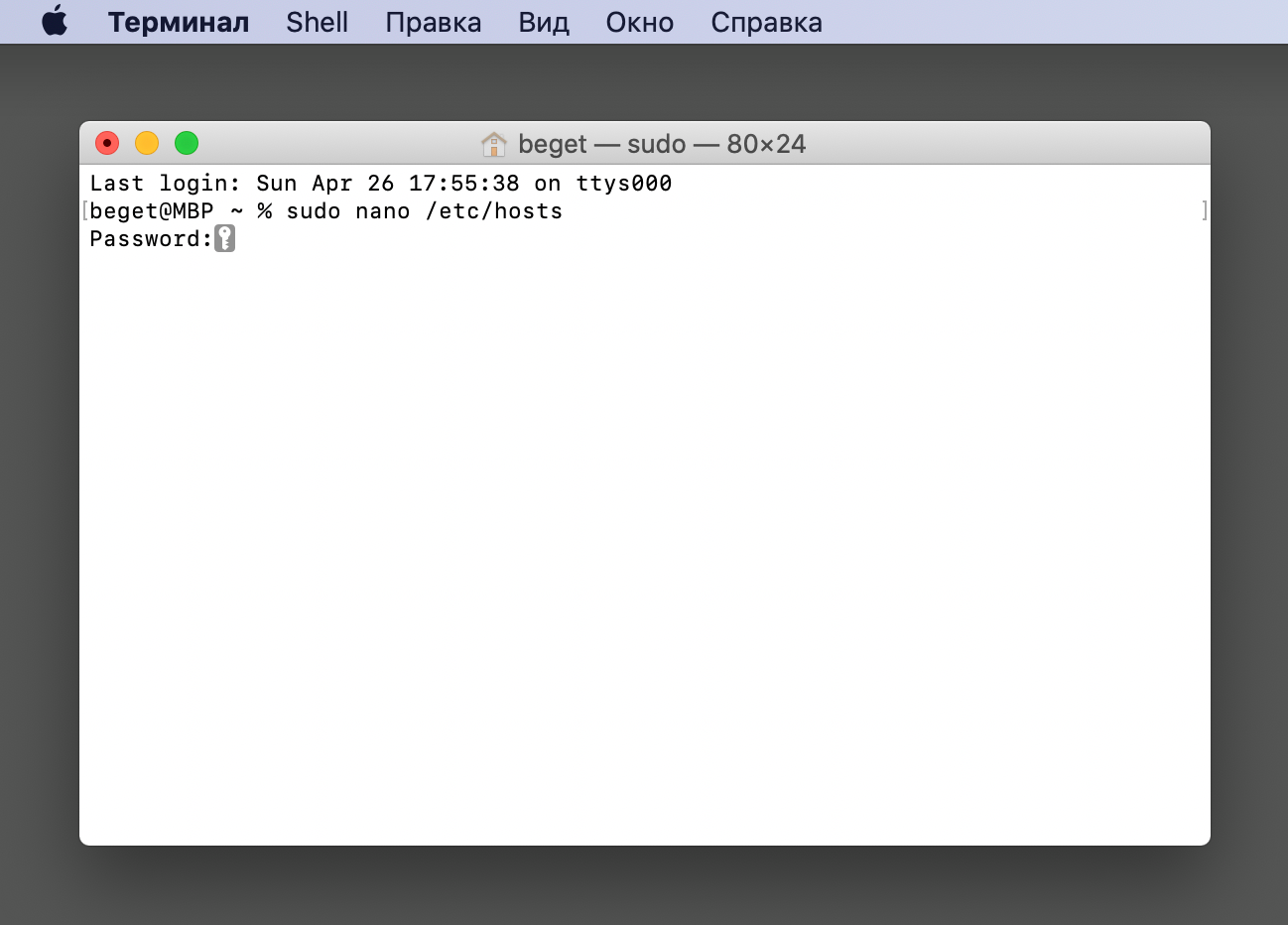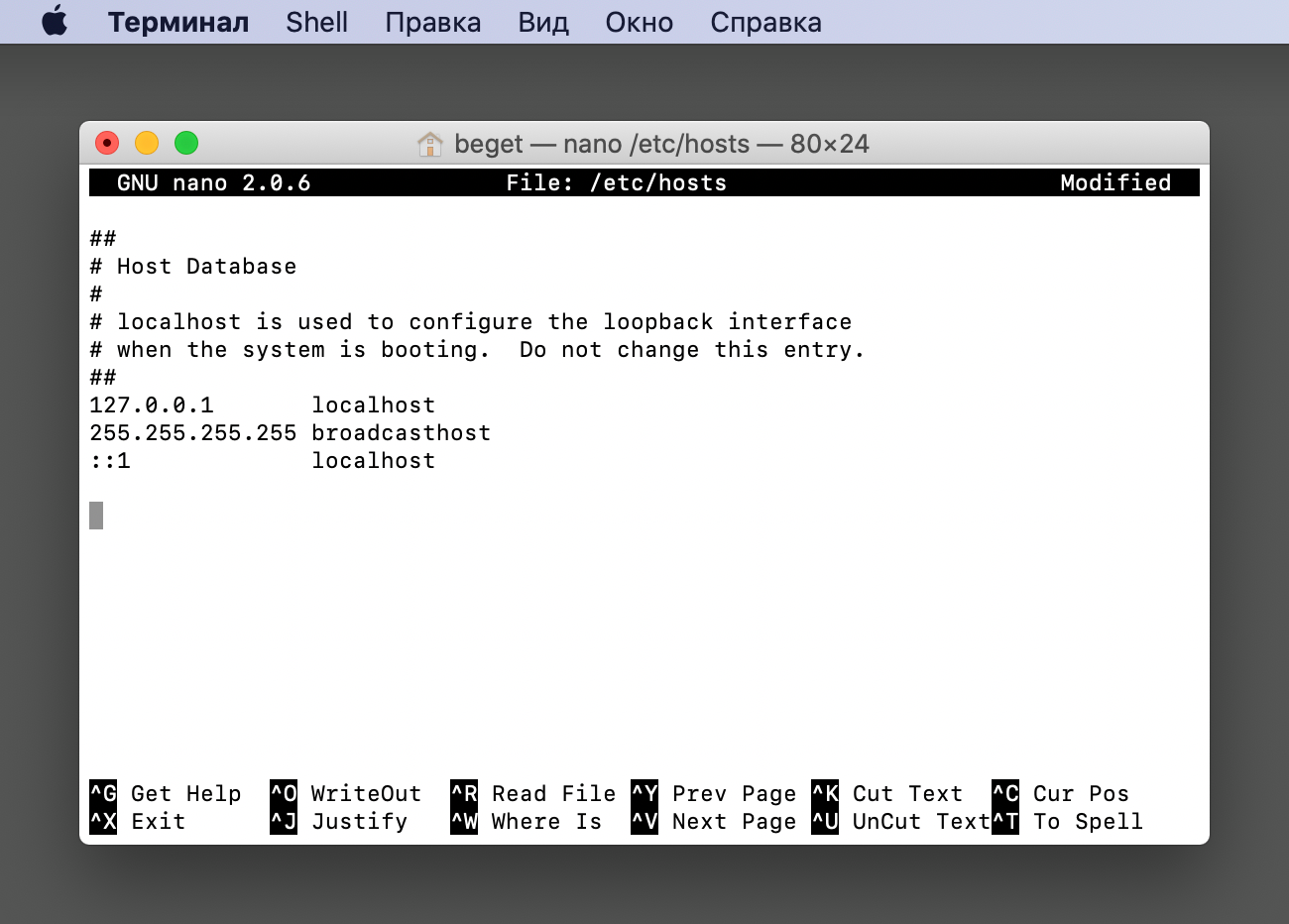как прописать адрес в hosts
Настройка файла /etc/hosts
С помощью файла hosts на вашем компьютере можно настроить соответствие между доменом и конкретным IP-адресом.
Windows
Если система устанавливалась по умолчанию на диск C, файл будет находиться по пути:
Открыть нужный файл можно одним из следующих способов. Убедитесь, что все действия вы выполняете от имени администратора.
Вариант 1.
Запустить командную строку (нажать Win+R, в появившемся окне набрать cmd и нажать ОК) и выполнить в ней команду ниже:
Файл hosts будет открыт в блокноте, и вы сможете внести необходимые изменения и сохранить их.
Вариант 2.
В папке etc кликните правой кнопкой мыши на файле hosts, выберите «Открыть с помощью» и далее выберите «Блокнот»:
Как правило, файл выглядит следующим образом:
Введите необходимый IP и домен, например, 92.53.96.120 mydomain.com:
Замените mydomain.com на указанный вами домен.
Если все настройки корректны, в выводе команды будет отражен IP-адрес, указанный в файле hosts.
Linux
Откройте терминал и выполните команду ниже:
Она позволит открыть файл hosts для редактирования с правами суперпользователя. Если в вашей системе не установлен редактор nano, можно воспользоваться любым другим (gedit, vi и т.д.).
Как правило, содержимое файла выглядит следующим образом:
Введите необходимый IP и домен после второй строки, например:
Если все настройки корректны, в выводе команды будет отражен IP-адрес, указанный в файле hosts.
MacOS
Запустите программу Терминал / Terminal. Ее можно найти через Spotlight / Finder.
Выполните в терминале команду:
Далее введите ваш пароль пользователя.
В файле под уже имеющимися записями укажите нужный IP и домен, например:
Сохраните изменения и закройте редактор. Это можно сделать сочетанием клавиш ⌘ и Y, после чего нажать Enter для подтверждения.
Для проверки вы можете выполнить в терминале команду:
Если все сделано верно, в выводе команды будет отражен IP-адрес, который вы указали в файле hosts.
Как добавить сайт в файл hosts
Нам, пользователям необходимо просто ввести в адресную строку браузера домен нужного сайта. И нам нет никакой надобности заморачиваться всей технической подноготной этого процесса. За исключением некоторых случаев. Каких случаев, и как добавить нужный сайт в файл hosts – обо всём этом ниже.
Как в файл hosts добавить нужные нам сайты?
Необходимо внести некоторые правки в этот файл, открыв его в текстовом блокноте. Затем отредактированный файл нужно сохранить как текстовый, потом убрать расширение и заменить им исходный файл hosts в системном каталоге. В редактировании этого файла не столько дел с изменением его содержимого, сколько возни с ним самим. Гораздо проще редактировать файл hosts с использованием сторонних инструментов, например, программы DISM++. Она бесплатная, портативная, скачать её можно отсюда:
Открываем программу, в её разделе «Дополнительно» кликаем «Редактор hosts».
Если нужно внести несколько соответствий, прописываем их так же с каждой новой строчки.
Далее просто закрываем блокнот и в окне запроса о сохранении кликаем «Сохранить».
Файл hosts. Секреты и правильное использование.
Что такое файл hosts? Таким вопросом задаются пользователи, которые делают свои первые шаги в освоении компьютера. Такой файл существует практически во всех операционных системах ( включая мобильные ОС ). 
Файл Hosts. Что это?
Где находится файл hosts?
В разных версиях Windows, а также других ОС, хост файл располагался в разных директориях. Для наглядности приведу таблицу из Википедии, в которой указано расположение файла в разных ОС.
Происхождение и принцип работы
Когда и как появился файл хостс? С самого начала появления компьютеров и локальной сети, для удобства пользователей, хостам присваивались имена.
Хост (от англ. host — «хозяин, принимающий гостей») — любое устройство, предоставляющее сервисы формата «клиент-сервер» в режиме сервера по каким-либо интерфейсам и уникально определённое на этих интерфейсах. В более частном случае, под хостом могут понимать любой компьютер, сервер, подключённый к локальной или глобальной сети.
DNS (англ. Domain Name System — система доменных имён) — компьютерная распределённая система для получения информации о доменах. Чаще всего используется для получения IP-адреса по имени хоста (компьютера или устройства)
Необходимость в рассылке файла hosts компьютерам отпала. Теперь когда пользователь в адресной строке браузера набирает url-адрес какого либо сайта, происходит следующее:
Оригинальные файлы hosts. Содержание файлов hosts по умолчанию
Как бы странно это не звучало, но пустой файл хост это тоже правильный оригинальный файл. Вы это сами поймете когда дальше в статье узнаете про правила редактирования данного файла. А пока все же приведу то содержание, которое идет как говорится с коробки.
Нажмите на спойлеры, для раскрытия.
Синтаксис или правила редактирования файла hosts
Все что идет в одной строке после решетки # это не правила. Это просто комментарии и они ничего не значат и не делают.
Как изменить файл hosts?
Иногда может понадобиться запуск Блокнота с правами администратора.
Как использовать файл hosts в своих целях?
Мы с вами разобрались как изменить файл hosts, а также ознакомились с правилами его редактирования. Теперь приведу вам пару примеров по использованию хост файла для своей пользы.
Например можно уменьшить количество запросов к DNS серверам тех сайтов, которые вы ежедневно, часто посещаете. Это ускорит их загрузку. Пусть это будут поисковики yandex.ru, google.ru
Для такого трюка нам понадобятся только IP адреса нужных нам сайтов. Их можно узнать с помощью сервиса 2ip.ru
Здесь мы воспользовались тем, что файл хост имеет приоритет перед DNS серверами. Другими словами браузер проверив хост файл и увидев там адрес сайта, сразу переходит на страницу не обращаясь к DNS-кешу.
Также мы можем и заблокировать доступ к нежелательному для нас сайту. Пусть это будет сайт FaceBook. Для этого нужно в конце файла дописать строки:
127.0.0.1 www.facebook.com
127.0.0.1 facebook.com
Теперь сайт facebook не будет у вас открываться в браузере.
В итоге после сделанных изменений файл hosts будет выглядеть вот так:
Как создать свой File Hosts?
Если вы, все таки, не смогли найти у себя на компьютере файл хост, то его можно создать самому. Для этого:
Итоги
Статья получилась объемная, но зато очень полезная для начинающих пользователей персонального компьютера. Будет круто, если кто ни будь использует полученные из публикации знания на практике. Жду ваших комментариев!
Где находится файл hosts и как его изменить
Файл hosts — текстовый документ, который содержит в себе информацию о домене и IP-адресе, который ему соответствует. Файл hosts появился во времена зарождения Интернета (ARPANET) и служил неким маршрутизатором, пока на замену ему не пришла служба DNS. Но до сих пор он не утратил важности и по-прежнему используется как инструмент, который обладает приоритетом перед обращением к DNS-серверам.
Зачем нужен файл hosts
Предположим: вы зарегистрировали домен и привязали его к Hosting Linux. Но чтобы увидеть сайт, вам нужно дождаться делегирования домена на DNS-серверы. В файле hosts вы можете указать ваш домен и IP-адрес хостинга, а затем открыть браузер и зайти на ваш сайт, не дожидаясь делегирования домена. Также с его помощью вы можете заблокировать на локальном компьютере доступ к определённому сайту, указав соответствующую запись.
Где находится файл hosts
Путь к папке, где лежит файл hosts, зависит от операционной системы, которая установлена на вашем компьютере:
Windows XP, 2003, Vista, 7, 8, 10 — c:\windows\system32\drivers\etc\hosts
Linux, Ubuntu, Unix, BSD — /etc/hosts
Редактировать файл etc hosts нужно от имени администратора, иначе вы не сможете сохранить внесённые изменения.
Как внести изменения в файл hosts
Ниже мы рассмотрим, как редактировать и как сохранить файл hosts. Важно открыть файл с правами администратора, иначе система не даст вам его сохранить. Выберите вашу операционную систему и следуйте инструкции:
Запустите Блокнот или любой другой редактор от имени администратора. Откройте Пуск, найдите нужный редактор, нажмите по нему правой кнопкой мыши и выберите Запуск от имени администратора:
Как отредактировать файл hosts
В меню «Файл» нажмите Открыть и перейдите в каталог, в котором расположен файл hosts. Измените тип файла на «Все файлы»:
Добавьте в конце файла необходимую запись в формате:
123.123.123.123 — IP-адрес вашего сервера или хостинга,
faq-reg.ru — имя вашего домена.
Теперь вы можете открыть ваш сайт в браузере, не дожидаясь обновления DNS-серверов.
Чтобы изменить файл hosts в виндовс 10 (8), выполните следующие действия:
Запустите Блокнот или любой другой редактор от имени администратора. Для этого найдите его в Пуске, нажмите по нему правой кнопкой мыши и выберите Запуск от имени администратора:
Добавьте в конце файла необходимую запись в формате:
123.123.123.123 — IP-адрес вашего сервера или хостинга,
faq-reg.ru — имя вашего домена.
Теперь вы можете открыть ваш сайт в браузере, не дожидаясь обновления DNS-серверов.
В Linux файл hosts находится в папке etc. Чтобы отредактировать его:
Введите в терминал linux команду hosts: sudo nano /etc/hosts
Добавьте в конце файла необходимую запись в формате:
123.123.123.123 — IP-адрес вашего сервера или хостинга,
faq-reg.ru — имя вашего домена.
Теперь вы можете открыть ваш сайт в браузере, не дожидаясь обновления DNS-серверов.
Файл hosts в Ubuntu редактируется так же, как и во всех Unix-системах.
Файл hosts в Mac OS расположен в каталоге: /private/etc/hosts. Чтобы изменить его:
Введите команду: sudo nano /etc/hosts и нажмите Enter:
Добавьте в конце файла необходимую запись в формате:
123.123.123.123 — IP-адрес вашего сервера или хостинга,
faq-reg.ru — имя вашего домена.
Теперь вы можете открыть ваш сайт в браузере, не дожидаясь обновления DNS-серверов.
Также вы можете заблокировать определенный сайт через файл hosts, воспользовавшись инструкцией ниже:
Блокировка доступа к сайту через файл hosts
Доступ к сайту также можно ограничить для локального компьютера. Для этого укажите адрес страницы (домен) в файле hosts. Заблокировать IP нежелательного сайта не требуется. Блокировка осуществляется по локальному хосту с фиксированным IP (127.0.0.1):
В указанной на скриншоте строке укажите IP-адрес 127.0.0.1 и через пробел адрес нежелательного сайта. Чтобы заблокировать несколько сайтов, повторите действие в следующей строке. В примере ниже в файле hosts отказано в доступе (заблокирован доступ) к сайтам «vk.com» и «youtube.com»:
Готово! Доступ к сайтам будет ограничен на определенном ПК.
Оригинальный файл hosts и как его восстановить
Скачать оригинал файла hosts можно на разных ресурсах. Но мы не рекомендуем делать это, так как файл может быть заражен.
Файл hosts по умолчанию есть в каждой операционной системе, но он может быть скрыт для просмотра. Следуя инструкциям выше, вы сможете его открыть и отредактировать. Если вы удалили его, то просто создайте текстовый файл без расширения в нужной папке.
По умолчанию файл hosts выглядит следующим образом:
Как добавить соответствие IP-адреса и домена сайта в файл /etc/hosts
Обновление DNS обычно занимает до 4 часов, однако DNS-кэш интернет-провайдера может обновляться гораздо дольше — до 3 дней. Если для домена недавно были изменены NS-записи, либо домен был зарегистрирован недавно, можно проверить работоспособность сайта, прописав в файл hosts соответствие IP-адреса сервера и домена.
Узнать IP-адрес сервера, на котором расположен ваш аккаунт, можно в разделе DNS панели управления хостингом.
А-запись вашего технического домена содержит нужный адрес. Технический домен имеет вид ваш_логин.beget.tech, в примере на скриншоте ниже это z964375h.beget.tech.
Windows
В ОС Windows, для добавления соответствия домена и IP-адреса в файл hosts найдите в меню «Пуск» программу Блокнот (Notepad), нажмите на значок программы правой кнопкой мыши и выберите пункт «Запуск от имени администратора»:
В открывшемся окне вставьте путь к файлу в поле «Имя файла»:
и нажмите кнопку «Открыть».
Стандартный файл hosts выглядит так:
Добавьте в конец файла IP-адрес сервера и в той же строке через пробел доменное имя. Например:
MacOS
В MacOS, для добавления соответствия домена и IP-адреса в файл hosts откройте контекстное меню файлового менеджера Finder. Для этого, нажмите правой кнопкой мыши на иконку Finder, или после наведения курсора на иконку коснитесь двумя пальцами тачпада. Затем, выберите Переход к папке.
В адресной строке Переход к папке укажите путь до файла hosts: /private/etc/hosts и нажмите кнопку «Перейти».
Далее необходимо скопировать файл hosts на рабочий стол. После чего открыть скопированный файл в текстовом редакторе, например, в стандартном редакторе TextEdit.
Дублировать файл необходимо, поскольку оригинальный файл защищён от редактирования.
Стандартный файл hosts выглядит так:
Добавьте в конец файла IP-адрес сервера и в той же строке через пробел доменное имя. Например:
Остаётся заменить старый файл /private/etc/hosts, на новый (отредактированный), перетащив отредактированный файл в окно Finder, в директорию /private/etc/hosts и подтвердив замену.
Для замены файла потребуется:
Нажать на кнопку Аутентификация после перемещения файла в окно файлового менеджера Finder.
Выбрать вариант замены, нажав на кнопку Заменить.
Ввести логин и пароль администратора вашего Mac и подтвердить действие.
Обычно логин и пароль соответствуют данным для авторизации вашей учётной записи пользователя Операционной системы.
Linux и MacOS
Для этого в Терминале вводим sudo nano /etc/hosts и нажимаем клавишу Enter (Ввод). После чего нужно указать пароль от учётной записи пользователя Mac (или Linux, если вы используете её).
Стандартный файл hosts, открытый в текстовом редакторе nano, выглядит так:
Добавьте в конец файла IP-адрес сервера и в той же строке через пробел доменное имя. Например:
Для ОС Linux сочетание клавиш Сtrl и X.
Для ОС Linux сочетание клавиш Сtrl и Y.
И, не меняя название файла, нажать клавишу Enter (Ввод).
Теперь ваш компьютер знает, какому серверу посылать запросы, чтобы открыть сайт. Иногда для применения изменений может потребоваться перезагрузка компьютера и очистка кэша браузера.
Когда у провайдера точно обновятся данные DNS, — например, через неделю — рекомендуем удалить соответствие адреса и домена из файла hosts. Это избавит от возможных проблем в будущем: адрес сервера иногда меняется, и если он будет жестко прописан в hosts, с вашего компьтера сайт окажется недоступен.
Удачной работы! Если возникнут вопросы, пишите нам через раздел «Помощь и поддержка», будем рады помочь!