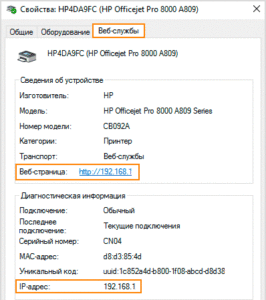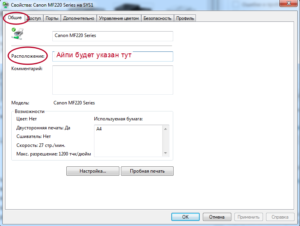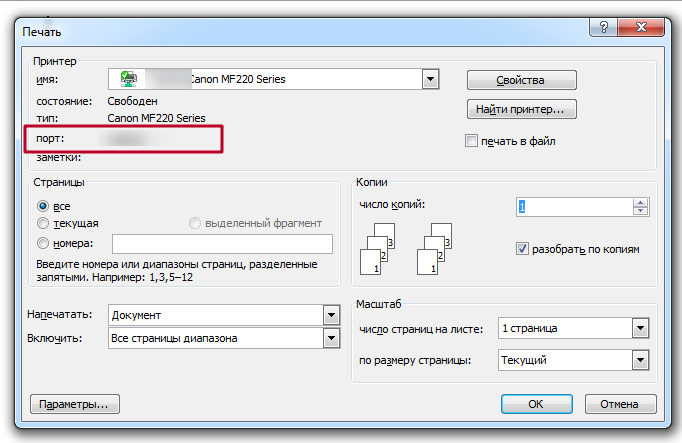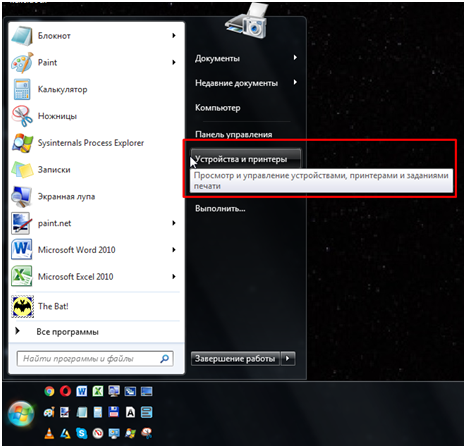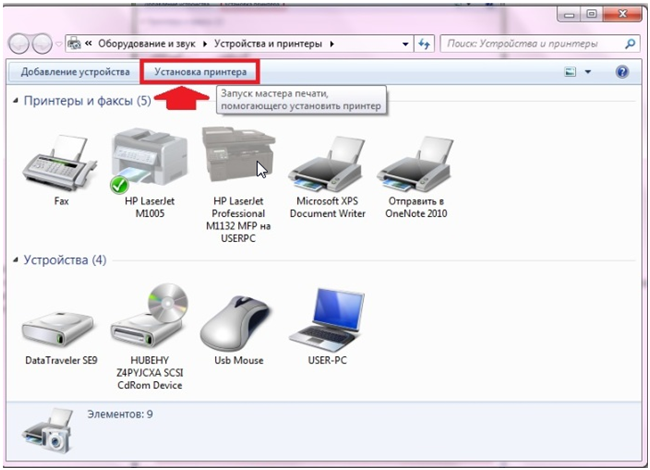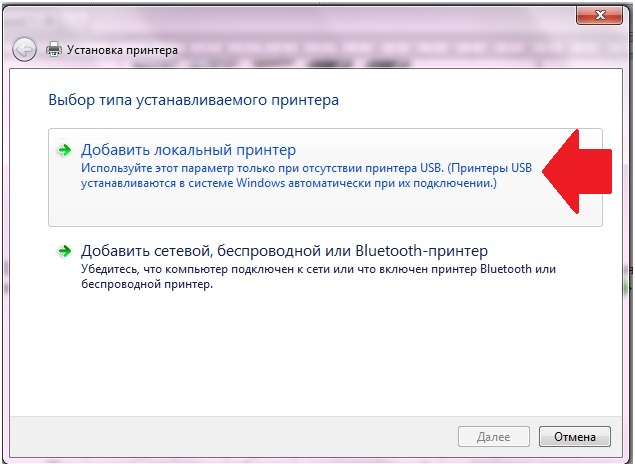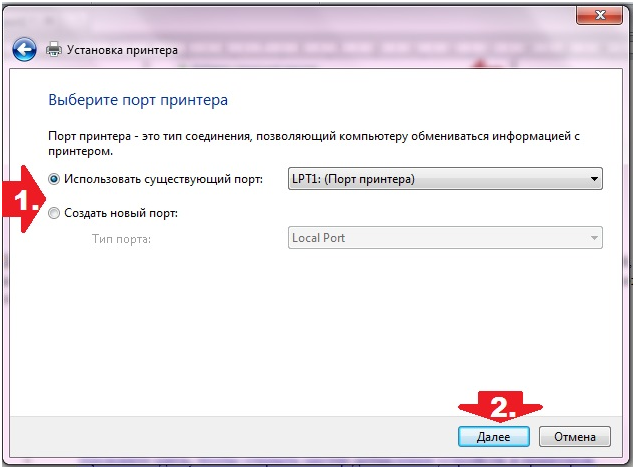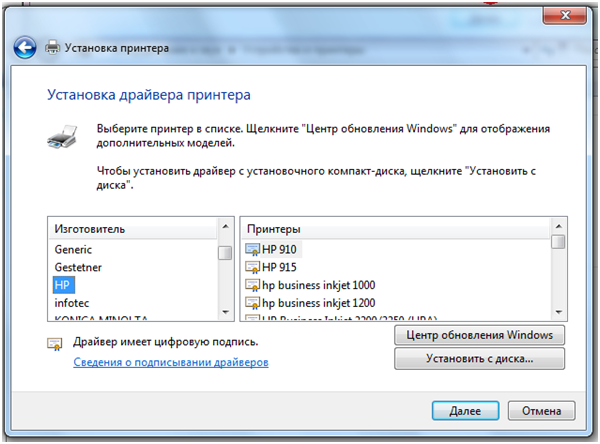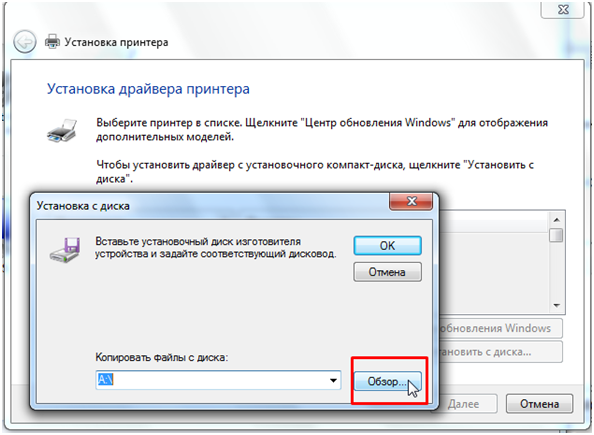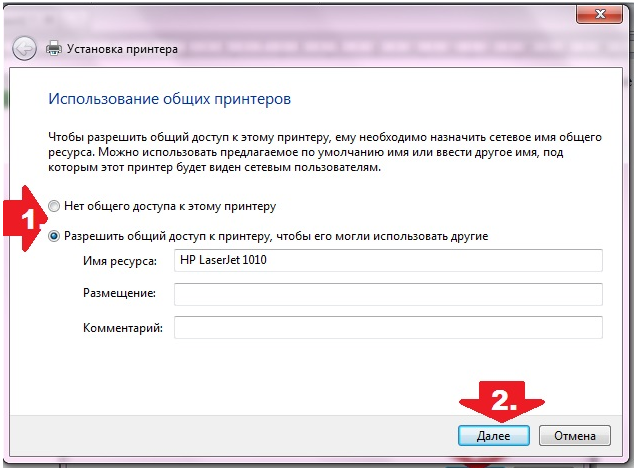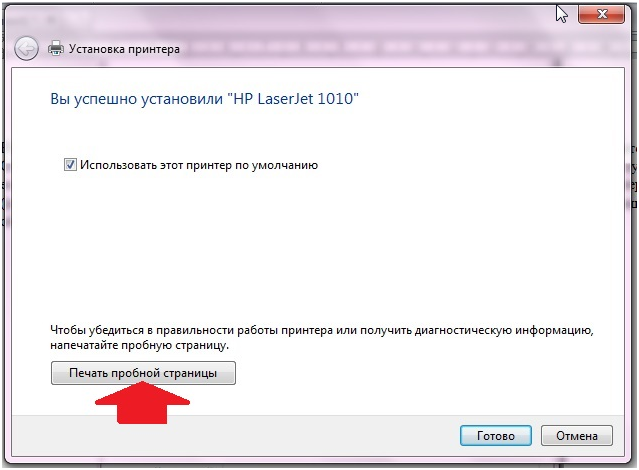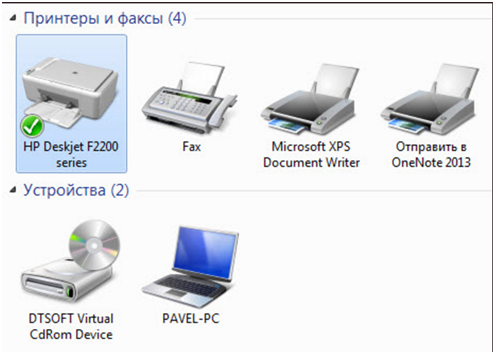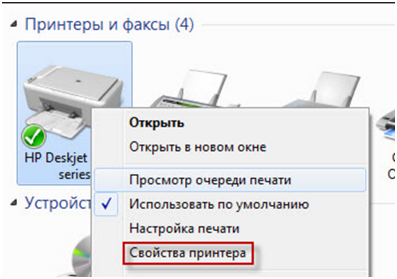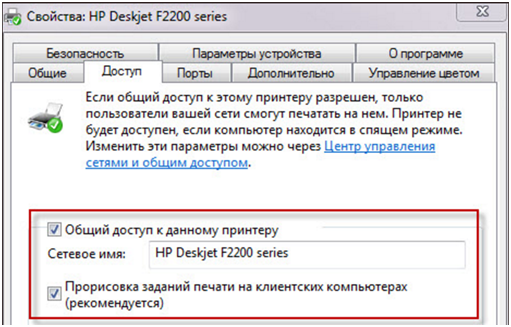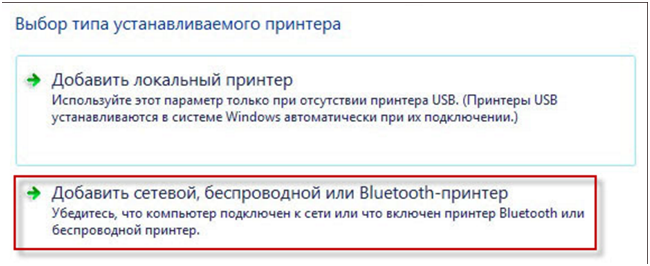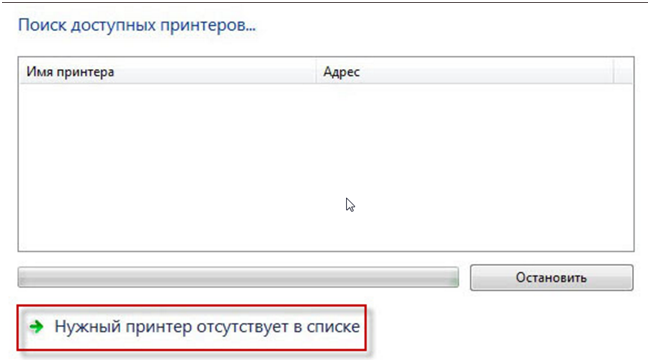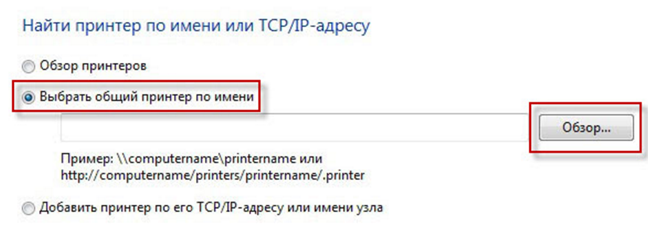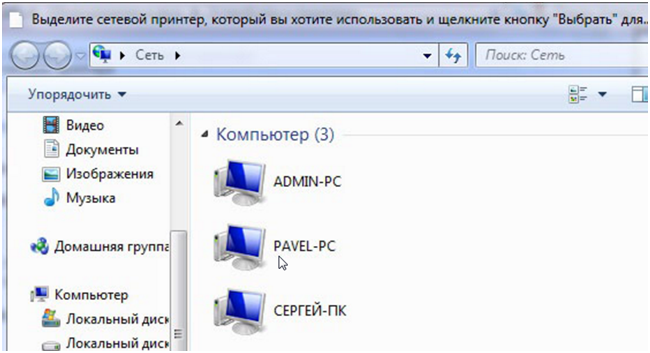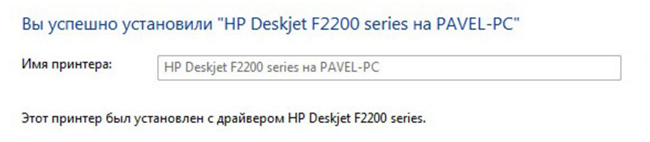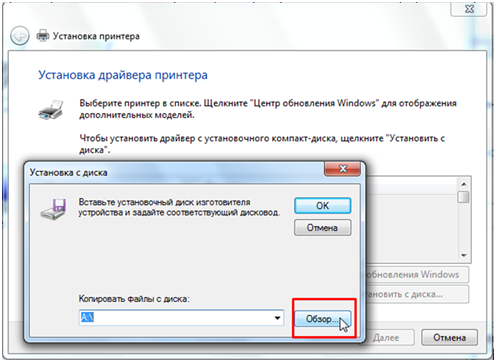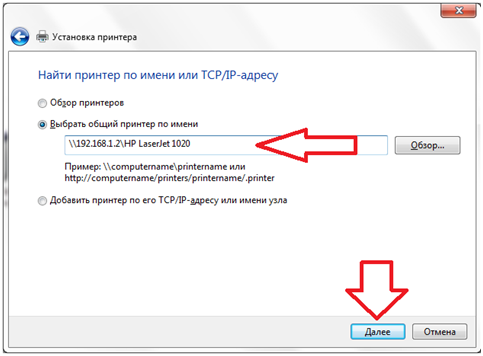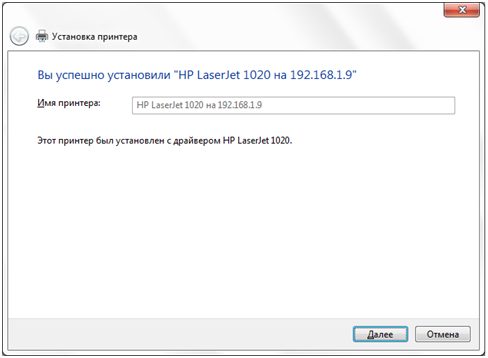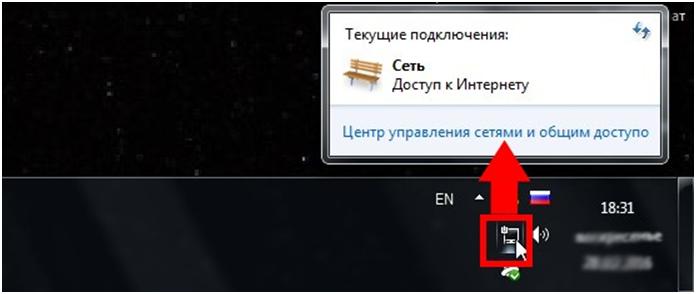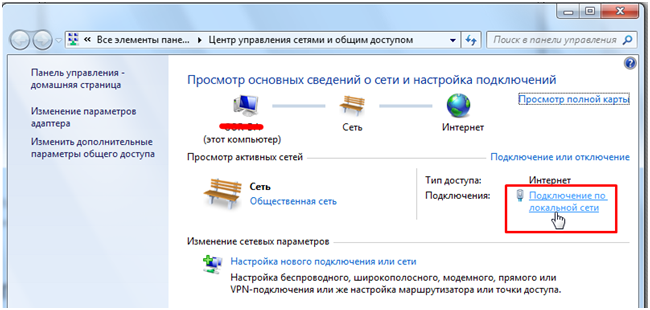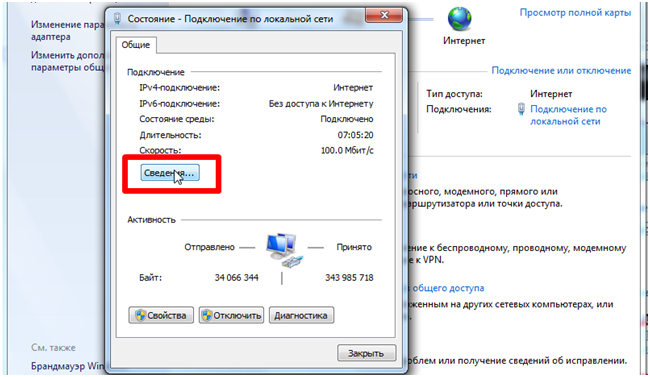как прописать ip адрес принтера на компьютер
Как прописать ip адрес принтера на компьютер
С момента написания статьи подключение и настройка сетевых принтеров на этом сайте прошло уже почти 13 лет. Многое из того, что в ней изложено, потеряло актуальность, но при этом, судя по поисковым запросам, тема очень интересна многим. В связи с этим я решил сделать ещё одну статью, посвящённую сетевой печати. В этой статье можно найти информацию о подключении и настройках сетевых принтеров к системам под управлением Windows 10.
В отличие от предыдущей статьи, значительная часть которой была посвящена различным вариантам подключения принтеров к сети, здесь я буду говорить только о современных сетевых принтерах, оснащённых проводным разъёмом Ethernet типа RJ-45, либо принтерах в которых для подключения к сети используется беспроводная технология Wi-Fi.
Начнём с того, что подключим наше устройство к сети.

Каким образом выбрать IP-адрес для нашего принтера? Проще всего сохранить тот адрес, который был присвоен нашему принтеру DHCP-сервером. После первого включения принтера, подключенного к нашей сети с установками по умолчанию (т.е. с включённой динамической адресацией при помощи DHCP), принтер получит свободный IP-адрес. При настройке статического IP-адреса этот адрес будет предложен в качестве исходного. Просто сохраните присвоенные ранее автоматом принтеру IP-адрес, маску подсети и адрес шлюза в ручных настройках. Если же принтеру не был присвоен адрес (это бывает в случаях отсутствия в сети DHCP-сервера), то в настройках будет установлен т.н. AUTONET адрес, начинающийся с 169. Использовать такой адрес не получится, необходимо будет ввести вручную другой.
Настройка протокола IP для Windows
Обмен пакетами с 192.168.1.55 по с 32 байтами данных:
Ответ от 192.168.1.55: число байт=32 время Внимание, обновление списка может занять несколько минут! Дождитесь завершения операции и появления полного списка драйверов! После того, как загрузка будет завершена, появляется выбор значительно большего количества производителей и огромного количества моделей печатающих устройств для каждого из них. Если уж мы пошли по сложному пути выбора драйвера вручную, скорее всего мы пытаемся установить довольно старый принтер, который не может быть установлен автоматически. Напомню, что на этом сайте есть отдельная статья, посвящённая выбору драйверов для старых устройств OKI. Здесь хочу лишь повторить, что в том случае, если требуется установить драйвер для одного из некогда популярных цветных GDI-принтеров OKI, таких как OKI C3100/C3200/С3200n, OKI C5100/C5600/C5650/C5800/C5850, рекомендуется выбрать драйвер принтера OKI C5650, который входит в стандартный набор Центра обновления Windows и работает со всеми Hyper-C (фирменное название OKI GDI) принтерами OKI:
Осталось поставить галочку напротив «Использовать этот принтер по умолчанию», чтобы система не требовала выбрать принтер, а сразу печатала на этот при вызове диалога печати из любых приложений Windows 10 и нажать кнопку «Готово». Как говорится, поздравляем с приобретением: теперь ваш старый принтер снова работает! 🙂
Как узнать ip принтера: самые простые способы
Сетевой адрес принтера в зависимости от некоторых обстоятельств может меняться. В таком случае у вас не получится напечатать документ. Рассказываем, как проверить, виноват ли в этом ip оргтехники.
Иногда в операционной системе возникают ошибки, которые приводят к сбоям в работе оргтехники. Например, сетевой адрес принтера может быть изменен без ведома пользователя. В таком случае Windows попытается отправить документ на печать по старому адресу, но ничего не произойдет. Тогда потребуется узнать ip адрес принтера для того чтобы восстановить процесс печати. Существует множество способов того, как это сделать. Начиная от самых простых, с которыми справится даже новичок, и заканчивая более продвинутыми, которые подойдут для опытных пользователей. К какой бы категории из этих двух вы ни относились, следуя инструкциям, приведенным ниже, вы сможете получить искомую информацию.
Как узнать ip адрес принтера в сети через интерактивное меню
Многие современные принтеры оснащаются небольшим экраном, который упрощает взаимодействие с техникой. Он нужен не только для того чтобы пользователь смог более наглядно получить информацию. С его помощью можно посмотреть спецификации устройства, которые и будут содержать текущий ip-адрес.
Для этого вам потребуется зайти в настройки. Какого-то универсального названия не существует, всё зависит от модели. У кого-то этот пункт может называться «Опции», а у кого-то «Установки» и так далее. По аналогии можно понять, в каком разделе находится нужная нам информация. В крайнем случае, можете попробовать поочередно заходить во все пункты меню, пока не отыщите сетевой адрес. Если в качестве языка интерфейса выбран английский язык, нужно проверить разделы «Settings», «Options».
Как найти ip адрес принтера в свойствах
Если вы являетесь обладателем старого принтера, то можно воспользоваться информацией, которую предоставляет операционная система о подключенных устройствах. Для этого выполните следующие действия:
Как посмотреть ip адрес принтера с помощью настроек роутера
Если принтер подключен к компьютеру с помощью Wi-Fi, можно посмотреть адрес в настройках маршрутизатора. Для этого потребуется узнать ip-адрес сетевого оборудования. Обычно он располагается на тыльной стороне роутера и выглядит следующим образом: 192.168.1.1. После этого откройте любой браузер и введите в адресную строку эти цифры. Должен открыться интерфейс по настройке маршрутизатора. У некоторых производителей сетевого оборудования, помимо цифрового адреса, имеется и вторичный буквенный. Например, у компании Tenda это tendawifi.com. У других производителей также нечто похожее.
Для того чтобы зайти в настройки роутера, потребуется ввести логи и пароль от учетной записи. Зачастую логин — это «admin», а пароль указывается также на тыльной стороне сетевого девайса. Потребуется найти раздел с подключенными устройствами. В зависимости от модели маршрутизатора, он может находиться в разных местах. Обычно это категория так и называется «Устройства». В ней вы найдете все подсоединенные к роутеру гаджеты. Обычно рядом с каждым пишется его ip-адрес.
Как определить ip адрес принтера, используя пробный лист
Очень часто при печати пробного листа, на нем в качестве текста для теста печатается подробная информация о принтере. И в ней указывается, в том числе сетевой адрес. Чтобы осуществить пробную печать, проделайте следующие шаги:
Как узнать ip адрес принтера в «Word»
Наверняка, вы обращали внимание, что некоторые текстовые редакторы пишут информацию об устройстве, через которое выполняется печать. Word установлен на компьютере, наверное, у каждого. Поэтому проще всего использовать его.
Как определить сетевой адрес принтера при помощи командной строки
Как найти ip адрес принтера, используя ПО от разработчика
Многие разработчики создают уникальные программы, совместимые только с их продукцией. Он предназначены не только для устранения различных проблем, но и предоставляют пользователю исчерпывающую информацию о его девайсе. Скачать подобные программы можно, разумеется, на официальных сайтах. Практически все девелоперы оргтехники (Canon, Epson, Kyocera, Brother и остальные) имеют собственное ПО. Также существуют и универсальные решения по типу: NetViewer, IPScan, LANScope. Если вам не удалось найти официальную утилиту, то можете воспользоваться одной из них. Однако нет никакой гарантии, что они отобразят корректную информацию, поэтому пользоваться ими стоит только в том случае, если остальные способы вам не помогли.
Как задать ip адрес принтеру
После того, как вы узнали ip-адрес, можно его поменять. Для этого выполните следующие действия:
Все способы найти IP адрес принтера
Узнать IP адрес принтера в сети, или как его еще называют сетевой адрес, в операционной системе Windows 7, 8, 10 можно несколькими разными способами. Среди них: посмотреть через командную строку, найти в свойствах устройства, определить по маске сети и типу подключения к ней. В этом обзоре мы детально рассмотрим все варианты, с описанием каждого шага действий пользователя. Эта инструкция по определению айпи принтера применима к любой модели производителей Сanon, Kyocera, HP, Samsung, Xerox и многих других.
Для чего знать IP
Если Вы используете свое печатающее устройство в офисе, где организована локальная сеть и для каждого сотрудника нет отдельного принтера, то сетевая печать будет выходом из ситуации. Чтобы подключиться к девайсу для печати может понадобиться знать сетевое имя хоста принтера или его IP. Как показывает практика, не все пользователи оргтехники даже догадываются о наличии такого понятия. А тем более не знаю как его определить самостоятельно.
При наличии выходов подключения Ethernet рекомендовано подключать с использованием именно такой возможности.
Способы узнать
Меню принтера
Многие современные устройства комплектуются специальной панелью управления, которая расположена непосредственно на лицевой стороне корпуса. В ее меню могут быть указанны нужные нам данные. В нем следует найти раздел настроек, который в разных моделях может называться по-разному. Самые распространенные названия: «Настройки», «Опции», «Сеть» и подобные. Если меню на английском языке, то скорее все будут такие варианты: «Setting», «Options», «Network» и другие. В этих разделах можно найти сетевые настройки.
Здесь же можно обновить IP принтера при такой необходимости. Еще один вариант это сделать — использовать специальные утилиты от производителя оборудования.
Свойства устройства
При отсутствии панели управления у принтера или невозможностью через него получить нужные данные, это можно сделать через свойства аппарата непосредственно в операционной системе «Виндовс». Следуйте инструкции:
При отсутствии закладки «Веб-службы» или информации в разделе «Расположение» воспользуйтесь другими способами определения имени хоста.
Роутер
В сетях, где используется роутер с поддержкой сервера печати, узнать IP печатающих устройств можно из настроек этого маршрутизатора. Чтобы зайти туда, мы будет использовать обычный веб-браузер. Не имеет значения какой. Заходим на страницу http://192.168.1.1, вводим логин и пароль. Логин в 99% случаев будет «admin», а пароль зачастую указывается на корпусе самого роутера. Если введены были правильные данные, то мы попадет на страницу настроек своего маршрутизатора. Выбираем закладку «Устройства», где найдем строку записи информации о нашем сетевом принтере и его точный айпи адрес, который определяет роутер своими выстроенными средствами.
Пробный лист
Узнать IP принтера можно из информации, которую устройство распечатывает на пробном листе. Получить такой лист можно двумя способами.
Программа «Word»
Многие текстовые редакторы позволяют узнать данные о печатающем устройстве, которое используется. В данном случае «Ворд» из пакета офисных приложений не исключение. К тому же с его помощью это сделать проще, чем в любой другом редакторе. Да и установлена программа на большинстве персональных компьютеров.
Свойства сети
Для принтеров, которые подключены к сети по беспроводной технологии Wi-Hi или патч-корд Ethernet, есть еще один способ узнать адрес. Сделать это можно через центр управления сетями и общим доступом.
Командная строка
ПО принтера или сторонние утилиты
Каждая фирма-производитель печатающих устройств, кроме драйверов, прилагает к своей продукции фирменные утилиты для устранения проблем и обслуживания. Кроме возможностей контролировать работу, уровень заправки, предупреждать проблемы и ошибки, такая программа позволяет производить поиск сетевых устройств. Рекомендуем скачивать такое ПО из сайта производителя Вашего принтера, чтобы всегда использовать корректную и актуальную версию продукта.
А также существуют сторонние утилиты, которые аналогично сканируют сеть на предмет наличия сетевых устройств печати. Работа с таким ПО очень проста: скачиваем файл установки, устанавливаем, запускаем, нажимаем кнопку «Сканировать» («Scan»), ждем окончания процесса, в найденном списке находим свой девас, в свойствах смотрим значение IP. Рекомендуемые утилиты: NetViewer, IPScan, LANScope.
Как открыть доступ к принтеру в локальной сети – самый простой способ
Когда дома или в офисе есть несколько компьютеров, то принтер, как правило, один на всех. Это заставляет всех скидывать распечатываемые документы на флешку, подключать ее к нужному компьютеру и только потом распечатывать. Из-за этого могут образовываться целые очереди, что не способствует нормальной работе.
Единственный минус такого способа заключается в том, что печать будет возможна только в том случае, когда включен компьютер, к которому он непосредственно присоединен.
Первоначальная настройка компьютера
Если разбирать весь процесс пошагово, то первое, что делается, это установка сетевого принтера. В Windows 7 для этого даже не всегда требуется наличие драйверов – зачастую они скачиваются из интернета.
Нет разницы, используется десктоп или требуется подключить ноутбук к принтеру – действия выполняются одинаково.
Далее требуется соединить устройства через USBпорт и включить принтер. Результатом могут быть сообщения про удачную установку устройства или может быть отказано в доступе и придется делать это вручную.
Во втором варианте нужны драйвера, которые идут в комплекте или скачиваются из сети, что бывает гораздо чаще – редко используются новенькие устройства с магазина.
Теперь очередь драйверов. Они не установились при подключении к USBпорту, диска тоже нет (иначе им сразу воспользовались бы), поэтому пользуемся заранее скачанными драйверами, для чего жмем установку с диска и указываем к ним путь.
рис.6. Если драйвера скачаны в iso файле, то путь указывается к виртуальному диску
Делаем общий доступ, если установка была без него
В таком случае нужно его открыть.
Параметры общего доступа надо проверить даже после «чистой» установки устройства.
Предполагается, что все компьютеры уже связаны между собой в домашнюю сеть, или же принадлежать одной рабочей группе.
Если пробная страница распечатывается без нареканий, значит настройка сетевого принтера завершена.
Поиск по IP-адресу
Кроме обычного подключения по имени компьютера в сети, преимущества есть у способа открытия по ай-пи.
Имеется ввиду не интернет-адрес, а присвоенный роутером или маршрутизатором.
Если вы увидите, что адреса совпадают, к примеру с IPкомпьютера из соседнего офиса, то тут нет ничего странного – они присваиваются по умолчанию и являются стандартными. Другими останутся имена рабочих групп и названия машин.
После установки показывается соответствующее сообщение и предложение о печати пробной страницы.
Когда есть разъем для подключения ethernet кабеля
Преимущество такого способа – выполнять печатать можно любым компьютером, независимо от того, включены остальные или нет.
Использовать такой метод получится, если в МФУ есть собственный принт-сервер (роль которого перед этим возлагалась на компьютер, к которому он был подключен)
В таком случае, добавить принтер на компьютернужно способом, который применялся для установки локального устройства, только теперь подключение будет через ай-пи адрес.
Table of Contents:
Сетевые принтеры позволяют печатать с любого компьютера, подключенного к сети.
Найти IP-адрес принтера
Шаг 1
Нажмите «Пуск» и выберите «Панель управления» на любом компьютере, подключенном к той же сети, что и принтер.
Шаг 2
Дважды щелкните «Принтеры и факсы», а затем найдите принтер, для которого вы хотите установить статический IP-адрес, в списке принтеров.
Шаг 3
Щелкните правой кнопкой мыши принтер в списке и выберите «Свойства».
Шаг 4
Нажмите на вкладку «Порты» и найдите принтер, для которого вы хотите установить статический IP-адрес, в списке в середине окна. Нажмите на принтер, чтобы выделить его.
Шаг 5
Разверните столбец «Порт», щелкнув вертикальную полосу между «Порт» и «Описание» и сдвиньте ее вправо. Найдите IP-адрес принтера в столбце «Порт»; IP-адрес представляет собой последовательность чисел, разделенных точками, и напоминает 192.168.1.2.
Установить статический IP-адрес
Шаг 1
Откройте предпочитаемый веб-браузер на компьютере, подключенном к той же сети, что и принтер, для которого вы хотите установить статический IP-адрес.
Шаг 2
Введите IP-адрес принтера (который вы нашли в приведенном выше разделе) в адресную строку браузера. Нажмите Ввод.»
Шаг 3
Введите имя пользователя и пароль принтера. Если сетевой принтер не защищен паролем, введите «admin» в поле «Имя пользователя» и оставьте поле пароля пустым. Нажмите «ОК», чтобы войти на страницу настроек сети вашего принтера.
Шаг 4
Нажмите кнопку или вкладку «Конфигурация IP» на странице настроек сети принтера.
Шаг 5
Найдите раздел «TCP / IP» или «IP Address Configuration» и измените значение с «Auto» на «Static» или «Manual».
Шаг 6
Введите статический IP-адрес, который вы хотите назначить сетевому принтеру, в соответствующие поля. Это заставляет сеть назначать назначенный IP-адрес для принтера каждый раз, когда он пытается подключиться к устройству.
Шаг 7
Нажмите «Сохранить» или «Применить», чтобы сохранить настройки и выйти из браузера.