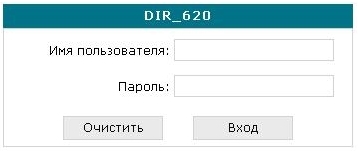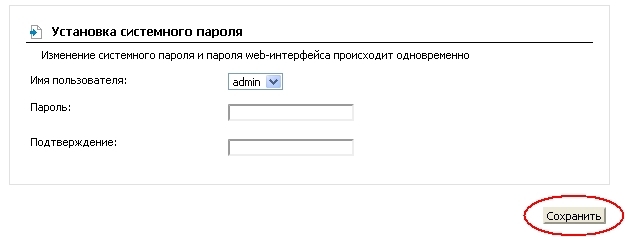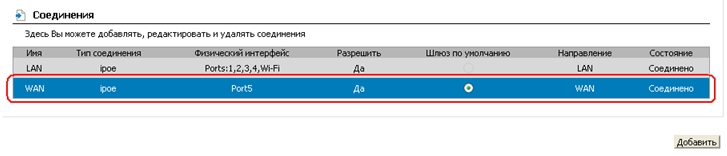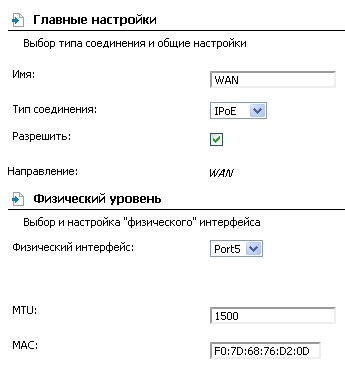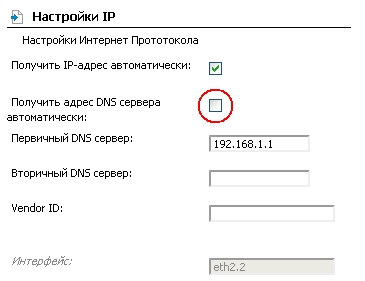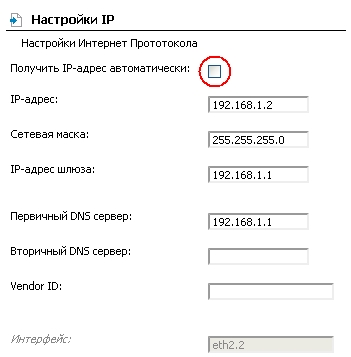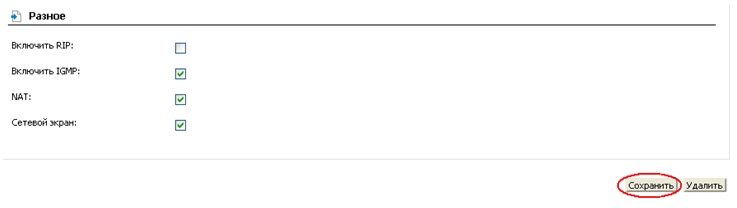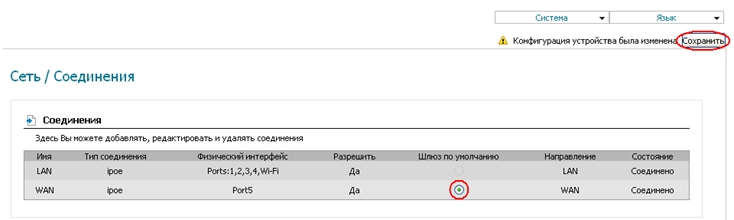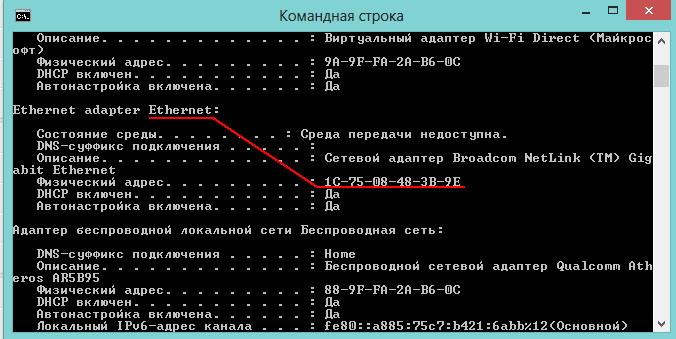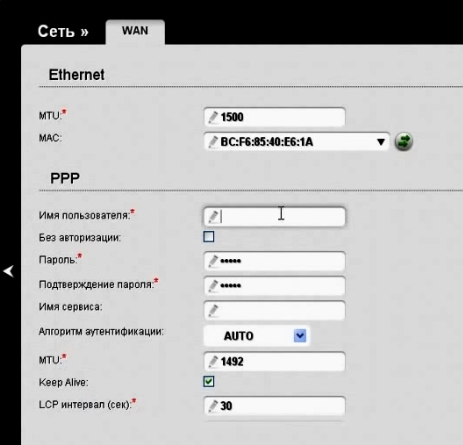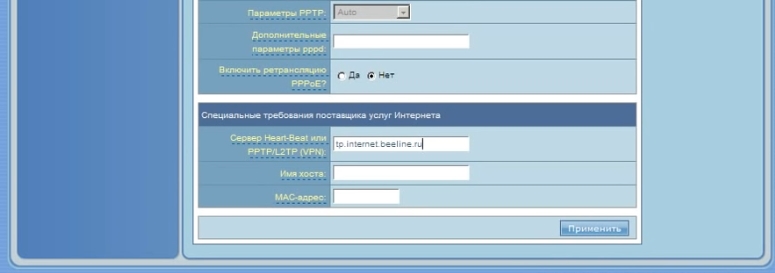как прописать mac адрес в роутере d link
Как прописать mac адрес в роутере d link
Настройку рекомендуется производить через web-интерфейс. Для того чтобы в него попасть, откройте браузер (Internet Explorer или Mozilla Firefox) и введите в адресной строке 192.168.0.1
В появившемся окне введите:
Имя пользователя – admin
Пароль – admin
Появится сообщение « Сейчас установлен пароль по умолчанию. В целях безопасности Вам рекомендуется сменить пароль. ». Нажмите « ОК », установите новый пароль для доступа на web-интерфейс и нажмите « Сохранить ».
Имя пользователя – admin
Пароль – установленный Вами
Перейдите в меню Сеть => Соединения и нажмите в таблице на строку « WAN ».
Главные настройки
Тип соединения – Выберите тип соединения IPoE
Имя – Оставьте без изменений
Разрешить – Оставьте галочку
Физический уровень
MTU – оставьте без изменений
МАС – Если у провайдера используется привязка по МАС-адресу, пропишите МАС-адрес вашего сетевого адаптера. Если привязки нет, поле «МАС» оставьте без изменений
Настройки IP
Уберите галочку « Получить адрес DNS-сервера автоматически »
Уберите галочку « Получить IP-адрес автоматически »
IP-адрес – пропишите IP-адрес предоставленный провайдером
Сетевая маска – пропишите маску подсети
IP-адрес шлюза – пропишите основной шлюз
Vendor ID – оставьте поле пустым
Разное
Проверьте, чтобы стояли галочки NATи Сетевой экран.
Если провайдер предоставляет услугу IPTV, оставьте галочку IGMP. В противном случае галочку лучше убрать.
Нажмите « Сохранить »
Проверьте, чтобы в строке с WAN-соединением стояла точка «Шлюз по умолчанию» и нажмите « Сохранить » в правом верхнем углу.
Настройка соединения завершена.
Как поменять MAC адрес в роутере (клонирование, эмулятор MAC)
Многие пользователи, когда устанавливают дома роутер, для обеспечения всех устройств интернетом и локальной сетью, сталкиваются с одним и тем же вопросом — клонированием MAC адреса. Дело в том, что некоторые провайдеры, с целью дополнительной защиты, регистрируют MAC адрес вашей сетевой карты при заключении договора на предоставлении услуг с вами. Таким образом, когда вы подключаете роутер — у вас меняется MAC адрес и интернет становится для вас недоступным.
Можно пойти двумя путями: сообщить провайдеру свой новый MAC адрес, а можно просто поменять его в роутере…
В этой статье хотелось бы остановиться на основных вопросах, которые возникают при этом процессе (кстати, некоторые называют эту операцию «клонирование» или «эмулирование» MAC адреса).
1. Как узнать MAC адрес вашей сетевой карты
Прежде чем что то клонировать, надо знать что…
Легче всего узнать MAC адрес при помощи командной строки, при том понадобится одна команда.
2) Вводите « ipconfig/all » и жмите Enter.
Напротив пункта «Физический адрес» и будет наш искомый MAC: « 1C-75-08-48-3B-9E «. Эту строку лучше записать на листочек или в блокнот.
2. Как поменять MAC адрес в роутере
Для начала заходите в настройки роутера.
Логин и пароль (если не меняли), обычно следующий: admin
2) Дальше нас интересует вкладка WAN (что в переводе означает глобальная сеть, т.е. интернет). В разных роутерах могут быть небольшие различия, но эти три буквы присутствуют обычно всегда.
Например, в роутере D-link DIR-615 задать MAC адрес можно перед настройкой PPoE соединения. В этой статье об этом рассказывалось подробнее.
настройка роутера D-link DIR-615
В роутерах ASUS достаточно зайти в раздел «интернет соединения», выбрать вкладку «WAN» и прокрутить страничку в самый низ. Там будет строка для указания MAC адреса. Более подробно здесь.
Настройки роутера ASUS
Важное замечание! Некоторые, иногда, спрашивают, почему не вводится MAC адрес: мол, когда нажимаем применить (или сохранить) выскакивает ошибка, что данные не могут быть сохранены и пр. Вводить MAC адрес следует латинскими буквами и цифрами, обычно через двоеточие между двумя символами. Иногда, допускается ввод и через тире, (но далеко не во всех моделях устройств).
Как клонировать (сменить) MAC-адрес роутера, и как узнать MAC-адрес?
В наше время, некоторые интернет-провайдеры продолжают делать привязку по MAC-адресу. Это когда у вас подключен интернет, и он привязан к какому-то одному устройству: компьютеру, ноутбук, или роутеру. Дело в том, что если интернет привязан к MAC-адресу сетевой карты компьютера, то после подключения кабеля к сетевой карте ноутбука, или к роутеру, интернет работать не будет. Потому что MAC-адрес у роутера, и ноутбука будет другой.
Не понимаю, зачем использовать эту привязку. Это создает очень много сложностей при настройке Wi-Fi роутеров. Вроде бы все правильно подключили, все настроили, проверили, а интернет не работает. Как правило, это «Без доступа к интернету» при настройке роутера. А потом оказывается что провайдер делает привязку интернета, он привязан к MAC-адресу компьютера (к которому изначально был подключен) и на роутере конечно же работать не может.
Первым делом, позвоните в поддержку провайдера, и уточните, делают ли они привязку по MAC-адресу. Если делают, то есть два варианта:
Сейчас мы рассмотрим смену MAC-адреса на разных маршрутизаторах, и покажу где на роутере посмотреть этот адрес.
Возможно, вам еще пригодится статья: как узнать и сменить MAC-адрес в Windows 10. В Windows 7, или Windows 8 все точно так же.
Как узнать MAC-адрес роутера?
Все очень просто. Возьмите свой роутер, и посмотрите снизу на наклейке. Там будет указан MAC-адрес. Для примера, на маршрутизаторах Tp-Link:
Вот так это выглядит на устройствах ZyXEL:
На роутерах Asus MAC-адрес так же указан на наклейке:
Как поменять MAC-адрес на роутере?
Тоже ничего сложного. Нужно зайти в настройки маршрутизатора, открыть нужную вкладку и сменить, или клонировать адрес. Здесь есть два варианта: можно вручную прописать новый MAC-адрес в настройках роутера, или же клонировать его с компьютера, который подключен к роутеру по кабелю (с которого вы настраиваете).
Смена MAC-адреса на роутерах Tp-Link
Не забудьте сохранить настройки кнопкой Save, и перезагрузить маршрутизатор.
Клонируем MAC-адрес на роутере Asus
Для начала, заходим в настройки нашего маршрутизатора. Открываем вкладку Интернет. Там будет поле MAC-адрес. Укажите в нем нужный адрес, или нажмите на кнопку Клонировать MAC.
Нажмите на кнопку Применить для сохранения изменений.
Инструкция для роутеров ZyXEL
На устройствах ZyXEL Keenetic открываем настройки по адресу 192.168.1.1, переходим в раздел настроек Интернет, выбираем нужное соединение, и в выпадающем меню MAC-адрес выбираем Взять с вашего ПК, или Ввести вручную.
Не забудьте применить настройки.
Смена MAC-адреса на маршрутизаторах D-Link
Сохраните настройки нажав на кнопку Применить.
Как узнать и поменять MAC-адрес в роутере: наша инструкция
Для регистрации абонентов и предоставления доступа в интернет провайдеры используют привязку к MAC-адресу сетевого устройства. Такая процедура необходима как для идентификации клиента, так и для правильной работы протокола Ethernet. Чтобы облегчить жизнь абонентам и службе поддержки провайдеров, была придумана функция клонирования MAC адресов.
Зачем это нужно?
Определение
Подробно о том, как узнать MAC маршрутизатора, читайте здесь.
Быстрый и легкий способ определения физического адреса маршрутизатора – посмотреть его на развороте корпуса. Он указан на наклейке, как MAC, вместе с остальной информацией.
Клонирование через админ-панель
Как клонировать идентификатор роутера, рассказывается в следующем видео:
Для этого понадобится подключенный к роутеру по сети компьютер. У различных производителей сетевых устройств данная функция может размещаться в различных местах веб-интерфейса.
D-Link
Популярные модели DIR-615, DIR-300 и прочие роутеры D-Link позволяют клонировать физический адрес в разделе «Сеть» – «WAN».
Чтобы попасть в этот раздел, нужно нажать «Расширенные настройки» или «Настройка вручную» на основной странице веб-интерфейса.
Zyxel Keenetic
Прописывать идентификатор нужно в разделе «Интернет» — «Подключение».
Далее в поле «Использовать MAC–адрес» выберите «Введенный».
TP-Link
Вы всегда сможете откатиться к реальному физическому адресу, нажав «Восстановить заводской».
Изменение для сетевой карты
Дополнительно можно клонировать MAC-адрес компьютера (автоматически прописав его в первом поле), с которого вы управляете в админке, если привязка к интернету сделана провайдером по физическому адресу сетевой карты ПК. Можно поступить наоборот, и прописать MAC маршрутизатора в свойствах сетевой карты.
Это понадобится, если временно нужно подключить кабель от провайдера не к маршрутизатору, а напрямую к компьютеру. Клонирование в операционной системе Windows 10 происходит следующим образом:
Заключение
Замена MAC-адреса проводится в панели администратора роутера и не вызывает сложностей. Так как провайдеры продолжают делать привязку к физическому идентификатору сетевого оборудования, функция клонирования MAC помогает использовать один зарегистрированный физический адрес для любого устройства, которому нужно предоставить интернет напрямую, подключившись от Ethernet-кабеля провайдера.
Настройка роутера D-Link
Настройка роутера D-Link очень сильно отличается в зависимости от установленной прошивки, их уже более четырёх видов. Мы разберёмся, как это делается в трёх самых распространённых версиях.
1 Предварительные действия с роутером и компьютером
Достаём из коробки роутер и всё, что к нему прилагается. Прикручиваем антенну (если она отдельно) и подключаем блок питания в наше устройство. Все операции желательно производить рядом с компьютером, ибо кабель для подключения к ПК обычно короткий (если в компьютере есть Wi-Fi, то после настройки беспроводного подключения это условие уже работать не будет). Берем комплектный кабель небольшой длины (с наконечниками RJ-45) и вставляем один его конец в разъём LAN на коммутаторе, а второй в сетевой разъем компьютера. Кабель «интернета», тот, который идёт из подъезда (от провайдера), вставляем в разъем нашего д-линк под названием WAN. Если не понимаете где-какой вход и куда-что втыкать, то сначала узнайте всё о разъёмах роутера.
Теперь нам необходимо убедиться, что настройки сетевой карты компьютера установлены на «автомате». Для этого заходим в Пуск ⇒ Панель управления ⇒ Сеть и Интернет ⇒ Центр управления сетями и общим доступом ⇒ Изменение параметров адаптера (сверху слева) ⇒ Тут у нас (обычно) есть подключение под названием «Подключение по локальной сети» ⇒ Нажимаем на него ПРАВОЙ кнопкой мыши и выбираем «Свойства» ⇒ Листаем список протоколов в центре окошка вниз ⇒ Жмем два раза на «Протокол интернета 4 (TCP/IPv4)» ⇒ Убеждаемся, что у нас стоят галочки «Получить IP-адрес автоматически» и «Получить адрес DNS-сервера автоматически», если нет, то ставим соответствующие галочки и жмём на «ОК». На этом настройка компьютера заверщена, а если что-то не получилось, то посмотрите более подробную инструкцию о настройке сетевой платы.
! Если наш D-Link не новый, то есть б\у и уже использовался, то во избежание непонятных ситуаций, мы его сбросим на стандартные настройки. Для этого берем его в руки и смотрим на заднюю сторону устройства, где расположены выходы и входы. Найдите там слово «Reset», а вместе с ним и дырочку рядом – там у нас кнопочка сброса. Берем ручку или что-то похожее, чем можно было бы нажать её. Включаем роутер в сеть (розетку) и видим, как прекрасно у нас загорелись и замигали лампочки на передней панели. Ждем пару минут, пока он загрузится. Нажимаем и держим кнопку «Reset» 30 секунд пока не мигнут индикаторы на передней панели. Усё, отпускаем и ждём загрузки устройства.
Теперь нас не должно остановить какое-то недоразумение.
2 Вход в настройки роутера D-Link
Открываем любой браузер (Internet Explorer, Mozilla Firefox, Opera, Safari или любой другой), в адресной строке вбиваем 192.168.0.1 и смело жмём Enter. Должно появиться окошко с запросом User Name и Password, в оба вводим слово admin (в первых прошивках нужно вводить только в первое поле) и жмём кнопочку Вход. Если не получается, то посмотрите о различных вариантах входа в настройки роутера
Для новых прошивок расклад такой:
Вариантов много, но суть та же:
3 Непосредственно настройка роутера D-Link делится на три варианта:
Настройка роутера D-Link на старой прошивке
В главном меню смотрим вниз и нажимаем кнопку Настройка Интернет-соединения вручную
В графе Используется Интернет-соединение выбираем пункт Динамический IP-адрес (DHCP) и жмём кнопку Сохранить настройки
Статический IP-адрес
В графе Используется Интернет-соединение выбираем пункт Статический IP-адрес и вводите в поля:
циферки выданные вашим провайдером, далее жмём кнопку Сохранить настройки
PPPoE подключение
В графе Используется Интернет-соединение выбираем пункт PPPoE и вводите в поля:
Нажимаем кнопку Сохранить настройки
L2TP подключение (VPN)
В графе Используется Интернет-соединение выбираем пункт L2TP и вводите в поля:
Нажимаем кнопку Сохранить настройки
PPTP подключение (VPN)
В графе Используется Интернет-соединение выбираем пункт PPTP и вводите в поля:
Нажимаем кнопку Сохранить настройки
Настройка Wi-fi
Слева в главном меню выбираем пункт Установка беспроводной сети и нажимаем внизу кнопку Настройка беспроводного соединения вручную
Вы попадёте в настройки беспроводного соединения:
Жмём на кнопочку Сохранить настройки
Проверка системы
Сверху в меню выбираем пункт Техническое обслуживание и переходим слева во вкладку Проверка системы. Здесь мы можем узнать об обрыве кабеля или плохом соединении и его максимальной скорости
Если нажмете на кнопку Больше информации, то откроется окошко с информацией о кабеле RJ-45
Прошивка роутера D-Link
Для поддержания актуальной версии ПО на вашем устройстве необходимо:
Обновление занимает 2-4 минуты, при этом питание роутера выключать нельзя.
Сервер DHCP
Возможность сменить пул адресов и отключить автоматическую раздачу IP-адресов устройствам, подключенных к маршрутизатору, а так же IP-адрес самого роутера. Чтобы попасть в эти настройки, нажмите в главном меню слева на пункт LAN
! Обратите внимание, что при смене IP-адреса роутера, для входа в настройки роутера необходимо вводить тот IP, который Вы указали (настройки вступают в силу только после перезагрузки маршрутизатора)
Настройка роутера D-Link с версией прошивки 1.3.x
В главном меню выбираем пункт Настроить вручную
Попадаем в расширенный вариант настройки: выбираем сверху вкладку Сеть, подпункт WAN и нажимаем кнопку Добавить
Попадаем в меню подключений:
Нажимаем подряд две кнопки Сохранить
Статический IP-адрес
В меню подключений:
Нажимаем подряд две кнопки Сохранить
PPPoE подключение
В меню подключений:
Нажимаем подряд две кнопки Сохранить
L2TP подключение (VPN)
В меню подключений:
Нажимаем подряд две кнопки Сохранить
PPTP подключение (VPN)
Нажимаем подряд две кнопки Сохранить
Настройка Wi-fi
В расширенном меню роутера щёлкаем вкладку Wi-Fi и выбираем подпункт Общие настройки
Жмём кнопку Изменить
Жмём кнопку Изменить
Переходим во вкладку Настройки безопасности
И тут нажимаем кнопку Изменить 🙂
Как закончите настройку WiFi, нажмите кнопку Сохранить
Настройка IPTV
В меню роутера в самом верху щелкаем на логотип D-Link и нажимаем на Настроить IPTV
Выбираем порт LAN, в который вставлен кабель от приставки и жмём на кнопочку Изменить
Затем жмём кнопочку Сохранить
Прошивка роутера D-Link
Для поддержания актуальной версии ПО на вашем устройстве необходимо:
Обновление занимает 2-4 минуты, при этом питание роутера выключать нельзя.
DHCP-сервер
Возможность сменить пул адресов и отключить автоматическую раздачу IP-адресов устройствам, подключенных к маршрутизатору, а так же IP-адрес самого роутера. Прекрасная возможность настроить привязку отдельно взятого устройства к определенному IP-адресу. Меню LAN находится во вкладке Сеть
! Обратите внимание, что при смене IP-адреса роутера, для входа в настройки роутера необходимо вводить тот IP, который Вы указали (настройки вступают в силу только после перезагрузки маршрутизатора)
Нажимаем подряд две кнопки Сохранить
Настройка роутера D-Link на свежей версии прошивки
В главном меню смотрим вниз и нажимаем кнопку Расширенные настройки
Потребуется MAC-адрес нашего роутера, его можно узнать на нижней стороне самого маршрутизатора, где расположен штрих код:
В графе Сеть выбираем пункт WAN
Попадаем в меню подключений, никаких действий более не требуется, для роутера Динамический IP является стандартной настройкой (можете переходить к настройке Wifi)
Статический IP-адрес
В графе Сеть выбираем пункт WAN и попадаем в меню подключений, где требуется нажать два раза на подключении (см. картинку)
Остальные параметры не трогаем и нажимаем кнопку Сохранить
После того, как всё сделали, в верхнем правом углу нажмите на кнопку Система и выберите пункт Сохранить и перезагрузить
PPPoE подключение
В графе Сеть выбираем пункт WAN и попадаем в меню подключений, где требуется нажать два раза на подключении (см. картинку)
Остальные параметры не трогаем и нажимаем кнопку Сохранить
После того, как всё сделали, в верхнем правом углу нажмите на кнопку Система и выберите пункт Сохранить и перезагрузить
L2TP подключение (VPN)
В графе Сеть выбираем пункт WAN и попадаем в меню подключений, где требуется нажать два раза на подключении (см. картинку)
Остальные параметры не трогаем и нажимаем кнопку Сохранить
После того, как всё сделали, в верхнем правом углу нажмите на кнопку Система и выберите пункт Сохранить и перезагрузить
PPTP подключение (VPN)
В графе Сеть выбираем пункт WAN и попадаем в меню подключений, где требуется нажать два раза на подключении (см. картинку)
Остальные параметры не трогаем и нажимаем кнопку Сохранить
После того, как всё сделали, в верхнем правом углу нажмите на кнопку Система и выберите пункт Сохранить и перезагрузить
Настройка Wi-fi
В основном меню роутера внизу выбираем пункт Быстрая настройка и нажимаем слева кнопку Мастер настройки беспроводной сети
Вы попадёте в настройки беспроводного соединения:
Жмём на кнопочку Сохранить
После того, как всё сделали, в верхнем правом углу нажмите на кнопку Система и выберите пункт Сохранить и перезагрузить
Настройка IPTV
В основном меню роутера внизу выбираем пункт Быстрая настройка и нажимаем слева кнопку Мастер настройки IPTV
Выбираем порт LAN, в который вставлен кабель от приставки и жмём на кнопочку Изменить
После того, как всё сделали, в верхнем правом углу нажмите на кнопку Система и выберите пункт Сохранить и перезагрузить
Прошивка роутера D-Link
Для поддержания актуальной версии ПО на вашем устройстве необходимо:
Обновление занимает 2-4 минуты, при этом питание роутера выключать нельзя.
DHCP-сервер
Чтобы попасть в эти настройки, нажмите в главном меню слева на пункт LAN
Возможность сменить пул адресов и отключить автоматическую раздачу IP-адресов устройствам, подключенных к маршрутизатору, а так же IP-адрес самого роутера. Прекрасная возможность настроить привязку отдельно взятого устройства к определенному IP-адресу
! Обратите внимание, что при смене IP-адреса роутера, для входа в настройки роутера необходимо вводить тот IP, который Вы указали (настройки вступают в силу только после перезагрузки маршрутизатора)
После того, как всё сделали, в верхнем правом углу нажмите на кнопку Система и выберите пункт Сохранить и перезагрузить