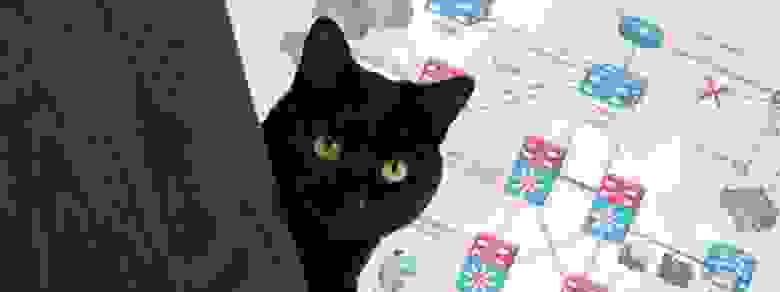как просканировать ip адреса
Как просканировать большую сеть
Если диапазон внешних IP-адресов около 10 тысяч единиц или меньше, nmap прекрасно справляется со своей работой в случае со всеми вышеперечисленными нуждами. Однако в больших компаниях, владеющих сотнями тысяч IP-адресов, задача определения «живых» хостов за разумное время (например, в течение нескольких часов) усложняется.
Автор: Jeff McJunkin
Часто при выполнении пентестов клиент просит меня просканировать внешнюю сеть (надеюсь, что ваши клиенты хорошо осведомлены о рисках, и помимо сканирования внешней сети дадут вам доступ во внутреннюю сеть, но эта тема отдельной статьи). В случае с небольшими организациями я в основном использую nmap на всех этапах сканирования. Когда речь заходит о больших сетях, попробуем вначале разделить процедуру сканирования на отдельные этапы:
У nmap возникают сложности с большим диапазоном адресов, поскольку эта утилита работает по принципу синхронного сканнера, отслеживает запросы на соединение и ожидает ответа. Если на TCP-запрос на соединение (SYN) не приходит ответа, время ожидания истекает, и nmap присваивает службе статус filtered (находится под фильтром). Nmap параллельно запускает несколько пробных запросов, однако службы со статусом filtered (и неактивные IP-адреса) сильно замедляют общий процесс.
Помимо утилит, работающих с использованием синхронизации, одной из которых является nmap, существует несколько асинхронных сканеров, которые не отслеживают соединения: scanrand, ZMap и мой любимый masscan.
Я предпочитаю пользоваться masscan по нескольким причинам. Первая, и самая главная причина заключается в том, что синтаксис masscan во многом схож с nmap. Во-вторых, masscan является одним из самых быстрых даже среди асинхронных сканеров. При наличии правильных сетевых интерфейсов и драйверов эффективность этого сканера ограничивается шириной вашего канала. При использовании двух 10 гигабитных Ethernet-адаптеров, выпускаемых Intel, можно просканировать весь диапазон IPv4-адресов за шесть минут, когда ежесекундно будут передаваться 10 миллионов пакетов.
Вначале рассмотрим базовый синтаксис masscan в применении к сканированию TCP-портов в большом диапазоне сети (например, 16 миллионов IPv4-адресов, используемых Apple).
Скорость сканирования
Сканирование сети
Как же мы можем определить, что на определенном IPv4-адресе есть рабочие TCP-службы? Самый простой способ – просканировать 65536 портов (от 0 до 65535). Однако в больших сетях этот метод будет отнимать слишком много времени даже на больших скоростях. Я обычно выбираю 100 или 1000 наиболее популярных портов по версии nmap. Если IP-адрес отвечает на любой SYN-пакет (в ответ посылается либо RST, что свидетельствует о закрытом порте/соединении, или SYN-ACK, что свидетельствует об открытом порте/соединении), то мы сохраняем этот IP-адрес в отдельный список для последующего анализа при помощи nmap или, например, сканера уязвимостей Nessus.
Воспользуемся небольшим трюком для получения списка наиболее популярных портов. Мы будем сканировать нашу собственную систему и выводить на экран перечень портов в XML-формате. В XML-формате отображаются параметры, используемые при сканировании, и, что более важно, выводится перечень портов в удобочитаемой форме. Я выбрал первые 100 портов, но вы можете легко поменять это значение (например, вывести первые 10 или 1000 портов).
Далее используем полученный список как значения параметра –p при сканировании целевого диапазона. В качестве примера все также используем сеть компании Apple. Скорость 100000 пакетов в секунду эквивалентна трафику 32 мегабит в секунду.
# Masscan 1.0.3 scan initiated Thu Jul 20 22:24:40 2017
# Ports scanned: TCP(1;7-7,) UDP(0;) SCTP(0;) PROTOCOLS(0;)
Host: 17.179.241.56 () Ports: 443/open/tcp////
Host: 17.253.84.72 () Ports: 179/open/tcp////
Host: 17.188.161.148 () Ports: 8081/open/tcp////
Host: 17.188.161.212 () Ports: 8081/open/tcp////
Поскольку нам нужны только IP-адреса, мы будем использовать утилиту egrep для поиска строк, начинающихся с «Host: » и далее обрабатывать полученные данные при помощи утилиты cut для выемки второго поля. Мы также будем сортировать список при помощи утилиты sort и удалять дубликаты при помощи uniq.
Таким образом, наш список стал значительно меньше, и далее мы можем применить nmap для более детального анализа:
Теперь, на базе файла, сгенерированного masscan, сканер nmap сможет выполнить свою работу намного быстрее.
Напишите в комментариях, помог ли вам мой метод в работе. В целом мне нравится nmap, но иногда ресурсоемкие задачи лучше выполнять более специализированными утилитами.
Спасибо за внимание.
8 лучших инструментов сканеров IP для управления сетью
Одной из сложных задач для сетевых администраторов является управление IP-адресомами.
Она становится сложной, когда вы работаете в крупной организации, где подключены сотни сетей.
Управление IP-адресами в электронной таблице не причудливо.
Это становится беспорядочным, когда у вас тысячи IP.
Благодаря следующим инструментам, которые помогут вам сканировать IP-адрес, порт, управлять IP-адресом и многое другое, это станет проще.
1 Free IP Scanner
Легкий автономный IP-сканер способен сканировать сотни компьютеров за секунду.
Он работает на ОС Windows и питается от технологии многопоточного сканирования.
Этот инструмент способен отображать информацию NetBIOS, такую как имя хоста, рабочую группу и т. д.
У вас есть возможность экспортировать результаты в файл.
2 IP Address Manager
Передовой IP-менеджер от SolarWinds упакован множеством функций.
Управление DHCP, DNS и IP с помощью программного обеспечения SolarWinds очень просто.
Некоторые из функций:
Он предлагает API, который упрощает интеграцию с сторонним программным обеспечением.
Вы можете начать его с БЕСПЛАТНОЙ пробной версии, чтобы узнать, соответствует ли вам ваше требование.
3 Angry IP Scanner
Один из известных IP-сканеров с более чем 23 миллионами загрузок позволяет сканировать локальный и интернет-IP-адрес.
Angry IP-сканер – это программное обеспечение с открытым исходным кодом, которое работает на Windows, MAC и Linux.
Твой Сетевичок
Все о локальных сетях и сетевом оборудовании
Как узнать полный список ip адресов в сети: сканирование сети на ip адреса
Недавно мне предстояло решить интересную задачу, а именно узнать все ip адреса оборудования в локальной сети. Вроде, задачка ординарная, но решить ее можно было разными способами. Хотелось бы рассмотреть в рамках данной статьи некоторые из них.
Как вывести список ip адресов в сети?
Первый способ узнать все ip адреса в локальной сети — это работа через командную строку.
Для этого мы нажимаем на кнопку пуска, в поисковом запросе пишем «cmd» и нажимаем клавишу «Enter».
Введите данную команду в терминал как показано на следующем рисунке:
Команда «arp» нам дает не только возможность определить ip оборудования, но и так же показывает mac адреса этого оборудования, что так же может быть нам интересно.
Итак, после того как вы ввели команду и нажали «Enter» перед вами откроется весь список ip адресов оборудования в локальной сети.
Если же вас интересует всего лишь ip адрес только вашего компьютера, то нужно ввести в терминал команду «Ipconfig»- тогда вы увидите все данные по вашему компьютеру.
Однако такое команды определяют все Ip в локальной сети далеко не всегда. И в таком случае потребуется программа для поиска ip адресов в сети «Advanced IP Scanner» — это сетевой сканер. Скачать ее можно на просторах интернета, а я в свою очередь расскажу, как с ней работать.
Сканирование сети на ip адреса
После установки программы мы щелкаем по значку «Advanced IP Scanner».
В результате запуска мы видим, как откроется рабочее окно программы.
Далее все просто: нажимаем на кнопку «IP» (определяет подсеть этого компьютера), после чего нажимаем на кнопку «Сканировать» и через несколько минут видим результат.
Как видите, сканирование нам показало не только IP оборудования, но также имя производителя и mac адреса — то есть полную информацию о сети.
Но не всегда у нас бывает доступ к компьютерам локальной сети: в таком случае приходится пользоваться смартфоном, в моем случае это смартфон на базе андроид. Скачиваем программу сетевого сканера (например, у меня Network IP scanner). И после запуска нажимаем кнопку сканирования сети: как правило, через несколько минут видим результат сканирования сети на ip адреса.
Все методы и способы анализа локальной сети: сканирование скорости, IP-адресов и трафика
Отлаженная домашняя или корпоративная сеть может начать сбоить: проблемы с передачей файлов, общие тормоза сети, конфликтность адресов и т. д. В таких случаях необходимы программный анализ и исправление неполадок. Но сначала необходимо провести сканирование локальной сети, состоящее из нескольких этапов.
Что такое анализ локальной сети
Комплекс мер по изучению параметров соединения между компьютерами в домашней или корпоративной сети называется анализом локальной сети (АЛС). Процесс включает в себя:
Эта процедура может обнаружить вредоносное программное обеспечение и изолировать его распространение на всю сеть. Поэтому АЛС стоит проводить даже в профилактических целях.
Как провести сканирование скорости
Первый параметр, который стоит просмотреть на предмет ошибок, — это скорость передачи данных. Если при обмене пакетами информации в ЛС происходят сбои, замедления потери команд, то налицо нарушение протоколов или конфликт адресов. В таких случаях стоит начинать искать неполадку. Просмотреть информацию о скорости передачи данных можно через «Командную строку» или стороннее ПО.
С помощью «Командной строки»
Терминал «Командной строки» — уникальный инструмент для управления компьютером и вывода необходимой информации пользователю. Консоль также может помочь с АЛС, в частности вывести отчёт о скорости доступа в ЛС:
Через меню «Пуск» открываем консоль «Командной строки»
Прописываем команду ipconfig /all и находим основной шлюз компьютера
Через команду Ping основного шлюза узнаём скорость обмена данных с роутером
Если максимальное значение будет больше 1500 мсек даже в беспроводной сети, имеет смысл провести анализ трафика, а также проверить каждый компьютер на наличие вредоносного ПО антивирусными программами.
С помощью сторонних программ
Не только с помощью «Командной строки» можно узнать скорость внутри ЛС. Существуют дополнительные инструменты в виде сторонних программ. По интернету их гуляет огромное количество и большинство схожи между собой как по интерфейсу, так и по выводимым данным. Одной из таких утилит является LAN Speed Test. Утилита на должном уровне справляется с анализом скорости, имеет простой и понятный интерфейс.
В интерфейсе программы LAN Speed Test нажимаем кнопку Start Test
Данные о скорости в сети выводятся в виде таблицы
Также для анализа можно использовать другие утилиты, к примеру, Iperf или LAN Bench.
Первая весьма полезная для домашней и небольшой корпоративной сети. Приложение можно установить на все машины и следить за пингом. Оно весьма полезно, так как может производить мониторинг и вести записи продолжительное время.
Iperf — это программа для слежки за пингом и выявления небольших неполадок в ЛС
LAN Bench — это минималистическая утилита, похожая на LAN Speed Test. Ею очень легко мониторить скорость и пинг в сети, достаточно открыть интерфейс и нажать кнопку Test. Ниже сразу начнут появляться результаты.
LAN Bench — это простейшая утилита для оценки скорости ЛС
Как посмотреть список IP-адресов, подключённых к ЛС
Иногда возникает необходимость узнать информацию о подключённых к сети устройствах. В основном это касается беспроводных маршрутизаторов, к которым можно подключиться незаметно и «воровать» трафик. Посмотреть список устройств можно сторонними ПО и штатными средствами (веб-админкой маршрутизатора).
С первым всё довольно просто: существует простейшая утилита под названием Wireless Network Watcher. Она, как IP-сканер локальной сети, прекрасно справляется с анализом адресатов сети и выводит на экран всю доступную информацию о них.
Через программу Wireless Network Watcher можно увидеть список всех подключённых к сети устройств
Однако у программы есть два минуса:
Для просмотра информации о подключённых устройствах через веб-админку маршрутизатора необходимо сначала её открыть:
На тыльной стороне роутера знакомимся с реквизитами для входа
Через браузер открываем панель управления маршрутизатором
Находим пункт «Статистика беспроводного режима» и знакомимся со всеми подключёнными устройствами
Программы, помогающие провести анализ трафика
Анализ трафика — это сложный процесс, который должен быть известен любому профессионалу в IT-индустрии, сисадмину и другим специалистам в области. Процедура оценки передачи пакетов больше похожа на искусство, чем на элемент технического управления. Одних данных от специальных программ и инструментов тут недостаточно, необходима ещё интуиция и опыт человека. Утилиты в этом вопросе лишь инструмент, что показывает данные, остальное должен делать уже ваш мозг.
Wireshark
Wireshark — это новый игрок на рынке сетевого анализа трафика. Программа имеет довольно простой интерфейс, понятное диалоговое окно с выводом данных, а также множество параметров для настройки. Кроме того, приложение охватывает полный спектр данных сетевого трафика, потому является унитарным инструментом для анализа без необходимости добавлять в функционал программы лишние утилиты.
Wireshark имеет открытый код и распространяется бесплатно, поэтому захватывает аудиторию в геометрической прогрессии.
Возможно, приложению не хватает визуализации в плане диаграмм и таблиц, но минусом это назвать сложно, так как можно не отвлекаться на просмотр картинок и напрямую знакомиться с важными данными.
Wireshark — это программа с открытым кодом для анализа трафика ЛС
Видео: обзор программы Wireshark
Kismet
Kismet — это отличный инструмент для поиска и отладки проблем в ЛС. Его специфика заключается в том, что программа может работать даже с беспроводными сетями, анализировать их, искать устройства, которые настроены неправильно, и многое другое.
Программа также распространяется бесплатно и имеет открытый код, но сложный в понимании интерфейс немного отталкивает новичков в области анализа трафика. Однако подобный инструмент всё больше становится актуальным из-за постепенного отказа от проводных соединений. Поэтому чем раньше начнёшь осваивать Kismet, тем скорее получишь от этого пользу.
Kismet — это специальный инструмент для анализа трафика с возможностью вывода информации о беспроводной сети
NetworkMiner
NetworkMiner — это продвинутое программное решение для поиска проблем в сети через анализ трафика. В отличие от других приложений, NetworkMiner анализирует не сам трафик, а адреса, с которых были отправлены пакеты данных. Поэтому и упрощается процедура поиска проблемного узла. Инструмент нужен не столько для общей диагностики, сколько для устранения конфликтных ситуаций.
Программа разработана только для Windows, что является небольшим минусом. Интерфейс также желает лучшего в плане восприятия данных.
NetworkMiner — это инструмент для Windows, который помогает находить конфликты и неточности в ЛС
Провести полный анализ сети можно как штатными, так и сторонними способами. А полученные данные помогут исправить возможные неполадки, недочёты и конфликты.
Обнаружение сетевых устройств
Сканирование сети с построением списка устройств и их свойств, таких как перечень сетевых интерфейсов, с последующим снятием данных в системах мониторинга, если не вникать в происходящее, может показаться особой, компьютерной, магией. Как же это работает — под катом.
Disclaimer
Автор не имеет профильного образования, связанного с администрированием сетей, поэтому наверняка имеются неточности и упомянуто не всё, что можно.
Обнаружение
Для обнаружения устройства, т.е. определения есть ли на выбранном ip-адресе что-либо, можно применить следующие методы:
Данные доступны по SNMP и telnet, и могут быть использованы при построении физической карты сети.
Сбор сведений
После того, как устройство обнаружено, можно переходить к сбору сведений о нем.
Используя ARP протокол, по ip можно получить MAC-адрес, а по нему вероятного производителя (часть оборудования допускает смену адреса, так что метод не очень надежен). Далее можно воспользоваться утилитой nmap, которая сканируя открытые порты, сверяется со своей базой отпечатков и делает предположение об используемой операционной системе, её версии и типе устройства.
Чтобы получить более подробные сведения по устройству потребуется один из следующих способов:
Для работы с SNMP можно использовать пакет утилит Net-SNMP. Чтобы получить, к примеру, описание устройства, надо указать версию протокола, пароль на чтение (community read, по умолчанию public) и адрес, в нотации SNMP называемый OID (object identificator) и состоящий из чисел и точек. Все адреса устройства можно представить в виде дерева, где адреса отсортированы в лексикографическом порядке. Протокол позволяет запросить текущее значение по адресу, а также адреса следующие за текущим.
Стандартный набор адресов весьма ограничен и содержит описание устройства, контакты, расположение и время работы (uptime). Остальные адреса зависят от производителя устройства и могут быть получены сканированием, например, утилитой snmpwalk. К счастью, Linux и Windows имеют типовые адреса для сетевых интерфейсов и загруженности процессоров/памяти, поэтому для них лишь знать (или уметь определить) используемую операционную систему.
Данные можно запрашивать, разумеется, только с Windows машин.
Также имеется консольная утилита wmic и ее Linux-порт
Как это работает на примере Zabbix
Как известно Zabbix может самостоятельно обнаруживать новые устройства в сети и автоматически опрашивать некоторые их параметры. Называется это — Low Level Discovery.
Обнаружение устройств задается правилами сетевого обнаружения, которые комбинируют перечисленные ранее методы обнаружения, определяют доступно ли устройство и какой шаблон к нему применить (обычно исследуется описание устройства). Шаблон содержит список свойств, которые можно получить с устройства, а также правила для обнаружения и создания новых, выполняемые по таймеру.