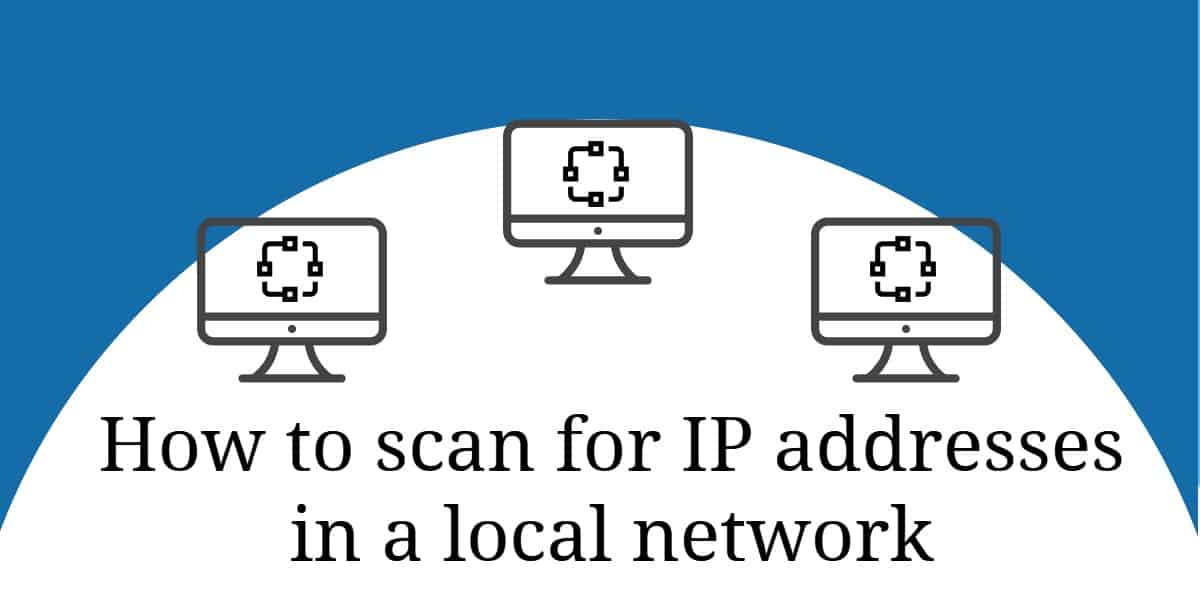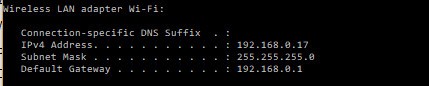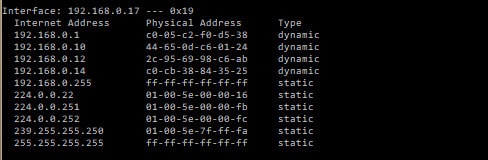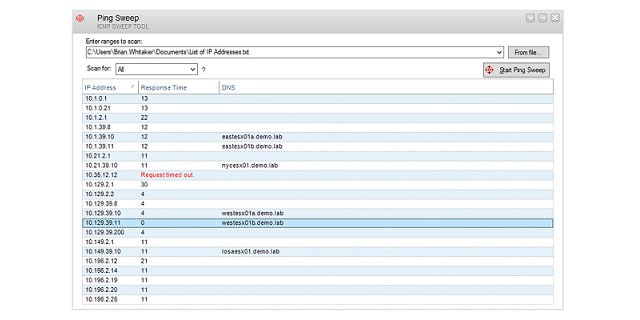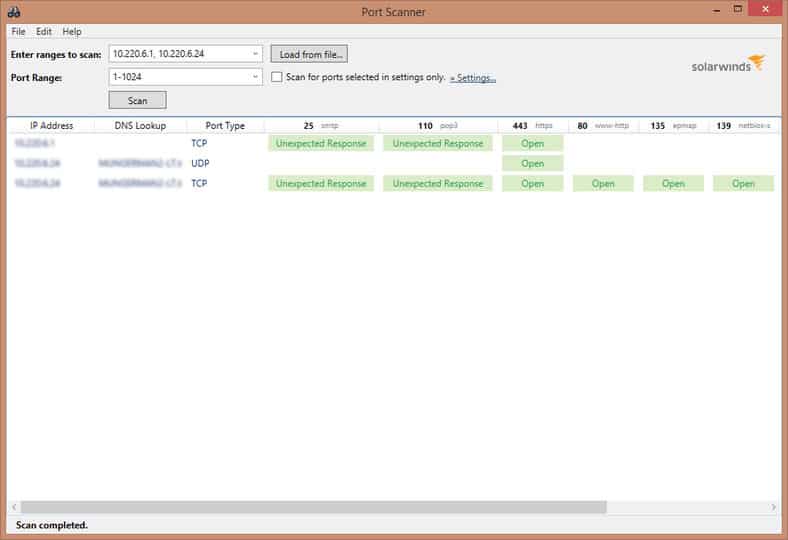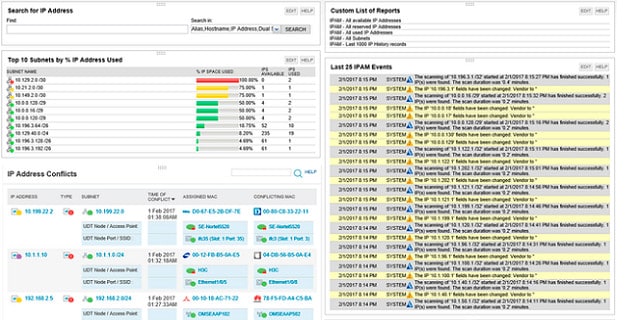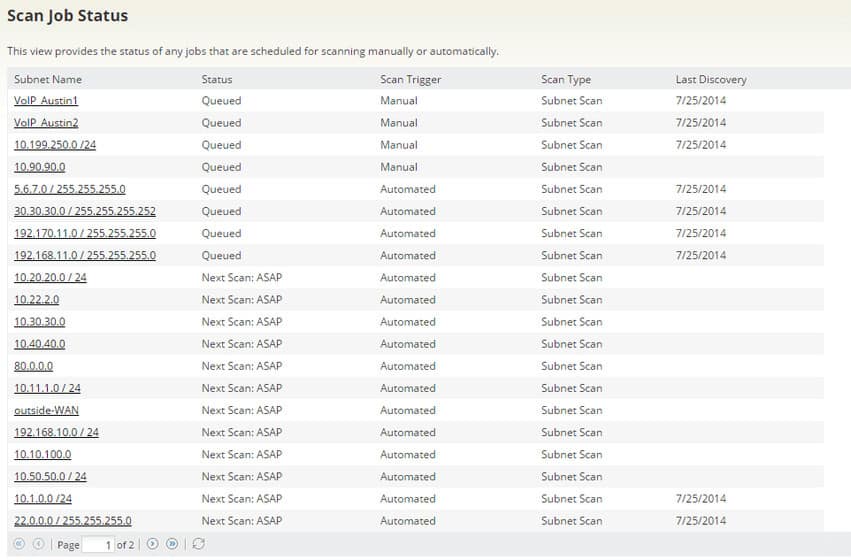как просканировать сеть на ip адреса через командную строку
Твой Сетевичок
Все о локальных сетях и сетевом оборудовании
Как узнать полный список ip адресов в сети: сканирование сети на ip адреса
Недавно мне предстояло решить интересную задачу, а именно узнать все ip адреса оборудования в локальной сети. Вроде, задачка ординарная, но решить ее можно было разными способами. Хотелось бы рассмотреть в рамках данной статьи некоторые из них.
Как вывести список ip адресов в сети?
Первый способ узнать все ip адреса в локальной сети — это работа через командную строку.
Для этого мы нажимаем на кнопку пуска, в поисковом запросе пишем «cmd» и нажимаем клавишу «Enter».
Введите данную команду в терминал как показано на следующем рисунке:
Команда «arp» нам дает не только возможность определить ip оборудования, но и так же показывает mac адреса этого оборудования, что так же может быть нам интересно.
Итак, после того как вы ввели команду и нажали «Enter» перед вами откроется весь список ip адресов оборудования в локальной сети.
Если же вас интересует всего лишь ip адрес только вашего компьютера, то нужно ввести в терминал команду «Ipconfig»- тогда вы увидите все данные по вашему компьютеру.
Однако такое команды определяют все Ip в локальной сети далеко не всегда. И в таком случае потребуется программа для поиска ip адресов в сети «Advanced IP Scanner» — это сетевой сканер. Скачать ее можно на просторах интернета, а я в свою очередь расскажу, как с ней работать.
Сканирование сети на ip адреса
После установки программы мы щелкаем по значку «Advanced IP Scanner».
В результате запуска мы видим, как откроется рабочее окно программы.
Далее все просто: нажимаем на кнопку «IP» (определяет подсеть этого компьютера), после чего нажимаем на кнопку «Сканировать» и через несколько минут видим результат.
Как видите, сканирование нам показало не только IP оборудования, но также имя производителя и mac адреса — то есть полную информацию о сети.
Но не всегда у нас бывает доступ к компьютерам локальной сети: в таком случае приходится пользоваться смартфоном, в моем случае это смартфон на базе андроид. Скачиваем программу сетевого сканера (например, у меня Network IP scanner). И после запуска нажимаем кнопку сканирования сети: как правило, через несколько минут видим результат сканирования сети на ip адреса.
8 сетевых командных инструментов Windows 10, которые нужны каждому пользователю
Windows 10 поставляется с множеством инструментов командной строки, которые помогают управлять конфигурациями сети и решать проблемы. В этой статье будут описаны восемь таких инструментов.
В системе Windows 10 можно легко подключиться к сети и интернету с помощью проводного или беспроводного соединения. Однако иногда возникает необходимость управлять настройками вручную или устранять проблемы с подключением. Именно в таких случаях могут пригодиться встроенные инструменты командной строки.
Почти для любой проблемы Windows 10 предлагает инструмент командной строки. Например, ipconfig и ping являются одними из основных инструментов для просмотра сетевых настроек и устранения проблем с подключением. Если вы имеете дело с проблемой маршрутизации, команда route может показать текущую таблицу маршрутизации для изучения и определения проблем, а с помощью инструмента nslookup можно диагностировать проблемы DNS.
Ещё есть такие инструменты, как arp для устранения проблем с переключением и определения MAC-адреса по IP-адресу. Инструмент командной строки netstat позволяет просматривать статистику всех подключений. Можно задействовать инструмент netsh для отображения и изменения многих аспектов конфигурации сети, таких как проверка текущей конфигурации, сброс настроек, управление настройками Wi-Fi и Ethernet, включение или отключение брандмауэра и многое другое.
В этом руководстве по Windows 10 будут описаны восемь инструментов командной строки, которые дадут возможность управлять и устранять сетевые проблемы на компьютере и в сети.
1. IPConfig
В Windows 10 ipconfig (конфигурация интернет-протокола) является одним из наиболее распространённых сетевых инструментов, позволяющим запрашивать и отображать текущую конфигурацию сети TCP/IP (протокол управления передачей/интернет-протокол). Команда также содержит параметры для выполнения различных действий, таких как обновление параметров протокола динамической конфигурации хоста (DHCP) и системы доменных имен (DNS).
После выполнения этих действий вы получите обзор всей конфигурации TCP/IP на компьютере.
Обновление сетевых настроек
После выполнения этих действий первая команда очистит текущую конфигурацию, а вторая загрузит новые настройки с DHCP-сервера для решения проблем с подключением. Если срок действия динамически назначаемых параметров на сервере не истёк, на устройстве часто можно получить прежний IP-адрес.
Обновление настроек DNS
После выполнения этих действий хранящиеся в кеше DNS Windows 10 записи будут удалены и обновлены. Обычно эта команда нужна, когда вы не можете подключиться к другому компьютеру или веб-сайту с применением имени хоста или домена из-за устаревшей информации в локальном кеше.
2. Ping
Ping является ещё одним важным сетевым инструментом. Он позволяет отправлять сообщения эхо-запроса ICMP (Internet Control Message Protocol) для проверки IP-соединения с другими устройствами, будь то другой компьютер в локальной сети или интернет-сервис.
Проверка подключения устройства
В команде замените IP-OR-DOMAIN на фактический IP-адрес или доменное имя компьютера или службы, которую хотите протестировать.
Например, следующая команда проверяет связь между локальным устройством и маршрутизатором:
ping 10.1.4.1
Если вы столкнулись с проблемами подключения, начните проверять локальный компьютер, чтобы убедиться, что сетевой стек работает. Затем проверьте подключение к маршрутизатору, чтобы убедиться, что проблема не в локальной сети. Затем проверьте связь с веб-сайтом, чтобы узнать, есть ли проблема с подключением к интернету или удалённым хостом.
Если удалённое устройство или служба блокируют протокол ICMP, команда ping всегда будет отключаться по таймауту.
Диагностика активности потери пакетов
Команда ping включает себя ряд параметров, к которым можно получить доступ с помощью команды ping /?. Одна из этих опций представляет собой возможность установить время, когда инструмент будет запускаться. Это может помочь при проверке потерянных пакетов при устранении проблем с подключением.
В команде замените IP-OR-DOMAIN на фактический IP-адрес или доменное имя компьютера или службы, которую вы хотите протестировать.
3. Tracert
Windows 10 также включает в себя tracert (Trace Route). Это диагностический инструмент для определения сетевого пути к месту назначения с помощью серии эхо-запросов ICMP. Однако, в отличие от команды ping, каждый запрос включает значение TTL (время жизни), которое увеличивается на единицу каждый раз, что позволяет отображать список пройденного маршрута и продолжительность.
В команде замените IP-OR-DOMAIN на фактический IP-адрес или доменное имя пункта назначения, для которого требуется устранить неполадки.
Например, эта команда позволяет просмотреть путь, по которому пакеты достигают Google.com:
tracert google.com
В команде замените IP-OR-DOMAIN на фактический IP-адрес или имя домена пункта назначения, неполадки с которым вы хотите решить, и HOP-COUNT для количества переходов, которые вы хотите отслеживать.
4. NSLookup
Инструмент nslookup (поиск сервера имён) может отображать ценные сведения для поиска и устранения связанных с DNS проблем. Инструмент включает в себя интерактивный и неинтерактивный режимы. Чаще всего вы будете использовать неинтерактивный режим, что означает, что вы будете вводить полную команду для получения необходимой информации.
Вы можете использовать эту команду для отображения DNS-имени и адреса локального устройства по умолчанию, определения доменного имени IP-адреса или серверов имен для конкретного узла.
В команде замените IP-ADDRESS на адрес удалённого устройства.
В команде замените DOMAIN-NAME на адрес удалённого устройства.
Например, эта команда ищет IP-адрес Google.com:
nslookup google.com
После выполнения этих действий, в зависимости от команды, вы узнаете, есть ли у устройства преобразователь DNS и IP-адрес или домен, и наоборот, удалённый хост.
5. NetStat
Инструмент netstat (Сетевая статистика) отображает статистику всех сетевых подключений. Это позволяет видеть открытые и подключенные порты, чтобы отслеживать и устранять сетевые проблемы для Windows 10 и приложений.
При использовании инструмента netstat можно получить список активных сетевых подключений и портов прослушивания. Вы можете просмотреть статистику сетевого адаптера и протоколов. Можно отобразить текущую таблицу маршрутизации и многое другое.
В команде не забудьте заменить INTERVAL на число секунд, через которое информация должна повторно отобразится.
Примечание: при использовании интервала можно завершить команду с помощью сочетания клавиш Ctrl + C в консоли.
После запуска команды она отобразит список всех активных подключений в четырех столбцах, включая:
• Proto: отображает протокол подключения, включая TCP или UDP.
• Локальный адрес: отображает IP-адрес устройства, за которым следует точка с запятой с номером порта подключения. Двойная точка с запятой внутри скобок указывает на локальный IPv6-адрес. Адрес «0.0.0.0» также относится к локальному адресу.
• Внешний адрес: показывает IP-адрес (или полное доменное имя) удалённого компьютера с номером порта после имени порта и точки с запятой (например, https, http, microsoft-ds, wsd).
• Состояние: показывает, активно ли соединение (установлено), был ли порт закрыт (time_wait), программа не закрыла порт (close_wait). Другие доступные статусы включают в себя include, closed, fin_wait_1, fin_wait_2, last_ack, listen, syn_received, syn_send и timed_wait.
6. ARP
Windows 10 поддерживает таблицу arp (протокол разрешения адресов), в которой хранятся записи IP в Media Access Control (MAC), разрешённые системой. Инструмент arp позволяет просматривать всю таблицу, изменять записи и использовать её для определения MAC-адреса удалённого компьютера.
Обычно о MAC-адресах не нужно беспокоиться, но есть сценарии, когда эта информация может пригодиться. Например, при устранении сетевых проблем на уровне канала передачи данных (коммутации) или при ограничении доступа или фильтрации контента через сеть для определённых устройств.
В команде замените IP на адрес места назначения.
7. Route
Инструмент маршрутизации отображает таблицу маршрутизации, которая позволяет Windows 10 понимать сеть и взаимодействовать с другими устройствами и службами. Инструмент также предлагает некоторые параметры для изменения и очистки таблицы при необходимости.
Как и в случае с инструментом arp, обычно не нужно беспокоиться о таблице маршрутизации. И всё же, этот инструмент командной строки пригодится при устранении проблем.
Примечание: при выполнении этой команды устройство потеряет подключение к сети, поскольку система больше не понимает её топологию.
После выполнения команды перезагрузите компьютер, чтобы сетевой стек смог восстановить таблицу маршрутизации. Обычно не нужно очищать таблицу, если вы не изменили некоторые записи и требуется сбросить таблицу.
После выполнения этих действий будет понятно, что такое таблица маршрутизации и как очистить информацию.
Вы также можете использовать route /?, чтобы просмотреть список доступных параметров, включая параметры для изменения сетевых показателей, указания шлюза, добавления нового маршрута и многого другого. Однако обычно не рекомендуется изменять эти настройки, если вы не понимаете, как работает сеть.
8. Netsh
Введите следующую команду, чтобы просмотреть список доступных подкоманд (подконтекстов) для конкретной опции, и нажмите ввод:
netsh CONTEXT-COMMAND
В команде измените CONTEXT-COMMAND на команду, которая содержит дополнительные параметры.
Например, эта команда показывает команды, доступные для управления брандмауэром с помощью netsh:
netsh advfirewall /?
После выполнения этих действий будет понятно, как перемещаться по команде контекстов и подконтекстов netsh для управления настройками сети.
Сброс системного сетевого стека
Экспорт и импорт конфигурации сети
В команде замените PATH\TO\EXPORTED.txt на путь и имя файла для хранения конфигурации.
После выполнения этих шагов можно открывать файл в любом текстовом редакторе, чтобы просмотреть экспортированную конфигурацию.
Импорт конфигурации сети
В команде замените PATH\TO\EXPORTED.txt на путь и имя файла конфигурации.
После завершения этих действий новая сетевая конфигурация будет импортирована и применена к Windows 10.
Включение и отключение брандмауэра
После выполнения этих действий на устройстве включится брандмауэр Защитника Windows.
Отключение брандмауэра
После выполнения этих действий брандмауэр Защитника Windows на устройстве будет выключен.
В Windows 10 есть множество инструментов, которые можно задействовать для изменения настроек и устранения сетевых проблем с помощью командной строки, PowerShell и графических приложений. В этом руководстве рассказывается только о том, как помочь работать с наиболее с распространёнными инструментами командной строки.
Как сканировать IP-адреса в локальной сети – Руководство и инструменты
Обычно в сети принято, чтобы система автоматически назначала IP-адреса. Проблема этой стратегии заключается в том, что вы не можете выбирать адреса. Вот некоторые простые запросы командной строки, чтобы найти IP-адреса вашего сетевого устройства и информация о как отслеживать все назначения IP-адресов.
Когда вы испытываете проблемы с сетью, вы можете предпринять шаги, чтобы исследовать и решить проблему. Поэтому вам, вероятно, понадобится узнать адреса вашего оборудования, чтобы вы могли определить устройство, которое является причиной проблемы..
Мы подробно расскажем ниже. Если у вас есть время для быстрого взгляда, вот наш список лучших инструментов для сканирования и отслеживания IP-адресов:
Как найти IP-адреса в сети:
Чтобы получить список IP-адресов всех устройств, подключенных к вашей сети, Следуй этим шагам:
Это даст вам пустой список IP-адресов, но тогда вам нужно будет использовать другие инструменты для дальнейшего изучения или устранения неполадок в сети..
В этом руководстве вы узнаете о быстром способе определения IP-адресов в своей сети, а затем вы узнаете о некоторых основных инструментах, которые получат эту информацию в более удобном для восприятия формате и дадут вам возможность управлять адресами..
Если вы просто хотите найти свой собственный IP-адрес, попробуйте вместо этого это руководство > Как найти свой IP-адрес менее чем за 30 секунд.
Анализировать результаты расследования
IPCONFIG Команда вернет набор результатов для каждого из сетевых адаптеров, установленных на вашем компьютере. Те адаптеры, которые не активны, покажут результат, СМИ отключены, так что вы можете игнорировать эти.
Вам нужно искать результаты адаптера, которые показывают IPv4-адрес и Шлюз по умолчанию записи.
Результаты ARP предоставят вам список всех выделенных адресов в вашей сети.
Если вы видите несколько пакетов результатов, найдите тот, чей IP-адрес был указан как IP-адрес вашего компьютера в IPCONFIG Результаты. Список IP-адресов, которые вы видите ниже, показывает все другие адреса, которые были выделены в вашей сети. Таким образом, полный список всех этих адресов, включая адрес вашего компьютера.
На иллюстрациях в этом разделе вы можете видеть, что IPCONFIG и агр Команды выявили адрес маршрутизатора, адрес компьютера, с которого были выполнены команды, и сетевые адреса еще четырех устройств, подключенных к сети..
Распределение адресов
Отслеживание распределения адресов в вашей сети очень важно. Вы можете выбрать два способа выделения IP-адресов. В одном методе, который является статический IP-адрес, Вы вводите адрес в настройках сети каждого устройства. Выполняя эту задачу, вы должны вести централизованный учет распределения этих адресов и быть осторожным, чтобы не повторять адреса.
Второй метод, который вы можете использовать для распределения адресов, это динамический IP-адрес система. Этот сценарий сейчас широко используется сетевыми администраторами. В этом случае каждое устройство при подключении к сети должно связаться с центральным сервером и запросить адрес. Этот сервер работает DHCP система. DHCP обозначает Протокол динамического конфигурирования сервера. В сетевой терминологии компьютер, подключенный к сети, называется «хостом».
Под DHCP ни одно устройство не имеет постоянного адреса. Вместо, адреса применяются к каждому устройству на условиях аренды. Срок аренды истекает, и тогда компьютеру либо будет предоставлена новая аренда по тому же адресу, либо аренда по новому адресу.
Динамические или статические адреса
Метод динамической адресации требует намного больше оборудования, чем метод статического распределения адресов. Однако это проще автоматизировать, чем метод статического адреса. Если у вас небольшая сеть, вы можете легко использовать статический метод. Однако автоматизация, доступная в системе DHCP, делает ее более привлекательной для администраторов крупных сетей..
Сети используют имена хостов, а также IP-адреса для идентификации устройств. В системе динамических адресов имя хоста остается прежним, но связанный с ним IP-адрес будет часто меняться. Из-за изменения адреса необходимо автоматизировать сопоставление имен хостов и IP-адресов, хранящихся в ваших сетях. Сервер доменных имен. Итак, динамическая адресация требует средств автоматизации. С другой стороны, необходимость вручную назначать адрес для каждого компьютера, мобильного устройства и принтера, подключенных к сети, может стать очень много времени у администраторов крупных сетей.
По мере роста малой сети запись распределения IP-адресов должна строго контролироваться.. Любые ошибки в списке назначенных адресов могут привести к сетевым катастрофам.. Итак, вам понадобятся инструменты, помогающие отслеживать распределение IP-адресов даже в небольших сетях..
Полноценная система динамической адресации нуждается в трех элементах, которые обобщены аббревиатурой «DDI.Два D в этой аббревиатуре представляют DNS и DHCP; «Я» означает Управление IP-адресами, который часто сокращается до ИГУМ. Это трио необходимо, потому что DNS-сервер должен обновляться всякий раз, когда DHCP-сервер назначает новый адрес. Диспетчер IP-адресов необходим для проверки адресов, которые в данный момент находятся в сети, и сопоставления текущего состояния с записями на сервере DHCP..
Улучшенные результаты сканирования IP
Сканер IP-адресов просто собирается дать вам более или менее ту же информацию, которую вы получили из команды arp. Есть несколько инструментов для сканирования IP-адресов, которые могут добавить немного дополнительной информации и представить их в более привлекательном формате. Хороший сканер должен также позволить вам сохранять результаты в файл так что вы можете сравнить использование IP-адреса с течением времени или согласовать использование адреса с вашим DNS-сервером и DHCP-сервером, если вы дойдете до точки, где эти функции управляются вдали от маршрутизатора.
Большинство сканеров IP-адресов просто добавляют интерфейс к той команде arp, которую вы пробовали сами. Альтернативный метод использует утилиту под названием Ping и запускает команду несколько раз, чтобы увидеть, какие адреса отвечают. Эта категория программного обеспечения называется Ping Sweep Tool.
Сканеры IP-адресов
Если инструмент просто сканирует сеть и перечисляет текущие адреса, строго говоря, это сканер адресов. Если у вас небольшая сеть со статическими IP-адресами, то список IP-адресов, используемых в настоящее время в сети, может быть всем, что вам нужно для отслеживания адресов..
Основная задача сканирования для адресов, используемых в настоящее время необходимая ответственность за управление сетью потому что это позволяет вам проверять несанкционированные соединения. Надеемся, что ваша система сетевой безопасности является достаточно комплексной, чтобы посторонние не могли просто подключиться к ней и выделить себе неиспользуемый адрес. Однако, чтобы быть уверенным,, периодические проверки сети должны быть выполнены. Если вы используете систему, которая позволяет кому-либо подключаться, например, Wi-Fi-маршрутизатор BYOD для личного пользования сотрудников, то Желательно проверить адреса устройств, подключенных к сети, и вести их журнал..
Чтобы дать вам представление о типе информации, которую вы можете получить с помощью сканера IP-адресов или инструмента Ping Sweep, взгляните на эти два инструмента:
Angry IP Scanner
Эта бесплатный IP-сканер может быть установлен на Windows, Linux, и Mac OS. Сканер ожидает диапазон IP-адресов в качестве параметра для поиска, но если вы просто введете очень широкий диапазон, вам не нужно беспокоиться о просмотре списка неиспользуемых адресов, потому что инструмент будет показывать только те адреса, которые используются.
Выход скана показывает IP-адрес каждого устройства в сети, вместе с имя хоста и контакт время отклика. У вас также есть возможность увидеть каждое устройство MAC-адрес и список его открытые порты. Выход может быть сохранен в текст, CSV, или XML форматы.
SolarWinds Ping Sweep (БЕСПЛАТНАЯ ПРОБНАЯ ВЕРСИЯ)
Чтобы посмотреть, как Ping Sweep Tool работает, вы можете попробовать SolarWinds Ping Sweep функция. Инструмент работает на Windows и он имеет графический интерфейс. Вам нужно ввести диапазон адресов перед началом сканирования. Результаты развертки показывают каждый айпи адрес в использовании, имя хоста этого устройства и тому время отклика для этого узла. Вы можете сохранить результаты в текст, CSV, или HTML формат.
К сожалению, этот инструмент не является бесплатным. Он является частью очень большого пакета из более чем 60 инструментов, называемых набором инструментов инженера. Набор инструментов немного дорогой, но в нем есть все инструменты сетевого администрирования, которые вам понадобятся. Вы можете попробовать пакет в 14-дневная бесплатная пробная версия.
Набор инструментов инженера SolarWindsСкачать бесплатную пробную версию на SolarWinds.com
ДАЛЬНЕЙШЕЕ ЧТЕНИЕ: 10 лучших инструментов и программного обеспечения Ping Sweep
Сканер портов SolarWinds (БЕСПЛАТНЫЙ ИНСТРУМЕНТ)
Сканер портов SolarWinds является Сканер IP-адресов Это позволяет пользователям сканировать IP-адреса в своей сети. Сканы можно запустить через графический интерфейс пользователя (GUI), или командная строка.
Сканы многопоточный чтобы быстро найти IP-адреса. При запуске поиска вы можете ввести хостов, Диапазоны IP-адресов, и диапазоны портов определить, какая информация отображается на экране. После того, как вы активируете сканирование, на экране отображается список IP-адресов..
Рядом с IP-адресами вы также можете просмотреть TCP и UDP точки (открытый, закрыто и отфильтрованный) связан с IP-адресами. На практике это позволяет проверить состояние этих портов, чтобы убедиться, что сеть безопасна.
Возможность одновременной проверки IP-адресов и состояния порта позволяет вам управлять своими IP-адресами, одновременно отслеживая уязвимости безопасности. Вы также можете увидеть имена хостов, MAC-адреса, и операционные системы подключенных устройств.
Чтобы упростить запуск последующих поисков, вы можете сохранить конфигурации сканирования. Аналогично, после завершения сканирования вы можете экспортировать результаты в виде XML, CSV, или превосходить файл. Возможность сохранять конфигурации и подобные результаты значительно упрощает запуск сканирования и передачу результатов..
Как решение для сканирования портов, Сканер портов SolarWinds подходит для тех организаций, которым необходимо быстрое и не требующее обслуживания решение для IP-сканирования. Возможность использовать графический интерфейс или интерфейс командной строки делает эту программу доступной для пользователей, независимо от того, что они предпочитают. Лучше всех, Сканер портов SolarWinds доступен как бесплатный инструмент.
SolarWinds Port ScannerСкачать 100% БЕСПЛАТНЫЙ инструмент
Инструменты отслеживания IP-адресов
На один уровень выше от сканирования отслеживание. IP-трекер определит, когда выделенный IP-адрес сбрасывается или перестает отвечать. Такая ситуация очень редко встречается в небольшой сети, но после установки отдельного DHCP-сервер, потерянные или измененные IP-адреса начинают становиться большой проблемой. Если вы попытаетесь назначить свои IP-адреса самостоятельно без сервера, вы получите дубликаты адресов и Ошибки DNS, так что все действительно может выйти из-под контроля очень быстро без трекера.
Когда вы думаете обо всех ваших задачах по администрированию сети, Распределение IP-адресов довольно близко к началу списка. Тем не менее, немногие администраторы думают продолжать проверять IP-адреса. Отсутствие возможностей отслеживания в большинстве сетей может означать катастрофу. Вы закончите пожаротушением и попытаетесь выяснить, как два устройства оказались с одним и тем же IP-адресом, и вы удивитесь, почему одна часть сети продолжает блокироваться..
Вот два варианта отслеживания IP-адресов для вас, чтобы посмотреть в.
Инструменты сетевого сканирования Paessler PRTG (БЕСПЛАТНАЯ ПРОБНАЯ ВЕРСИЯ)
PRTG из Paessler представляет собой комбинированную систему мониторинга сети, сервера и приложений, которая состоит из набора датчиков. Каждый датчик представляет собой отдельный монитор. Когда система впервые установлена, она будет сканировать сеть на наличие всех подключенных устройств и перечислить их в инвентаре.
Монитор отобразит текущий IP-адрес каждого устройства. Поскольку процесс обнаружения сети непрерывный процесс, он замечает, когда какое-либо устройство добавляется в сеть или удаляется из него, и отражает эти изменения в инвентаре оборудования. Он также обновляет инвентарь и все свои экраны мониторинга всякий раз, когда изменяется IP-адрес устройства..
PRTG это чисто система мониторинга, поэтому он не имеет никаких функций DDI, таких как вмешательства DHCP или DNS, и не включает конфликты адресов. Вот почему PRTG классифицируется здесь как сканер IP-адресов а не трекер IP-адресов.
Результаты IP-адреса, полученные системой обнаружения сети, появляются на многих экранах PRTG. Другие датчики улучшают понимание производительности устройств, которые представляет каждый IP-адрес. Например, есть датчик пинга входит в пакет, который будет проверять время двусторонней передачи пакета, отправленного по сети на это устройство.
PRTG является локальным программным обеспечением и устанавливается на Windows Server. Песслер заряжает систему в полосах активированных датчиков. Каждому клиенту отправляется одна и та же упаковка, в которую входят все датчики. Затем клиент решает, какие датчики включить, вплоть до оплаченного пособия. Программное обеспечение бесплатно использовать до 100 датчиков. Платящие клиенты также получают первые 100 датчиков бесплатно. Песслер предлагает 30-дневная бесплатная пробная версия PRTG с неограниченным количеством датчиков.
Инструменты сетевого сканирования Paessler PRTGЗагрузить 30-дневную бесплатную пробную версию
SolarWinds IP Tracker (БЕСПЛАТНАЯ ЗАГРУЗКА)
SolarWinds дает гораздо лучшую сделку с его IP Tracker чем это делает с его Ping Sweep инструмент, потому что эта отдельная утилита совершенно бесплатно. Программное обеспечение устанавливается на Windows.
Этот инструмент может обнаружить неправильное распределение IP-адресов, которое приводит к дублированию. Недостатком службы является то, что она не может напрямую координировать свои действия с DHCP-сервером или DNS-сервером. Однако такую функциональность обычно ожидают только от менеджера IP-адресов и Менеджер IP-адресов SolarWinds покрывает все эти обязанности, если это тот тип покрытия, который вас интересует.
Менеджер IP-адресов SolarWindsСкачать бесплатную пробную версию на SolarWinds.com
MyLanViewer
Этот инструмент следит за системой и будет уведомит вас, если новое устройство подключится к сети. Он также может обнаруживать скрытые устройства и мошеннические DHCP-серверы. Таким образом, этот постоянный мониторинг IP-адресов выступает в качестве инструмента безопасности.
Управление IP-адресами (IPAM)
Большие сети требуют Управление IP-адресами системы для примирения DHCP и DNS записи с реальностью IP-адресов, которые фактически используются в сети. Сетевое сканирование IP является основным элементом управления IP. Если вы только начинаете новую, маленькую сеть, Сканирование IP-адреса должно быть все, что вам нужно. Однако по мере роста вашей сети вам необходимо перейти к отслеживанию IP-адресов и использованию диспетчера IP-адресов..
Диспетчер IP-адресов (IPAM) Задачи необходимы, потому что многие устройства, которым был назначен адрес, будут отключены или отключены от сети до истечения срока их аренды. В этих сценариях, процедуры отказа от адреса не всегда завершены. Таким образом, сервер DHCP считает, что адрес используется, когда на самом деле это не. Когда устройство, которое отказалось от адреса, повторно подключается, оно автоматически проходит процедуру запроса адреса, а не просто продолжает работу с уже имеющимся адресом.. Средство IPAM должно взаимодействовать с сервером DHCP, чтобы удалить оставленные адреса из регистра распределения и сделать его доступным в пуле. Диспетчер IP-адресов также должен взаимодействовать с DNS-сервером для обновления записей при изменении IP-адресов..
Сканер IP-адресов SolarWinds (БЕСПЛАТНАЯ ПРОБНАЯ ВЕРСИЯ)
SolarWinds производит Диспетчер IP-адресов (IPAM), который интегрирует сканер IP-адреса. С этим пакетом вы получаете лучшее средство отслеживания IP-адресов, потому что оно автоматизирует многие ручные процессы, которые вам обычно нужно будет выполнить, чтобы полностью решить все проблемы адресации.
Сканер IP-адресов SolarWinds объединяет функции ICMP Ping и SNMP для сбора всех данных, связанных с адресом, включая MAC-адрес и имя хоста каждого узла в сети, а также его IP-адрес. Служба будет работать автоматически в фоновом режиме периодически и не требует какого-либо ручного вмешательства. Сканер также обновит все пулы адресов, чтобы показать новые доступные адреса и пометить все обнаруженные адреса как распределенные.. SolarWinds IPAM может работать с адресацией IPv4 и IPv6.
Активные отчеты о развертываниях IP-адресов появляются на приборной панели для IPAM. SolarWinds строит свои инструменты мониторинга системы на общей платформе, называемой Orion. IPAM является частью этой системы и поэтому может легко интегрироваться с другими утилитами мониторинга и управления SolarWinds. Как и в случае со всем программным обеспечением SolarWinds, IPAM устанавливается на Windows Server. Вы можете получить инструмент на 30-дневная бесплатная пробная версия.
Сканер IP-адресов SolarWindsСкачать 30-дневную бесплатную пробную версию
ManageEngine OpUtils (БЕСПЛАТНАЯ ПРОБНАЯ ВЕРСИЯ)
ManageEngine имеет две версии OpUtils, Свободно издание и профессиональный издание. Во многих случаях бесплатная версия инструмента совпадает с платным продуктом, но с ограничениями производительности; в случае с OpUtils две редакции содержат разные утилиты.
Free OpUtils включает в себя Сетевой сканер, который проверяет соединение / статус использования каждого IP-адреса. Это основное требование для любого отслеживания IP-адреса. Инструмент предлагает несколько вариантов сканирования. Это сканирование Ping, сканирование SNMP, сканирование MAC-адреса и сканирование DNS. Вам нужно ввести диапазон или список IP-адресов для сканирования, чтобы запустить утилиту, но если вы не знаете, какие адреса используются вашим DHCP-сервером, вы можете просто ввести максимально широкий диапазон.
Профессиональная версия OpUtils объединяет решение IPAM с коммутатор портов. Диспетчер IP-адресов является гораздо более полным инструментом, чем сетевой сканер в бесплатной версии OpUtils..
Если вы реализуете адресация подсети в вашей сети OpUtils IPAM предупредит вас об исчерпании пула адресов. Он также может помочь вам изменить размер подсетей, чтобы расширить пул сетевых адресов для тех сетевых сегментов, которые предъявляют более высокие требования. Инструмент может взаимодействовать и обновлять Microsoft DHCP серверы и Active Directory.
OpUtils работает на Windows Server и Linux. Ты можешь получить 30-дневная бесплатная пробная версия Профессионального издания утилиты.
ManageEngine OpUtilsСкачать 30-дневную бесплатную пробную версию
ДАЛЬНЕЙШЕЕ ЧТЕНИЕ: Полное руководство по DHCP