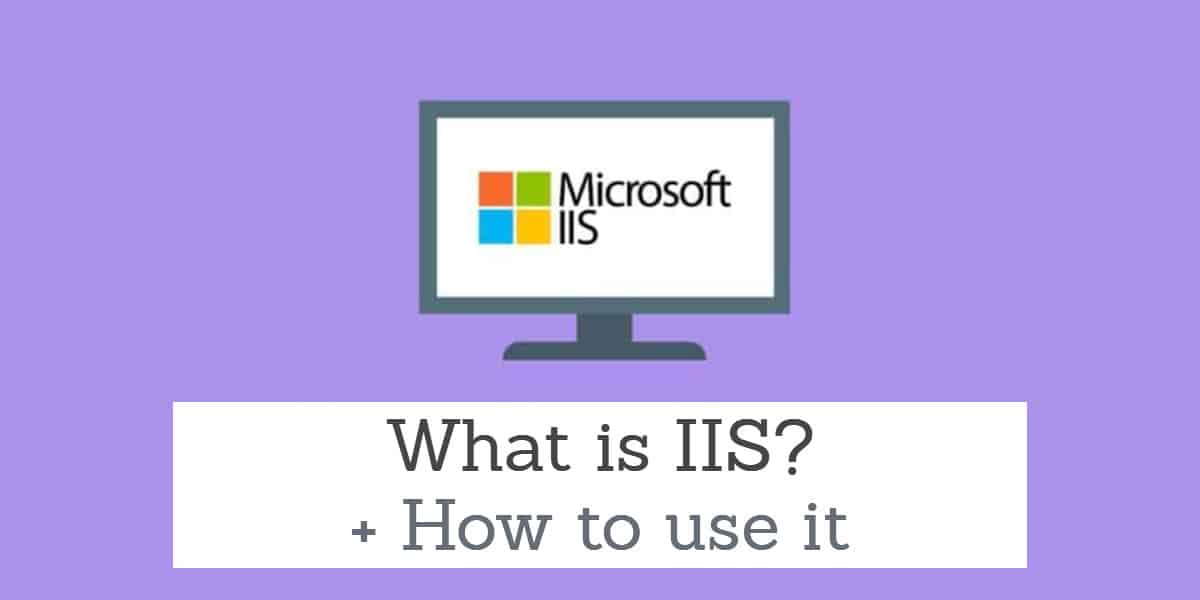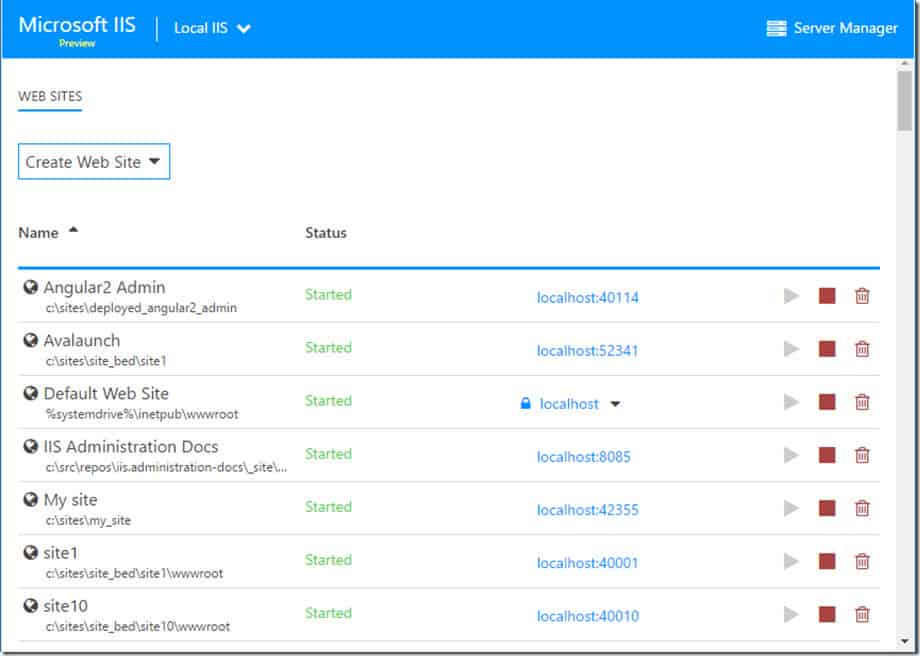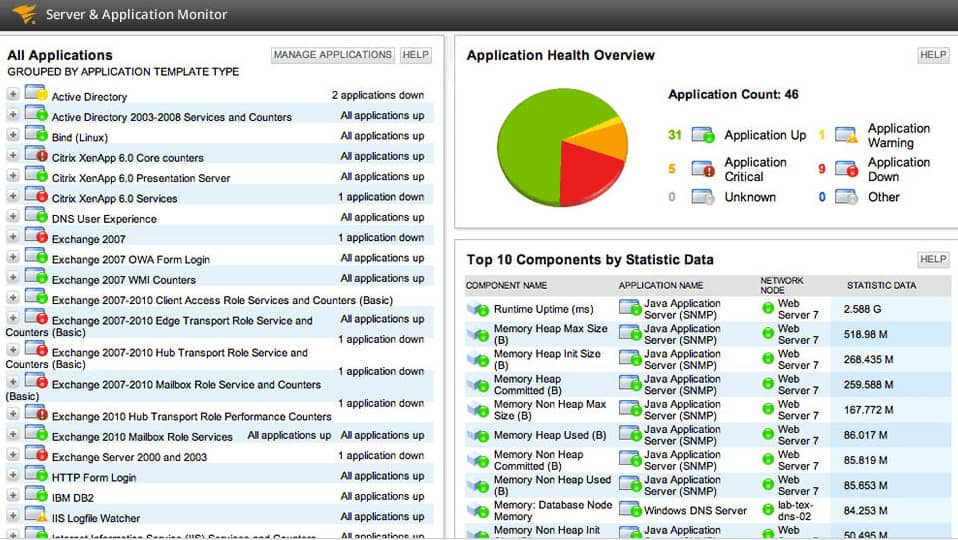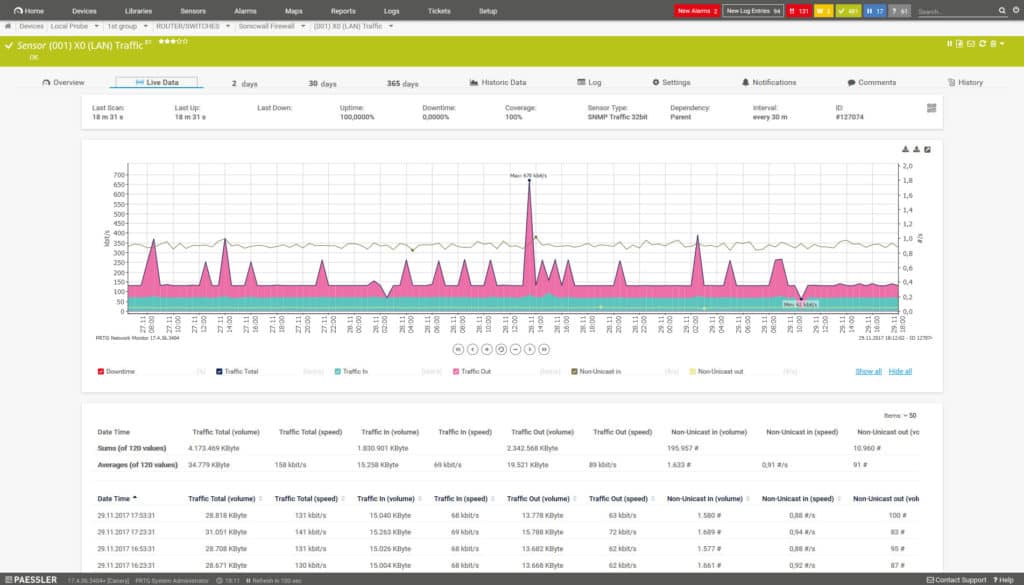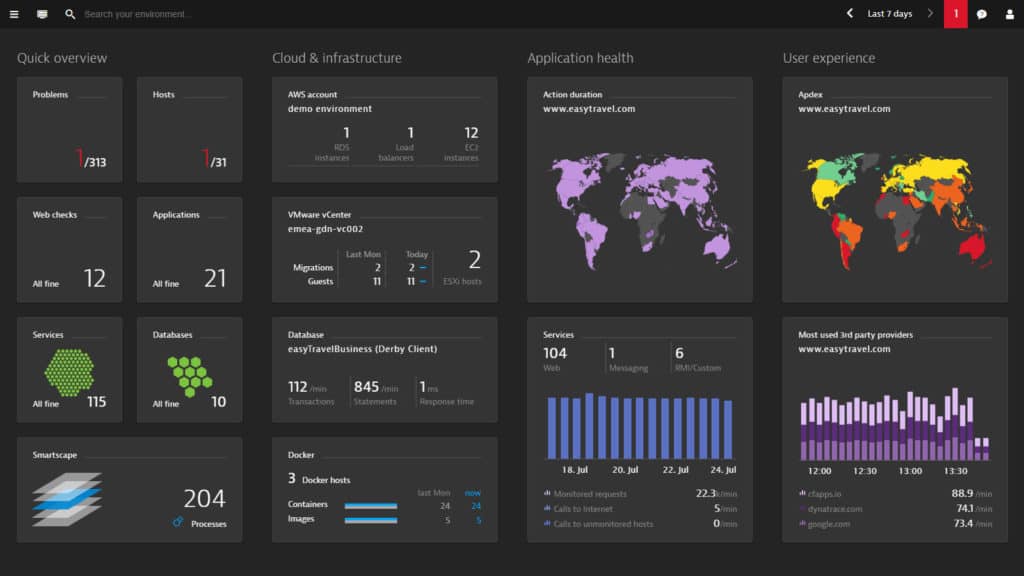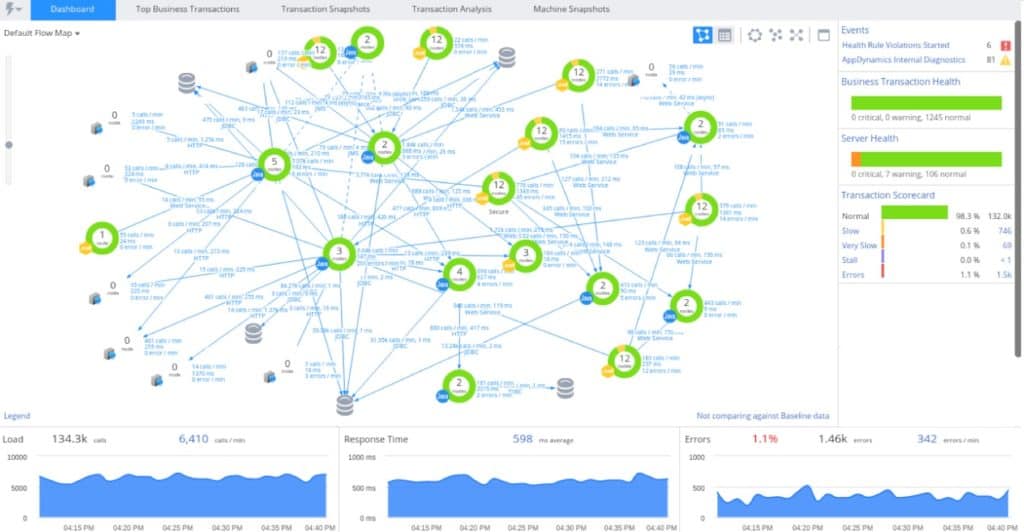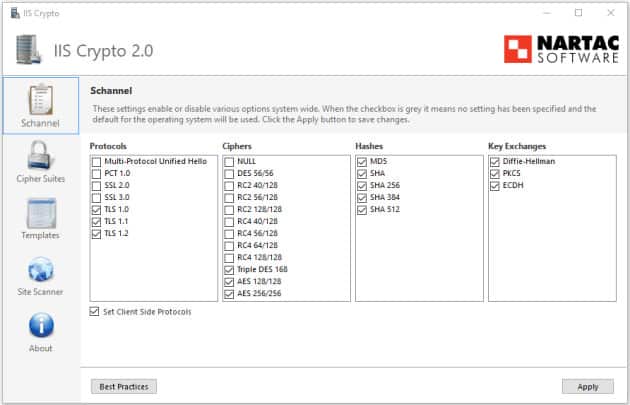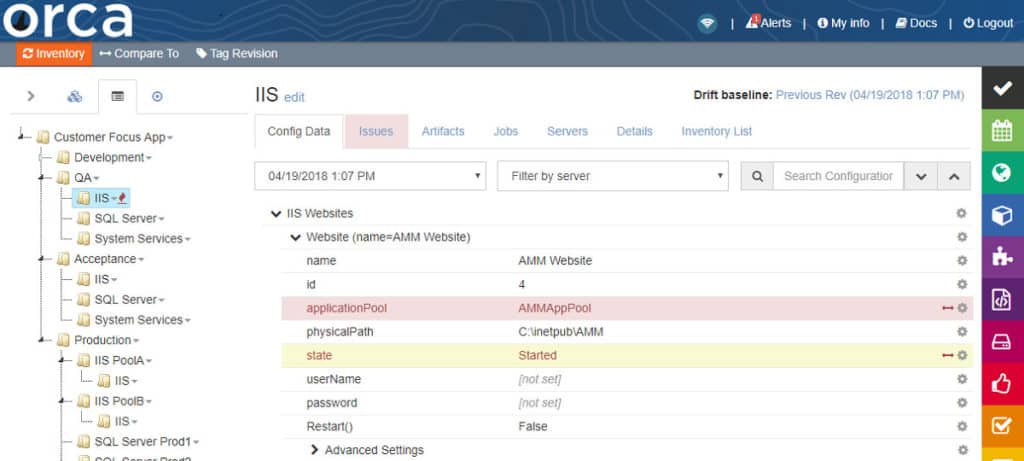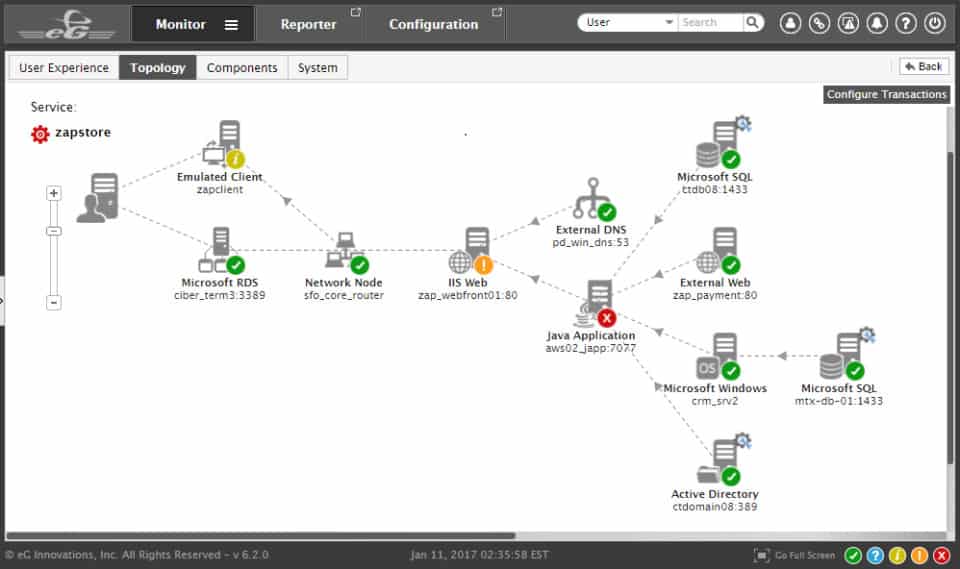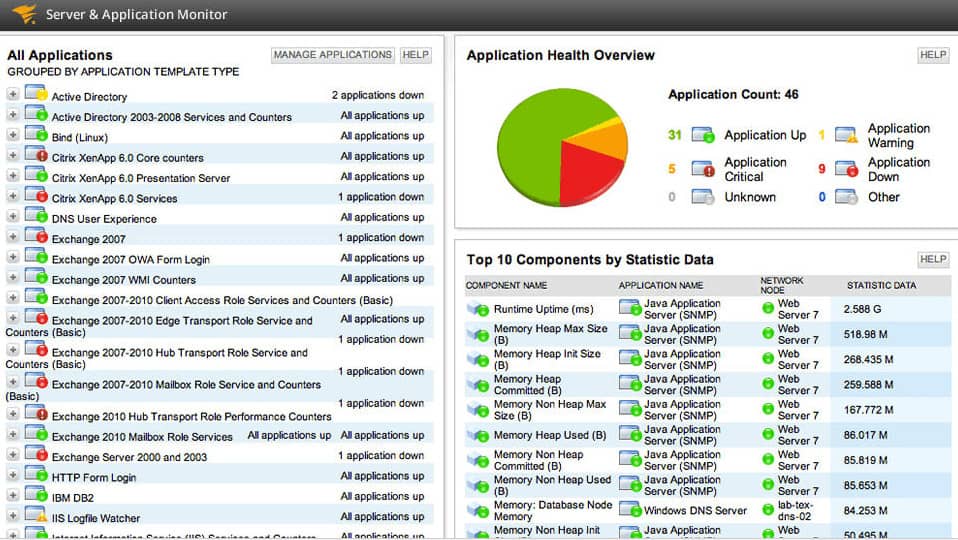как проверить что iis работает
Как проверить, чтобы проверить установленную версию IIS на Windows 10/8/7
Microsoft создавала Windows 10, и даже предыдущие версии Windows были разработаны с целью сделать ее полезной для большинства людей. Для этого они добавляют все больше и больше функций, благодаря чему Windows 10 подходит для все большего и большего числа людей. Одной из основных функций, добавленных в Windows 10, чтобы сделать ее очень полезной для сектора разработчиков своих пользователей, является добавление оболочки BASH в Windows 10. Еще одна такая функция, которая существует в ОС Windows с 23 лет, – это IIS или Информационные службы Интернета. Сегодня мы поговорим об этом.
Способы проверки установленной версии IIS
Сегодня мы рассмотрим пять методов, которые помогут нам проверить версию IIS, установленную на вашем компьютере под управлением Windows 10/8/7. Они есть:
1] Использование редактора реестра
Нажмите комбинацию кнопок WINKEY + R, чтобы запустить утилиту Run, введите regedit и нажмите Enter. После открытия редактора реестра перейдите к следующему
HKEY_LOCAL_MACHINE \ SOFTWARE \ Microsoft \ InetStp \
Значение DWORD с именем VersionString, будет содержать номер версии IIS.
2] Использование командной строки
Для этого нажмите комбинацию WINKEY + X и нажмите Командная строка (Admin).
Теперь введите следующую команду:
Теперь откроется панель диспетчера служб IIS или Internet Information Services.
Нажмите Справка в строке меню, а затем нажмите Об информационных службах Интернета.
Откроется мини-окно с номером версии IIS, установленным на вашем компьютере.
3] Использование поля “Выполнить”
Начните с нажатия комбинации кнопок WINKEY + R для запуска утилиты «Выполнить», введите ‘% SystemRoot% \ system32 \ inetsrv \ InetMgr.exe’ и нажмите Enter.
Кроме того, вы можете ввести inetmgr и нажать Enter, чтобы запустить тот же IIS Manager и выполнить те же шаги, что и для метода командной строки.
4] Использование панели управления
После открытия панели управления выберите Администрирование.
Затем выберите Диспетчер информационных служб Интернета.
И, открыв следующее мини-окно, вы увидите версию IIS, установленную на вашем компьютере.,
5] Использование Windows Powershell
Сначала откройте Windows Powershell, выполнив поиск Powershell в окне поиска Cortana, и запустите его с правами администратора.
Затем введите следующую команду,
Это будет выглядеть примерно так:
Кроме того, вы можете ввести следующее,
Это будет выглядеть примерно так:
Следовательно, вы найдете версию IIS, установленную на вашем компьютере с помощью Windows PowerShell.
Установка и конфигурирование IIS
В этой статье основное внимание уделяется IIS 8. Хотя машина, на которой запущен IIS 8, здесь называется сервером, IIS можно запускать под управлением версий Windows как для рабочей станции, так и для сервера. На рабочих станциях доступны не все, но большинство функциональных возможностей, что позволяет размещать сложные веб-сайты. По возможности мы рекомендуем использовать Windows Server, однако недорогой альтернативой могут послужить Windows 7 или Windows 8.
Установка IIS
Компонент IIS включен как часть установки Windows (как для сервера, так и для рабочих станций) и требует активизации и конфигурирования. Далее представлены три способа активации IIS для различных операционных систем.
Установка IIS на настольных версиях Windows (Windows Vista, Windows 7 и Windows 8)
Откройте панель управления.
Нажмите кнопку «Включение или отключение компонентов Windows». Теперь вам нужно подождать, пока Windows исследует вашу систему.
Найдите элемент Internet Information Services (Службы IIS) в верхней части списка и нажмите на галочку чтобы включить его:
Обратите внимание, что Windows позволяет включить множество компонентов IIS: поддержка FTP-сервера, дополнительные инструменты управления, службы обратной совместимости с IIS 6 и т.д.
Как только вы выбрали нужные параметры IIS, нажмите кнопку OK для завершения установки.
Установка IIS в Windows Server 2008
Установка и настройка IIS одинакова для Windows Server 2008 и Windows Server 2008 R2. Необходимые шаги описаны ниже:
Выберите узел Roles в дереве слева.
В правой части окна нажмите на ссылке Add Roles. Это открывает мастер, позволяющий добавить новую роль сервера.
Выполните необходимые действия в мастере. Вас вероятно попросят установить дополнительные необходимые роли — если это так, нужно просто принять операции и продолжить.
После установки вам будет предложено настроить веб-сервер. Как в настольных версиях Windows, вы можете выбрать специфические особенности IIS 7, которые должны быть включены.
Установка IIS в Windows Server 2012
Процесс установки IIS в Windows Server 2012, по существу, такой же, как и в Windows Server 2008. Основное различие заключается в том, что пользовательский интерфейс несколько отличается. Подробное описание вы можете найти перейдя по ссылке Installing IIS 8 on Windows Server 2012.
Управление IIS
При установке IIS, он автоматически создает каталог с именем C:\inetpub\wwwroot, который представляет ваш веб-сайт. Все файлы в этом каталоге будет отображаться, как будто они находятся в корневом каталоге вашего веб-сервера.
Чтобы добавить дополнительные страницы на ваш веб-сервер, можно скопировать файлы HTML, ASP или ASP.NET напрямую в каталог C:\Inetpub\wwwroot. Например если добавить файл TestFile.html в этот каталог, вы можете запросить его в браузере через URL-адрес http://localhost/TestFile.html. Вы даже можете создавать вложенные папки для группирования связанных ресурсов. Например, вы можете получить доступ к C:\inetpub\wwwroot\MySite\MyFile.html через браузер, используя URL-адрес http://localhost/MySite/MyFile.html.
Каталог wwwroot удобен для запуска простых примеров и статичных страниц. Для правильного использования ASP.NET вы должны сделать свой собственный виртуальный каталог для каждого веб-приложения, которое вы создаете. Например, вы можете создать папку с любым именем на любом диске вашего компьютера и поместить ее в виртуальный каталог IIS как будто она расположена в каталоге C:\inetpub\wwwroot.
Теперь нужно ознакомиться с рядом терминов, используемых в IIS. В левой части окна IIS Manager отображается запись с именем используемого сервера. Наш сервер имеет имя PROFESSORWEB, сгенерированное по умолчанию Windows 8, которое будет использоваться в большинстве примеров. В центральной области отображается представление сервера. Это представление отображает набор значков, которые позволяют конфигурировать параметры сервера. В правой части экрана расположен список доступных действий. Например, в этом представлении можно запускать, останавливать и перезапускать сервер.
Каждый сайт может содержать множество файлов и каталогов. Каждый из них образует часть URL-адреса. Так, URL-адрес статической страницы mypage.html, расположенной в каталоге myfiles, будет следующим:
В некоторых ситуациях имя, под которым сервер известен вам, и имя, которое клиенты используют для получения содержимого, будут различаться. Мы оставим этот нюанс без внимания, но администратор сервера или компания, предоставляющая услуги хостинга, предоставят необходимые сведения, если это важно для конкретного сервера.
Чтобы проверить работоспособность IIS выберите Default Web Site и в правой области диспетчера служб IIS выберите пункт «Запустить». После этого нажмите кнопку «Обзор *.80 (http)» чтобы открыть страницу сайта в браузере:
Как видите, в моем случае я поменял порт используемый по умолчанию (с 80 на 8080). Я сделал это, т.к. на 80-м у меня запущен локальный Apache-сервер. Если у вас возникает такая же проблема, то изменить порт можно щелкнув правой кнопкой мыши по сайту (Default Web Site) и выбрав в контекстном меню «Изменить привязки» (Bindings). После этого в диалоговом окне можно изменить порт, используемый по умолчанию.
Итак, каждый сервер может поддерживать множество сайтов, каждый из которых работает на другом порту или с другим IP-адресом. Каждый сайт может иметь множество файлов и каталогов, и сочетание этих элементов предоставляет информацию о URL-адресе. Мы вернемся к URL-адресам и использованию IIS Manager при рассмотрении каждого из подходов к развертыванию.
Iis не работает localhost
Продолжаем говорить об процедуре установки веб сервера под управлением IIS 7.0 на Windows Server 2008, которая была рассмотрена в предыдущем посте.
Теперь перейдем к проверке результатов установки IIS 7.0. Самый простой вариант проверить, работает ли веб сервер, особенно – находясь за локальной консолью, это обратиться из любого веб-браузера по адресу http://localhost/. Далее, проверить с локальной и удаленной машины по IP-адресу.
При установке IIS 7.0 создается веб сайт по умолчанию, сконфигурированный на ответ при любом URL-запросе, поступившем на порт 80 любого сетевого интерфейса сервера, на котором установлен IIS 7.0. Т.е. запрос браузера типа http://localhost/ должен быть обработан как запрос к веб сайту по умолчанию. Содержимое сайта по умолчанию представляет собой 2 файла – iisstart.htm и welcome.png (который отображается в iisstart.htm), которые и будут открыты клиентом. Поэтому результат обращения к localhost будет иметь следующий вид:
Теперь, если все хорошо (если «плохо» – поиск неисправностей и ошибок мы рассмотрим позже, в отдельном разделе), убедимся, что все модули, которые должны быть установлены по умолчанию – подключены и работают, а базовая конфигурация – отвечает нашим требованиям.
1. Основным инструментом управления IIS 7.0 является консоль Internet Information Services (IIS) Manager, которая устанавливается по умолчанию, вместе с ролью Web Server в Windows Server 2008 (IIS Management Console, раздел Management Tools при установки модулей). После соответствующей установки консоль управления IIS 7.0 можно найти, как дочернюю запись внутри раздела Web Server (IIS) в разделе ролей Server Manager, либо как пункт в разделе Administrative Tools меню Start, либо выполнив команду inetmgr (в командной строке или через пункт Run того же меню Start).
2. При старте консоль Internet Information Services (IIS) Manager открывается с «домашней страницей», на которой в виде панелей находится информация о том, к каким веб серверам и веб сайтам подключался пользователь консоли до этого (если консоль только установлена вместе с ролью Web Server (IIS), то в консоле присутствует запись только о локальном веб сервере), также присутствуют ссылки для выбора подключения к другим серверам, веб сайтам, веб приложениям и папкам, а также ссылки на внешние ресурсы, посвященные IIS.
3. Кроме того, на домашней странице присутствует панель новостей, которые подгружаются как новостная RSS-лента с сайта www.iis.net, если администратор нажимает на ссылку Enable IIS News. Новости, кстати, очень полезные, рекомендуется включать и использовать эту информацию в повседневной работе.
4. При подключении к какому либо веб серверу IIS 7.0 консоль Internet Information Services (IIS) Manager представляет его конфигурацию, как логическую структуру – уровень самого веб сервера, чьи настройки являются глобальными и распространяются по умолчанию на все веб сайты, пулы приложений и, сообственно, веб сайты со своими настройками. Эта конфигурационная иерархия, в виде разворачивающегося дерева, начинающегося с узла с именем (или IP) веб сервера, отображается в левой панели консоли Internet Information Services (IIS) Manager.
5. Если выбрать какой-то узел в дереве конфигурации, то в центральной панель консоли Internet Information Services (IIS) Manager будут отображены в виде отдельных иконок все параметры (а также – модули или списки), соответствующие конфигурации выбранного узла, а в правой панели – набор контекстных задач и операций, которые администратор (или пользователь) может выполнить над данным узлом.
6. Выбираем верхний узел, узел веб сервера, в котором представлены иконки, отвечающие за параметры работы модулей всего веб сервера, эти параметры наследуются по умолчанию для всех веб сайтов. Убеждаемся, что все необходимые модули установлены и отображены. Снимок экрана при установке конфигурации по умолчанию приведен ниже.
7. В правой панели при выборе узла веб сайта отображаются все операции, возможные для выполнения непосредственно с веб сервером (службами IIS в целом) в данном конексте – перезапуск, останов, запуск, переход к пулам приложений и сайтам.
8. Убеждаемся, что пулы приложений (Application Pools) сконфигурированы. Пулы приложений будут рассмотрены позже. Пулы являются дочерним узлом в дереве конфигурации для узла веб сайта. При установке по умолчанию создается только один пул – DefaultAppPool, в котором регистрируется одно приложение – сконфигурированный по умолчанию веб сайт, работу которого мы уже проверили. См. снимок экрана.
9. Ниже узла пулов приложений в дереве конфигурации находится узел веб сайтов (Sites), при выборе которого отображается список работающих на данном веб сервере веб сайтов. По умолчанию создается один веб сайт под названием Default Web Site с внутренним номером (ID) равным 1, «привязанный» на 80 порт всех IP-адресах всех сетевых интерфейсов к любому URL в запросе, и использующий в качестве домашнего каталога своего контента каталог с путем %SystemDrive%inetpubwwwroot (что при установленном Windows Server 2008 на диск C: соответствует C: inetpubwwwroot).
10. При выборе в левой панели консоли узла веб сайта (Default Web Site), также, как и в случае с выбором узла веб сервера, в центральной панели отображаются иконки для доступа к параметрам конфигурации различных модулей, на этот раз – конкретного веб сайта. Убеждаемся, что также, как и в случае со всем веб сервером, все необходимые модули представлены в центральной панели.
11. В правой панели консоли, аналогично панели для всего веб сервера, отображаются контекстные команды, правда, на этот раз их список серьезно расширен – старт/стоп/перезапуск процесса веб сайта, просмотр его базовых и расширенных настроек (а не параметров модулей), настройки привязки (адрес, порт, доменное имя – по сочетанию которых будет отвечать на запросы данный веб сайт) и т.п.
В принципе, для базовой проверки работоспособности и целостности установки данных шагов вполне достаточно. Но если вы хотите поближе познакомиться с «полным» набором настроек и конфигурацией «по умолчанию» – то можете проделать следующие шаги.
13. Чтобы убедиться, что веб сервер будет работать только со статическими файлами (по умолчанию) или только с нужными вам расширениями – выберите снова узел веб сервера и в центральной панели кликните на иконку Handler Mappings. Откроется список «привязки» расширений вызываемых на веб сайте пользователем файлов и привязанных к данным расширениям модулям, выполняющим обработку данного вызова. Обратите внимание, что по умолчанию все файлы привязаны к модулю обработки статических файлов (т.е. запрос какого либо скриптового или исполнимого файла из домашнего каталога веб сайта не будет приводить к его исполнению на сервере, а лишь к передаче данного файла пользователю), а также к модулям документа по умолчанию и просмотра каталога. С этими модулями мы познакомимся позже.
14. И, наконец, для того, чтобы убедиться в безопасности веб сайта – проверьте параметры его аутентификации. Для этого выбираем иконку Authentication в той же центральной панели. По умолчанию никаких модулей аутентификации веб сервер (и веб сайты) не поддерживает. Т.е. все подключения для него анонимны. В чем безопасность? Это значит, что пользователям будет доступен только то содержимое домашних каталогов сайтов – файлы и подкаталоги – которые имеют NTFS разрешения для чтения «всем» (Everyone). В случае, если таких разрешений файл не имеет, пользователю будет отказано в доступе с соответствующей ошибкой 401. Если же пользователь попробует каким-то образом аутентифицироваться в процессе HTTP запроса на сервере – то поскольку никаких модулей аутентификации, кроме анонимного, на веб сервере не установлено – он снова получит соответствующую ошибку 401.
Такие настройки безопасности по умолчанию – только анонимные пользователи – позволяют гарантировать защиту данных на сервере, для которых требуются соответствующие разрешения, а также – что механизм аутентификации веб сервера (которого в данном случае просто нет) не будет использован для перебора паролей и прочих попыток «взлома» через учетные записи.
Итак, сервер установлен и его работоспособность проверена. Теперь достаточно поместить какой либо статический контент (файлы HTML, изображения, документы и файлы для выгрузки пользователями) в домашний каталог его сайта по умолчанию (напоминаю, что это в большинстве случаев C:inetpubwwwroot) – и веб сайт под управлением IIS 7.0 начнет работать. Ну, и конечно, для внешних сайтов – не забыть прописать их A-record в вашей доменной зоне на публичном DNS сервере.
В следующей части – установка IIS 7.0 в режиме командной строки, особенности работы IIS 7.0 на Server Core.
Современные технологии проектирования и строительства зданий
Как развернуть локальный IIS
Если Вам потребуется создать web-сервис, то Вам, возможно, потребуется локально развернуть IIS. Здесь я подробно расскажу, как это лучше сделать.
Internet Information Services (IIS) необходим для размещения сайтов и web-сервисов в сети Интернет. Он поддерживает протоколы HTTP, HTTPS, FTP, POP3, SMTP, NNTP.
IIS входит в состав операционных систем Windows, но по умолчанию не активирован.
Чтобы активировать IIS, нужно проделать следующее (рассматриваю для Windows 7):
Теперь IIS установлен и следует перезагрузить машину. На диске С должна появиться папка Inetpub, а также в меню»Пуск» и в поле «Найти программы и файлы» ввести «IIS» и в списке должен отобразиться «Диспетчер служб IIS». Из этой утилиты можно работать с локальным IIS.
Также нужно будет зарегистрировать обозреватель для ASP.NET с помощью запуска утилиты Aspnet_regbrowsers.exe. Aspnet_regbrowsers.exe устанавливается в каталог Microsoft.NET Framework.
Средство регистрации SQL Server в ASP.NET (Aspnet_regsql.exe). Средство регистрации SQL Server в ASP.NET (Aspnet_regsql.exe) предназначено для создания базы данных Microsoft SQL Server, используемой поставщиками SQL Server в ASP.NET. Это средство также позволяет добавлять или удалять элементы существующей базы данных. Программу Aspnet_regsql.exe можно запускать без аргументов командной строки; в этом случае запускается мастер, помогающий задать сведения о подключении к установленной копии SQL Server, а также установить или удалить элементы базы данных, связанные с функциями членства, управления ролями, профиля, персонализации веб-частей и наблюдения за состоянием системы. Программу Aspnet_regsql.exe можно также запустить из командной строки, указав элементы базы данных, соответствующие тем или иным функциональным возможностям, которые следует удалить или добавить; для этого используются параметры, перечисленные в следующей таблице.
Далее можно начать создавать сайты.
Это можно сделать двумя способами:
Способ первый
Затем можно запустить браузер и увидеть приветствие IIS. Выглядит оно примерно так:
Способ второй
Новый проект создан теперь можно начинать работать с ним.
У меня есть веб-сервер IIS установлен на windows server 2012 R2, проблема в том, что при попытке открыть http://localhost страница из Windows server 2012 он терпит неудачу и отображает (проводник не может отобразить эту страницу), в то время как при попытке доступа к странице приветствия с удаленного компьютера он работает нормально.
есть идеи по поводу причины этой проблемы? Спасибо
Что такое веб-сервер IIS / Windows? Как это использовать, Top Tools & Resources
Веб-сервер Windows впервые появился на рынке в 1995 году, и с тех пор существует различная версия IIS, доступная почти для каждой операционной системы Windows, представленной на рынке..
В этом посте мы углубимся в подробности, но если у вас есть только время, чтобы проверить инструменты, указанные ниже, вот наш Список лучших сторонних инструментов для использования с IIS:
История версий
Вообще говоря, последняя версия IIS, которая подходит для корпоративной среды, IIS 6 или Microsoft Windows Server 2003. Если вы попытаетесь использовать любую более позднюю версию продукта, вам будет сложно работать в быстро меняющейся среде. Ниже мы включили краткое описание истории версий:
В настоящее время IIS 8.5 является лучшей версией с точки зрения безопасности и возможностей. После завершения бета-тестирования для IIS 10 мы рекомендуем вам выполнить переход.
Как установить и настроить IIS
Вас может удивить то, что, хотя IIS поставляется с Windows, он недоступен, если вы его не установите. Однако процесс установки и настройки относительно прост.
Как видите, основной процесс установки очень быстрый. После того, как вы установили IIS, пришло время его настроить.
Если вы хотите использовать PowerShell для установки IIS, вы можете сделать это, введя следующую команду:
Смотрите также: Шпаргалка Powershell
В качестве веб-сервера IIS имеет собственный процессный движок который обрабатывает все запросы от клиента к серверу. По сути, клиент отправляет запрос на сервер, а затем IIS обрабатывает этот запрос и отправляет ответ клиенту. Архитектура обработки IIS может быть разделена на два отдельных уровня:
Режим ядра имеет задачу использования HTTP.SYS принимать запросы от клиента и пересылать их в пул приложений. Это инициируется, когда клиент нажимает или вводит URL сайта и запрашивает доступ к странице. HTTP.SYS захватывает эти запросы и добавляет очередь для каждого отдельного пула приложений..
После того, как запрос был отправлен в пул приложений, Рабочий процесс или w3wp.exe (изложены ниже) загружает фильтр ISAPI. В зависимости от запроса открывается рабочий процесс HttpRuntime.ProcessRequest и если это Страница APSX загружает «aspnet_isapi.dll» также.
Запуск Http.Runtime.ProcessRequest показывает, что обработка началась. HttpRuntime Процесс создает пул HttpApplication объекты, которые затем передаются через HTTP. Модули HTTP продолжают активироваться до тех пор, пока запрос не достигнет HTTP-обработчик ASP.NET стр. Как только запрос прошел через HTTP-маршрут, страница запускается.
Как вы можете видеть Рабочий процесс и Пул приложений две очень важные концепции в мире IIS. Ниже мы рассмотрим, что на самом деле означают эти две концепции:
Пул приложений
Настройка IIS
Настройка сайтов IIS и активных каталогов
Одной из основных причин, по которой люди используют IIS, является развертывание веб-приложений. С помощью IIS и утилиты Advanced Installer вы можете очень быстро развертывать веб-приложения на нескольких серверах. Это также имеет то преимущество, что избавляет от необходимости добавлять новые конфигурации для каждой машины..
Первым шагом при настройке веб-сайтов является открытие файлы и Папки Посмотреть. Отсюда вы можете просмотреть ваши текущие файлы приложений и добавить новые. Вы хотите убедиться, что ваш файлы приложений размещаются в отдельном каталоге (The Панель администратора веб-сайта, к которому вы подключаетесь, будете использовать их позже).
Как только вы сделали это, переключитесь на IIS Server view и введите имя вашего нового сайта, используя Новая панель инструментов веб-сайта.
На данный момент вам нужно настроить параметры вашего сайта для HTTP и HTTPS. Вам также нужны новые опции SSL для вашего сайта. В следующем разделе мы покажем вам, как настроить веб-сайт или папку с SSL и HTTPS:
Защита IIS с помощью уровня защищенных сокетов (SSL)
Большинство корпоративных пользователей, естественно, захотят защитить свои данные от несанкционированного доступа. Это можно сделать с помощью SSL. SSL позволяет шифровать все данные, которые вы передаете. Это предотвращает доступ любых сторонних организаций к данным, на которые у них нет разрешения. Чтобы использовать SSL для защиты вашего сервера, вам необходимо установить сертификацию сервера на сервере. Первым шагом к включению SSL является создание сертификата. Это можно сделать, выполнив следующие действия:
Назначение сертификата SSL-сервера веб-сайту
Чтобы добавить сертификат SSL-сервера на веб-сайт:
Виртуальные каталоги
IIS не только позволяет создавать сайты и приложения, но также позволяет создавать виртуальные каталоги. В IIS вы указываете имя, которое сопоставляется с физическим каталогом. Прямое имя предоставляет пользователям возможность быстрого доступа к содержимому, размещенному на сервере. Во многих случаях это еще один веб-сайт, но он также может быть меньшими медиа-элементами, такими как фотографии и видео..
В более раннем IIS 6.0 виртуальные каталоги и приложения считались отдельными объектами. Приложение состояло из следующих компонентов метабазы:
Начиная с IIS 7.0 и более поздних версий, виртуальные каталоги и приложения все еще рассматриваются как отдельные объекты, но они также существуют в иерархии. Например, один сайт может содержать несколько приложений. В свою очередь, один веб-сайт может содержать несколько виртуальных каталогов, которые ведут к физическому каталогу на компьютере..
Лог-файлы
Файлы журналов используются для записи различных действий на вашем сервере. Загрузка файлов журнала покажет вам все, начиная с даты и времени события, IP-адреса и количества передаваемых данных. Большую часть времени ваши файлы журналов можно найти здесь:
В большинстве современных версий IIS вы можете найти файлы журналов IIS, выполнив следующие действия:
Если вы используете IIS 6 тогда:
Порты
Вообще говоря, ваш сервер будет использовать порт 80 для всего вашего HTTP-трафика. Однако, если это не подходит для ваших нужд, вы можете изменить его по мере необходимости. Вы можете сделать это, выполнив следующие действия:
Обратите внимание, что если вы измените порт со значения по умолчанию при открытии своего веб-сайта, вам потребуется ввести имя домена и новый порт. Например: имя_домен: 80 (введите номер порта, который вы хотите использовать вместо 80).
Windows 8 и 8.1
В Windows 8.1 есть пара отличий:
Сторонние инструменты IIS
1. Сервер SolarWinds & Монитор приложений (БЕСПЛАТНАЯ ПРОБНАЯ ВЕРСИЯ)
Сервер SolarWinds & Монитор приложений платформа мониторинга приложений, которая может отслеживать сайты IIS С Сервер SolarWinds & Монитор приложений Вы можете увидеть наличие серверов и веб-сайтов IIS.
Ключевые показатели, такие как использование процессора, использование памяти, время отклика, и использование диска все можно контролировать с помощью этого инструмента. Если есть проблема с сайтом, вы можете автоматически перезапустить его, чтобы попытаться исправить проблему.
Опыт мониторинга определяется графиками и кнопками состояния. Графики показывают детали использования ресурсов и другую информацию, чтобы вы могли видеть, как работает веб-сайт или сервер IIS.
Например, есть графики с изложением IIS Средний процессор и Использование памяти чтобы показать, сколько ресурсов у вас есть. Это поможет вам узнать, нужно ли вам покупать больше ресурсов или нет.
Мудрая безопасность, Сервер SolarWinds & Монитор приложений мочь контролировать срок действия SSL-сертификата. Инструмент может сообщить вам даты истечения срока действия ваших SSL-сертификатов и количество дней, оставшихся до этого момента. Наличие этой информации позволяет легко управлять SSL-сертификатами для нескольких сайтов или серверов без риска их истечения..
Сервер SolarWinds & Приложение MonitorDownload 30-дневная бесплатная пробная версия
2. Сетевой монитор Paessler PRTG (БЕСПЛАТНАЯ ПРОБНАЯ ВЕРСИЯ)
PRTG Сетевой монитор бесплатный инструмент для мониторинга сети, который можно использовать для мониторинга служб IIS. С PRTG Сетевой монитор Вы можете использовать выделенный Датчик приложения Windows IIS отслеживать отправленные и полученные байты в секунду, количество отправленных и полученных файлов в секунду, количество анонимных и известных пользователей в секунду, количество запросов интерфейса общего шлюза в секунду, и более.
В то время как мониторинг производительности IIS может быть сложным, PRTG Сетевой монитор анализирует производительность вплоть до исходного кода приложения. Например, PRTG Сетевой монитор измеряет время загрузки исходного кода выявлять проблемы как можно раньше.
Аналогично, оповещения можно настроить так, чтобы они оповещали вас после того, как предопределенный порог был преодолен. Оповещения отправляются на ваш Эл. адрес, смс, или мобильное устройство (с помощью push-уведомлений), чтобы убедиться, что вы всегда в курсе.
PRTG Сетевой монитор также может контролировать производительность физического оборудования. Во многих случаях производительность физического оборудования будет иметь огромное влияние на производительность служб IIS. Таким образом, используя PRTG Сетевой монитор возможности мониторинга инфраструктуры для отслеживать аппаратный процессор и Память может поймать проблемы с производительностью в младенчестве.
Опыт мониторинга производительности, предлагаемый PRTG Сетевой монитор идеально подходит для предприятий с ограниченным бюджетом. PRTG Сетевой монитор бесплатно до первых 100 датчиков.
Скачать 30-дневную бесплатную пробную версиюPaessler PRTG Network Monitor
3. Dynatrace
Dynatrace платформа мониторинга приложений, которая может отслеживать производительность сервера IIS Через приборную панель вы можете просмотреть наличие веб-серверов и углубиться в группы процессов веб-сервера.
Например, вы можете видеть активные сервисы и зависимые приложения с информацией, такой как версия приложения, сразу же видимой. После установки Агент Dynatrace Вы также можете увидеть Все запросы, Время отклика, Размеры ответа, Активные темы, использование процессора, и использование памяти.
Ускоренные возможности конфигурации Dynatrace сделать это впечатляющий инструмент. Существует автораспознавание особенность, которая может автоматически определять веб-серверы IIS в вашей сети. Все, что вам нужно сделать, это установить один агент и Dynatrace сделает всю работу за вас. Эти услуги затем отображаются на интерактивная карта так что вы можете просмотреть свою архитектуру IIS более подробно.
Для сквозного мониторинга IIS, Dynatrace является одним из лучших мониторов производительности на рынке. Чтобы узнать цену Dynatrace, вам нужно связаться с компанией напрямую. Тем не менее, есть 15-дневная бесплатная пробная версия доступна здесь.
4. AppDynamics
AppDynamics представляет собой решение для мониторинга производительности приложений, которое предлагает безупречный опыт мониторинга IIS. AppDynamics контролирует пропускная способность, использование памяти, Дисковый ввод / вывод, и Загрузка процессора веб-серверов IIS. Платформа проста в развертывании и может быть установлена всего за несколько минут.
Пользовательский интерфейс очень удобный. Приложения IIS обнаруживаются автоматически и отображается как часть карты потока. карта потока отображает транзакции, которые происходят с веб-сервером или приложением.
Если вы хотите просмотреть информацию о памяти, нажмите вкладка памяти покажет вам использование памяти в реальном времени ваших ресурсов. Эта информация отображается в виде линейных графиков, чтобы вы могли просматривать изменения с течением времени.
где AppDynamics превосходит как решение для мониторинга IIS в своих диагностических возможностях. Инструмент автоматически предоставляет вам данные уровня кода, если приложение работает медленно или обнаруживается узкое место. Просматривая выполнение кода, вы можете увидеть, где возникла проблема, и найти решение..
Основная причина способностей AppDynamics необходимы для тех, кто хочет решения для мониторинга производительности. AppDynamics опоры Microsoft IIS Express 7.x, Microsoft IIS 6.0, Microsoft 7.0, Microsoft 7.5, и Сервер разработки Visual Studio. Вы можете скачать 15-дневную пробную версию SaaS по этой ссылке здесь.
5. IIS Crypto
IIS Crypto это расширение IIS, которое может включать или отключать протоколы, хэши и алгоритмы обмена ключами. Пользовательский интерфейс прост в использовании, с шестью основными вкладками: SCHANNEL, Cipher Suites, продвинутый, Шаблоны, Сканер сайта, и Около.
На SCHANNEL На экране вы можете включить или отключить различные функции и протоколы. Существует пять списков, с которыми вы можете взаимодействовать: Протоколы сервера, шифры, Хэш, Обмен ключами, и Клиентские протоколы. На странице Наборы шифров вы можете изменить порядок наборов шифров..
Один из самых больших льгот IIS Crypto это то, что это совершенно бесплатно. IIS Crypto доступно для Windows Server 2008, Windows Server 2012, Windows Server 2016, и Windows Server 2019. Программное обеспечение доступно в виде графического интерфейса или интерфейса командной строки. Вы можете скачать IIS Crypto бесплатно здесь.
6. Орка
Orca решение для управления конфигурацией для IIS Когда используешь Orca Вы можете сравнить различия между различными конфигурациями IIS автоматически. Конфигурации можно сравнивать между средами и разными моментами времени..
Когда вы будете готовы внести изменения, вы можете развернуть изменения конфигурации до сотен серверов. Любые изменения конфигурации, которые не соответствуют требованиям, могут быть немедленно отменены.
Функции документации по безопасности, предлагаемые Orca также очень полезны. Orca автоматически сообщает об изменениях конфигурации так что у вас есть запись о том, какие изменения были внесены. Доступность этих отчетов не только полезна для соответствия нормативным требованиям, но также улучшает видимость.
Orca является одним из наиболее удобных решений для управления конфигурацией на рынке. Если вы хотите управлять конфигурациями нескольких сайтов IIS, Orca настоятельно рекомендуется. Варианты ценообразования для Orca доступно только если вы обратитесь в компанию напрямую. Также есть доступна бесплатная пробная версия Вот.
7. EG Enterprise
EG Enterprise платформа мониторинга производительности с IIS-мониторингом. EG Enterprise контролирует доступность и время отклика транзакций между сайтами IIS и пользователями. Мониторинг пользовательского опыта EG Enterprise’s Основная задача мониторинга IIS. Внешний агент проверяет качество взаимодействия с пользователем в разных местах, используя эмуляция запроса и измерение времени отклика пользователи испытывают.
Внутренний мониторинг транзакций EG Enterprise ломает частота запросов отдельных веб-транзакций, среднее время ответа, и количество прерываний по веб-транзакциям. С помощью этой информации вы можете точно определить, оправдывает ли ваш сайт ожидания или его нужно доработать.
EG Enterprise может быть развернут локально или в облаке в качестве лицензии или подписки. Тем не менее, вам необходимо связаться с отделом продаж для просмотра цитаты. Существует бесплатная ознакомительная версия, которая поддерживает до пяти серверов в качестве облачной платформы. Вы можете скачать бесплатную пробную версию EG Enterprise Вот.
Инструменты для мониторинга IIS
После того, как вы настроили IIS, вам нужно быть в курсе любых возможных проблем. Мониторинг сложного приложения, такого как IIS, требует много ресурсов, и вы можете сократить количество персонала, которое вам нужно посвятить задаче, внедрив автоматизированные инструменты.
Инструменты управления SolarWinds Microsoft (БЕСПЛАТНАЯ ПРОБНАЯ СЕТЬ)
SolarWinds Инструменты управления Microsoft может следить за ключевыми атрибутами в производительности IIS. Вам особенно понадобится Монитор веб-производительности и Монитор сервера и приложений чтобы IIS работал гладко. Оба эти инструмента написаны для общей платформы, которая называется Orion. Это позволяет им соединяться вместе в непрерывный инструмент. Оба инструмента также помогут вам управлять другими продуктами Microsoft, включая Exchange Server, Sharepoint и Office 365. Эти системы мониторинга не бесплатны для использования. Тем не менее, вы можете получить оба из них на 30-дневную бесплатную пробную версию.
SolarWinds Инструменты управления MicrosoftСкачать 30-дневная БЕСПЛАТНАЯ пробная версия
Расширения Microsoft
1. UrlScan 3.1
UrlScan 3.1 это инструмент безопасности, который помогает защитить IIS от кибератак. Есть ряд дополнительных средств защиты, которые вы получаете от использования UrlScan 3.1 что вы не получаете от стандартной версии IIS.
Во-первых, этот инструмент может ограничить HTTP-запросы это будет обработано IIS. Блокировка некоторых HTTP-запросов является выгодной, поскольку она защищает от запросов, которые могут быть частью кибератаки.
К тому же, UrlScan 3.1 может также фильтровать значения HTTP и заголовки устранить риск SQL-инъекции. Это делается путем создания отказываться от правила, которые запрещают определенные запросы, которые могут быть вредоносными. Чтобы убедиться, что вы не блокируете законные соединения, есть также AlwaysAllowedUrls раздел, где вы можете укажите URL, которые всегда должны быть разрешены.
Для дополнительной информации, UrlScan 3.1 также предоставляет файлы журналов, которые вы можете использовать для более сложного анализа. На практике файлы журналов помогают предоставить дополнительную информацию об ошибках и других проблемных действиях в IIS. С помощью этой информации вы можете вносить изменения и предоставлять более надежные услуги.
Из-за его функций безопасности, UrlScan 3.1 является важной загрузкой. Это помогает дополнить некоторые ограничения безопасности, которые идут с неизмененной версией IIS. UrlScan 3.1 опоры IIS 5.1, IIS 6,0, и IIS 7.0 за Виндоус виста и Windows Server 2008. Вы можете скачать UrlScan 3.1 бесплатно здесь.
2. URL Rewrite 2.1
URL переписать еще одно расширение IIS, которое позволяет пользователю создавать правила для изменить поведение перезаписи URL. Настраивая правила URL, пользователь может изменить способ перезаписи заголовков HTTP, ответов или заголовков запросов..
В контексте организации настройка правил URL полезна, поскольку администратор может настроить правило. Могут быть созданы URL-адреса, которые легко запомнить пользователям и которые легко индексировать для поисковых систем..
Наличие URL-адресов, которые легко индексировать в поисковых системах, является ценным шагом к тому, чтобы сделать ваш сайт или приложение доступным для клиентов. URL-адреса, удобные для поисковых систем, увеличивают видимость вашего сайта. Вы не должны писать свои собственные правила для этого, есть количество шаблонов правил, входящих в комплект поставки чтобы помочь вам начать.
URL переписать это также хороший инструмент, потому что он обновляет пользовательский интерфейс в IIS Manager. Наличие интегрированного инструмента, позволяющего создавать новые правила, помогает намного эффективнее управлять URL-адресами. Как расширение для IIS, URL Rewrite 2.1 доступно бесплатно. Вы можете скачать этот инструмент здесь.
3. Диспетчер IIS для удаленного администрирования 1.2
Диспетчер IIS для удаленного администрирования 1.2 жизненно важно для любого предприятия, желающего управлять IIS удаленно. Вы можете управлять IIS удаленно на устройствах с Windows XP и выше.
Вы можете выполнять большинство функций, которые вы могли выполнять в исходном IIS, не находясь на месте. Административные привилегии может использоваться для ограничения доступа тех сотрудников, которым требуется доступ.
Управление удаленно с Диспетчер IIS для удаленного администрирования 1.2 также безопасно, используя HTTP через SSL. Это также автоматические загрузки где функции загружаются в локальном диспетчере IIS, которые уже установлены на веб-сервере. Это упрощает ручные административные проблемы, связанные с удаленными обновлениями..
Для групп, работающих удаленно или желающих разделить контроль над веб-приложениями на нескольких сайтах, Диспетчер IIS для удаленного администрирования 1.2 абсолютно необходимо. Диспетчер IIS для удаленного администрирования 1.2 доступно для IIS 7, IIS 7.5, IIS 8, и IIS 8.5. Вы можете скачать инструмент бесплатно по этой ссылке здесь.
4. Web Deploy 3.6
Еще один вариант использования, где Web Deploy 3.6 очень ценно при развертывании веб-приложений. Пользователю не нужны какие-либо административные привилегии для развертывания обновлений. Однако администратор сервера все еще имеет право делегировать задачи пользователям с более низким рейтингом без прав администратора. Другими словами, развертывание веб-приложений намного проще и менее ограничено, чем в версии IIS по умолчанию..
Для предприятий, которые хотят синхронизировать сайты IIS и развертывать веб-приложения, Web Deploy 3.6 должен иметь. Web Deploy 3.6 доступно для IIS 7, IIS 7.5, IIS 8, IIS 8.5, и IIS 10. Вы можете скачать Web Deploy 3.6 бесплатно здесь.
Ресурсы IIS, которые вы должны знать
Есть много разных источников ценной информации IIS. Ниже мы перечислили некоторые из лучших, чтобы вы могли больше узнать о работах IIS:
1. iis.net
2. microsoft.com
3. Канал 9.msdn.com
4. stackify.com
5. tecadmin.net
6. Accelebrates.com
7. forums.iis.net
1. IIS.net
Если вы ищете информацию о IIS, этот сайт должен быть в верхней части вашего списка. Это официальный Microsoft Сайт IIS, на котором можно загрузить новости, обновления и руководства по использованию Microsoft IIS.
Существует почти 30 различных загрузок, поддерживаемых Microsoft, с сайта. Это включает Сжатие IIS, Установщик веб-платформы, яIS CORS Модуль, HttpPlatformHandler v1.2, Диспетчер IIS для удаленного администрирования 1.2, Расширение WinCache для PHP, Пакет администрирования, Расширенное ведение журнала, и Модуль инициализации приложения для IIS 7.5.
Записи блога на этом веб-сайте включают командлеты IIS PowerShell, начало работы с модулем IIS CORS и использование журнала активности Azure для проверки хода выполнения операции замены слотов развертывания.
2. Microsoft
Еще один отличный ресурс для загрузки IIS является Microsoft сам сайт. Microsoft веб-сайт имеет ряд загружаемых файлов IIS и специальный курс IIS для вас, чтобы улучшить ваш опыт IIS. Некоторые из наиболее полезных загрузок перечислены ниже:
3. Канал 9
9 канал это веб-сайт, управляемый Microsoft, который возглавляет группа разработчиков, которые обсуждают различные технологии. На этом сайте есть большое количество видео контента, связанного с IIS, включая шоу IIS. Тем не менее, на сайте также имеется учебный контент, такой как видео «Расширение конфигурации IIS». Этот сайт рекомендуется, если вы хотите ознакомиться с IIS и более старыми версиями IIS (содержимое IIS некоторое время не обновлялось, поэтому это не подходит для более поздних версий IIS).
4. Стекировать
5. тэкадмин
6. Accelebrates
Еще один отличный ресурс Accelebrates Обучение IIS. На веб-сайте Accelebrate есть несколько курсов IIS с средний рейтинг 4,66 из 5. Эти курсы на основе 60% лабораторных и 40% лекций так что вы получите правильный баланс построения ваших теоретических и практических знаний. Это платные курсы, поэтому вам нужно напрямую связаться с компанией, чтобы запросить цену. Accelebrate-х IIS курсы следующие:
в Курс администрирования IIS 10 студенты будут учиться как спланировать и установить установку IIS, а также наращивание знаний об общей архитектуре IIS. Вы также узнаете, как выполнять повседневные задачи администрирования, используя IIS Manager, PowerShell, и Appcmd.
7. forums.iis.net
Хотя это технически является частью сайта IIS, форум заслуживает отдельного раздела, основанного на том, насколько он полезен сам по себе. Здесь вы можете найти обширную информацию о IIS и различных функциях. Форум предоставляет информацию о общие проблемы IIS, расширения, безопасность, конфигурации, веб-фермы, производительность, и исправление проблем. Поэтому, если у вас есть вопрос, на который вам нужно ответить, поездка на форумы IIS, скорее всего, будет включать в себя то, что вам нужно.
Что такое IIS: веб-сервер Windows в верхней части игры
На этом мы завершаем наше руководство по использованию IIS. Иногда IIS может быть излишне сложным, но как только вы разберетесь с основами, такими как настройка вашего веб-сайта, вы уже на пути к тому, чтобы закрепить кривую обучения. Ключ в том, чтобы придерживаться этого, поскольку обучение использованию второго по величине в мире веб-сервера Windows более чем стоит первоначальной борьбы, с которой вы сталкиваетесь, когда начинаете пользоваться этой утилитой..
Помните, что IIS может значительно отличаться в зависимости от используемой операционной системы. Если вы не видите версию IIS, которую вы используете, поддерживаемую в этой статье, то существует множество других онлайн-ресурсов, охватывающих все аспекты, которые вы можете придумать. Вам придется смешивать и сочетать, но вы сможете собрать более конкретные рекомендации для вашей системы.