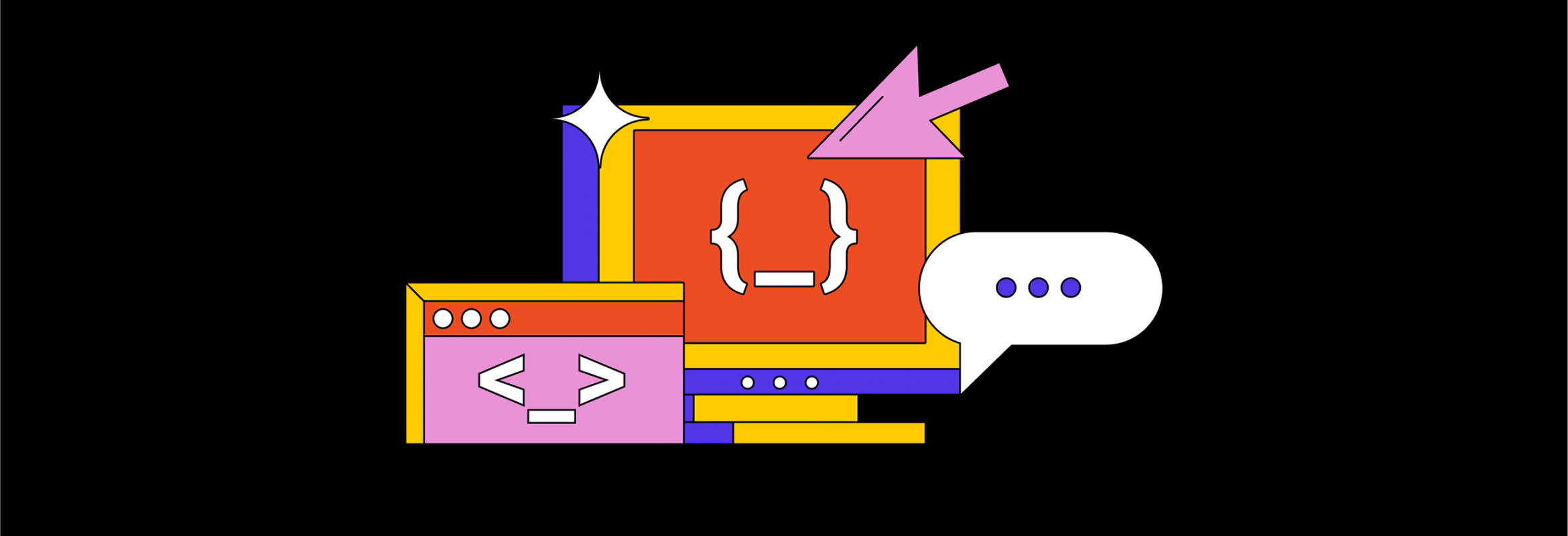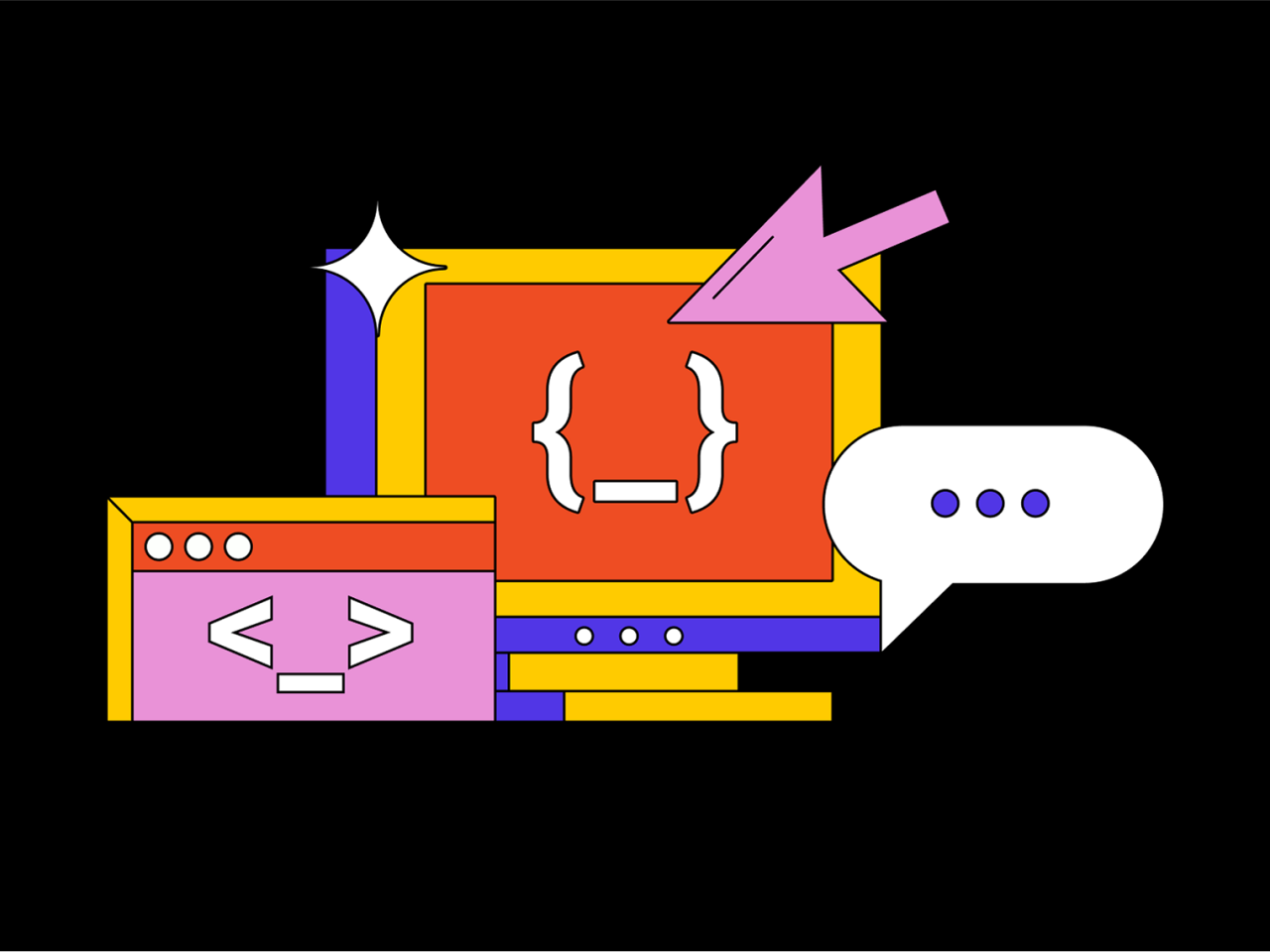как проверить что jdk установлен
Как проверить версию Java?
Для работы приложений, программ и некоторых сайтов требуется Джава. Обновления и доработки утилиты заставляют пользователей загружать новые версии так часто, что за названиями и номерами уже не следят. Поэтому актуальна проверка Java, несколько способов которой узнаете далее.
Где находится Java на ПК
Чаще всего знать, где находится Java, требуется пользователям ОС Windows 10, 8, 7 и XP. На выбор предоставлено два варианта поиска.
Первый способ:
Второй способ:
Пользователям Mac OS, чтобы проверить Джава, стоит воспользоваться следующей инструкцией:
Как узнать версию Java на компьютере
Проверить номер Джавы необходимо, когда стороннее приложение рекомендует использовать последнюю версию утилиты. Чтобы узнать, какая версия Java установлена, обратимся к инструкциям для интегрированных ОС.
Проверка на Windows
Узнать версию Java на компьютере с установленной ОС Windows можно двумя способами. Первый вариант проверить утилиту:
Быстрый способ: ввести код java –version в командную строку, которая вызывается нажатием комбинации горячих клавиш Win + R.
Второй вариант, как проверить Java на Windows 7, 8, 10:
Проверка на Mac
Для проверки версии программы Java на технике от Apple скачивается среда разработки JDK. Утилита активирует командную строку, в которой ведется работа.
Чтобы ответить на вопрос, как узнать версию ПО, достаточно проверить номер JDK. Для этого в командной строке вводится код java –version. Полученный ответ предоставляется в таком формате: «1.7.0_55».
Проверка на Linux
Пользователям Linux можно проверить версию утилиты тем же способом, что и владельцам компьютеров Apple. В командную строку вписывается java –version.
Если номер модификации ниже, чем 1.6, то не обойтись без дополнительной установки вспомогательного ПО через YaST.
Видео: Как узнать, какая версия Java установлена на компьютере с ОС Windows.
Как проверить версию Java онлайн
Это можно сделать через официальный сайт разработчиков. Для этого кликните по кнопке ниже или выполните инструкцию:
Если проверять онлайн, сайт сравнит новую программу с установленной и предложит загрузить обновление Джава на компьютер. Поэтому такой способ рациональнее, чем через «Панель управления».
Проверка Java в браузере
Чтобы проверить, включена ли Java в браузере, зайдите в его настройки. В разных обозревателях путь к Джаве отличается:
Для Chrome недоступно использование NPAPI, что исключает Джава из работы браузера. В Opera также не используется утилита.
Как проверить, установлена ли Java
Узнайте, как узнать, установлена ли Java на компьютере с Windows 10, Mac OS X или Linux/Unix, даже если она не находится в ПУТИ.
1. Обзор
В этом коротком уроке мы рассмотрим несколько способов определить, установлена ли Java на компьютере.
2. Командная строка
Во-первых, давайте откроем командное окно или терминал и введем:
Если Java установлена и путь настроен правильно, наш вывод будет похож на:
В противном случае мы увидим сообщение об ошибке, подобное приведенному ниже, и нам нужно будет проверить в другом месте:
Точные сообщения, которые мы видим, будут варьироваться в зависимости от используемой операционной системы и установленной версии Java.
3. Если Путь Не Задан
Переход в командную строку и ввод java-версия может точно сказать нам, установлена ли Java. Однако, если мы увидим сообщение об ошибке, Java все равно может быть установлена – нам просто нужно будет продолжить расследование.
Кроме того, JAVA_HOME должен указывать на JDK, и другие приложения, использующие функции JDK, такие как Maven, используют его.
Итак, давайте рассмотрим альтернативные способы поиска Java на случай, если командная строка нас подвела.
3.1. Windows 10
В Windows мы можем найти его в списке приложений:
Мы также можем посмотреть на установленные программы и функции:
3.2. Mac OS X
Чтобы узнать, установлена ли Java 7 или выше на Mac, мы можем:
Для более ранних версий Java нам потребуется:
3.3. *Никс
В дистрибутиве на базе Debian мы можем использовать команду aptitude search :
4. Другие Инструменты Командной Строки
В дополнение к java-версии, есть некоторые другие инструменты командной строки, которые мы можем использовать, чтобы узнать о нашей установке Java.
4.1. Windows, где команда
И наш результат будет выглядеть примерно так:
4.2. Mac OS X и *nix, которые и где
В системе *nix или на Mac в приложении терминала мы можем использовать команду which :
Вывод говорит нам, где находится команда Java:
Теперь давайте воспользуемся командой whereis :
Команда whereis также дает нам путь к вашей установке Java:
5. Заключение
В этой короткой статье мы обсудили, как узнать, установлена ли Java на компьютере с Windows 10, Mac OS X или Linux/Unix, даже если она не находится в ПУТИ.
Мы также рассмотрели несколько полезных команд для поиска нашей установки Java.
Как проверить версию Java в Linux Ubuntu?
Java — это объектно-ориентированный язык программирования высокого уровня, разработанный в 1995 году компанией Sun Microsystems. Со временем Java превратилась в один из самых известных языков высокого уровня. Сейчас он популярен среди разработчиков приложений, финансовых, научных и риэлторских компаний. Он не зависит от платформы, имеет открытый исходный код, универсален и прост в изучении и использовании.
Это практически полный по Тьюрингу язык, поэтому с ним можно делать все, что угодно. Большинство вещей, которые можно делать на Python, также можно сделать на Java. Jpython — это версия Python, которая работает на Java в JVM (виртуальной машине Java). В этом руководстве мы погрузимся в процедуру поиска версии Java в Ubuntu Linux и ее установки, если она еще не доступна.
Понимание версии Java
Версия Java — это индикатор выпуска программного обеспечения Java, которое в настоящее время используется вашей ОС.
Настоятельно рекомендуется обновить версию для повышения производительности, стабильности, сложных функций и последних исправлений безопасности. Это может иметь большое значение и помочь вам предотвратить множество нежелательных проблем и оставаться в курсе последних событий.
Многие веб-сайты, пакеты или библиотеки требуют обновления до последней версии Java. Поэтому желательно оставаться на шаг впереди и иметь последнюю версию, загруженную в вашу систему. Например, последняя версия Java позволяет просматривать трехмерные изображения вместе с другими интересными функциями.
Итак, без лишних слов, давайте углубимся в процедуру проверки и установки версии Java.
Проверка вашей версии Java
Начните с проверки вашей версии Java. Для этого просто введите следующее в окне терминала.
Это даст нам версию Java, которая используется в настоящее время.
Однако, как видно из рисунка выше, Java не установлена в нашей системе. Но терминал дает нам возможность устанавливать пакеты. Скопировав эти команды и запустив их, вы получите версию, установленную непосредственно через терминал. Все эти версии являются «безголовыми», что означает, что они не требуют графического пользовательского интерфейса.
Однако для загрузки последней версии (16.02) вы можете использовать метод браузера. Теперь давайте рассмотрим пошаговый процесс установки.
Установка Java с помощью браузера
Следуйте инструкциям по загрузке Java.
Зайдите в Google и выполните поиск «скачать java JDK» и откройте первую ссылку в результатах поиска.
JDK — это «Java Development Kit», используемый для разработки программ, работающих на Java. Кроме того, вы можете щелкнуть ссылку здесь, чтобы перейти прямо на страницу.
В разделе «Загрузки Java SE» перейдите к «Java SE 16», так как это последняя версия. Следующим шагом будет загрузка JDK.
Прокрутите пакеты, пока не найдете «Linux x64 Debian Package». Загрузите файл рядом с ним. Ubuntu использует пакеты Debian для установки программ, поэтому вы увидите, что файл имеет расширение.deb.
По завершении загрузки откройте папку, в которой находится загруженный пакет. Щелкните правой кнопкой мыши в любом месте окна и выберите «Открыть в терминале».
Введите следующую команду в терминале, чтобы начать распаковку загруженного пакета.
Вы можете заменить выделенную часть команды на имя пакета, соответствующее загруженной вами версии Java.
Сделав это, вы можете ввести следующую команду, чтобы подтвердить, что Java установлена в вашей системе.
Разобравшись с этим, установите свой пакет в качестве альтернативы. Для этого используйте следующую команду:
Теперь мы можем, наконец, проверить нашу версию, набрав следующее:
Чтобы установить компилятор, просто используйте ту же команду, что и раньше, только на этот раз замените » java » на » javac «.
Чтобы проверить версию Javac, введите следующую команду:
Кроме того, чтобы задать путь java_home, введите следующее:
$ sudo update-a;ternatives —config java
$ sudo gedit / etc / environment
После открытия текстового редактора вставьте скопированную строку и назначьте ее «JAVA_HOME», как показано ниже.
Как только это будет сделано, очистите экран и введите следующие команды, чтобы завершить процесс настройки домашнего пути Java.
Некоторые важные команды
Ниже приведены некоторые команды, которые вы можете использовать для проверки своей версии наряду с другими важными вещами.
(Эта команда показывает все версии Java, установленные в вашей системе.)
(Показывает версию Java, которую вы используете.)
(Показывает версию Java, которую вы используете в настоящее время.)
(Показывает версию компилятора Java.)
(Чтобы найти расположение Java.)
Удалить версии Java
Чтобы удалить Java из вашей системы, вы можете ввести следующую команду:
Чтобы удалить пакет:
$ dpkg –list | grep jdk
$ sudo apt remove jdk-16.0.2
Нажмите «Y», а затем «ENTER», и пакет будет удален.
Что следует использовать: JRE или JDK?
Для запуска программ Java вам понадобится JRE (среда выполнения Java). Он совместим с Windows, Linux, Mac, Solaris и многими другими.
JDK (Java Development Kit) используется для разработки приложений Java. Обычно именно с него начинают большинство программистов. Это зависит от того, чем вы хотите заниматься.
Когда использовать JDK
Вы хотите писать программы на Java. Он поставляется с компилятором и средством запуска приложений Java.
Имеет доступ к основным библиотекам Java для кодирования через средство запуска приложений Java, открывающее JRE.
Когда использовать JRE
Некоторые приложения Java
Java в основном используется в:
Заключение
Чтобы оставаться в курсе последних событий и получить практический опыт работы с новейшими пакетами и программным обеспечением, постоянно обновляйте наши программы. Эта проверка и баланс действительно могут помочь нам в долгосрочном плане поддержания эффективности, защиты и актуальности нашей системы.
Установка JDK (комплект разработчика Java): инструкция для WIndows
Прежде, чем установить Android Studio, сделаем несколько подготовительных шагов. Некоторые из них покажутся вам технически сложными, не пугайтесь, если плохо знакомы с терминологией.
Постарайтесь строго следовать инструкциям, а если увязнете, ищите подсказки на форуме.
Запуск командной строки
Прежде всего, нужно открыть так называемую консоль. Для этого нажмите кнопку “Пуск” в левом нижнем углу экрана и выберите “Выполнить”…
В открывшемся окне наберите cmd (вид окна может отличаться от нашего, если у вас на компьютере установлена другая версия Windows).
Таким образом открывается консоль.
Используем консоль для поиска информации
Теперь можно проверить, установлена ли на вашем компьютере JDK версии 7 или выше. Для этого, наберите в открывшемся окне консоли команду:
В примере ниже указана версия Java 8.0_05 — номер версии идет после “1.”
(Внимание: С мая 2015 года, последней стала версия 8.0_45.)
Если у вас установлена версия 7 или выше, переходите к следующему этапу — установке Android Studio.
Если JDK не установлен или его версия ниже седьмой, переходите ко второму шагу, который описан далее.
Скачайте комплект разработчика Java, он же JDK, с этого сайта.
У Oracle — компании, которая занимается поддержкой Java — очень много вариантов и сокращений. Но нам нужен старый добрый JDK. Это набор инструментов, необходимых для разработки приложений на Java.
Начиная с мая 2015 года иконка для скачивания JDK выглядит так:
Перейдя по этой ссылке, вы получите список доступных версий. Выберите из них Java SE Development Kit. Вам не нужен раздел Demos and Samples (его меню визуально похоже, так что внимательно читайте заголовки)
Инсталляция
Здесь богатый выбор вариантов, но нам интересны только два — те, что для Windows.
Если у вас относительно новый компьютер, вам, скорее всего, нужен разряд 64-bit. Если компьютер постарше, лучше проверьте разрядность Windows — инструкции по этой ссылке.
Я собираюсь установить версию 64-bit (она выделена ниже).
Подтвердите согласие с лицензионным соглашением и скачайте. Затем дважды нажмите на иконке приложения, чтобы его инсталлировать.
Возвращаемся к шагу 1 и снова запускаем консоль, чтоб проверить, что установлена Java версии 7 или выше.
Не приступайте к инсталляции Android Studio до того, как установите JDK. Пока у вас нет рабочей версии Java на компьютере, этот процесс не заработает. Если возникли проблемы со скачиванием, проверьте сообщение об ошибке и поищите решение в Google.
Как установить JDK и среду разработки IntelliJ IDEA
Начинаем разрабатывать на Java: где взять, как установить и настроить всё, что нужно.
Пройдём через это вместе. Установим JDK в Windows, Ubuntu и macOS, и IntelliJ IDEA тоже в Windows, Ubuntu и macOS. Поехали!
Установка Java Development Kit в Windows
Java Development Kit (JDK) — это комплект ПО для разработчиков приложений на Java. Стандартная установка включает в себя интерпретатор, облегчённый интерпретатор JRE, компилятор, библиотеку Java-классов, отладчик, средства архивации и сжатия jar и другое.
Чтобы установить JDK в Windows, нужно:
Пишет на Java. Верит в Agile. Пьёт много кофе и не любит грязный код.
1. Скачиваем установочный архив
Нам нужна бесплатная версия — AdoptOpenJDK (она есть под Windows, macOS, Ubuntu и другие платформы).
Идём сюда и выбираем версию JDK (актуальны версии 8+), виртуальную Java-машину (JVM) и свою платформу.
Я выбрал OpenJDK 11 ( LTS ), HotSpot и Windows x64 jdk соответственно:
Скачиваем файл по появившейся ссылке (я выделил её жёлтым на скрине выше).
2. Устанавливаем
Извлекаем скачанный архив в папку C:\Program Files\Java\
При этом будет создана подпапка jdk-*номер версии*, а внутри неё появится папка bin.
В результате полный путь до папки bin у меня выглядит так:
3. Настраиваем переменные окружения Windows
Нам нужно создать системную переменную JAVA_HOME, которая будет хранить путь до нашей версии JDK. Это понадобится программам для работы с проектами Java.
Заходим в Панель управления → Система → Дополнительные параметры системы → Дополнительно
А можно и прямо в Панели управления вбить в поиск слово « переменных» (без кавычек). ОС предложит варианты, из которых выбирайте « Изменение системных переменных среды».
У вас откроется окно:
Здесь жмём на кнопку « Переменные сред ы».
В новом окне для раздела « Системные переменные» кликаем « Создать». В « Имя переменной» вводим JAVA_HOME (именно так, латиницей в верхнем регистре), а в поле « Значение переменной» подставляем наш путь C:\Program Files\Java\jdk-*номер версии* :
Далее в разделе « Переменные сред ы…» редактируем системную переменную Path. Нужно добавить в неё путь к папке с исполняемыми файлами Java, а именно: %JAVA_HOME%\bin (соблюдайте регистр символов):
4. Проверяем установку
Запускаем Командную строку Windows. Для этого нажимаем Win + R, а в появившемся окне вводим cmd.exe и жмём на Enter.
Если установка прошла успешно, то ответ покажет версию вашего компилятора:
Установка Java Development Kit в Linux (Ubuntu)
Рассмотрим установку JDK на одном из самых популярных дистрибутивов Linux — Ubuntu 20.04 ( LTS ).
Проще всего установить версию, которая входит в пакет Ubuntu. По умолчанию в Ubuntu 20.04 входит версия Open JDK 11.
1. Проверяем ранее установленные версии
Открываем терминал сочетанием клавиш Ctrl + Alt + T и обновляем базу данных пакетов с помощью APT :
Проверяем ранее установленные версии командой:
Если установка уже выполнялась, то мы увидим что-то такое:
2. Устанавливаем
Для запуска любых приложений Java нужна JRE (Java Runtime Environment — среда выполнения для языка Java). Но для компиляции и разработки программ требуется JDK (Java Development Kit).
Чтобы установить JRE, вводим в консоль:
Для установки JDK — команду:
3. Проверяем установку
Ответ должен выглядеть примерно так:
Установка Java Development Kit в Linux (macOS)
Этот способ установки использует HomeBrew (менеджер недостающих пакетов для macOS).
1. Устанавливаем
Прежде всего нужно добавить репозиторий в HomeBrew. Для этого открываем терминал (Cmd + N) и вводим:
Устанавливаем OpenJDK 11 командой:
2. Проверяем установку
Ответ должен выглядеть примерно так:
Установка среды разработки IntelliJ IDEA Community (Windows)
Intellij IDEA — это интегрированная среда разработки (IDE), то есть система программных средств для создания проектов на разных языках программирования.
Сегодня это самая популярная IDE для языка Java. А ещё есть Eclipse, NetBeans и немало других, но мы рекомендуем именно IDEA, потому что даже её бесплатная версия обладает широкой функциональностью, подходит для профессиональной разработки и вообще делает Java проще в использовании.
В IDE обязательно входят:
1. Какую версию (редакцию) выбрать
Intellij IDEA доступна в бесплатной (Community) и платной (Ultimate) версиях. Чем они различаются, видно на скрине ниже:
Пока что нам хватит возможностей бесплатной версии.
На заметку: IntelliJ предлагает студентам и преподавателям свободный доступ к своим продуктам.
2. Сама установка
Заходим сюда и качаем версию для Windows.
Жмём Next (Далее) и выбираем путь для установки:
Снова Next, и настраиваем параметры установки:
В общем случае это:
Кликаем Next (Далее) и выбираем папку для ярлыков IDEA (оставляем по умолчанию):
Нажимаем Install (Установить), после чего стартует установка:
Дожидаемся её окончания и жмём Finish (Завершить):
3. Запуск IntelliJ IDEA и настройка параметров
При первом запуске принимаем пользовательское соглашение и нажимаем Continue (Продолжить):
Далее выбираем тему оформления (доступны тёмная и светлая):
Жмём Next: Default plugins и переходим к выбору устанавливаемых плагинов:
Если не знаете, что вам точно пригодится, — оставляйте всё как есть. А если, например, с Андроидом вам не работать — выключите соответствующий пункт.
Не волнуйтесь, если надобавляете лишнего или о чём-то забудете. Всё можно будет переиграть — в настройках среды.
После чего нажмите на кнопку Next: featured plugins и выберите другие нужные плагины (или оставляйте всё по умолчанию):
И наконец, нажимаем Start using Intellij IDEA.
Вас встретит начальный экран среды разработки (Welcome screen). Здесь можно создать новый проект, открыть или импортировать существующий, а также скачать проект из системы контроля версий:
Если вы видите такой же экран — поздравляю, установка и настройка прошли успешно! Приятного обучения!
Установка среды разработки IntelliJ IDEA Community (macOS)
Здесь всё даже легче, чем в Windows. Для начала качаем версию для macOS отсюда (о различии между редакциями Community и Ultimate читайте выше — в пункте про установку на Windows):
Копируем файл в « Программы»:
Читаем предупреждение ОС и жмём « Открыть»:
Принимаем пользовательское соглашение и жмём кнопку Continue (Продолжить):
Теперь приложением можно пользоваться. Приятного обучения!
Установка среды разработки IntelliJ IDEA Community (Ubuntu)
Для установки Intellij IDEA открываем Центр приложений Ubuntu:
Вводим в поиск слово « Intellij» (без кавычек). Нам нужна IDEA Community (о различии между редакциями Community и Ultimate читайте выше — в пункте про установку на Windows):
Выбираем версию и нажимаем кнопку Install (Установить):
После установки видим IDEA в меню программ:
Запускаем, принимаем пользовательское соглашение и нажимаем кнопку Continue (Продолжить):