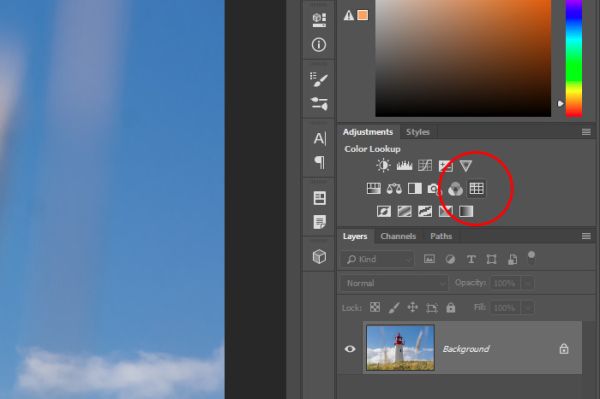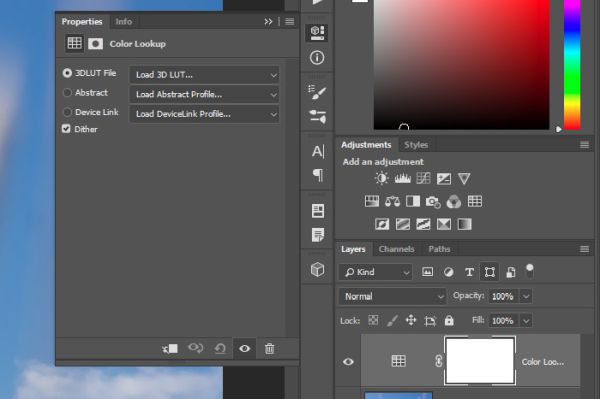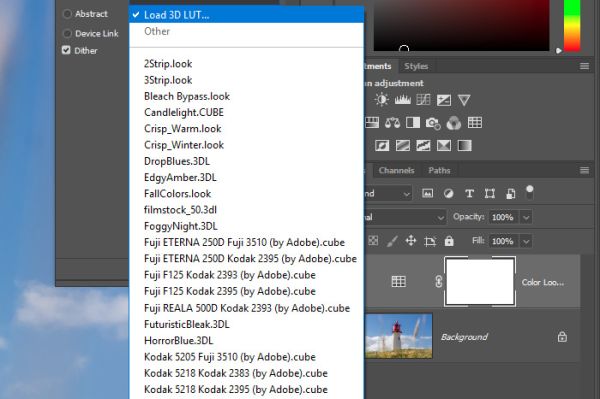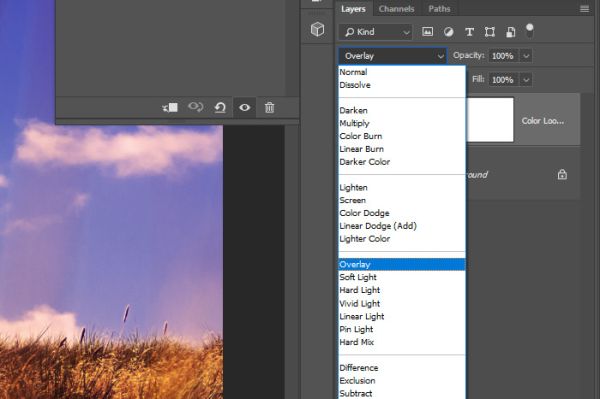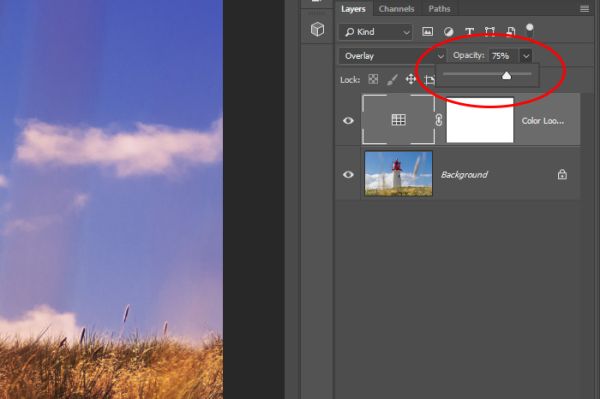как с помощью фотошопа узнать цвет
Как определить шрифт, размер и цвет текста в фотошопе
Во время верстки сайта, необходимость определения стиля шрифта, размера, цвета и других характеристик текста появляется довольно часто. Поэтому, каждый верстальщик должен уметь делать это. И в этой статье я подробно Вам расскажу, как решить этот вопрос, а именно как определить стиль текста с помощью знаменитой программы, фотошоп.
И так, первым делом, в фотошопе, необходимо открыть макет которого хотите сверстать. Потом необходимо выбрать инструмент текст и кликнуть по тексту, которого хотите определить. Для примера, я взял макет с названием Modus Versus.
Если шрифт, которого хотите определить отсутствует в фотошопе, то при клике по тексту, выскочит окошко с предложением заменить отсутствующий шрифт на одного из стандартных. В это же окошко отображается название шрифта и его начертание. То, что и нужно было нам.
Нажимаем на кнопку cancel, так как если нажмем на OK, то шрифт текста изменится на одного из стандартных, в частности на Times New Roman. Если уже случайно нажали на кнопку OK, то, для того чтобы вернуть исходный шрифт, нажмите кнопку отмена 
После того как кликнули по тексту, обратите внимание, что в верхней панели инструментов, появилось больше информации об определенном шрифте, нежели в окошке предупреждения. Кроме названия шрифта и его начертания здесь отображается еще размер и цвет текста.
Для того чтобы узнать код цвета, на панели инструментов, кликните по прямоугольнику с соответствующим цветом.
После клика по прямоугольнику опять выскочит окошко с предупреждением о том, что определенный шрифт отсутствует в фотошопе и он будет заменен на стандартном. На этот раз нажимаем на кнопку OK. После нажатия, сразу же выскочит окошко с палитрой цветов, где отображаются коды цвета. Самые распространённые коды цветов, которые используется в web, это шестнадцатеричный код (например, #ffffff) и RGB код (255, 255, 255).
Теперь можно скопировать этот код цвета в нужном Вам формате, и использовать его в файл стилей. Если все символы у шестнадцатеричного кода одинаковые, то его можно сократить, написав только 3 символа, вместо 6. Например, код #ffffff можно сократить до такого формата: #fff. Код черного цвета #000000 также можно сократить до формата #000, и так далее. Для примера, зададим цвет текста у элемента h1.
Для того чтобы окончательно не заменить стиль текста, в палитре цветов нажимаем на кнопку cancel.
На этом, пожалуй, все, что я хотел Вам рассказать в этой статье. Теперь Вы знаете, как определить шрифт и его начертание, цвет и размер текста с помощью программы фотошоп.
Похожие статьи:
Понравилась статья?
Тогда поделитесь ею с друзьями и подпишитесь на новые интересные статьи.
Поделиться с друзьями:
Подписаться на новые статьи:
Поддержите пожалуйста мой проект!
Если у Вас есть какие-то вопросы или предложения, то можете писать их в комментариях или мне на почту sergiu1607@gmail.com. И если Вы заметили какую-то ошибку в статье, то прошу Вас, сообщите мне об этом, и в ближайшее время я всё исправлю.
Автор статьи: Мунтян Сергей
Color Lookup (Поиск цвета) в Photoshop
Сегодня я открою вам небольшой секрет касаемо Adobe Photoshop. Так как, я довольно долго работаю с этим редактором, то скажу вам то, что в действительности очень мало людей, знают как его использовать. Конечно практически каждый может открыть фотографию в Photoshop и отредактировать её с ограниченными возможностями. Но когда дело доходит до тяжёлой и ёмкой работы, целью которой является достижение красивого и профессионального эффекта, девять из десяти пользователей понятия не имеют, с чего начать. Итак, как же редакторы придают обычным и скучным фотографиям потрясающие и профессиональные эффекты? Всё потому, что существуют специальные шаблоны, встроенные прямо в программу. Только нужно знать, как с ними работать. И раз мы начали говорить о них, то вы должны знать, что многие «вещи», которые мы создаём в Фотошоп, делаются благодаря им. Если вы работали с цветовыми каналами в далёком 1999 году, вы знаете, о чём я говорю. С того времени мы прошли очень долгий и нелёгкий путь.
Коррекция «Поиск цвета»
Данная коррекция хороша тем, что она является неразрушающей. Она действует так же, как и любая другая коррекция, то есть мы можем применить её, отключить или даже удалить, если необходимо. Это никак не навредит вашей фотографии, так как данная коррекция располагается на отдельном слое.
Выбор фотографии
В качестве примера мне бы хотелось использовать именно эту фотографию, так как через неё будет очень хорошо видно предлагаемые цветовые вариации. Мне нравится структура фотографии – маяк на фоне синего неба. Я думаю, она подходит для этой работы идеально.
Применение коррекции
Я уже открыл фотографию в Photoshop. Отсюда необходимо перейти во вкладку Image > Adjustments (Изображение – Коррекция) и выберите Color Lookup (Поиск цвета).
После проделанных действий на панели «Слои» появится новый корректирующий слой Color Lookup 1 и автоматически откроется панель Properties (Свойства) для этой настройки.
Обратите внимание, на панели «Свойства» имеются три раскрывающиеся вкладки. Это категории списков поиска и называются они: 3DLUT File (Файл 3DLUT), Abstract (Абстрактный) и Device Link (Связь с устройством). Внутри раскрывающихся списков вы найдёте готовые варианты цветокоррекции. Посмотрите на их количество, представьте себе, как редакторы могут ориентироваться здесь. Тем не менее, здесь можно найти много интересных и необычных эффектов, поэтому их нельзя игнорировать. Вот скриншот первого раскрывающегося списка:
Чтобы применить один их эффектов, просто выберите один из вариантов в этом раскрывающемся списке. Ниже я приведу несколько примеров.
Я начну с варианта Candlelight.CUBE.
За ним последует Crisp_Warm.look.
После этого мне бы хотелось показать эффект Crisp_Winter.look.
Как вы уже поняли, одним кликом по варианту из раскрывающегося списка можно значительно преобразовать вид фотографии. Эффекты некоторых вариантов могут показаться «безумными» и потребуется несколько дополнительных шагов для их доработки. Другие же можно использовать непосредственно из списка. Вот вам последний пример LateSunset.3DL.
Вы, наверно, часто задаёте себе вопрос, как фотографы или редакторы придают фотографиям такие приятные и неповторимые эффекты? Помните, чтобы внести какие-либо изменения на фотографию при помощи Photoshop, вам потребуется всего лишь проделать несколько несложных шагов.
Сочетание выбранных вариантов с режимами наложения
После того, как вы определились с вариантом цветокоррекции, попробуйте совместить его с режимом наложения. Это поможет ослабить эффект. Это так же даст вам возможность добавить ещё один эффект. Возможно, тот, которого нет в представленном списке.
В своём примере я бы хотел остановиться на последнем варианте LateSunset.3DL. Перейдите на панель слоёв, кликните по раскрывающемуся списку «Режимы наложения» и выберите Overlay (Перекрытие).
После проделанных действий я заметил, что контраст на фотографии усилился. Общий вид так же улучшился.
«Перекрытие» относится к группе режимов для увеличения контраста, посмотрите на результат:
Настройка Opacity (Непрозрачность)
Подобно тому, как полезно поэкспериментировать с режимами наложения, так же не стоит оставлять без внимания настройку «Непрозрачность», но это в том случае, если полученный эффект получился слишком насыщенный. Для ослабления эффекта цветокоррекции и режима смешивания можно прибегнуть к помощи ползунка непрозрачности, расположенный на панели «Слои». Давайте немного сместим его влево.
В процессе редактирования непрозрачности убедитесь, что у вас выбран правильный слой, так как внесённое вами изменение повлияет только на активный слой. В своём случае я установил для непрозрачности 75%. Результат не слишком отличается от фотографии выше.
Как видите, здесь есть много возможностей и я призываю вас экспериментировать. Уверен, что вы представляете, каких необычных и уникальных эффектов можно добиться, проделав всего несколько простых шагов. Вы действительно можете преобразить фотографию в мгновение ока.
Надеюсь, что я понятно объяснил, как использовать коррекцию Color Lookup (Поиск цвета) в Photoshop.
Определить цвет в фотошопе. Как определить цвет в Фотошопе? Убираем определенный цвет
Вам понадобится
Инструкция
Если вам требуется произвести обратную операцию, т.е. установить рабочий цвет по известному числовому представлению, используйте эту же палитру. Составляющие кодировок RGB и CMYK придется набирать вручную, а шестнадцатеричный код можно скопировать в источнике и вставить в соответствующее поле палитры. Цвет будет установлен, когда вы нажмете кнопку OK.

Цвет в Photoshop варьируется от 0 до 255. К примеру, если навести курсор на самый темный цвет на грудке попугая, то мы увидим, что красного цвета R у нас больше всего (240) — практически красный. Зеленого цвета G у нас значительно меньше (83), а синего В вообще мало (40). То есть, если смешать три основных цвета в таких пропорциях, то получется цвет точки, на которую мы навели курсор.
Сколько же можно получить различных цветов в фотошопе?!
Чтобы это вычислить, нужно: 256 х 256 х 256 = 16 млн. 777 тыс. 216 цветов. Это просто огромная цифра!

Когда мы двигаем в Photoshop курсором по цвету, то видим, что у нас начинают везде бегать циферки. Помним, что нас интересует лишь столбик модели RGB (на рисунке показан в желтом квадратике).
Букве F соответствует максимальное значение цвета, а нулю — нулевое значение, т.е. цвета нет.
Такой вопрос наверняка ни раз возникал у веб-дизайнера, разработчика или простого пользователя компьютера. Часто возникает необходимость подобрать цвет используемый на каком-либо объекте, например сайте или просто точки на экране монитора.
Существуют несколько основных способов представления цветов, например когда каждый цвет или оттенок, обозначается HTML кодом и цветовой палитрой RGB в виде #FF7700. Это представление в виде трёх пар шестнадцатеричных цифр, в которых каждая пара отвечает за свой цвет:
первые две цифры — красный цвет, т.е. — R (red)
две в середине — зелёный — G (green)
последние две цифры — синий — B (blue)
Довольно часто используют крадкое представление цвета в виде трех символов #F70, что будет равносильно #FF7700.
Кстати, на веб-ресурсах цвета обычно указываются в стилях CSS.
Давайте перейдем к ответу на главный вопрос — Как узнать цвет пикселя на экране монитора или картинке?
Способов большое множество.
Способ 1. Узнаем цвет в photoshop
Итак, сделаем «снимок экрана» нажатием на клавиатуре клавиши — Print Screen (PrtSc), в том месте, где хотим узнать код нашего цвета. Во время нажатия клавиши система сохранит снимок в буфере обмена. Можно просто скопировать изображение, например из браузера, без PrtSc. Теперь остается только вставить изображение из буфера в фотошоп.
Открываем фотошоп и вставляем изображение (Файл — Создать, Редактирование — Вставить). Ищем на панели инструментов «Пипетка» (Клавиша I), далее щелкаем левой кнопкой мыши в ту область, в котрой хотим «снять» цвет. Все готово! Теперь остается перейти в палитру и узнать код цвета.
Способ 2. Узнаем цвет в Paint
Заходим в Paint — вставляем картинку — используем инструмент «палитра» — переходим в «изменение цветов»:
В нашем случае красный — 252, зеленый — 168, синий — 10, т.е. RGB(252,168,10) или в HEX формате #FCA80A.
Способ 3. Просмотреть код элемента в браузере
Опишу способ для браузера Opera. Выделяем мышкой элемент на сайте и щелкаем по нему правой кнопкой мыши — «Просмотреть код элемента» (Ctrl + Shift + C). Откроется панель с html и css кодом, нужно будет найти что-то подобное «color».
Способ 4. Использование специальных средств или программ.
Существует большое количество специальных программ для снятия цвета, мне нравится очень простая прога под названием «Pixie» с весом около 10-11 Кб. Управление очень простое. Достаточно просто навести мышь в нужную точку на экране монитора и нажать следующие клавиши — Ctrl + Alt + C, в результате чего цветовой код скопируется в буфер обмена.
Вам понадобится
Инструкция
Photoshop является одной из наиболее популярных программ современности. Ей пользуются как любители, так и профессионалы. И у каждого пользователя когда-либо возникали различные вопросы по этому приложению. Мы неоднократно писали на нашем сайте о лайфхаках. В этот раз хотелось бы рассказать вам о том как искать определенный цвет. Допустим вы нарисовали какую-то картинку, разукрасили её и теперь вам нужно узнать чем вы это сделали. Ниже мы расскажем вам о том как определить нужный вам цвет.
Ищем цвет существующей точки
Для начала загрузите необходимую фотографию, с которой вы будете получать определенный цвет.
Теперь выбираем инструмент пипетка. Обычно он располагается слева, по счету шестой сверху. Для того чтобы узнать цвет определенной точки, нужно зажать кнопку Alt на клавиатуре и нажать мышкой в нужном месте.
Для того чтобы узнать код цвета, нужно зайти в команду палитра и посмотреть его снизу.
Для чего нужен инструмент «Цветовой эталон»?
Как определить цвет в фотошопе?
Как определить цвет в фотошопе?
Любой фотошоп мастер обрабатывает свои фотографии.
И в процессе обработки приходит к выводу, что ему следует научиться «читать» цвет.
Т.е., максимально быстро и точно, по цифрам, обозначающим цвет, представлять его визуально. Особенно это важно в процессе устранения неправильных цветов на фотографии.
Мы практически всегда работаем в фотошопе со снимком, который находится в цветовом пространстве RGB.
Но, в этом пространстве цвет определять по цифрам довольно трудно.
В 1981 г. американцы Дэвид Хьюбл (David H.Hubel) и Торстен Вайзел (Torsten N.Wiesel) получили Нобелевскую премию за исследование зрения человека.
Они доказали, что глаза человека выдают в мозг информацию вовсе не о красном (R), зелёном (G) и синем (B) цветах.
Оказывается, мозг получает информацию о разнице яркости белого и чёрного, о разнице цветов Green (зеленый) и Magenta (пурпурный), и о разнице цветов Blue (синий) и Yellow (желтый).
Т.е., именно LAB более физиологично и максимально соответствует специфике зрительного восприятия человека.
Давайте мысленно сравним анализ цвета в случае RGB и LAB.
В первом случае (RGB) считываем три цифры, которые одновременно определяют и яркость, и цвет. Причём их визуализация требует ощутимых мысленных усилий.
Во втором случае (LAB) тоже имеем три цифры.
А цвет определяют две остальные.
Уже по сочетанию их знаков становится ясным, в какую четверть цветовой плоскости попадает анализируемая точка.
А их абсолютная величина определяет насыщенность цвета.
Становится очевидным, почему и насколько считывание цвета в LAB проще и информативнее, чем в RGB.
Для Вашего удобства Дэн Маргулис создал таблицу рецептов цвета.
Предлагаю Вам ее скачать и использовать для обработки своих фотографий.
Все уроки по рабочему потоку фотошоп мастера здесь:
Этап 1. Нахождение и устранение проблемных цветов
Этап 2. Усиление контраста через каналы
Этап 3. Работа с цветом. Усиление цвета
Этап 3. Работа с цветом. Получение цветовых вариаций
Работа с командой «Тени/Света»
Работа с командой «Bigger Hammer»
«Работа со светлой и темной областями снимка»
Цвета в Photoshop
В этом уроке мы поговорим о природе цвета в Photoshop.
Сложность: Низкая
Дата: 04.10.2011
Обновлено: 24.08.2017
Из школьного курса физики вы, возможно, помните, что мы видим Цвет предмета благодаря тому, что от него отражается или излучается Свет.
Свет имеет электромагнитную природу, то есть представляет смесь множества электромагнитных волн.
Мы это вспомнили для того, чтобы понимать и различать два способа возникновения цвета:
1. Путем смешивания красок (рисование картин от руки).
2. Путем смешивания световых лучей (рисование на компьютере).
Мониторы отображают цвета в результате смешения цветных лучей света, испускаемых люминофорами, а печатающие устройства смешивают краски, то есть вещества, обладающие способностью поглощать одну часть лучей света и отражать другую.
Почти все цвета и в 1-ом и во 2-ом случае можно получить путем смешивания в определенных пропорциях только трех базовых цветов.
Если смешивать краски, то базовыми будут: синий, красный и желтый.
Можете взять обычные краски и проверить!
Если смешивать лучи света, то базовыми будут:
красный, зеленый и синий.
Основная цветовая модель RGB, лежащей в основе представления графики в компьютере, как раз представляется как сумма красного (Red), зеленого (Green) и синего (Blue). Название модели составлено из первых букв английских названий этих цветов.
Цветовая модель RGB наиболее часто используется при описании цветов, полученных смешением световых лучей. Она подходит для описания цветов, отображаемых мониторами, получаемых сканерами и цветовыми фильтрами, но не печатающими устройствами.
В модели RGB каждый базовый цвет характеризуется яркостью (интенсивностью), которая может принимать 256 дискретных значений от 0 до 255. Поэтому можно смешивать цвета в различных пропорциях, варьируя яркость каждой составляющей. Таким образом, можно получить 256x256x256 = 16 777 216 цветов.
Посмотрите на скриншот внизу:
Здесь изображено диалоговое окно «Палитра выбора цветов» (Color Picker) в Photoshop.
Там каждому базовому цвету присвоено свое значение яркости (от 0 до 255)
R = 255;
G = 48;
B = 244;
В итоге получился цвет #FF30F4.
В цветовом выражении он выглядит как пурпурный