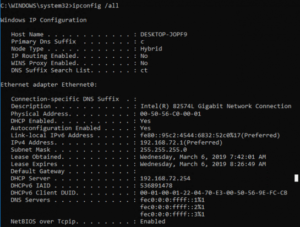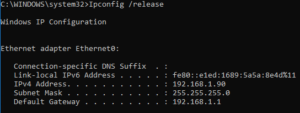как сбросить айпи адрес
Сброс IP-адреса компьютера или маршрутизатора.
в Интернет 23.01.2019 0 79 Просмотров
Если вы потеряете соединение в локальной сети или в Интернете, вот как можно сбросить ваш IP-адрес. Иногда возникает необходимость вручную обновить IP-адрес вашего ПК. Поэтому, если вы вдруг обнаружили, что у вас пропало подключение к Интернету или вы потеряли подключение, вы можете просто щёлкнуть правой кнопкой мыши на панели задач рядом с часами на значок сети на рабочем столе и выбрать «Диагностика неполадок». Так вы сможете вызвать процесс сброса вашего IP-адреса. Или вы можете выполнить следующие шаги:
Перейдите в меню «Пуск», введите cmd в поле поиска и нажмите ввод.
Введите ipconfig / release и нажмите Ввод – Enter.
Введите ipconfig / renew и нажмите Ввод – Enter.
Вы должны получить IP-адрес, аналогичный вашему маршрутизатору. Например, если внутренний IP-адрес вашего маршрутизатора 192.168.1.1, то IP-адрес вашего компьютера должен быть похожим. В большинстве случаев последняя цифра в октете будет меняться. Таким образом, ваш компьютер может иметь IP-адрес, например 192.168.1.2. Если он возвращает общий IP-адрес, такой как 169.254.x.x, то вы будете знать, что у вас есть более серьезные проблемы с конфигурацией вашей сети, так как у вашего компьютера есть проблемы со связью с вашим маршрутизатором.
Сбросить IP-адрес маршрутизатора
Если у вас установлен кабельный модем, вы можете также обновить его IP-адрес. Сначала установите IP-адрес на компьютере, затем выключите компьютер. Затем отсоедините кабельный модем на пару минут, затем снова подключите его. Когда все индикаторы модема загорятся зелёным, снова включите компьютер. Он должен автоматически обновить свой IP при загрузке.
Примечание. Если у вас есть маршрутизатор, вы также должны отключить его от сети, а затем снова подключить к нему ПОСЛЕ подключения модема, но перед включением компьютера. Маршрутизатор должен будет предоставить ПК новый IP-адрес.
Заключение
Если параметр сброса IP-адреса не помогает восстановить доступ к Интернету, могут возникнуть другие проблемы с вашим компьютером. У вас может быть неверная конфигурация настроек вашей сети, которая мешает вам получить IP-адрес, или вы можете получать IP-адрес, но у вас могут быть проблемы с вредоносным ПО или неправильные настройки DNS. Если вам нужна дополнительная помощь для сброса IP-адреса или доступа к Интернету, присоединяйтесь к нашим бесплатным форумам или читайте другие наши учебные пособия по сети.
Как сбросить стек TCP/IP в Windows 10
Интернет работает по протоколу TCP/IP. Если стек протокола TCP/IP не работает правильно в Windows 10 или любой другой операционной системе, такой как Linux или MacOS, у вас возникнут проблемы с подключением к Интернету. Лучший способ решить проблемы с Интернетом — сбросить настройки стека TCP/IP.
Это повреждение в стеке служб TCP/IP может быть вызвано различными факторами, такими как установка программного обеспечения, изменяющего сетевые настройки в Windows, вирусы и вредоносное ПО, повреждение реестра Windows и т. д.
Нет прямого способа сбросить интернет-протоколы в Windows 10. Интернет-протокол TCP/IP хранит некоторые сетевые данные локально, которые могут быть повреждены.
Если ваше Интернет-соединение не работает должным образом и вы получаете сообщение «Этот сайт недоступен», хотя Windows показывает, что вы подключены к Интернету.
Сброс стека TCP/IP возможен с помощью командной строки в Windows. Давайте пройдемся по процессу и избавим наше интернет-соединение от ошибок.
Что такое протокол TCP/IP?
Протокол управления передачей/Интернет-протокол отвечает за перенос пакетов от одного источника к месту назначения. Этот протокол включает трехстороннее рукопожатие, что означает, что перед обменом фактической информацией происходит обмен тремя пакетами между источником и целью. Это рукопожатие предназначено для установления доверия между двумя устройствами.
Многократное повторение этих рукопожатий значительно увеличит трафик в сети. Следовательно, данные кэшируются и хранятся локально, чтобы избежать ненужной транспортировки пакетов.
Более того, протокол TCP/IP работает аналогично эталонной модели OSI. Это означает, что у него есть собственный набор правил и положений, которые он устанавливает для связи между устройствами. Это называется стеком. Кэш TCP/IP относится к хранимым в устройстве данным, которые он использует для маршрутизации пакетов.
Когда и почему следует сбрасывать стек TCP/IP
Со временем Windows сохраняет кэш сетевых данных, включая IP-адреса. В системном реестре также есть параметры, которые напрямую связаны с интернет-протоколом. В любой момент они могут быть повреждены, что приведет к невозможности подключения к Интернету, даже если все остальные настройки выполнены правильно.
Повреждение стека может даже быть причиной того, что трафик вашего компьютера направляется на старый IP-адрес и не может обновить новый в кеше.
Иногда недостаточно изменить IP-адрес вашего компьютера или просто перезапустить его. Именно тогда пользователь должен прибегнуть к этому решению и сбросить свои настройки TCP / IP.
Как сбросить стек TCP/IP в Windows 10
Как мы упоминали ранее, Microsoft не предоставила простой способ сбросить интернет-протокол. Однако мы все еще можем сделать это с помощью команды netsh в командной строке.
Команду netsh можно использовать для просмотра или настройки сетевых параметров в среде Windows, указав правильные параметры.
Обратите внимание, что этот процесс удалит все текущие конфигурации всех сетевых портов на вашем устройстве, включая все неактивные, а также виртуальные сетевые адаптеры. Следовательно, их нужно будет перенастроить после завершения процесса. Более того, операция также требует перезагрузки системы, поэтому рекомендуется сохранить ваши данные, прежде чем продолжить.
Например, скрипт может выглядеть так:
Если вы по-прежнему не можете получить доступ к Интернету, вы можете полностью сбросить настройки сети Windows.
TCP/IP — это душа компьютерных сетей; без него доступ в Интернет был бы невозможен. Рекомендуется поддерживать сетевой кэш вашей системы и оптимизировать его для повышения производительности.
Инструкция по сбросу протокола актуальна для всех версий Windows. На видео заснят процесс сброса на Windows 7.
Сброс настроек сети TCP/IP и DNS в Windows 7
Не редко, в комментариях к разным статьям с решениями каких-либо проблем с подключением к интернету в Windows 7, я советую делать сброс сетевых настроек. Эта процедура очень часто помогает решить самые разные проблемы с подключением и выходом в интернет на компьютерах не только с Windows 7, или Windows Server 2008, но и с Windows 8 и Windows 10. Правда, в десятке сбросить все сетевые настройки можно немного проще, через параметры по этой инструкции.
Я покажу, как сбросить параметры протокола TCP/IP и DNS с помощью командной строки, и специальной утилиты от Microsoft, которая называется Microsoft Easy Fix.
Для чего вообще сбрасывать эти сетевые параметры? Часто бывает, что вирусы, вредоносные программы, какие-то активаторы, и даже сами пользователи меняют сетевые настройки, после чего перестает работать интернет в Windows 7. Появляются какие-то ошибки с IP, или DNS. Интернет работает медленно, не открываются сайты, не удается подключится к Wi-Fi роутеру, установить подключение к провайдеру, или раздать Wi-Fi с компьютера. Какая бы проблема с подключением к интернету у вас не возникла, есть шанс, что сброс настроек сети ее исправит. Это уже проверенно не один раз.
Эта процедура возвращает настройки всех сетевых адаптеров к заводским. Очищает все параметры, которые были уставлены программами, или самим пользователями. В этом нет ничего страшного, но есть два нюанса:
Что к чему вроде бы разобрались, можно переходит к настройке.
Сброс сетевых настроек в Windows 7 через командную строку
Все просто. Для начала, нам нужно запустить командную строку от имени администратора. Один из способов: откройте Пуск, в строке поиска введите cmd. В результатах появится «Командная строка». Нажмите на нее правой кнопкой мыши и выберите «Запустить от имени администратора».
Дальше нужно выполнить следующую команду:
Вы можете скопировать команду и вставить ее в командную строку Windows 7. Для выполнения нужно нажать Ентер.
После выполнения этой команды я советую перезагрузить компьютер. Возможно, ваша проблема будет решена. Если нет, то выполните еще одну команду:
netsh int ip reset c:\resetlog.txt
Вы можете выполнить эти команды подряд. После чего нужно обязательно перезагрузить свой компьютер, или ноутбук. Настройки сети будут сброшены к заводским.
Сброс кэша DNS в Windows 7
Команды, о которых я писал выше, так же делают сброс кэша DNS. Но если у вас ошибка только по DNS, например, DNS-сервер не отвечает, или Не удается найти DNS-адрес сервера, то можно выполнить только сброс DNS следующей командой:
Если эта команда не решит проблему, то можете попробовать выполнить две команды, о которых я писал выше.
Утилита Microsoft Easy Fix для сброса настроек протокола TCP/IP в Windows
Утилиту Microsoft Easy Fix можно скачать с официального сайта: https://support.microsoft.com/ru-ru/help/299357/how-to-reset-tcp-ip-by-using-the-netshell-utility
Просто запустите утилиту и нажмите «Далее».
Дальше программа внесет изменения, и предложит перезагрузить компьютер.
Закройте окно утилиты и перезагрузите компьютер.
Если остались какие-то вопросы по статье, то спрашивайте в комментариях.
Сброс настроек TCP/IP и DNS в Windows 10
В некоторых случаях для восстановления работы сети на компьютере нужно сделать сброс сетевых настроек. Я так же обычно советую это делать в тех ситуациях, когда у пользователя проблемы только на одном компьютере. Все остальные устройства, использующие эту же сеть, работают нормально. Что нам это даст? Во-первых, это поможет исправить «косяки», которые мог наделать неграмотный юзер в сетевых параметрах. Во-вторых, устранит следы работы вредоносных программ, которые так же могли хозяйничать в системе. Да и сама по себе ОС Windows может заглючить через несколько лет использования без соответствующего обслуживания.
В этой статье я подробно покажу несколько способов как правильно сбросить параметры протокола TCP/IP и DNS — через настройки Windows 10, с помощью командной строки и используя специальную сервисную утилиту от разработчиков (Microsoft Easy Fix). Сброс сети с помощью консоли и дополнительной утилиты можно сделать не только в «десятке», но так же и уже устаревших версиях операционной системы — Windows 8, Windows 7 и даже в серверных версиях!
Сброс сети в настройках Windows 10
Начиная с обновления версии 1607 в Windows 10 появилась упрощённая возможность выполнить сброс протокола TCP/IP и настроек DNS, всего лишь нажав несколько кнопок.При этом не просто удаляются адреса и перезапускается сетевой адаптер — система переустанавливает драйвера и протоколы, возвращая их к изначальному состоянию. Проще говоря, Виндовс выполняет ряд достаточно серьёзных операций, за которые «компьютерный мастер» по вызову взял бы не меньше 1000 рублей — просто нажмите кнопку.
Чтобы выполнить сброс сетевых параметров и настроек сетевых адаптеров в Windows 10, Нужно нажать кнопку Пуск и зайти в параметры системы, кликнув на кнопочку с шестерёнкой.
Находим значок «Сеть и Интернет». Кликаем на него и переходим вот в такое окно:
В подразделе «Состояние» нужно прокрутить содержимое странички до конца. Там будет кнопочка Сброс сети. Нажмите на неё.
Операционная система ещё раз спросить точно ли Вы желаете сейчас выполнить эти действия. Да, мы уверены и нажимаем на кнопку «Сбросить сейчас».
Ну а дальше можно расслабиться, сходить налить чайку — процедура займёт некоторое время, после чего ПК перезапустится. При первом соединении с сетью (проводная или WiFi — без разницы) Вы увидите вот такое сообщение:
Система интересуется — общественная или частная у вас сеть. Для домашней сети кликаем на «Да». Сброс сети завершён — проверяем её работу!
Внимание! Во время выполнения описанного выше процесса полностью удаляются и устанавливаются заново все сетевые адаптеры. Если с ними ранее были какие-либо проблемы или присутствует их аппаратная неисправность, то скорее всего исправить это не удастся и неприятность снова повторится.
Сброс параметров TCP/IP в командной строке
Если Вы не хотите переустанавливать драйверы и протоколы в системе, а нужно просто сбросить настройки IP и DNS, то в этом случае я бы рекомендовал воспользоваться возможностями командной строки и утилиты netsh (сокр. от network shell).
Указанные ниже команды просто возвращают настройки всех сетевых адаптеров к заводским, а так же удаляют все параметры, которые были выставлены программами, либо пользователями.
Что нужно делать? Начнём с того, что запустим командную строку с правами администратора. Для этого в Windows 10 надо кликнуть правой кнопкой мыши на кнопку «Пуск».
Появится меню, где надо выбрать пункт «Командная строка (Администратор)» либо, как в моём случае, «Windows PowerShell (Администратор)». В нашем случае никакой разницы в этом нет.
Далее по очереди вводим команды:
После каждой строчки нажимаем клавишу Enter и ждём результата. По завершению выполнения всех команд — перезагрузите компьютер.
Теперь немного по поясню по самим командам:
ipconfig /flushdns и ipconfig /registerdns — очищается кеш сервиса DNS и обновляются записи.
ipconfig /release и ipconfig /renew — запрос DHCPсерверу на переподключение и обновление IP-адреса.
netsh winsock reset catalog — сбрасываются настройки конфигурации LSP Winsock с возвратом к начальному варианту.
Последние две команды в свою очередь позволяют восстановить все конфигурации стека IP протоколов сетевого интерфейса для IPv4 и Ipv6.
Используем Microsoft Easy Fix
Для окончательного раскрытия темы как сбросить настройки сети в Windows, я рассмотрю ещё один вариант, который нам предоставили разработчики — это специальная утилита Microsoft Easy Fix. Скачать её можно здесь — ссылка. Есть версия даже для давно устаревшей Windows XP.Как этим пользоваться? Да очень просто. Скачиваем и запускаем:
В появившемся окне нажимаем на кнопку «Далее» и видим сообщение о том, что необходимо перезагрузить компьютер:
Снова нажимаем на кнопку «Далее». Теперь ждём пока утилита выполнит сброс сети Виндовс и настроек протокола TCP/IP, после чего вернёт нам управление компьютером. Вот и всё! Profit!
IPCONFIG: Как cбросить и обновить IP-адрес в Windows👨⚕️
IPCONFIG: Как освободить и обновить IP-адрес в Windows?
В операционных системах Windows утилита ipconfig используется для получения различной информации о текущих настройках протокола TCP / IP, освобождения или обновления IP-адреса, назначенного с сервера DHCP, и т. д.
Это одна из самых распространенных утилит для устранения проблем с сетевым подключением. в Windows (а также ping, net, netstat, nslookup, tracert, pathping, arp, route).
В этой статье мы покажем, как получить информацию о текущем IP-адресе компьютера с помощью утилиты ipconfig, как получить IP-адрес с сервера DHCP (Dynamic Host Configuration Protocol) или сбросить его.
Чтобы получить текущую конфигурацию TCP / IP локального интерфейса компьютера, включая IP-адрес, маску подсети, IP-адрес шлюза, IP-адреса DNS-серверов, суффикс домена, откройте командную строку в качестве администратора и выполните команду:
Пример отображаемой конфигурации сетевого адаптера:
Он также предоставляет информацию о каждом сетевом адаптере, установленном в системе, а также информацию о службе DHCP (и сервере DHCP) или о статической IP-адресации.
В этом примере вы можете видеть, что текущий IP-адрес для сетевого адаптера Ethernet-адаптера Ethernet0 (Intel (R) 82574L Gigabit Network Connection): 192.168.72.1.
Тот факт, что этому сетевому адаптеру разрешено получать динамический IP-адрес от сервера DHCP, обозначен строкой:
Обратите внимание, что адрес назначается сервером DHCP 192.168.72.254.
В поле Lease Obtained указано время получения этого динамического IP-адреса от DHCP-сервера, Lease Expires– дата окончания срока аренды.
Чтобы сбросить настройки IP всех сетевых адаптеров компьютера, используйте команду:
При выполнении этой команды клиент отправляет пакет DHCPRELEASE на сервер DHCP, указывая, что клиенту больше не нужно использовать свой сетевой адрес.
Все активные соединения TCP / IP для всех сетевых адаптеров прерываются, и клиент освобождает IP-адрес (в это время компьютер отключается от Интернета).
Или вы можете сбросить IP-адрес только для определенного сетевого адаптера.
Если имя адаптера содержит пробелы, его имя должно быть указано в кавычках.
Чтобы обновить IP-адрес с DHCP-сервера, вам нужно выполнить команду:
Как и в случае с опцией release, ipconfig / renew может принимать необязательный атрибут – имя сетевого соединения.
Оба параметра / renew и / release работают только на клиентах, настроенных для автоматического получения динамических IP-адресов от DHCP-сервера (это может быть ваш маршрутизатор или оборудование интернет-провайдера).
Обновление IP-адреса обычно решает проблемы с подключением к новой сети или новому маршрутизатору.
В различных сценариях или при удаленном подключении через RDP вы можете использовать следующую однострочную версию для освобождения и обновления IP-адреса для всех сетевых адаптеров: